Ihr Laptop kann zunächst einwandfrei funktionieren, aber sobald er mit dem Internet verbunden ist, wird die Gesamtleistung beeinträchtigt und geschwächt. Warum tritt dies auf? Es gibt verschiedene mögliche Auslöser und Sie sollten die Methoden zur Behebung des Problems anwenden. Zum Glück können Sie in diesem Beitrag von MiniTool mehrere hilfreiche Lösungen finden.
Laptop wird langsamer, wenn er mit dem Internet verbunden ist
Es ist schwierig, die genauen Gründe für das Problem „Laptop wird langsamer, wenn er mit dem Internet verbunden ist“ herauszufinden. Die Benutzer stellen einfach fest, dass ihre Computer nach der Verbindung mit dem Internet langsamer werden und sogar verzögern. Daher sind sie der Meinung, dass dieses Problem mit den netzwerkbezogenen Problemen wie veralteten Netzwerktreibern, überlasteten Netzwerkdiensten usw. zusammenhängt.
Wenn Sie mit dem Verzögerungsproblem konfrontiert sind, gibt es einige einfache Tricks, die Ihnen helfen, Ihren PC wieder in den Normalzustand zu versetzen. Sie können die Internetverbindung trennen und wiederherstellen, um zu prüfen, ob sie der wahre Grund ist. Dann starten Sie Ihren PC neu, um einige temporäre Fehler auszuschließen.
Andernfalls können Sie überprüfen, ob Sie einige Hintergrunddienste eingestellt haben, die zusammenausgeführt werden, solange der PC online ist, z. B. Speichersynchronisierung, Cloud-Datensicherung oder Downloads.
Abgesehen davon ist die Malware-Infektion ein Faktor, den viele Menschen leicht ignorieren. Manchmal kann Malware Laptops verlangsamen, wenn mit WiFi verbunden wird. Sie sollten sicherstellen, dass Ihr PC frei von potenziellen Gefahren und Bedrohungen ist.
Bei einigen Benutzer kann die Festplatte für das Verlangsamungsproblem verantwortlich sein. Verwenden Sie noch die HDD als Systemfestplatte? Die traditionelle Festplatte kann mit der Zeit Ihren Computer verlangsamen, wenn er mit dem Internet verbunden ist.
Wenn beispielsweise die Internetgeschwindigkeit beim Herunterladen einige Dateien schneller ist als die Lesegeschwindigkeit der Festplatte, leidet die Leistung des gesamten Systems.
Lösungen: Laptop wird langsamer, wenn er mit dem Internet verbunden ist
Lösung 1. Windows Update konfigurieren
Wenn Sie wieder eine Verbindung zum Internet herstellen, wird der Computer eine Menge tun, um die verfügbaren Online-Dienste, insbesondere Windows Update, wiederherzustellen. Dadurch tritt möglicherweise das Problem „Laptop wird langsamer, wenn er online ist“ auf.
Sie können einige Windows Update-Einstellungen ändern, um die Gesamtleistung des Systems zu verbessern.
Schritt 1. Öffnen Sie Einstellungen, indem Sie Windows + I drücken, und klicken Sie auf Update & Sicherheit.
Schritt 2. Gehen Sie dann zur Registerkarte Übermittlungsoptimierung und deaktivieren Sie die Funktion Downloads von anderen PCs zulassen.
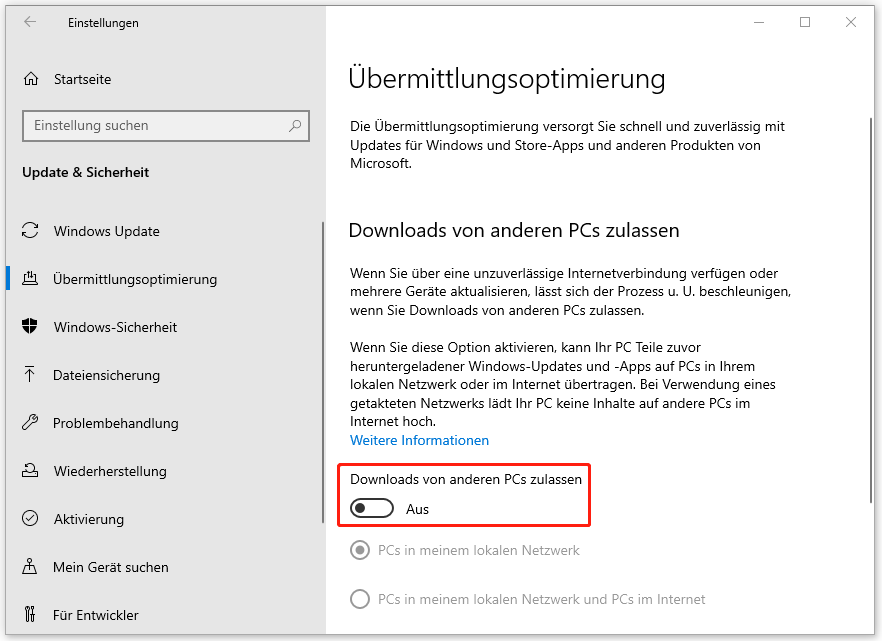
Dann können Sie überprüfen, ob das Problem „Laptop wird aufgrund der Internetverbindung langsamer“ durch das Deaktivieren der Funktion behoben wird. Alternativ können Sie sich dafür entscheiden, den Prozentsatz der Bandbreite zu beschränken, die Windows 10 zum Herunterladen von Updates im Vorder- und Hintergrund verwendet.
Sie können auf Übermittlungsoptimierung > Erweiterte Optionen klicken. Im Popup-Fenster können Sie die Bandbreitennutzung konfigurieren, um übermäßige Zusammensetzung zu reduzieren.
Lösung 2. Synchronisierung mit dem Cloud-Speicher beenden
Aufgrund der Anforderungen der Cloud-Sicherung oder -Synchronisierung aktivieren Sie möglicherweise die Funktion, die beim Ausführen mehr Internetbandbreite beansprucht. Wenn Sie anstehende Downloads und Updates auf verschiedenen Plattformen haben, werden sie gleichzeitig starten, was zu einer unerwarteten Überlastung des Netzwerks und einer Verzögerung des PCs führt.
Überprüfen Sie Ihre Cloud-Speicherdienste wie OneDrive, Google Drive usw. und beenden Sie temporär diese anstehenden Aufgaben, z. B. automatische Synchronisierung, insbesondere bei großen Datenmengen. Danach prüfen Sie, ob Ihr PC in einen normalen Zustand versetzt wurde.
Außerdem können Sie die im Hintergrund ausgeführten Prozesse überprüfen. Klicken Sie mit der rechten Maustaste auf das Windows-Symbol, um Task-Manager auszuwählen. Dann beenden Sie diese unnötigen Aufgaben auf der Registerkarte Prozesse. Um weitere Informationen zu erhalten, können Sie zur Registerkarte Leistung gehen und unten auf den Link Ressourcenmonitor öffnen klicken. Im geöffneten Fenster klicken Sie auf die Registerkarte Netzwerk, um alle Netzwerkaktivitäten zu überprüfen. Auf diese Weise können Sie herausfinden, was Ihre Verbindung belastet und die Verlangsamung Ihres PC verursacht.
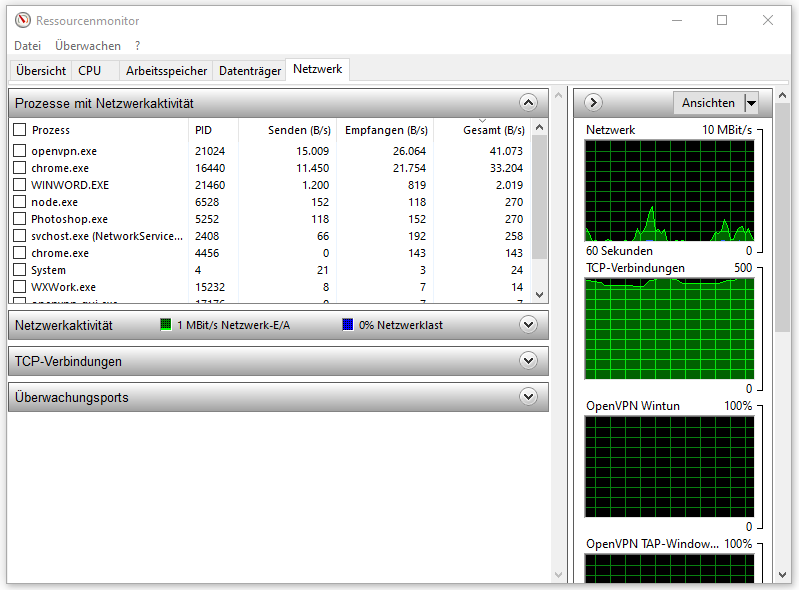
Lösung 3. Energiesparplan Höchstleistung verwenden
Falls Ihr Laptop immer noch aufgrund der Internetverbindung langsamer wird, können Sie versuchen, auf den Energiesparplan Höchstleistung umzuschalten
schritt 1. Geben Sie Systemsteuerung in die Suche ein und öffnen Sie sie.
Schritt 2. Klicken Sie auf Hardware und Sound und dann auf Energieoptionen.
Schritt 3. Aktivieren Sie die Option Höchstleistung.
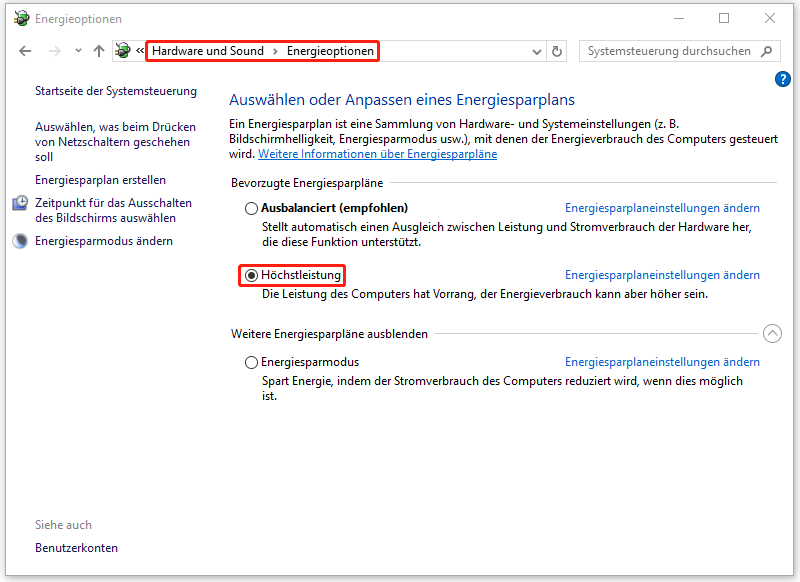
Lösung 4. Auf Malware überprüfen
Das Problem „Computer wird langsamer, wenn er mit dem Internet verbunden ist“ kann möglicherweise durch Malware-Infektionen verursacht werden. Die installierte Malware kann zu viele Ressourcen beanspruchen, was den normalen Betrieb Ihres PC beeinträchtigt. Daher können Sie mit einem zuverlässigen Antivirenprogramm nach potenziellen Bedrohungen suchen und um dies zu tun, ist Windows Defender eine gute Wahl.
Schritt 1. Öffnen Sie Einstellungen und wählen Sie Update & Sicherheit aus.
Schritt 2. Gehen Sie zu Windows-Sicherheit > Viren- und Bedrohungsschutz.
Schritt 3. Im Popup-Fenster klicken Sie auf Scanoptionen > Überprüfung mit Microsoft Defender Offline > Jetzt überprüfen.
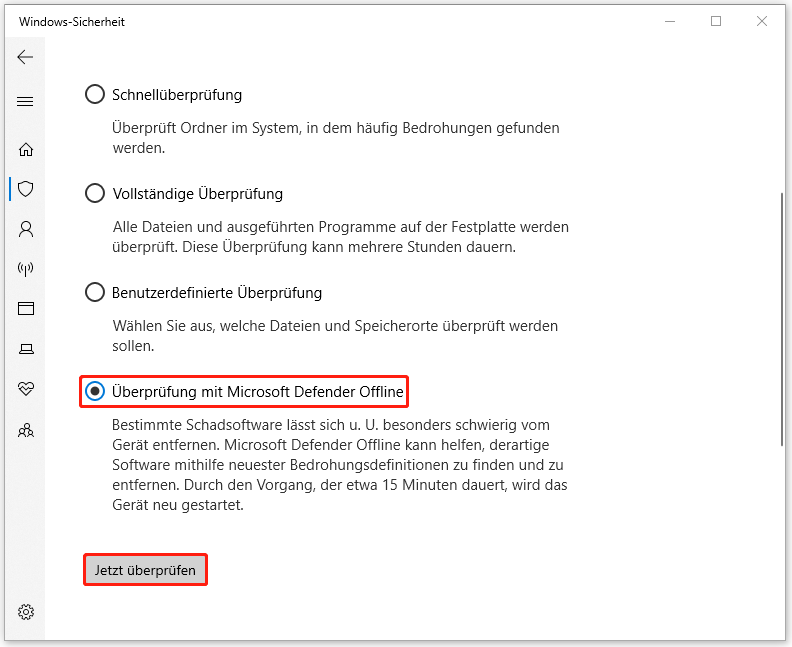
Lösung 5. Problembehandlung für Internetverbindungen ausführen
Hängt dieses Verzögerungsproblem des Laptops mit WiFi-Verbindungsproblemen zusammen? Wenn das Internet langsam ist, wird die Leistung Ihres Computers beeinträchtigt, insbesondere bei diesen Netzwerkaktivitäten. In diesem Fall können Sie eine dedizierte Problembehandlung ausführen, um sicherzustellen, dass keine Probleme bestehen.
Schritt 1. Öffnen Sie Start > Einstellungen und klicken Sie auf Update & Sicherheit.
Schritt 2. Auf der Registerkarte Problembehandlung klicken Sie rechts auf Zusätzliche Problembehandlungen.
Schritt 3. Wählen Sie Internetverbindungen aus und klicken Sie auf die Schaltfläche Problembehandlung ausführen. Danach befolgen Sie die Bildschirm-Anweisungen, um den Vorgang abzuschließen.
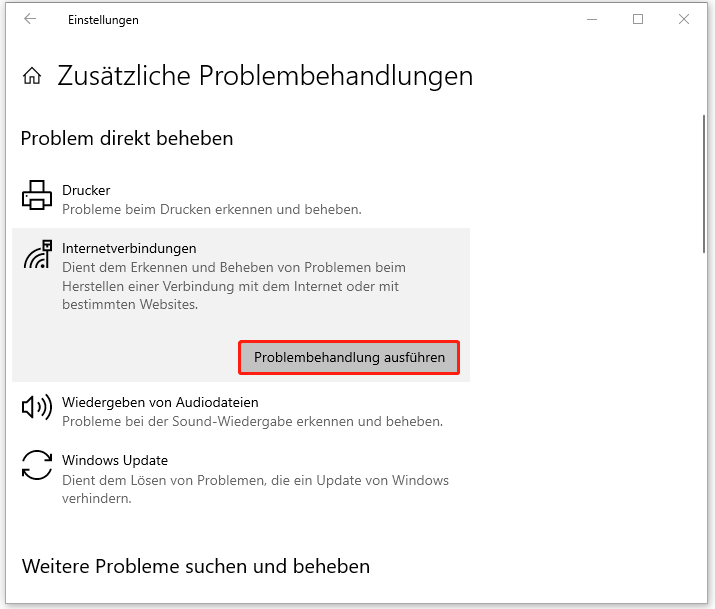
Lösung 6. Nach dem sauberen Neustart überprüfen
Es ist möglich, dass einige Drittanbieter-Softwares die Leistung des Laptops verlangsamen, sobald eine Internetverbindung erstellt wurde. Einige VPN- oder Proxy-Server können Softwarekonflikte verursachen und Ihr System beeinträchtigen. Natürlich sollten wir andere potenzielle Faktoren beachten, z. B. aggressive Antivirenprogramme.
Beim sauberen Neustart werden Add-ons von Drittanbietern beim Start deaktiviert, was bei der Identifizierung des Schuldigen hilft.
Schritt 1. Geben Sie msconfig in die Suche und öffnen Sie das Fenster Systemkonfiguration.
Schritt 2. Aktivieren Sie auf der Registerkarte Dienste die Option Alle Microsoft-Dienste ausblenden und klicken Sie auf Alle deaktivieren.
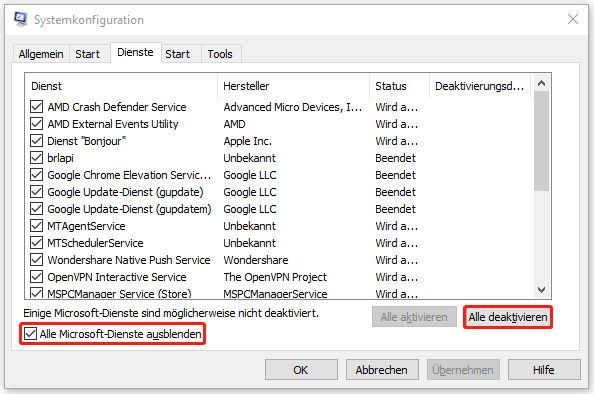
Schritt 3. Dann wechseln Sie zur Registerkarte Start, klicken Sie auf den Link Task-Manager öffnen und wählen Sie die aktivierten Autostartelemente aus, um sie nacheinander zu deaktivieren.
Schritt 4. Kehren Sie zurück zum Fenster Systemkonfiguration und klicken Sie auf Übernehmen > OK, um die Änderungen zu speichern.
Dann können Sie das Fenster schließen und Ihren PC neu starten, um den sauberen Boot-Modus aufzurufen. Dabei überprüfen Sie, ob Ihr PC wieder im Normalzustand zurückversetzt wird. Wenn ja, sollten Sie herausfinden, was das Problem verursacht, indem Sie jedes Mal einen einzelnen Dienst oder ein Autostartelement aktivieren und neu starten.
Lösung 7. Netzwerkkartentreiber zurücksetzen
Das Zurücksetzen des Netzwerkkartentreiber ist ebenfalls eine praktische Methode, wenn Sie ein Update vor dem Auftreten des Problems „Laptop läuft langsam, wenn er mit WiFi verbunden ist“ durchgeführt haben.
Schritt 1. Drücken Sie simultan die Tasten Windows + X und wählen Sie Geräte-Manager aus.
Schritt 2. Erweitern Sie Netzwerkadapter und doppelklicken Sie auf den Treiber, um seine Eigenschaften zu überprüfen.
Schritt 3. Gehen Sie zur Registerkarte Treiber und klicken Sie auf Vorheriger Treiber. Befolgen Sie anschließend die Anweisungen auf dem Bildschirm, um die vorherige Version zu installieren.
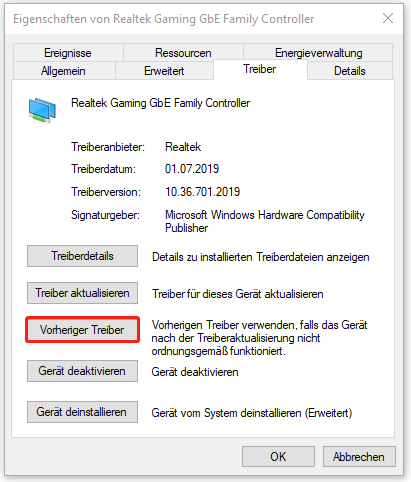
Lösung 8. Netzwerktreiber aktualisieren oder neu installieren
Ein veralteter oder beschädigter Netzwerkkartentreiber kann der Grund für diesen langsamen Laptop sein. Wenn Sie anstehende Updates haben, wird empfohlen, die Treiber zu aktualisieren. Oder Sie können die verfügbaren Treiber neu installieren.
Um die Treiber zu aktualisieren, können Sie diese Anleitung befolgen:
Schritt 1. Öffnen Sie den Geräte-Treiber und erweitern Sie die Kategorie Netzwerkadapter.
Schritt 2. Rechtsklicken Sie auf den Netzwerktreiber, um Treiber aktualisieren im Kontextmenü auszuwählen.
Schritt 3. Wählen Sie im neuen Fenster die Option Automatisch nach Treibern suchen und folgen Sie den Bildschirm-Anweisungen.
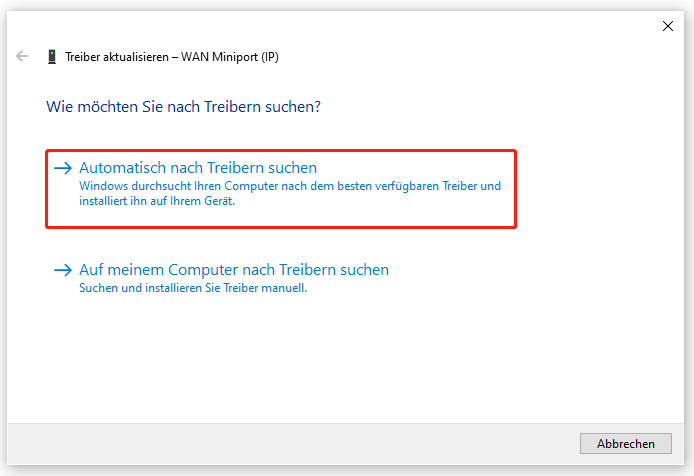
Um den Netzwerktreiber zu deinstallieren, können Sie auf den Treiber rechtsklicken, um Gerät deinstallieren auszuwählen. Danach laden Sie die neuste Version des Treibers von der offiziellen Website des Herstellers Ihres Computers herunter und installieren Sie es manuell.
Verwandter Artikel: Top 5 Lösungen: Windows 10 Netzwerkadapter fehlt.
Lösung 9. Ihre Router-Firmware aktualisieren
Das Aktualisieren der Firmware Ihres Routers kann die Konnektivität verbessern und Ihren Router schützen, so dass Sie nach Updates suchen und die PC-Leistung verbessern können, wenn der PC mit dem Internet verbunden ist.
Schritt 1. Schließen Sie Ihren Router über Ethernet an Ihren Computer an und überprüfen Sie die IP-Adresse des Routers, die auf dem Aufkleber abgedruckt ist.
Schritt 2. Suchen Sie in Ihrem Browser nach der IP-Adresse und melden Sie sich bei Ihrem Router-Dienst an.
Schritt 3. Rufen Sei die Update-Seite auf und der Name der Seite kann je nach Hersteller des Routers variieren.
Schritt 4. Danach suchen Sie nach verfügbaren Updates und laden Sie die neusten Firmware-Dateien herunter.
Schritt 5. Entpacken Sie Zip-Datei und laden Sie sie auf Ihren Router hoch. Warten Sie, bis das Update angewendet wird.
Lösung 10. DNS-Cache leeren
Durch das Leeren des DNS-Caches können Sie die HTTP-Fehler beheben und den beschädigten DNS-Cache leeren, der möglicherweise das Problem „Laptop läuft langsam, wenn er mit dem Internet verbunden ist“ auslöst.
Schritt 1. Geben Sie Eingabeaufforderung in die Suche und wählen Sie Als Administrator ausführen aus.
Schritt 2. Im geöffneten Eingabeaufforderungsfenster geben Sie diesen Befehl – ipconfig /flushdns – ein und drücken Sie die Eingabetaste, um ihn durchzuführen.
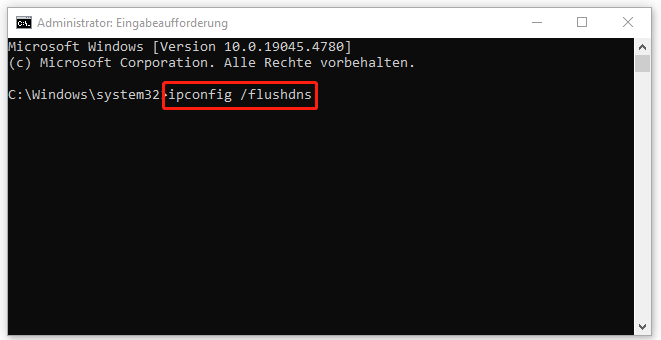
Lösung 11. HDD auf SSD upgraden
Aktualisieren Sie Ihre Festplatte, wenn Sie schon lange eine traditionelle Festplatte verwendet haben. Im Laufe der Zeit lässt die Leistung der HDDs nach und eines der frühesten Anzeichen des Ausfalls Ihrer Festplatte ist die Verlangsamung Ihres Computers.
Empfohlener Beitrag: 7+ Anzeichen: Wie kann man feststellen, ob die SSD ausfällt?
Sie können eine geeignete SSD wählen, um die alte Festplatte ersetzen. Wie können Sie also Ihre Festplatte ohne Datenverlust upgraden? Hier empfehlen wir Ihnen eine kostenlose Backup-Software – MiniTool ShadowMaker – vor. Diese Software bietet Ihnen eine einfache Möglichkeit, Windows auf ein anderes Laufwerk zu verschieben.
Mithilfe von MiniTool ShadowMaker können Sie Dateien, Ordner, Partitionen, Datenträger und Ihr Betriebssystem sichern. Noch wichtiger: Sie können mit der Funktion Datenträger klonen Festplatten einfach & sicher aufrüsten, indem Sie die HDD auf eine SSD klonen.
Sie können dieses Tool herunterladen, indem Sie auf den nachstehenden Button klicken, und installieren Sie es auf Ihrem Gerät.
MiniTool ShadowMaker TrialKlicken zum Download100%Sauber & Sicher
Schritt 1. Starten Sie MiniTool ShadowMaker und klciekn Sie auf Testversion beibehalten. Beachten Sie, dass Sie auf die kostenpflichtige Version upgraden sollten, falls Sie die Systemfestplatte klonen möchten.
Schritt 2. Klicken Sie links auf Tools und wählen Sie Datenträger klonen aus.
Schritt 3. Wählen Sie den zu ersetzenden Datenträger als Quelle aus und klicken Sie auf Weiter.
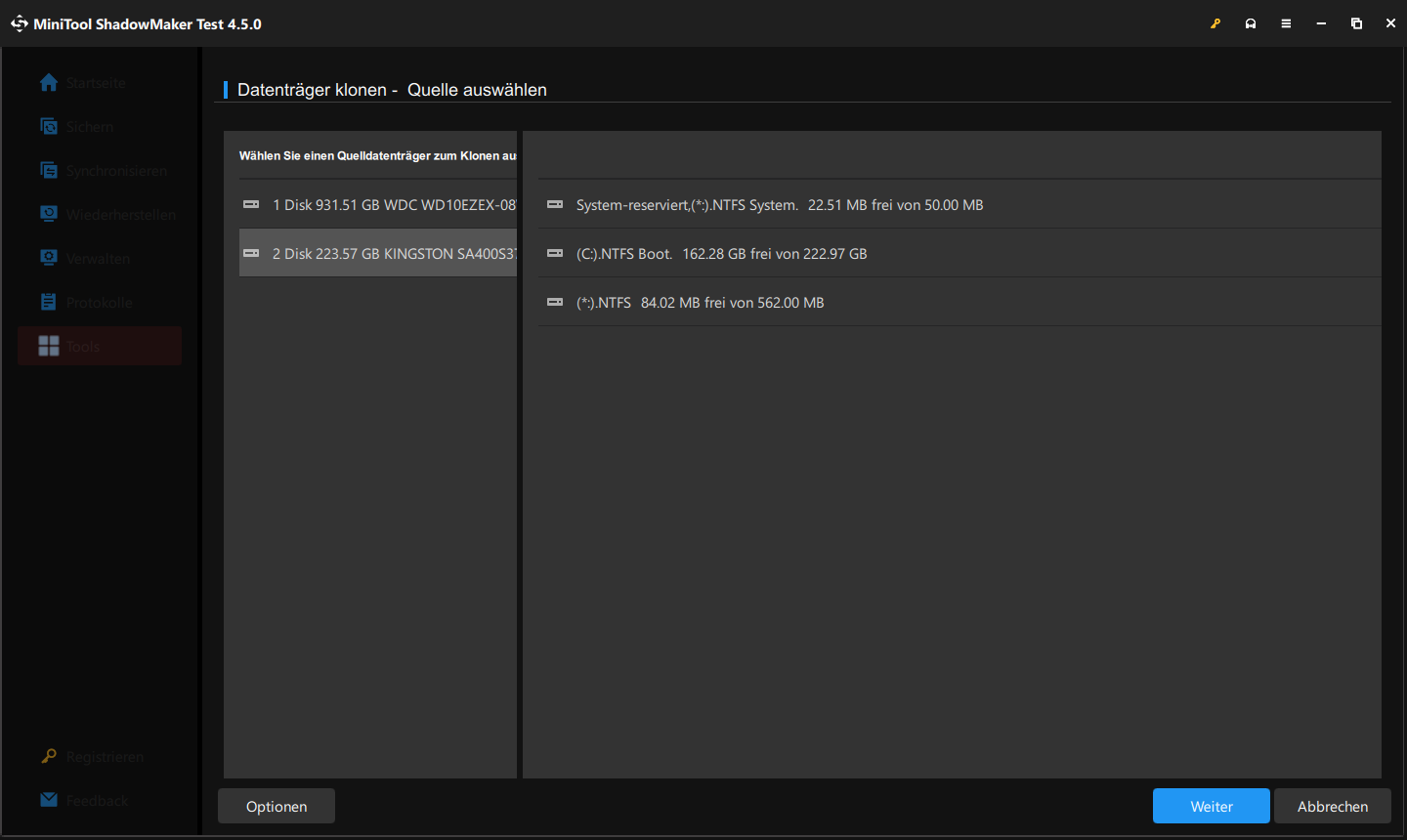
Schritt 4. Dann wählen Sie die neue SSD als Ziel aus und klicken Sie auf Starten, um den Vorgang zu starten. Klicken Sie anschließend auf OK, um die Auswahl zu bestätigen.
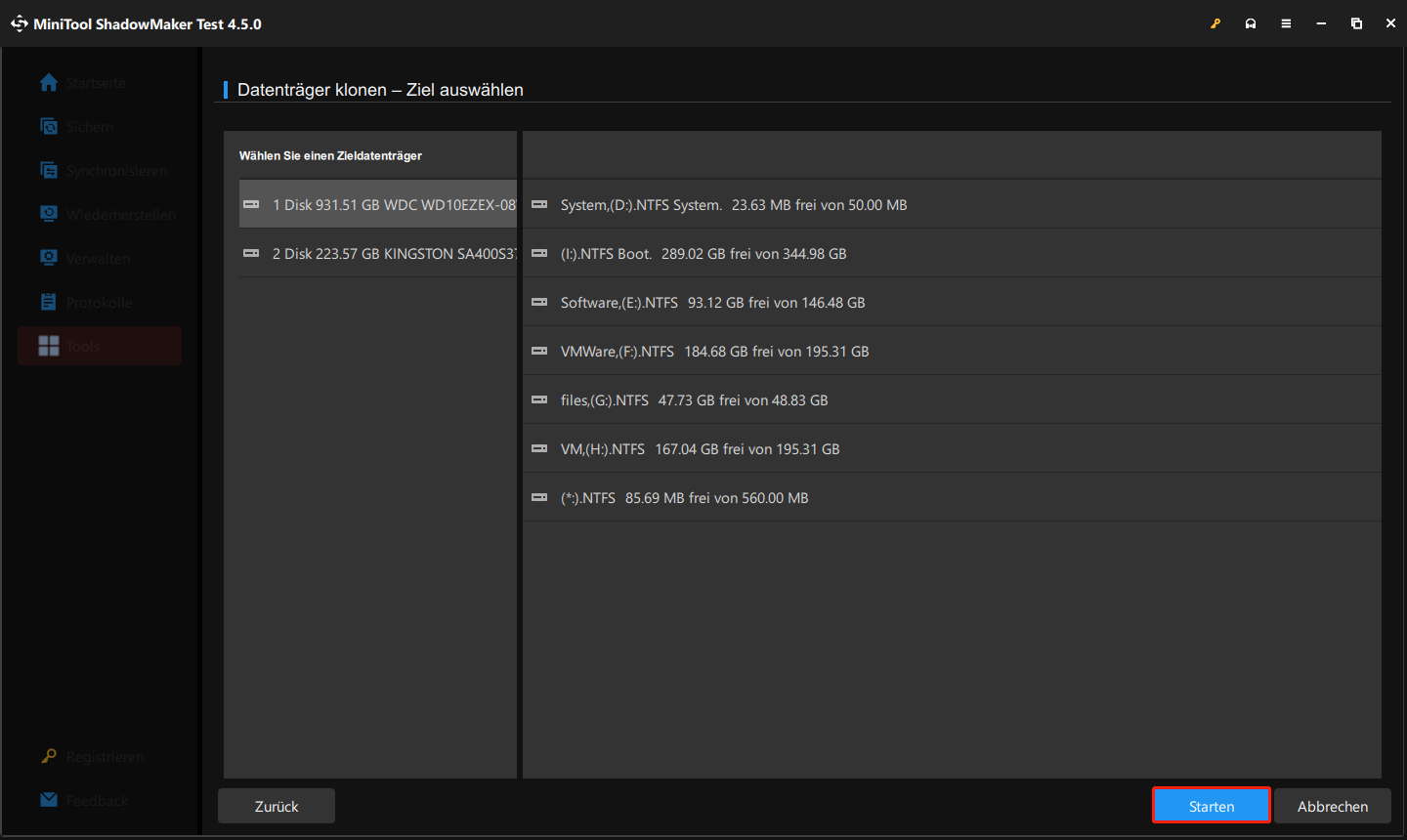
Es kann einige Minuten dauern, bis das Klonen auf die SSD abgeschlossen ist.
Nach dem Klonen können Sie die alte HDD durch die neue SSD ersetzen und Ihren PC davon starten. Nun kann die Leitung Ihres Laptops optimiert und das Problem „Aufgrund der Internetverbindung läuft der Laptop langsam“ behoben werden.
Schluss
Wie können Sie die Gesamtleistung verbessern, wenn Sie das Problem „Laptop wird aufgrund von der Internetverbindung langsamer“ haben? in diesem Beitrag werden 11 Lösungen vorgestellt und Sie können sie nacheinander ausprobieren. Einige von ihnen können Ihr Problem lösen. Wenn Sie außerdem nach einer bewährten Software zum Klonen von Festplatten suchen, ist MiniTool ShadowMaker eine gute Wahl für Sie.
Falls Sie bei der Verwendung von MiniTool ShadowMaker auf Probleme stoßen, kontaktieren Sie uns über [email protected] und unser professionelles Supportteam wird Ihnen helfen.



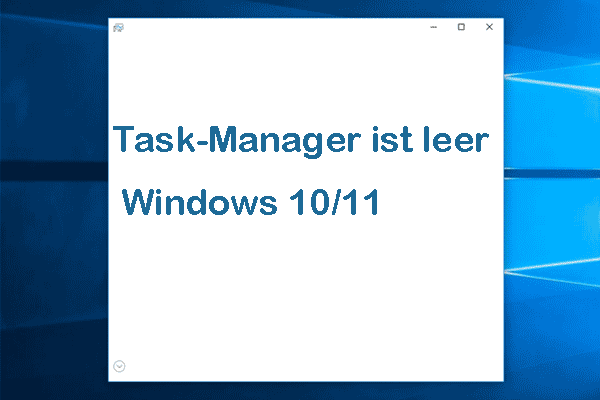

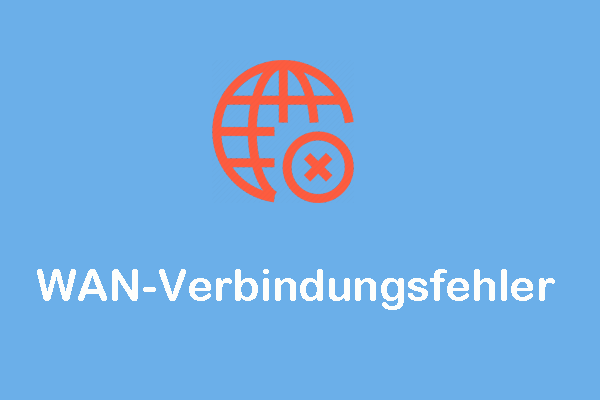
![[Detailliert] Windows 10 Zurücksetzung vs. saubere Installation vs. sauberer Start](https://images.minitool.com/de.minitool.com/images/uploads/2023/09/windows-10-zuruecksetzung-vs-saubere-installation-thumbnail.png)

