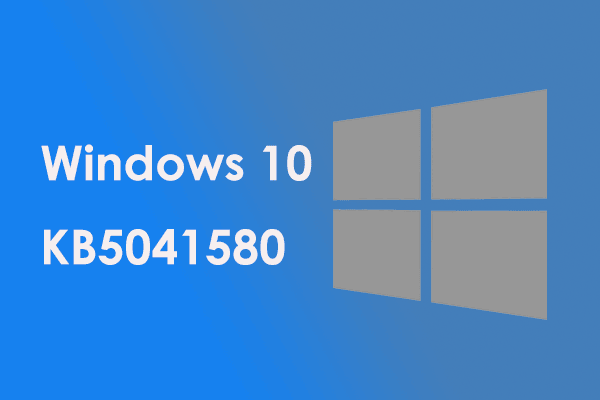Regelmäßige Aktualisierungen von Windows-Betriebssystemen verbessern die Betriebsleistung des Computers. Allerdings kann die Aktualisierung mitunter mühsam sein. Sie können möglicherweise verschiedene Update-Fehler erhalten. Dieser MiniTool-Beitrag zeigt Ihnen, wie Sie den Windows Update-Fehler 0XC190010a oder 0XC190010d beheben können.
Wissen Sie, was der Windows Update-Fehler 0XC190010a oder 0XC190010d ist? Sie können die spezifischen Fehlermeldungen wie folgt sehen:
- 0XC190010a MOSETUP_E_INVALID_CMD_LINE: Der Installationsprozess wurde mit einem unbekannten Befehlszeilenargument gestartet.
- 0XC190010d MOSETUP_E_INVALID_CMD_LINE: Der Installationsprozess wurde mit einen ungültigen Befehlszeilenargument gestartet.
Wenn Sie auf diese beiden Windows Update-Fehler stoßen, können Sie die folgenden Methoden ausprobieren, um sie zu beheben.
Lösung 1: Antivirensoftware eines Drittanbieters deaktivieren
Die Antivirensoftware eines Drittanbieters kann vielleicht die Systemdateien stören und zur Fehlfunktion oder sogar zur Beschädigung von Dateien führen. Sie können wegen der Antivirensoftware eines Drittanbieters auf den Windows Update-Fehler 0XC190010a oder 0XC190010d stoßen. Versuchen Sie, diese ausgeführte Software zu deaktivieren, um zu sehen, ob der Fehler gelöst ist.
Wenn nicht, fahren Sie mit der nächsten Methode fort.
Lösung 2: Windows Update-Problembehandlung ausführen
Windows enthält Problembehandlungen, um einige Bugs und unsachgemäße Bedienungen der Dienstprogramme zu behandeln. Sie können die Windows Update-Problembehandlung ausführen, um die gefundenen Probleme zu erkennen und zu beheben.
Schritt 1: Drücken Sie Win + I, um die Windows-Einstellungen zu öffnen.
Schritt 2: Wählen Sie Update & Sicherheit und navigieren Sie zur Registerkarte Problembehandlung.
Schritt 3: Wählen Sie Zusätzliche Problembehandlungen > Windows Update > klicken Sie auf den Button Problembehandlung ausführen.
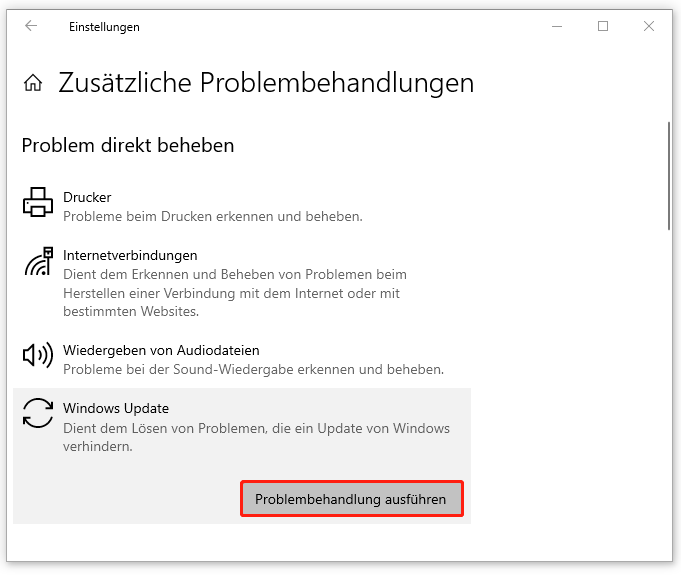
Dieser Computer beginnt automatisch damit, Probleme zu erkennen. Sie können die Anweisungen auf dem Bildschirm befolgen, um den Vorgang abzuschließen.
Lösung 3: Windows Update-Ordner neu erstellen
Es gibt zwei Ordner, in denen Daten zu Windows-Updates gespeichert werden: SoftwareDistribution-Ordner and catroot2-Ordner. Wenn in diesen Ordnern gespeicherte Protokolle beschädigt sind, erhalten Sie möglicherweise auch den Windows-Update-Fehler 0XC190010a. Um das dadurch verursachte Problem zu beheben, befolgen Sie diese Schritte:
Schritt 1: Geben Sie Eingabeaufforderung in dies Windows-Suchleiste ein, dann rechtsklicken Sie auf die höchste Übereinstimmung und wählen Sie Als Administrator ausführen.
Schritt 2: Geben Sie die folgenden Befehlszeilen ein und drücken Sie nach jedem Befehl die Eingabetaste, um die entsprechenden Dienste zu beenden.
- net stop wuauserv
- net stop cryptSvc
- net stop bits
- net stop msiserver
Schritt 3: Anschließend benennen Sie die beiden Ordner um, indem Sie jeweils die beiden Befehle eingeben:
- ren C:\Windows\SoftwareDistribution SoftwareDistribution.old
- ren C:\Windows\System32\catroot2 Catroot2.old
Schritt 4: Danach führen Sie folgenden Befehlszeilen aus, um diese von Ihnen zuvor beendeten Dienste neu zu starten.
- net start wuauserv
- net start cryptSvc
- net start bits
- net start msiserver
Schritt 5: Starten Sie einfach den Computer neu, um alle Änderungen anzuwenden und Ihr Windows erneut zu aktualisieren.
Lösung 4: SFC- und DISM-Befehlszeilen ausführen
Das Ausführen von Systemdatei-Reparaturtools kann nicht nur beschädigte oder fehlende Systemdateien reparieren, sondern auch bei der Behebung vom Windows Update-Fehler 0XC190010a oder 0XC190010d helfen. Sie können die nachstehen Schritte befolgen, um es auszuprobieren.
Das Ausführen von Systemdatei-Reparaturtools zum Reparieren
Schritt 1: Drücken Sie Win + R, um das Ausführen-Fenster zu öffnen.
Schritt 2: Gben Sie cmd ein und drücken Sie Strg + Umschalttaste + Eingabetaste, um die Eingabeaufforderung als Administrator auszuführen.
Schritt 3: Geben Sie sfc /scannow ein und drücken Sie die Eingabetaste.
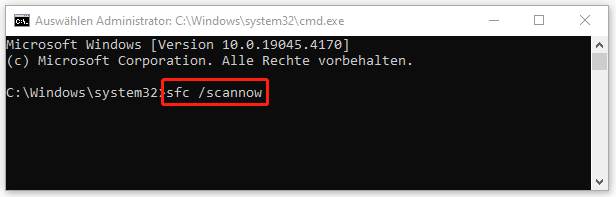
Schritt 4: Nachdem Sie den Befehl sfc /scannow ausgeführt haben, können Sie DISM /Online /Cleanup-Image /Restorehealth eingeben und die Eingabetaste drücken, um diese Befehlszeile auszuführen.
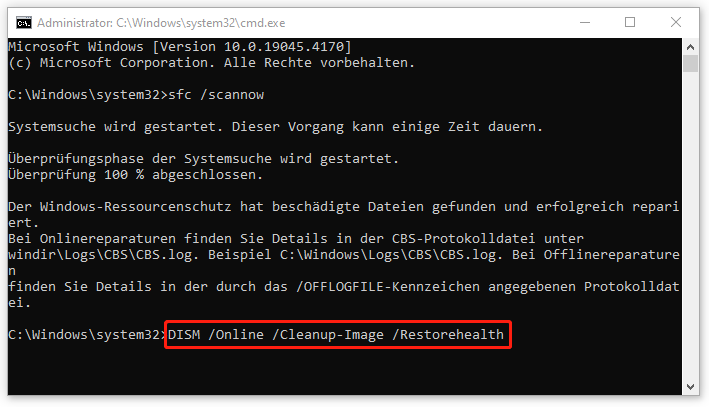
MiniTool Power Data Recovery FreeKlicken zum Download100%Sauber & Sicher
Lösung 5: Sauberen Start ausführen
Die letzte Methode besteht darin, Ihren Computer sauber zu starten, um die Windows-Updates abzuschließen. Bei der Ausführung eines sauberen Starts wird Ihr Computer mit einem minimalen Satz an Treibern und grundlegend erforderlichen Programmen gestartet. Es werden keine gestörten Programme gestartet. Daher können Sie versuchen, das Upgrade in dieser Umgebung abzuschließen.
Schritt 1: Öffnen Sie das Ausführen-Fenster, indem Sie auf Win + R drücken.
Schritt 2: Geben Sie msconfig ein und drücken Sie die Eingabetaste, um die Systemkonfiguration zu öffnen.
Schritt 3: Gehen Sie zur Registerkarte Dienste und Sie sollten die Option Alle Microsoft-Dienste ausblenden aktivieren. Schließlich klicken Sie auf Alle Deaktivieren.
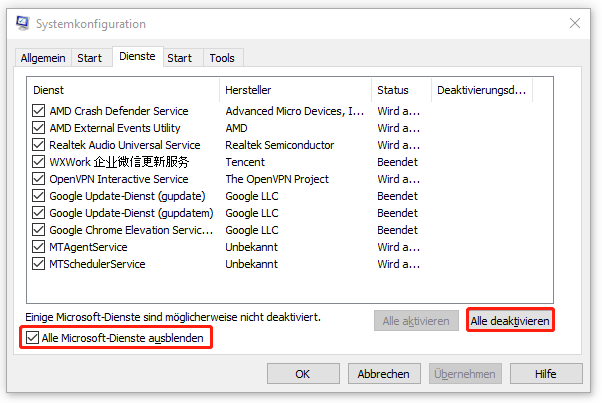
Schritt 4: Wechseln Sie zur Registerkarte Start und klicken Sie auf Task-Manager öffnen. Sie müssen Programme deaktivieren, die den Windows-Startprozess beeinträchtigen könnten.
Schritt 5: Schließen Sie den Task-Manager und die Systemkonfiguration. Jetzt können Sie Ihren Computer neu starten und versuchen, das Betriebssystem zu aktualisieren.
Schluss
Sie können die oben genannten fünf Methoden ausprobieren, um den Windows Update-Fehler 0XC190010a oder 0XC190010d zu beheben, und führen Sie MiniTool Power Data Recovery aus, um verlorene Daten rechtzeitig zu retten.
![[Gelöst] Wie kann man den Windows Update-Fehler 0x80010105 beheben?](https://images.minitool.com/de.minitool.com/images/uploads/2024/07/windows-update-fehler-0x80010105-thumbnail.png)