In Word können Menschen Bilder zum Dokument hinzufügen, aber einige Leute stellen fest, dass die hinzugefügten Bilder nicht in Word angezeigt werden können. Warum trifft das Problem „Word-Dokument zeigt keine Bilder an“ auf? Und wie kann man das Problem beheben? Wenn Sie mit diesem Fehler zu kämpfen haben, können Sie diesen Beitrag von MiniTool lesen und die Lösungen erhalten.
Word-Dokument zeigt keine Bilder an
Warum zeigt Ihr Word keine Bilder an? Es gibt mehrere Ursachen für das Problem „Bilder werden nicht im Word-Dokument angezeigt“. Zum Beispiel,
- Ihre Bilder werden nicht von Word unterstützt.
- Die Grafikkarte Ihres Computers ist veraltet.
- Die Bilder werden nicht richtig eingebettet oder verknüpft.
- Einige Dokumenteinstellungen sind falsch konfiguriert.
- Es gibt Störungen oder Fehler in Word.
Basierend auf diesen möglichen Ursachen können Sie die folgenden Lösungen zur Fehlerbehebung ausprobieren.
Um dies zu verhindern, können Sie MiniTool ShadowMaker, eine kostenlose Backup-Software, verwenden, um das Word-Dokument zu sichern und geplante Sicherungen durchzuführen.
MiniTool ShadowMaker TrialKlicken zum Download100%Sauber & Sicher
Behoben: Word-Dokument zeigt keine Bilder an
Methode 1. Ihren Grafiktreiber aktualisieren
Suchen Sie nach Updates Ihrer Grafiktreiber und stellen Sie sicher, dass die neueste Version installiert ist. Um dies zu tun, können Sie wie folgt vorgehen:
Schritt 1. Klicken Sie mit der rechten Maustaste auf das Startsymbol und wählen Sie den Geräte-Manager aus.
Schritt 2. Erweitern Sie Grafikkarten und klicken Sie dann mit der rechten Maustaste auf den Treiber, um Treiber aktualisieren auszuwählen.
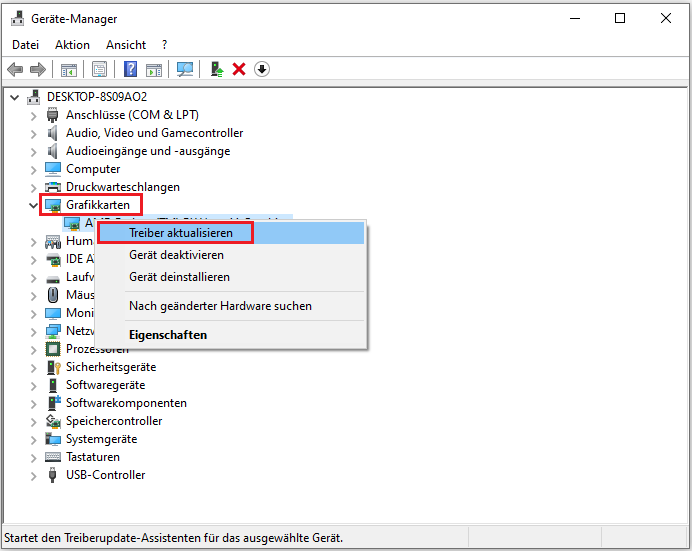
Methode 2. Einige Dokumenteinstellungen überprüfen
Sie müssen einige Word-Einstellungen überprüfen, ob sie aktiviert sind. Wenn nicht, können Sie die Einstellungen konfigurieren und das Bild anschließend erneut hinzufügen, um zu prüfen, ob es in Word angezeigt werden kann.
1. Aktivieren Sie Zeichnungen und Textfelder auf dem Bildschirm anzeigen
Schritt 1. Öffnen Sie Word und klicken Sie auf Datei in der oberen linken Ecke, um Optionen auszuwählen.
Schritt 2. Auf der Seite gehen Sie zur Registerkarte Erweitert und scrollen Sie nach unten, um das Kontrollkästchen neben Zeichnungen und Textfelder auf dem Bildschirm anzeigen unter Dokumentinhalt anzeigen zu aktivieren. Klicken Sie auf OK, um die Änderung zu speichern.
2. Aktivieren Sie In Word erstellte Zeichnungen drucken
Gehen Sie zu Datei > Optionen > Anzeige und scrollen Sie nach unten, um im Abschnitt Druckoptionen das Kontrollkästchen neben In Word erstellt Zeichnungen drucken zu aktivieren. Dann klicken Sie auf OK.
3. Deaktivieren Sie Entwurfsqualität verwenden
Dazu klicken Sie auf Datei > Optionen > Erweitert und deaktivieren Sie unter Drucken die Option Entwurfsqualität verwenden. Klicken Sie anschließend auf OK, um die Änderungen zu speichern.
4. Deaktivieren Sie Bildplatzhalter anzeigen
Gehen Sie zu Datei > Optionen > Erweitert, finden Sie im Abschnitt Dokumentinhalt anzeigen die Option Bildplatzhalter anzeigen und deaktivieren Sie sie. Um die Änderungen zu speichern, klicken Sie einfach auf OK.
Methode 3. Die Option Mit Text in Zeile verwenden
Eine weitere Methode besteht darin, einige Optionen in Ihrem Word zu konfigurieren. Sie können die Option Mit Text in Zeile verwenden oder die Ansicht in Word ändern. Dazu folgen Sie bitte den nächsten Schritten.
Schritt 1. Finden Sie das eingeführte Bild und klicken Sie mit der rechten Maustaste darauf, um die Option Testumbruch zu wählen.
Schritt 2. Bitte wählen Sie dann im nächsten Menü die Option Mit Text in Zeile aus.
Wenn Sie die Entwurfs- oder Gliederungsansicht verwenden, können Sie die Einstellungen mit den folgenden Schritten ändern.
Für Benutzer von MS Word 2016 oder Office 365 klicken Sie bitte auf Ansicht und wählen Sie dann Drucklayout aus.
Für Benutzer von Word 2010 gehen Sie bitte zu Datei und wählen Sie anschließend Drucken aus.
Endlich überprüfen Sie, ob das Problem „Bilder werden nicht in Word angezeigt“ gelöst wird.
Fazit
In diesem Artikel haben wir einige Lösungen für das Problem „Word-Dokument zeigt keine Bilder an“ zusammengefasst und Sie können diese Lösungen nacheinander ausprobieren, um das Problem zu beheben. Ich hoffe, dass dieser Artikel Ihnen nützlich ist.



