Was ist der WSD-Port? Wie können Sie den WSD Port einrichten und ihn verbinden? Was sollten Sie tun, wenn Probleme mit dem WSD Port auftreten? Wenn Sie die Antworten auf die oben genannten Fragen finden möchten, ist dieser Beitrag von MiniTool genau das, was Sie brauchen.
Was ist ein WSD Port?
Device Web Services oder Web Services for Devices (WSD) ist eine Microsoft-API, die programmgesteuerte Verbindungen zu Webdienst-fähigen Geräten wie Druckern, Scannern und Dateifreigaben ermöglicht. Solche Geräte sind mit dem Device Profile for Web Services (DPWS) konform.
Die Webdienste des Geräts ermöglichen es vernetzten IP-basierten Geräten, ihre Fähigkeiten anzukündigen und diese Dienste für Clients bereitzustellen, die ein Webdienstprotokoll verwenden. Der WSD-Anschluss bietet ein Netzwerk-Plug-and-Play-Erlebnis für Drucker, Scanner und Dateifreigabe, ähnlich wie beim Anschließen eines USB-Geräts.
Funktionen des WSD-Ports
Im Folgenden sind die Funktionen des WSD-Ports aufgeführt.
- Automatische Erkennung und Konfiguration neuer Haussteuerungssysteme für Beleuchtung, Heizung und andere Systeme. Diese Systeme können von einem Heimcomputer oder über das Internet überwacht und gesteuert werden.
- Drucker und andere gemeinsam genutzte Netzwerkgeräte werden leicht erkannt und bei Auswahl automatisch für Client-Computer konfiguriert.
- Übertragen Sie Bilder über das Internet auf den Heimcomputer des Benutzers, seine MSN Spaces-Site oder sogar die Kamera anderer Geräte.
- Erkennen und verbinden Sie sich automatisch mit Wireless-Geräten wie Mobiltelefonen, neuen Projektoren und Home-Entertainment-Centern.
So richten Sie den WSD-Port ein und verbinden ihn
In diesem Abschnitt erfahren Sie, wie Sie den WSD Port Drucker einrichten und verbinden. Bitte befolgen Sie die folgenden Richtlinien:
Tipp: Bei Windows 8 oder höher wird der WSD Port automatisch eingestellt. Daher richtet sich dieses Handbuch an Benutzer von Windows 7 und Windows XP.
Folgendes ist erforderlich, um den WSD-Port einzurichten.
- Drucker und Computer sind mit dem Netzwerk verbunden.
- Der Druckertreiber ist bereits auf dem Computer installiert.
Schritt 1: Schalten Sie den Drucker ein. Klicken Sie auf Start und dann auf Ihrem Computer auf Netzwerk.
Schritt 2: Klicken Sie mit der rechten Maustaste auf den Drucker und klicken Sie dann auf Installieren. Klicken Sie auf Weiter, wenn der Bildschirm Benutzerkontensteuerung angezeigt wird.
Schritt 3: Wenn der Deinstallationsbildschirm angezeigt wird, klicken Sie auf Deinstallieren und von vorne beginnen. Dann können Sie Ihr Gerät verwenden.
Schritt 4: Öffnen Sie den Bildschirm Geräte und Drucker. Vergewissern Sie sich, dass im Netzwerk ein Symbol mit dem Druckernamen angezeigt wird, und wählen Sie den Druckernamen aus, wenn Sie mit WSD drucken.
Tipp: Die Verwendung des WSD Port Druckers ist ein fauler Weg, um etwas zu verbinden, weil die verwendeten Treiber Microsoft-Treiber sind, die nicht speziell für diese Geräte geschrieben wurden.
So beheben Sie das Problem mit dem WSD Port
Manchmal können Sie unter Windows 11/10/8/7 nicht über den WSD-Port drucken. So beheben Sie das Problem.
Schritt 1: Öffnen Sie die Anwendung Systemsteuerung. Klicken Sie auf Geräte und Drucker oder Geräte und Drucker anzeigen.
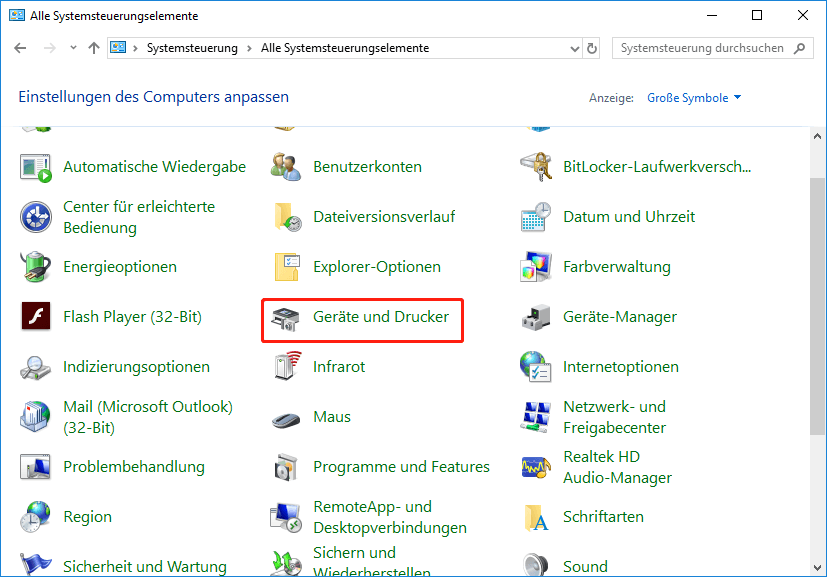
Schritt 2: Klicken Sie mit der rechten Maustaste auf den Druckertreiber für Ihren Drucker und wählen Sie Eigenschaften.
Schritt 3: Gehen Sie zur Registerkarte Ports und wählen Sie Port hinzufügen. Wählen Sie Standard-TCP/IP-Port und klicken Sie auf die Schaltfläche Neuer Port.
Schritt 4: Klicken Sie im Installationsassistenten auf Weiter. Geben Sie die IPv4-Adresse ein und klicken Sie auf Weiter.
Schritt 5: Klicken Sie dann auf Fertig stellen. Es sollte automatisch den zuletzt hinzugefügten Port als Standardport in der Portliste auswählen.
Schritt 6: Starten Sie Ihren Computer neu, um zu prüfen, ob das Problem mit dem WSD-Port behoben ist.
DHCP aktivieren und die TCP/IP-Einstellungen ändern Windows 11/10
Fazit
Nachdem Sie diesen Artikel gelesen haben, kennen Sie möglicherweise den WSD Drucker. Ich hoffe, dieser Artikel ist hilfreich für Sie. Wenn Sie diesbezügliche Fragen haben, können Sie uns dies mitteilen, indem Sie unseren Beitrag kommentieren.

![[Gelöst] Dieser Build von Vanguard erfordert TPM Version 2.0](https://images.minitool.com/de.minitool.com/images/uploads/2022/07/dieser-build-von-vanguard-erfordert-tpm-2-0-thumbnail.jpg)