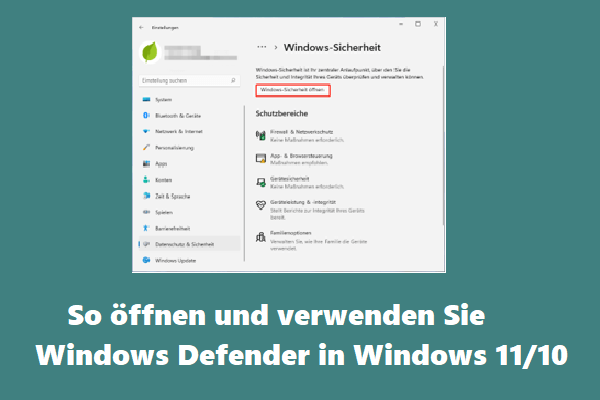Windows Defender-Fehler 0x800700aa
Einige Benutzer berichteten, dass der Fehlercode 0x800700aa mit der Meldung „Der Dienst konnte nicht gestartet werden“ auftrat, wenn sie versuchten, einen Windows Defender-Scan unter Windows 10 durchzuführen.
Hier haben wir einige verschiedene Ursachen festgestellt, die diesen Fehlercode auslösen können.
- Beschädigung von Systemdateien – Einige Systemdateien, die von den Windows Defender-Dienstprogrammen benötigt werden, werden korrumpiert oder beschädigt und dieser Fehler 0x800700aa kann auftreten.
- Softwarekonflikte – Es ist leicht möglich, dass Windows Defender durch Software von Drittanbietern gestört wird. Sie können Ihren Computer im abgesicherten Modus starten, um zu prüfen, ob dies der Übeltäter ist.
- Veraltete Funktionsdienste – Manche Benutzer ignorieren lange Zeit die Update-Benachrichtigungen, so dass der Windows Defender-Dienst nicht ausgeführt wird.
- Deaktivierte Windows Defender-Dienste – Es ist notwendig, sicherzustellen, dass jeder benötigte Dienst aktiviert ist, und das ist die Voraussetzung für eine gute Funktion.
Zusammenfassend haben wir im Folgenden einige Methoden aufgeführt, die sich für betroffene Benutzer als nützlich erwiesen haben.
Verwandte Beiträge:
- [GELÖST] Windows Defender lässt sich in Windows 11/10/8/7 nicht einschalten
- Microsoft Defender Antivirus-Dienst Hohe Speicher-/CPU-/Festplattenauslastung
Lösung: Windows Defender Fehler 0x800700aa
Lösung 1: Überprüfen des Windows Defender-Dienststatus
Um sicherzustellen, dass die Funktion normal funktioniert, können Sie den Status jedes Dienstes überprüfen, der für Windows Defender erforderlich ist.
Schritt 1: Öffnen Sie Ausführen durch Drücken von Win + R und geben Sie services.msc ein, um das Fenster Dienste zu öffnen.
Schritt 2: Suchen Sie den Dienst Windows Defender Firewall, doppelklicken Sie darauf und überprüfen Sie, ob der Starttyp Automatisch ist und der Dienststatus Ausgeführt lautet.
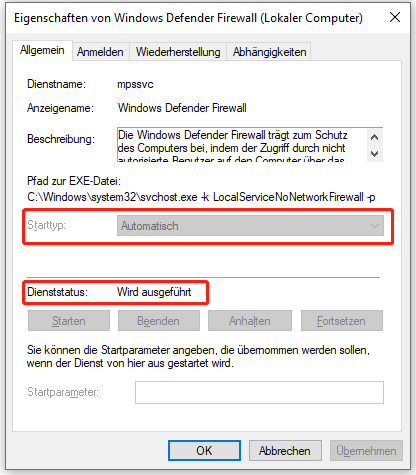
Schritt 3: Überprüfen Sie dann die folgenden Dienste, um sicherzustellen, dass ihr Starttyp auf Manuell eingestellt ist.
- Windows Defender Advanced Threat Protection
- Microsoft Defender Antivirus-Netzwerkinspektiinsdienst
- Microsoft Defender Antivirus-Dienst
Wenn Sie die Einstellungen überprüft und konfiguriert haben, können Sie den Computer neu starten, um zu sehen, ob der Fehler 0x800700aa weiterhin besteht.
Lösung 2: Führen Sie SFC- und DISM-Scans durch
Wenn Sie alle Dienste überprüft haben, die gut funktionieren, können Sie versuchen, die SFC– und DISM-Tools auszuführen, um Ihre Systemdateien auf Fehler zu überprüfen.
Schritt 1: Öffnen Sie die Suche durch Drücken von Win + S und geben Sie Eingabeaufforderung ein, um Als Administrator ausführen zu wählen.
Schritt 2: Geben Sie sfc /scannow in das Fenster ein und drücken Sie die Eingabetaste, um es auszuführen.
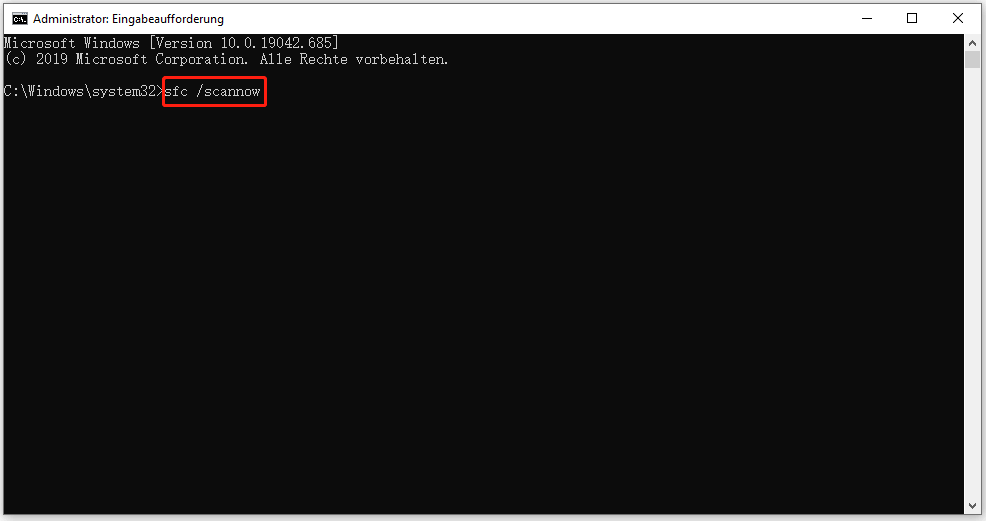
Dieser Vorgang wird einige Zeit in Anspruch nehmen und Sie sollten warten, bis das Ergebnis angezeigt wird. Dann können Sie die folgenden Befehle zur weiteren Fehlerbehebung ausführen.
- Dism /Online /Cleanup-Image /CheckHealth
- Dism /Online /Cleanup-Image /ScanHealth
- Dism /Online /Cleanup-Image /RestoreHealth
Starten Sie danach Ihren Computer neu, um zu überprüfen, ob das Problem behoben wurde.
Lösung 3: Aktivieren Sie den Windows Defender im abgesicherten Modus
Um Softwarekonflikte zu vermeiden, die durch Software von Drittanbietern verursacht werden, können Sie Windows Defender im abgesicherten Modus ausführen.
Schritt 1: Öffnen Sie Ausführen und geben Sie msconfig ein, um die Systemkonfiguration aufzurufen.
Schritt 2: Aktivieren Sie auf der Registerkarte Start das Kontrollkästchen Abgesicherter Start, und klicken Sie auf der Registerkarte Autostart auf Task-Manager öffnen.
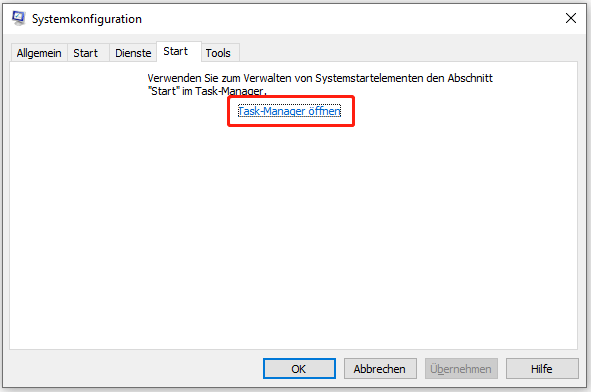
Schritt 3: Suchen Sie die aktivierten Programme, wählen Sie sie aus und klicken Sie auf Deaktivieren, um sie nacheinander zu beenden.
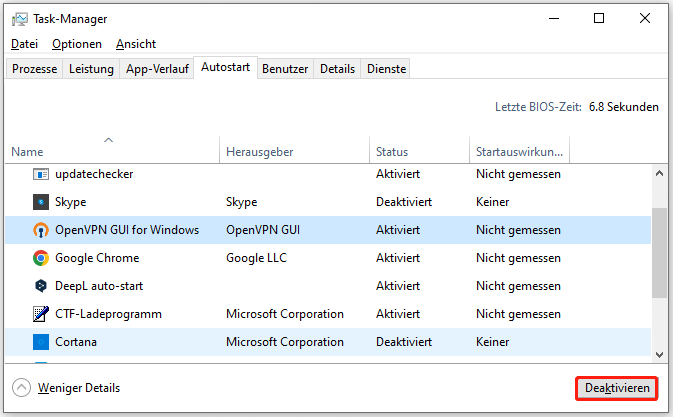
Schritt 4: Gehen Sie zurück zum Fenster Systemkonfiguration und klicken Sie auf Übernehmen und OK, um die Änderungen zu speichern.
Weitere Methoden, um in den abgesicherten Modus zu gelangen? Lesen Sie diesen Beitrag: So starten Sie Windows 10 im abgesicherten Modus (während des Bootens) [6 Wege].
Lösung 4: Windows Defender aktualisieren
Bitte stellen Sie sicher, dass Ihr Windows Defender auf die neueste Version aktualisiert wurde, damit einige Fehler und Störungen behoben werden können.
Schritt 1: Gehen Sie zu Start > Einstellungen > Update & Sicherheit > Windows-Sicherheit > Viren- und Bedrohungsschutz.
Schritt 2: Scrollen Sie nach unten und finden Sie im rechten Fensterbereich unter Updates für Viren- und Bedrohungsschutz Nach Updates suchen.
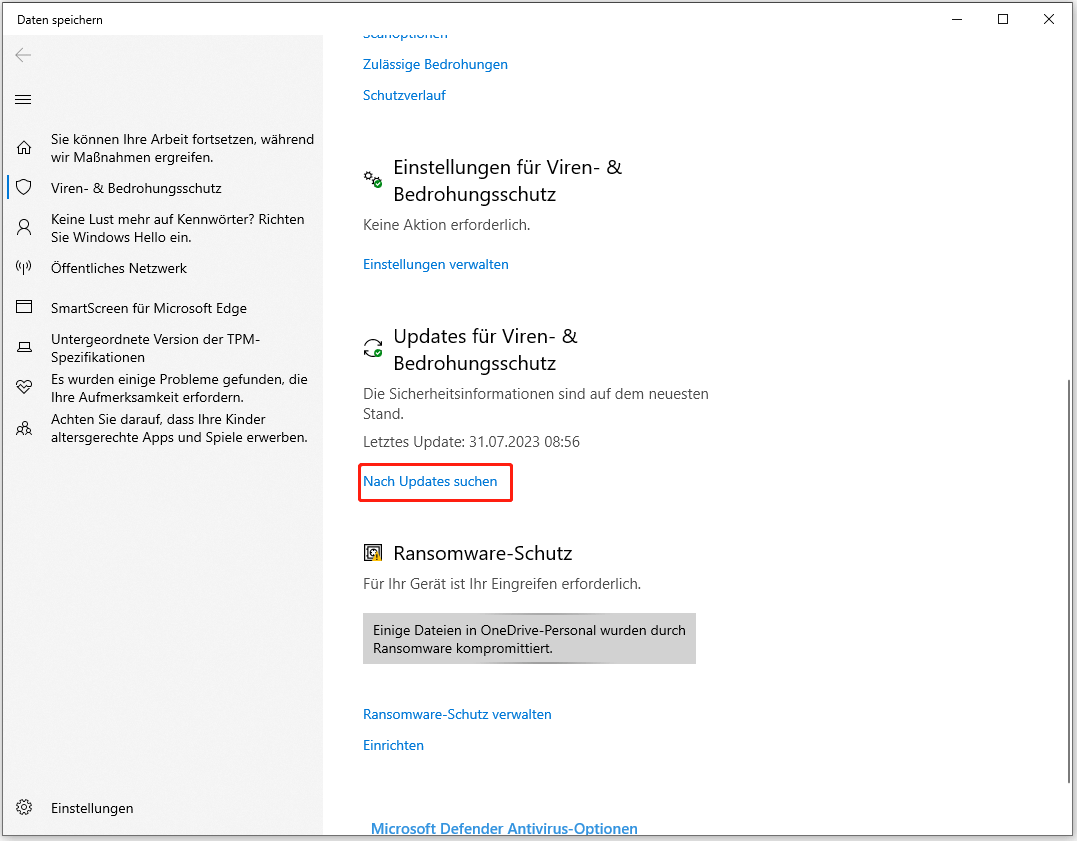
Wenn Updates verfügbar sind, erlauben Sie Windows Defender, sie herunterzuladen und zu installieren, und starten Sie dann den Computer neu.
Lösung 5: Wert im Registrierungseditor bearbeiten
Wenn die oben genannten Methoden Ihr Problem nicht lösen können, können Sie versuchen, den Werteintrag für den WinDefend-Schlüssel zu bearbeiten, indem Sie dessen vollständigen Besitz übernehmen.
Schritt 1: Öffnen Sie Ausführen und geben Sie regedit ein, um den Registrierungseditor zu öffnen.
Schritt 2: Kopieren Sie diesen Pfad und fügen Sie ihn in die Pfadleiste ein, und drücken Sie die Eingabetaste, um ihn zu finden.
HKEY_LOCAL_MACHINE\SYSTEM\CurrentControlSet\Services\WinDefend
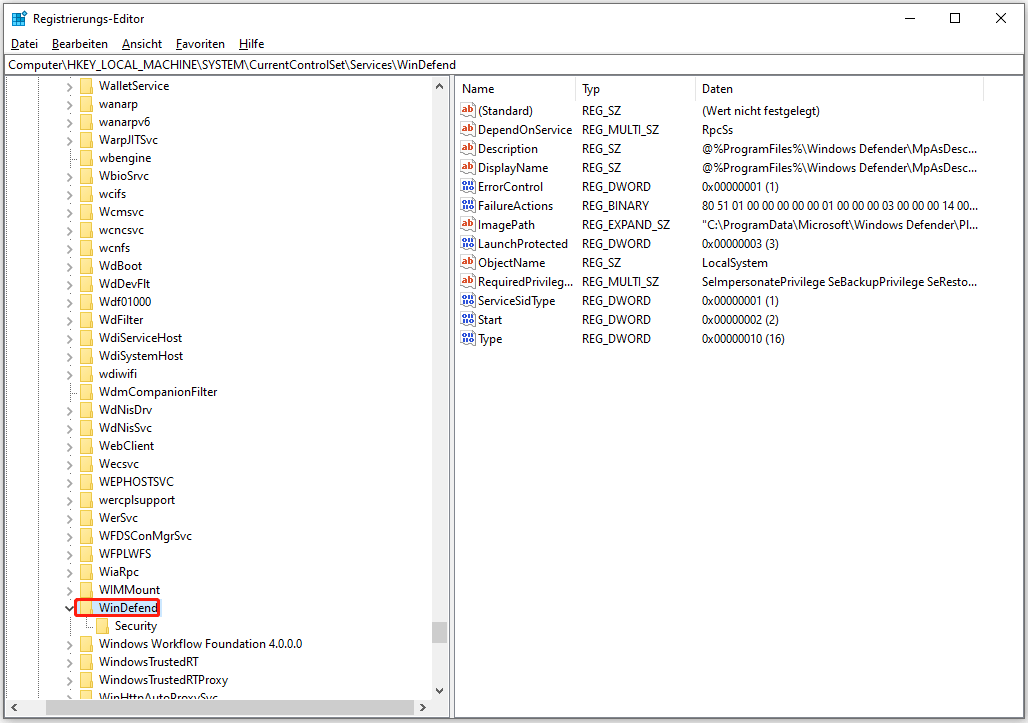
Schritt 3: Klicken Sie mit der rechten Maustaste auf WinDefend und wählen Sie Berechtigungen…. Wählen Sie im nächsten Fenster auf der Registerkarte Sicherheit Ihr Administratorkonto aus, und stellen Sie sicher, dass die Option Vollzugriff zugelassen wurde.
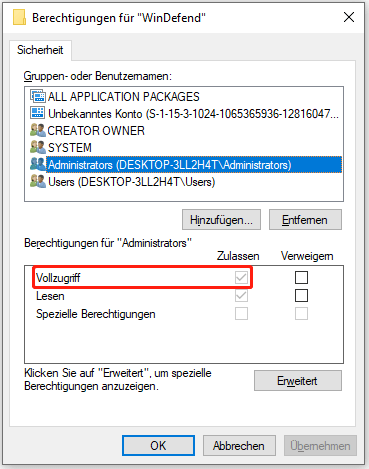
Schritt 4: Gehen Sie danach zurück zum Registrierungseditor und suchen Sie das DWORD mit dem Namen Start im rechten Fensterbereich und doppelklicken Sie darauf. Ersetzen Sie den Wert von 4 durch 2 und klicken Sie auf OK.
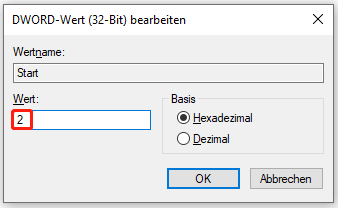
Sichern Sie Ihre Daten
Der Fehler 0x800700aa kann die Funktion des Windows Defender stoppen, wodurch Ihr Computer dem Risiko eines Angriffs ausgesetzt ist. Um schwerwiegende Folgen von Cyberangriffen zu vermeiden, können Sie Ihre wichtigen Daten oder Systeme auf einer externen Festplatte sichern, so dass Sie diese schnell wiederherstellen können.
MiniTool ShadowMaker ist eine kostenlose Backup-Software. Mit seiner intuitiven Benutzeroberfläche und den reibungslosen Abläufen hat es eine Menge Fans gewonnen. Man kann es für die Sicherung, das Klonen von Festplatten und die Synchronisierung von Daten verwenden. Darüber hinaus bietet jede Funktion ein hervorragendes Benutzererlebnis mit einigen angeschlossenen Optionen.
Um dies zu genießen, können Sie das Programm herunterladen und installieren, um eine kostenlose 30-Tage-Testversion zu erhalten.
MiniTool ShadowMaker TrialKlicken zum Download100%Sauber & Sicher
Schritt 1: Öffnen Sie das Programm und klicken Sie auf Testversion beibehalten.
Schritt 2: Klicken Sie auf der Registerkarte Sichern auf den Abschnitt Quelle, um auszuwählen, was Sie sichern möchten, und gehen Sie dann zum Abschnitt ZIEL, um auszuwählen, wo die Daten gespeichert werden sollen.
Schritt 3: Wenn alles erledigt ist, können Sie auf Jetzt sichern klicken, um den Vorgang zu starten.
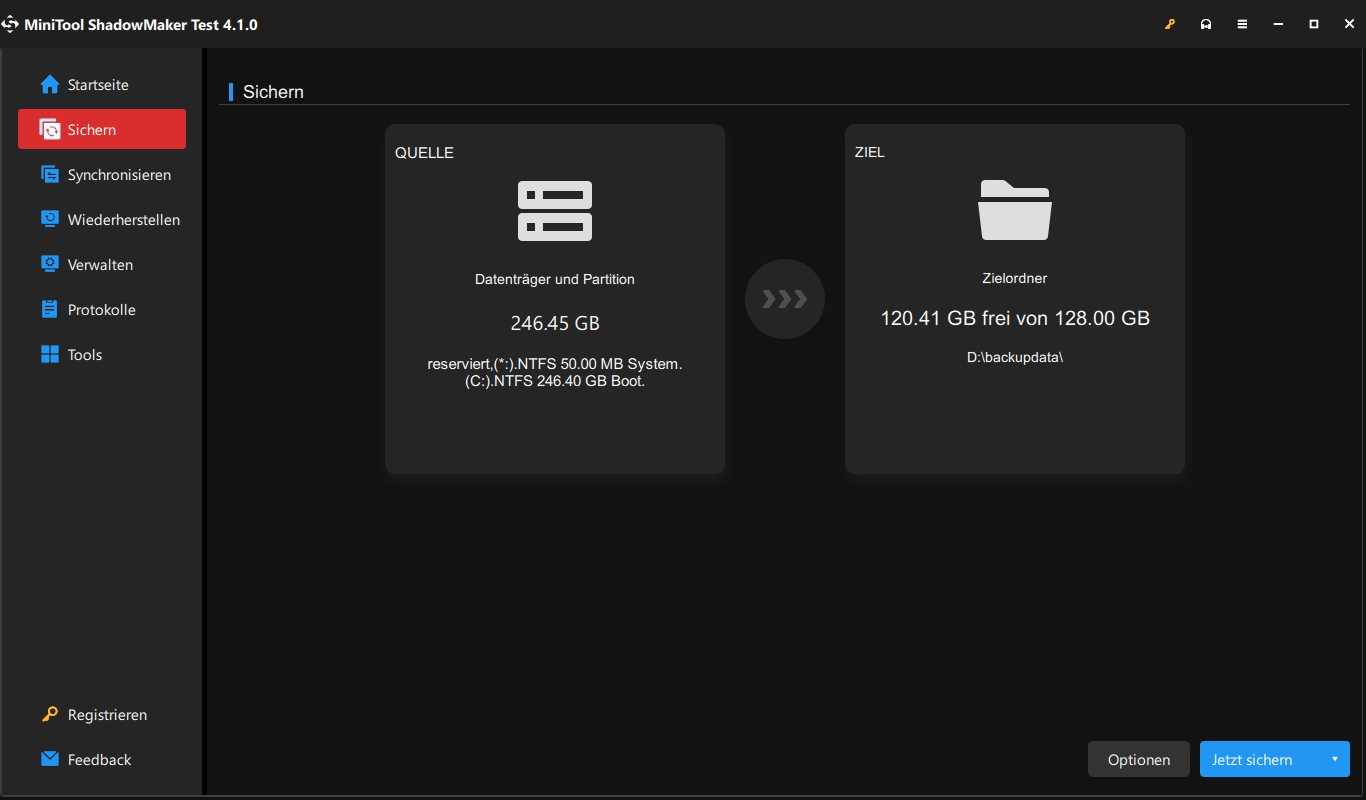
Fazit
Was ist der Windows Defender-Fehler 0x800700aa? Dieser Fehler kann das normale Funktionieren von Windows Defender verhindern und Ihren Computer in Gefahr bringen. Sie können die oben genannten Methoden befolgen, um den Fehlercode zu beheben, und dann eine Sicherung anwenden, um Ihr System zu schützen.
Wenn Sie bei der Verwendung der MiniTool-Software Probleme haben, können Sie eine Nachricht im folgenden Kommentarbereich hinterlassen, und wir werden Ihnen so schnell wie möglich antworten. Wenn Sie Hilfe bei der Verwendung der MiniTool-Software benötigen, können Sie uns über [email protected] kontaktieren.