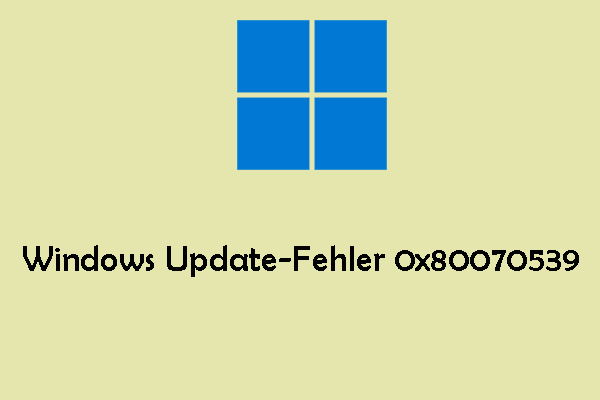Fehlercode 0x800713AB
Der Fehlercode 0x800713AB tritt nicht nur in einer bestimmten Situation auf. Sie können ihm sowohl beim Aktualisieren von Windows als auch beim Starten bestimmter Windows-Dienste (z. B. Windows Store) begegnen. Egal, in welcher Situation Sie sich befinden, es werden ähnliche Meldungen angezeigt:
Wir konnten keine Verbindung mit dem Updatedienst herstellen. Wir versuchen es später erneut. Alternativ können Sie es jetzt versuchen. Überprüfen Sie Ihre Internetverbindung, falls es immer noch nicht funktioniert.
Die Fehlermeldung fordert Sie auf, die Internetverbindung zu überprüfen. Laut einigen betroffenen Nutzern funktioniert diese Methode jedoch nicht. Wir haben im Folgenden einige mögliche Auslöser für den Fehler 0x800713AB gesammelt:
- Probleme mit der Internetverbindung.
- Beschädigungen der Windows-Dateien.
- Fehlkonfiguration des Systems.
- Falsch konfigurierte Hintergrunddienste.
So beheben Sie den Fehlercode 0x800713AB
Lösung 1. Internetverbindung überprüfen
Zunächst sollten Sie die Internetverbindung überprüfen, wie es die Fehlermeldung besagt. Die meisten Nutzer entscheiden sich dafür, nur die Internetverbindung zu überprüfen, indem sie das Internet deaktivieren und wieder aktivieren. Dies reicht jedoch nicht aus.
Sie müssen die Verbindung vollständig überprüfen. Im Folgenden finden Sie einige einfache Tipps, die Sie nacheinander ausprobieren können:
- Starten Sie Ihr Gerät neu.
- Nähern Sie sich der Netzwerkquelle.
- Deaktivieren Sie unnötige Hintergrunddienste.
- Starten Sie das Internetmodem und den Router neu.
- Verwenden Sie Ethernet-Kabel.
- Verwenden Sie einen WLAN-Extender oder -Repeater.
- Kontaktieren Sie Ihren Internetdienstanbieter.
Lösung 2. Netzwerktreiber aktualisieren
Eine weitere Ursache für den Windows Update-Fehler 0x800713AB können veraltete Treiber sein. Ein veralteter Netzwerktreiber kann Verbindungsprobleme verursachen, die insbesondere bei Windows-Updates auftreten. Um Netzwerktreiber zu aktualisieren, gehen Sie einfach wie folgt vor:
Schritt 1. Klicken Sie mit der rechten Maustaste auf das Startsymbol und wählen Sie den Geräte-Manager aus.
Schritt 2. Erweitern Sie die Kategorie Netzwerkadapter und klicken Sie mit der rechten Maustaste auf Ihren WLAN-Treiber, um Treiber aktualisieren auszuwählen.
Schritt 3. Klicken Sie im Popup-Fenster auf die Option Automatisch nach Treibern suchen und folgen Sie dann den Anweisungen auf dem Bildschirm, um das Update abzuschließen.
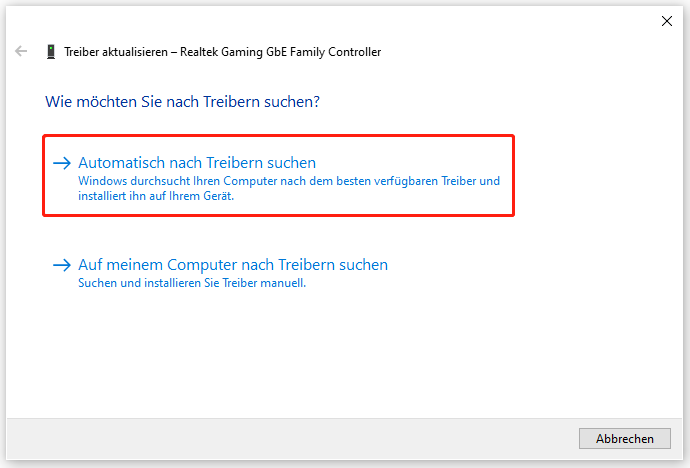
Verwandter Artikel: Funktioniert der Netzwerkadapter in Windows 11/10 nicht? Hier sind Lösungen!
Lösung 3. Systemdateien reparieren
Beschädigte Systemdateien können bei der Aktualisierung von Windows den Fehlercode 0x800713AB auslösen. Die Beschädigung kann auf Fehlbedienung oder Virenangriffe zurückzuführen sein. Sie können spezielle Tools wie SFC und DISM ausführen, um die Beschädigung zu beheben.
SFC-Scan durchführen
Schritt 1. Geben Sie Eingabeaufforderung in die Suche und wählen Sie Als Administrator ausführen aus.
Schritt 2. Kopieren Sie den Befehl sfc /scannow, fügen Sie ihn in das geöffnete Fenster ein und drücken Sie die Eingabetaste.
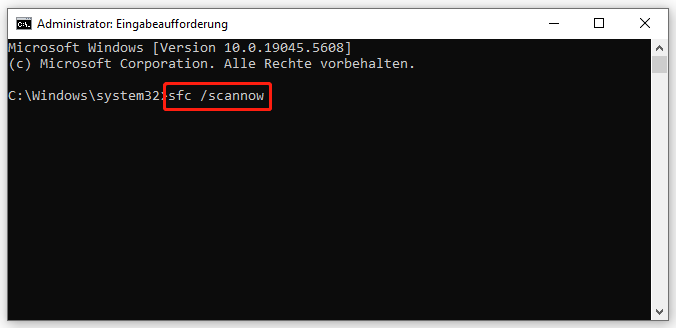
Dann beginnt dieser Befehl, die beschädigten Systemdateien in Windows zu überprüfen und zu reparieren. Sie müssen eine Weile warten, bis die Überprüfung abgeschlossen ist. Danach können Sie Ihren Computer neu starten, um zu prüfen, ob der Fehler 0x800713AB verschwunden ist. Falls nicht, können Sie die folgende Anleitung lesen, um DISM-Scans durchzuführen.
DISM-Scan durchführen
Der DISM-Befehl kann sicherstellen, dass die Kopien, die SFC zum Ersatz beschädigter oder fehlender Systemdateien verwendet werden, nicht beschädigt sind oder fehlen. Daher können Sie Folgendes tun:
Schritt 1. Starten Sie die Eingabeaufforderung mit Administratorrechten.
Schritt 2. Nachdem das CMD-Fenster geöffnet wurde, führen Sie den Befehl DISM /Online /Cleanup-Image /RestoreHealth aus.
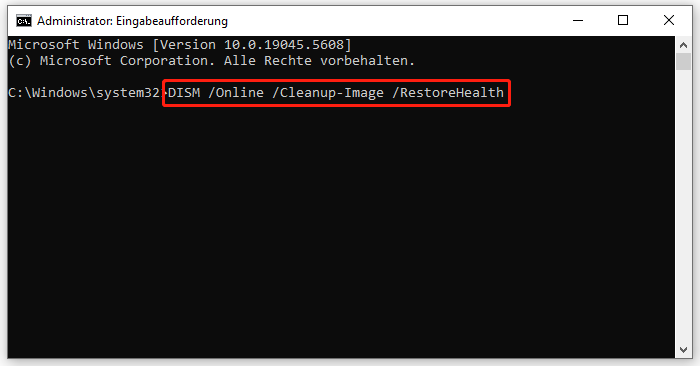
Lösung 4. Windows Update-Dienste neu starten
Es kann sein, dass es einige Störungen oder Fehler mit den Windows Update-Diensten gibt, und deshalb können Sie versuchen, diese Dienste neu zu starten, um 0x800713AB zu beheben.
Schritt 1. Öffnen Sie Ausführen, indem Sie die Tasten Windows + R drücken, und geben Sie services.msc ein, um das Fenster Dienste zu öffnen.
Schritt 2. Scrollen Sie im neuen Fenster nach unten, um Windows Update zu finden und darauf zu doppelklicken.
Schritt 3. Klicken Sie auf Starten, um den Prozess zu initiieren, und stellen Sie sicher, dass der Starttyp auf Automatisch eingestellt ist.
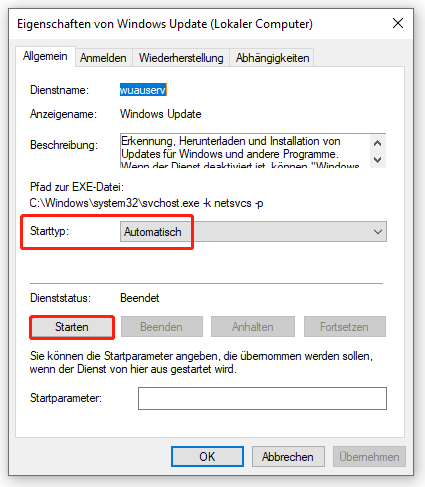
Schritt 4. Klicken Sie auf Übernehmen und OK, um die Änderungen zu speichern.
Lösung 5. Einen sauberen Start durchführen
Wenn Sie auf den Windows Update-Fehler 0x800713AB stoßen, kann es sein, dass das Update durch einige Drittanbieter-Software beeinträchtigt wird. Falls Sie die Ursache nicht herausfinden können, können Sie einen sauberen Start nutzen, um ein Windows-Update durchzuführen.
Schritt 1. Geben Sie msconfig in das Ausführen-Dialogfeld ein und drücken Sie die Eingabetaste.
Schritt 2. Gehen Sie im Fenster Systemkonfiguration zur Registerkarte Dienste, aktivieren Sie die Option Alle Microsoft-Dienste ausblenden und klicken Sie dann auf Alle deaktivieren.
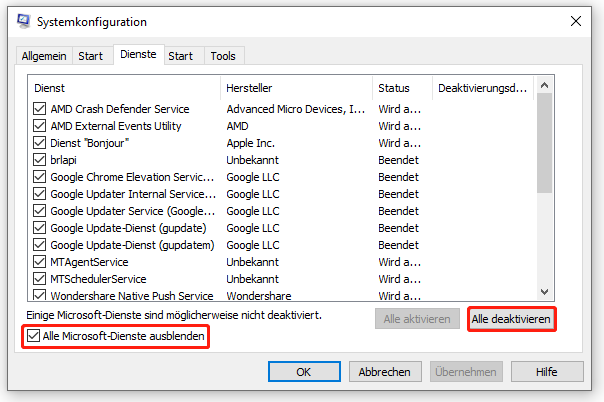
Schritt 3. Wechseln Sie dann zur Registerkarte Start und klicken Sie auf den Link Task-Manager öffnen.
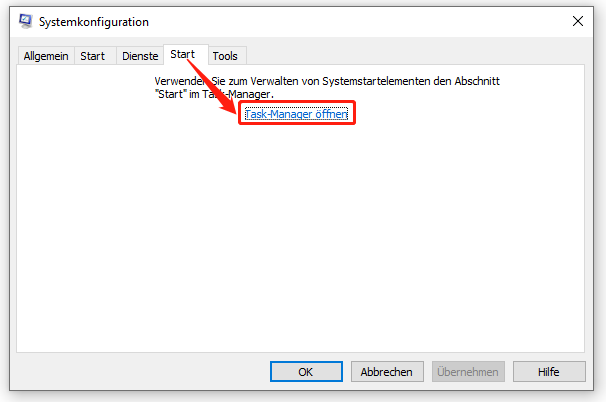
Schritt 4. Wählen Sie im Task-Manager alle aktivierten Autostartelemente aus, um sie nacheinander zu deaktivieren, und schließen Sie das Fenster.
Schritt 5. Kehren Sie zum Fenster Systemkonfiguration zurück und klicken Sie auf Übernehmen > OK.
Nun können Sie Ihren Computer im sauberen Startzustand starten und versuchen, Ihr Windows zu aktualisieren.
Vorschlag: Sichern Sie Ihre Daten
Bei Windows-Updates handelt es sich um einen Prozess, bei dem Ihre Daten auf die neue Version übertragen werden. Da einige Menschen bei fehlgeschlagenen Windows-Updates Daten verlieren, sollten Sie Ihre Daten sichern, um diese besser zu schützen. Apropos Datensicherung, können Sie diese kostenlose Backup-Software – MiniTool ShadowMaker – ausprobieren, um Dateien regelmäßig zu sichern.
Es ist eine ausgezeichnete Wahl, eine externe Festplatte für Ihre Datensicherung vorzubereiten, um Ihre wertvollen Daten vor Cyberangriffen, Systemabstürzen usw. zu schützen. Sie können mit MiniTool ShadowMaker je nach Ihrer Situation einen Sicherungsplan konfigurieren. Zudem können Sie mit dem Programm eine SSD auf eine größere SSD klonen oder ein Sektor-für-Sektor-Klonen durchführen.
Laden Sie das Programm herunter und installieren Sie es, um eine 30-tägige kostenlose Testversion zu erhalten.
MiniTool ShadowMaker TrialKlicken zum Download100%Sauber & Sicher
Schritt 1. Gehen Sie zur Registerkarte Sichern und klicken Sie auf QUELLE > Ordner und Dateien.
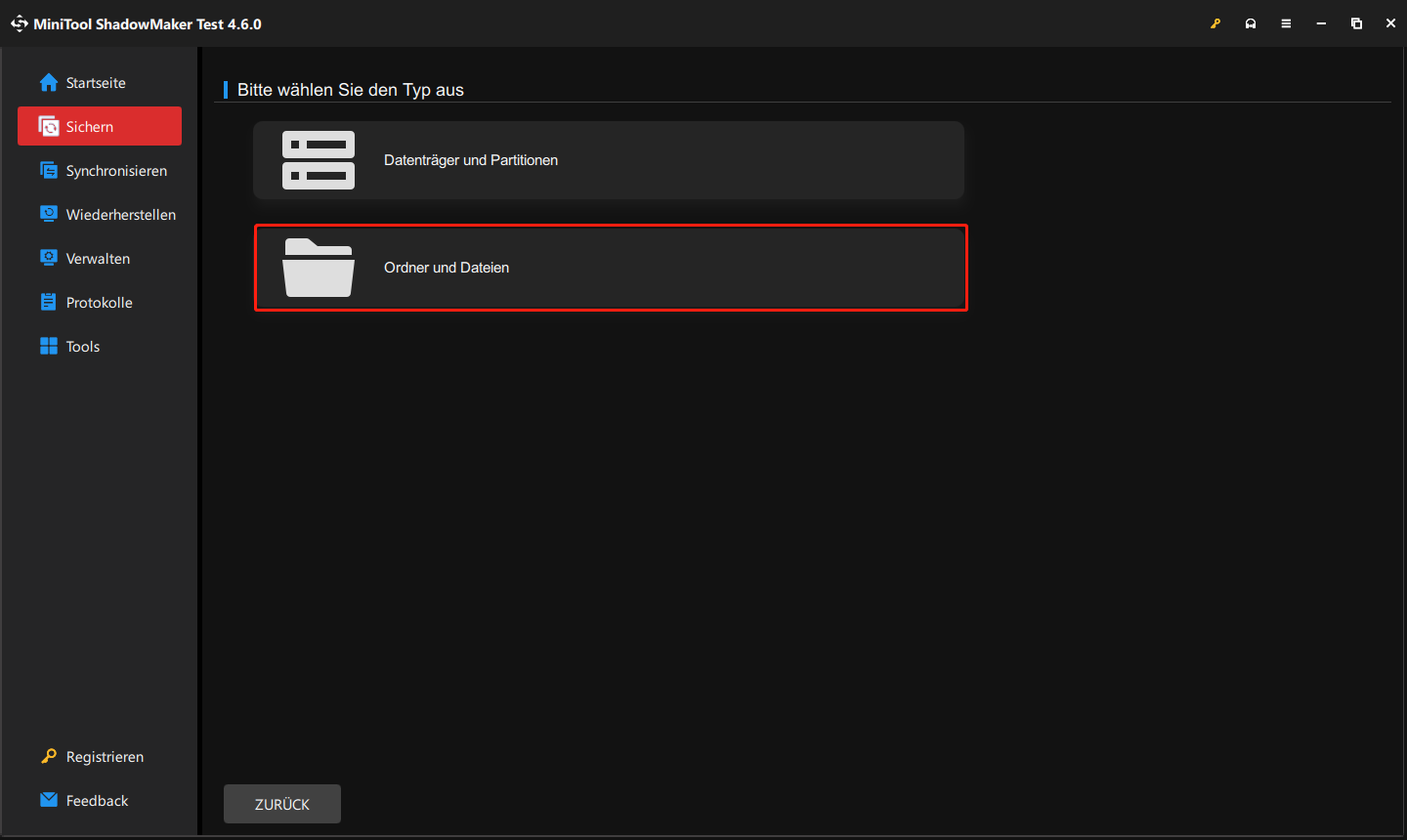
Schritt 2. Nachdem Sie ausgewählt haben, was Sie sichern möchten, gehen Sie zu ZIEL, um einen Speicherort für die Sicherung auszuwählen. Wenn alles fertig ist, klicken Sie auf Jetzt sichern, um die Sicherungsaufgabe zu starten.
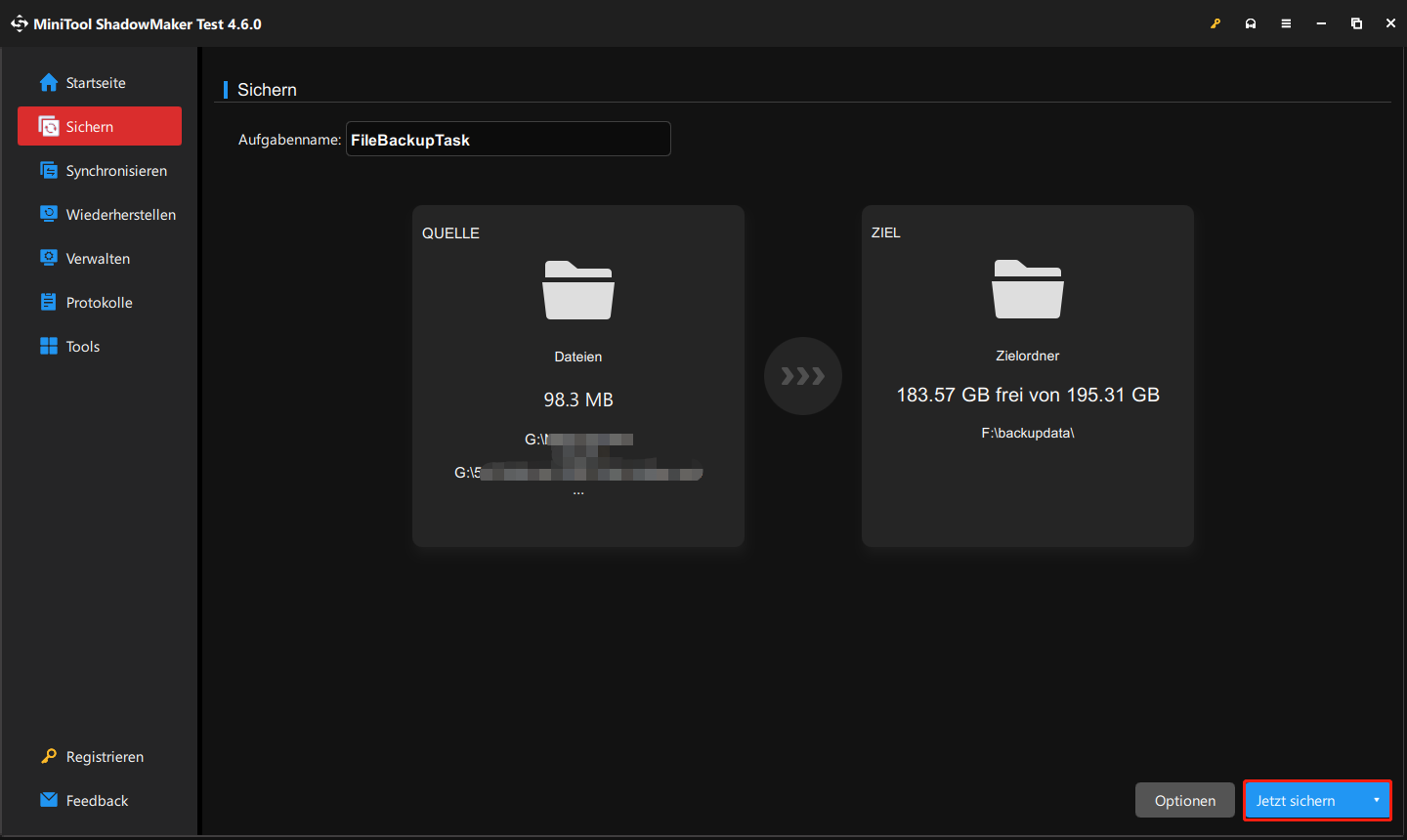
Fazit
Tritt der Windows Update-Fehler 0x800713AB bei Ihnen auf? Wie können Sie ihn beheben? Die oben genannten Methoden haben sich als nützlich erwiesen und sind einen Versuch wert. Probieren Sie einfach diese nacheinander aus, bis dieser Fehler behoben ist. Falls Sie Probleme mit MiniTool ShadowMaker haben, kontaktieren Sie uns bitte unter [email protected].