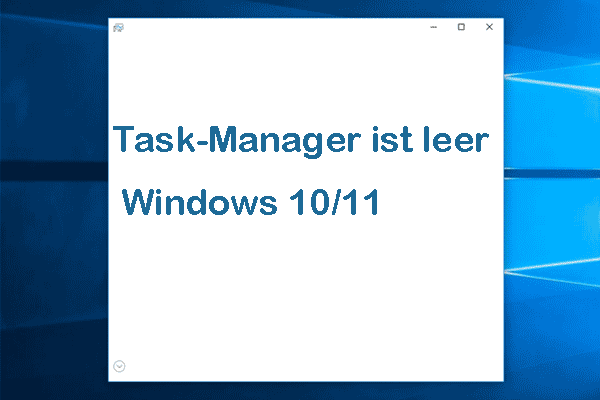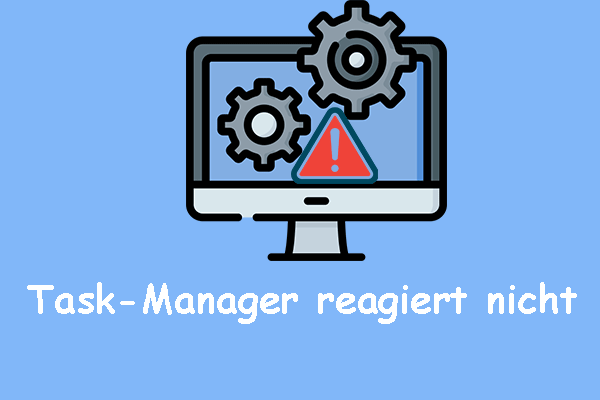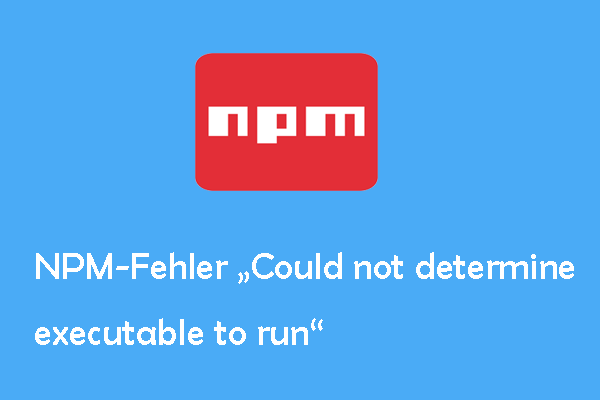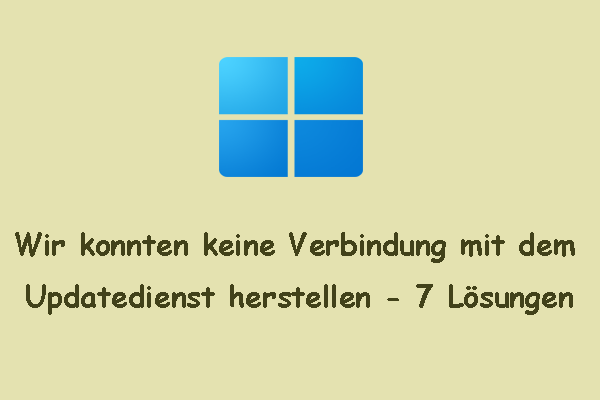Task-Manager: Es sind keine anzuzeigenden Startelemente verfügbar
Im Task-Manager können Sie sehen, welche Elemente auf Ihrem Computer ausgeführt werden oder nicht. Er bietet einige grundlegende Informationen über die auf einem Computer ausgeführten Programme, einschließlich der Namen der Prozesse, der CPU und GPU, der E/A-Details und der Windows-Dienste. Außerdem haben Sie begrenzte Kontrolle über diese ausgeführten Tasks.
Auf der Autostart-Registerkarte werden Programme angezeigt, die so eingestellt sind, dass sie beim Einschalten des Computers automatisch von den Autostart-Ordnern gestartet werden. Die meisten Programme können nur zur Autostartliste hinzugefügt werden, wenn Sie ihnen die Berechtigung erteilen.
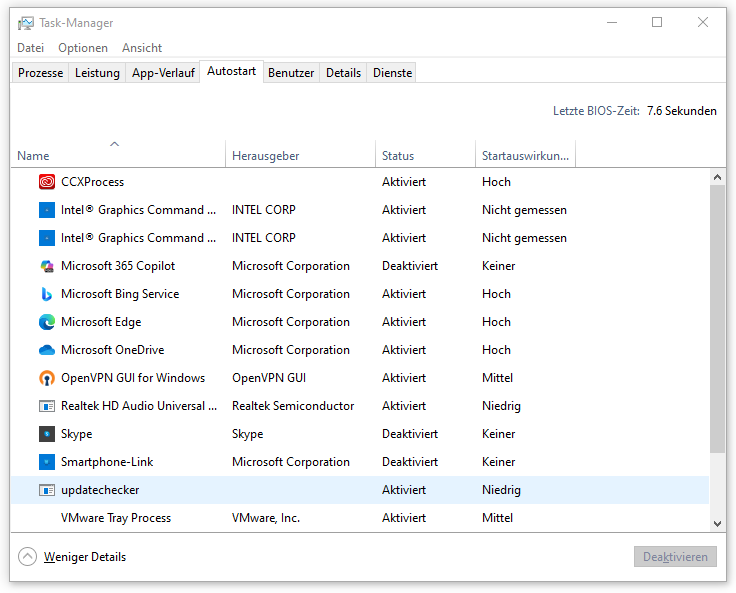
Wenn Sie noch Fragen zu Autostart-Programmen und -Ordnern haben, lesen Sie bitte diese Artikel:
- Windows 11 Autostart-Programme | Windows 11 Autostart-Ordner.
- Windows 11/10 Autostart-Ordner| Alles, was Sie wissen sollten.
Einige Nutzer berichteten, dass Autostart-Apps nicht im Task-Manager erscheinen. Diese Situation kann passieren, wenn der Autostart-Ordner oder der Start-Ordner versehentlich gelöscht oder beschädigt wurde.
Bevor Sie die Ursache herausfinden, sollten Sie jedoch überprüfen, ob Sie tatsächlich über Autostart-Programme verfügen oder nicht. Dazu geben Sie einfach Start-Apps in die Windows-Suche ein, um das Fenster Autostart zu öffnen.
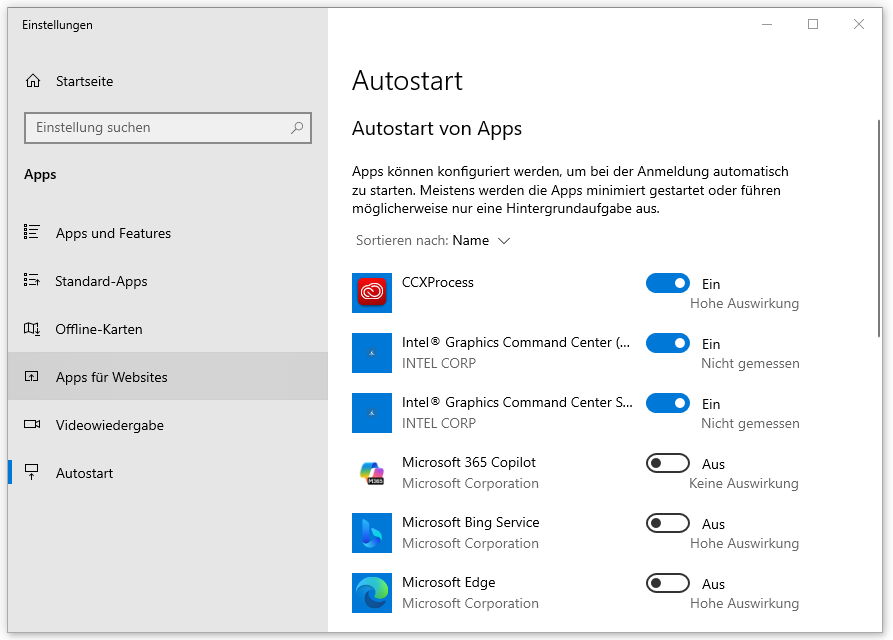
Alternativ können Sie die Autostart-Apps über Ihre Autostart-Ordner überprüfen:
Schritt 1. Rufen Sie Ausführen auf, indem Sie die Tasten Win + R zusammendrücken.
Schritt 2. Geben Sie shell:startup oder shell:common startup ein und drücken Sie die Eingabetaste, um den Autostart-Ordner zu öffnen.
Schritt 3. Überprüfen Sie im Popup-Fenster, ob Ihre Autostart-Ordner gelöscht wurden. Falls ja, können Sie direkt zum nächsten Abschnitt gehen und den Lösungen folgen, um das Problem „Autostart-Apps werden nicht angezeigt“ zu beheben.
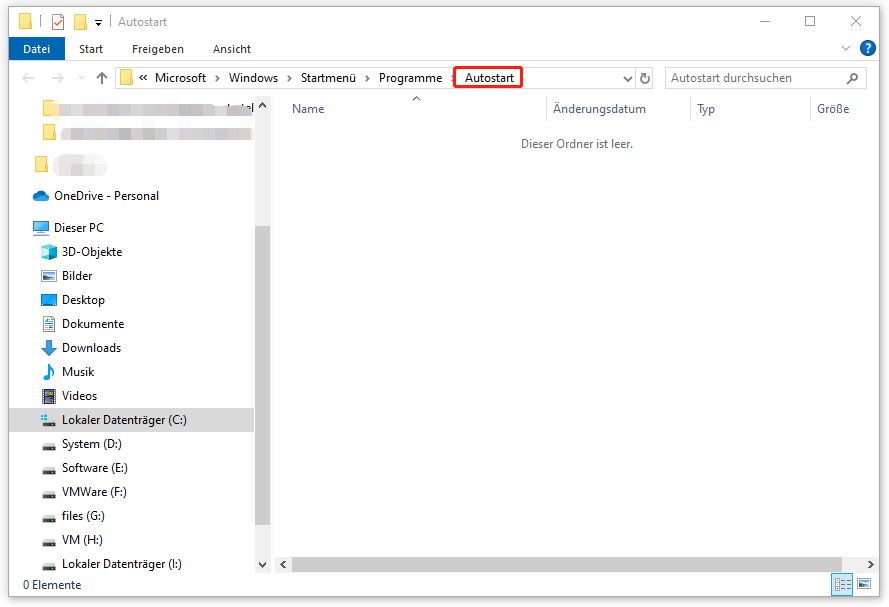
Darüber hinaus können Sie auch überprüfen, ob Systemfehler oder Störungen vorhanden sind, wenn Sie auf das Problem „Autostart-Registerkarte im Task-Manager zeigt nichts an“ stoßen. Falls Ihr Computer langsam läuft und lange zum Laden braucht, müssen Sie möglicherweise Ihren Computer aktualisieren und erneut versuchen, den Task-Manager zu öffnen.
Wenn es auf Ihrem Computer einige Drittanbieter-Programme gibt, die automatisch gestartet werden können, ist es möglich, dass die Windows-Firewall aus Sicherheitsgründen solches Verhalten stoppt.
Natürlich können andere Faktoren ebenfalls zum Fehler „Es sind keine anzuzeigenden Startelemente verfügbar“ führen, z. B. eine veraltete Windows-Version, Malware- und Virenangriffe, Softwarekonflikte, beschädigte Systemdateien oder defekter Task-Manager.
Dann ist es an der Zeit, das Problem „Autostart-Registerkarte im Task-Manager zeigt keine Elemente an“ zu beheben. Lesen Sie weiter!
8 wirksame Lösungen: Es sind keine anzuzeigenden Startelemente verfügbar
Lösung 1. System neu starten
Um einige Störungen und Fehler in Ihrem System zu vermeiden, können Sie beim Auftreten des Problems „Autostart-Ordner ist leer“ die einfachste Lösung – Neustart des Systems – anwenden. Durch einen Neustart des Geräts werden die meisten temporären Probleme behoben.
Öffnen Sie nach dem Neustart Ihres PCs den Task-Manager, um zu prüfen, ob die Autostart-Apps immer noch nicht angezeigt werden.
Lösung 2. Datei-Explorer neu starten
Wenn ein Neustart des PCs nicht funktioniert, können Sie überprüfen, ob im Task-Manager temporäre Fehler vorliegen. Um diese kleinen Probleme zu lösen, können Sie den Datei-Explorer neu starten. Gehen Sie wie folgt vor:
Schritt 1. Drücken Sie die Tasten Win + X, um das WinX-Menü zu öffnen und anschließend Task-Manager auszuwählen.
Schritt 2. Scrollen Sie im geöffneten Fenster nach unten, um den Prozess Windows-Explorer zu finden, und klicken Sie darauf.
Schritt 3. Klicken Sie dann in der unteren rechten Ecke auf die Schaltfläche Neu starten.
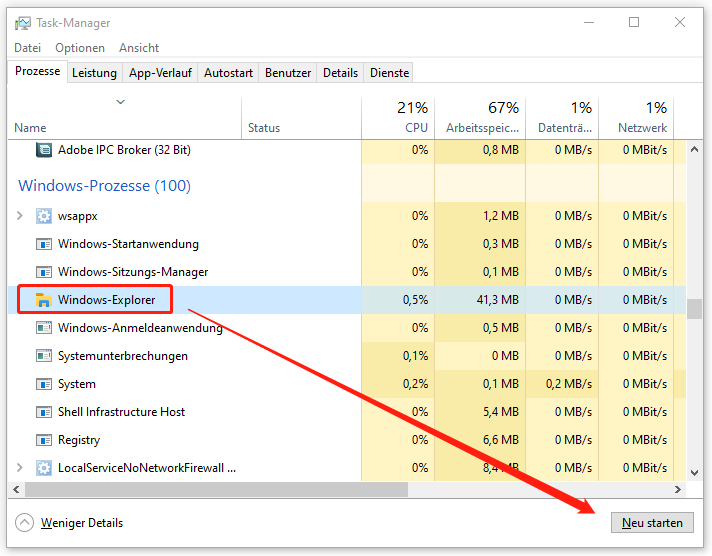
Falls dadurch das Problem „Task-Manager zeigt keine Autostart-Programme an“ weiterhin besteht, fahren Sie mit der nächsten Lösung fort.
Lösung 3. Einen neuen Autostart-Ordner erstellen
Falls Ihr Autostart-Ordner nicht im Datei-Explorer angezeigt wird (versehentlich gelöscht wird), kann Ihr Betriebssystem keine der Autostart-Apps erkennen, weshalb die Fehlermeldung „Es sind keine anzuzeigenden Startelemente verfügbar“ auftritt. Wenn dies der Fall ist, können Sie mit den folgenden Schritten einen neuen Autostart-Ordner erstellen:
Schritt 1. Öffnen Sie den Datei-Explorer und gehen Sie zum folgenden Pfad:
Speicherort des Autostart-Ordners des aktuellen Benutzers:
C:\Users\<username>\AppData\Roaming\Microsoft\Windows\Start Menu\Programs
Speicherort des Autostart-Ordners aller Nutzer:
C:\ProgramData\Microsoft\Windows\Start Menu\Programs
Schritt 2. Prüfen Sie, ob der Autostart-Ordner vorhanden ist. Falls nicht, klicken Sie bitte mit der rechten Maustaste auf den leeren Bereich und wählen Sie Neu > Ordner. Benennen Sie den Ordner dann Autostart.
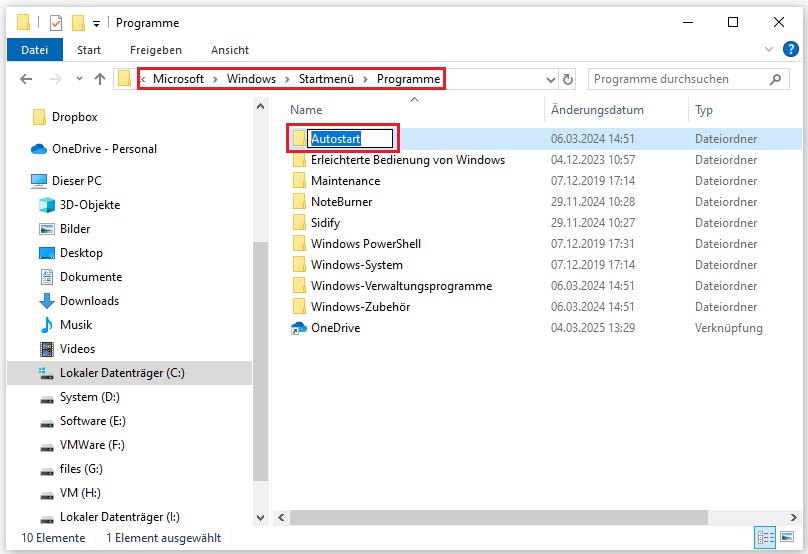
Starten Sie danach Ihren PC neu und prüfen Sie, ob Ihre Autostart-Elemente wieder im Task-Manager zu sehen sind.
Lösung 4. Anwendungsverknüpfung zum Autostart-Ordner hinzufügen
Eine weitere Lösung für das Problem „Autostart-Registerkarte im Task-Manager zeigt nichts an“ ist das Hinzufügen einer Anwendungsverknüpfung zum Autostart-Ordner. Die Lösung ist für diejenigen geeignet, die sich daran erinnern können, welche Programme sich in der Autostartliste befinden, oder die wissen, welche Apps beim Start ausführen möchten.
Hier ist die Anleitung:
Schritt 1. Drücken Sie die Windowstaste + S und geben Sie den Namen des Programms ein
Schritt 2. Klicken Sie anschließend mit der rechten Maustaste auf das Suchergebnis, um Dateispeicherort im Kontextmenü auszuwählen.
Schritt 3. Der Speicherort des Programms wird daraufhin geöffnet. Rechtsklicken Sie darauf und wählen Sie Kopieren aus.
Schritt 4. Drücken Sie die Tasten Win + R, um das Ausführen-Dialogfeld zu öffnen, und geben shell:startup ein, um den Autostart-Ordner zu öffnen.
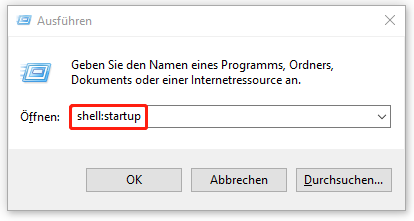
Schritt 5. Nachdem der Autostart-Ordner geöffnet wurde, klicken Sie mit der rechten Maustaste auf den leeren Bereich und dann auf Einfügen im Kontextmenü, um die Anwendung hinzuzufügen.
Endlich starten Sie Ihren PC neu und öffnen Sie den Task-Manager, um zu überprüfen, ob das Problem gelöst ist.
Lösung 5. Festplatte überprüfen
Die oben genannten Lösungen konzentrieren sich auf die Behebung beschädigten oder fehlenden Autostart-Ordners. Wenn sie den Fehler „Es sind keine anzuzeigenden Elemente verfügbar“ im Task-Manager nicht beheben, kann es sein, dass dieser Fehler durch Systemprobleme verursacht wird. Daher wird empfohlen, eine Fehlerüberprüfung mit einigen nützlichen Tools durchzuführen.
Das Dienstprogramm CHKDSK kann verwendet werden, um die Festplatte auf Systemfehler zu überprüfen. Im Folgenden finden Sie die spezifischen Schritte:
Schritt 1. Geben Sie cmd in die Windows-Suche und wählen Sie im rechten Bereich Als Administrator ausführen aus.
Schritt 2. Führen Sie dann den Befehl chkdsk C: /f /r /x in das CMD-Fenster aus
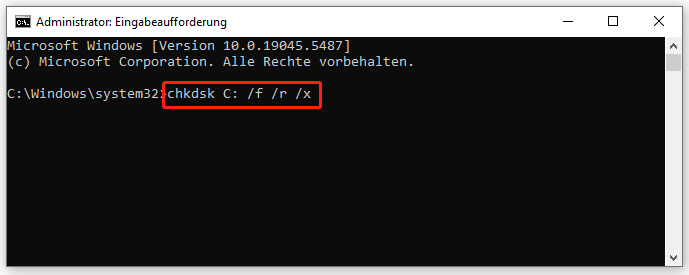
Warten Sie, bis der Überprüfungsvorgang abgeschlossen ist. Starten Sie danach Windows neu, um zu überprüfen, ob das Problem behoben wurde.
Alternativ können Sie die Fehlerüberprüfung über den Datei-Explorer durchführen:
Öffnen Sie den Datei-Explorer > klicken Sie mit der rechten Maustaste auf das Ziellaufwerk > wählen Sie Eigenschaften aus > klicken Sie auf der Registerkarte Tools auf Prüfen.
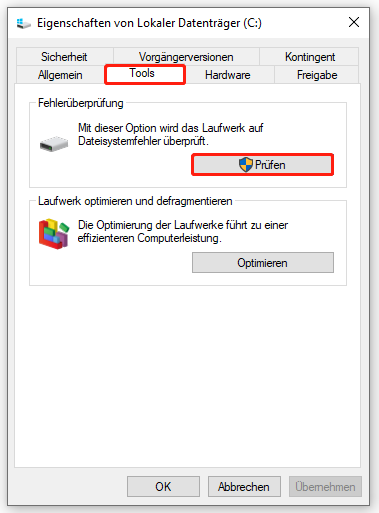
Lösung 6. SFC und DISM nutzen
Nachdem Sie den Befehl CHKDSK ausgeführt haben, können Sie Ihre Systemdateien weiter analysieren und potenzielle Probleme mit DISM und SFC beheben. Die beiden Tools müssen ebenfalls in der Eingabeaufforderung ausgeführt werden.
Um das SFC-Tool auszuführen, müssen Sie den Befehl sfc /scnnow eingeben und die Eingabetaste drücken. Wenn die Überprüfung 100 % abgeschlossen ist, werden die Scanergebnisse angezeigt.
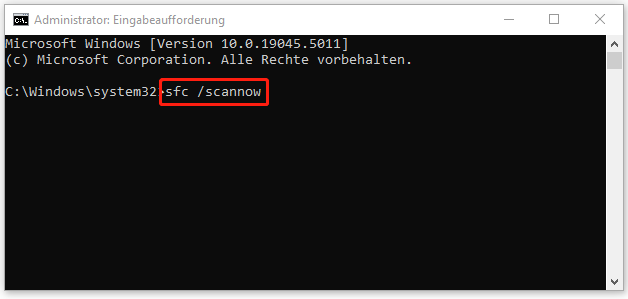
Zum Durchführen von DISM, führen Sie die folgenden Befehle nacheinander aus:
- DISM /Online /Cleanup-Image /CheckHealth
- DISM /Online /Cleanup-Image /ScanHealth
- DISM /Online /Cleanup-Image /RestoreHealth
Danach starten Sie Ihren Computer neu und öffnen Sie den Task-Manager, um zu sehen, ob die Autostart-Apps angezeigt werden.
Lösung 7. Problembehandlung für die Systemwartung ausführen
Falls Sie immer noch mit dem Problem „Autostart-Registerkarte im Task-Manager zeigt nichts an“ zu kämpfen haben, können Sie die in Windows 10 integrierte Problembehandlung für die Systemwartung ausprobieren. Sie kann defekte Desktopverknüpfung, nicht verwendete Symbole, Fehler mit Laufwerken und Autostart-Elementen beheben.
Schritt 1. Geben Sie Systemsteuerung in das Suchfeld und drücken Sie die Eingabetaste, um sie zu öffnen.
Schritt 2. Wählen Sie Kleine Symbole aus dem Dropdown-Menü Anzeige: und klicken Sie auf Problembehandlung.
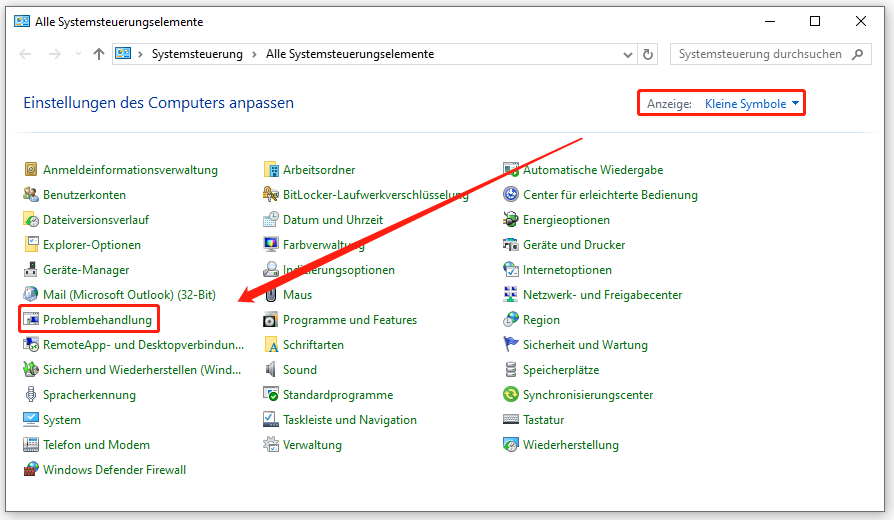
Schritt 3. Klicken Sie im nächsten Fenster links auf Alles anzeigen und dann auf Systemwartung, um sie auszuführen.
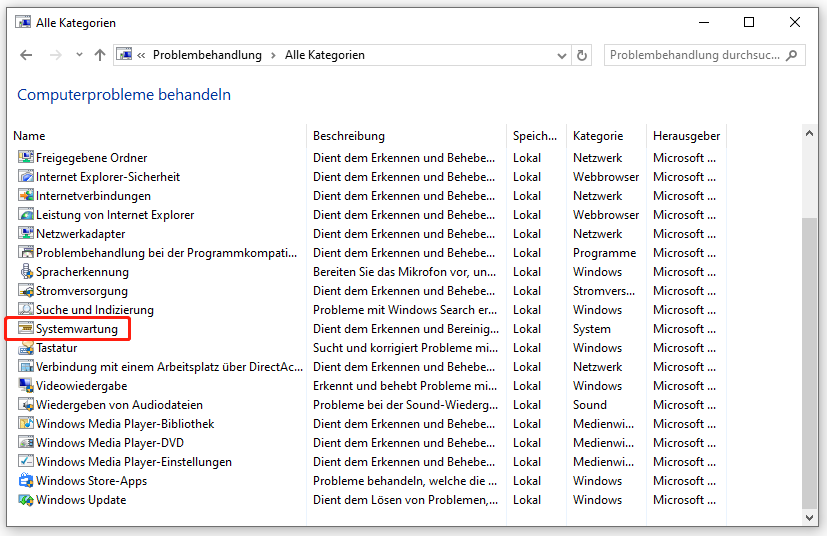
Schritt 4. Anschließend klicken Sie im Popup-Fenster Systemwartung auf den Link Erweitert und deaktivieren Sie die Option Reparaturen automatisch anwenden. Und klicken Sie auf Weiter.
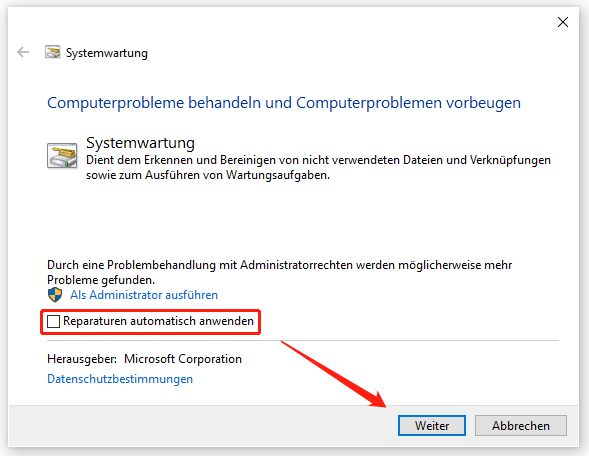
Schritt 5. Sie können dann den Anweisungen auf dem Bildschirm folgen. Oder Sie können die Option Problembehandlung als Administrator ausführen wählen.
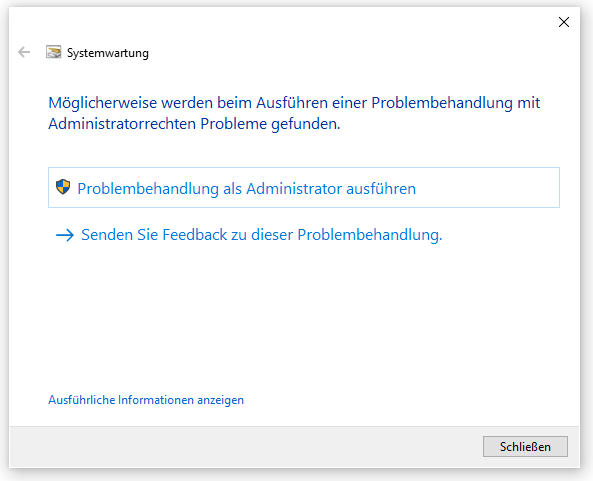
Warten Sie, bis der Vorgang beendet ist, und starten Sie Ihren Computer neu.
Lösung 8. Windows Defender temporär deaktivieren
Falls die Windows Firewall die Autostart-Programme versehentlich blockiert, können Sie sie temporär deaktivieren und später wieder aktivieren. Wenn diese Methode das Problem „Autostart-Apps erscheinen nicht im Task-Manager“ behebt, können Sie die Autostart-Programme in der Windows Defender Firewall zulassen.
Schritt 1. Öffnen Sie die Systemsteuerung und wählen Sie Windows Defender Firewall aus.
Schritt 2. Klicken Sie im linken Bereich auf die Option Windows Defender Firewall ein- oder ausschalten.
Schritt 3. Aktivieren Sie im Abschnitt Einstellungen für das private/öffentliche Netzwerk die Kontrollkästchen neben der Option Windows Defender Firewall deaktivieren (nicht empfohlen) und klicken Sie auf OK.
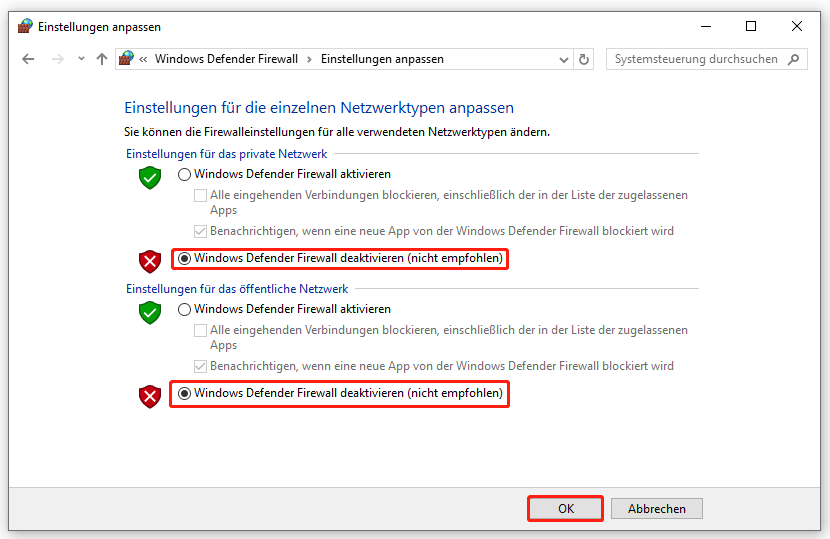
Sobald das Problem „Task-Manager zeigt keine Autostart-Elemente an“ dadurch behoben wurde, aktivieren Sie rechtzeitig Windows Defender Firewall erneut.
Empfohlen: Sichern Sie Ihre Daten
Hoffentlich können Sie das Problem mit den oben genannten Lösungen beheben. Aber wenn diese Fehlermeldung „Es sind keine anzuzeigenden Startelemente verfügbar“ durch Virenangriffe oder systembezogene Probleme verursacht wird, kann die Problembehebung schwierig sein, und sogar Ihre Daten könnten verloren gehen.
Es ist zeitaufwendig, Ihre Autostart-Elemente nacheinander neu hinzuzufügen, wenn Ihr Autostart-Ordner verloren gegangen ist. Um dies zu vermeiden, empfehlen wir Ihnen die Verwendung eines Backup-Programms, MiniTool ShadowMaker.
Damit können Sie Ihre Daten nach Bedarf sichern und bei Bedarf mühelos wiederherstellen. Es bietet Funktionen wie Zeitplaneinstellungen und Sicherungsschema, die Ihnen es ermöglichen, vollständige, differentielle oder inkrementelle Sicherungen zum konfigurierten Zeitpunkt automatisch durchzuführen.
Laden Sie zuerst das Programm herunter und installieren Sie es, um eine 30-tägige Testversion zu nutzen.
MiniTool ShadowMaker TrialKlicken zum Download100%Sauber & Sicher
Schritt 1. Öffnen Sie das Programm und klicken Sie auf Testversion beibehalten.
Schritt 2. Sie können auf der Registerkarte Sichern auf den Abschnitt QUELLE klicken, um auszuwählen, was Sie sichern möchten. Wenn Sie ein Systemabbild erstellen möchten, klicken Sie direkt auf den Abschnitt ZIEL, um einen Speicherort auszuwählen. Dies liegt daran, dass die Systempartitionen in MiniTool ShadowMaker standardmäßig als Sicherungsquelle ausgewählt sind.
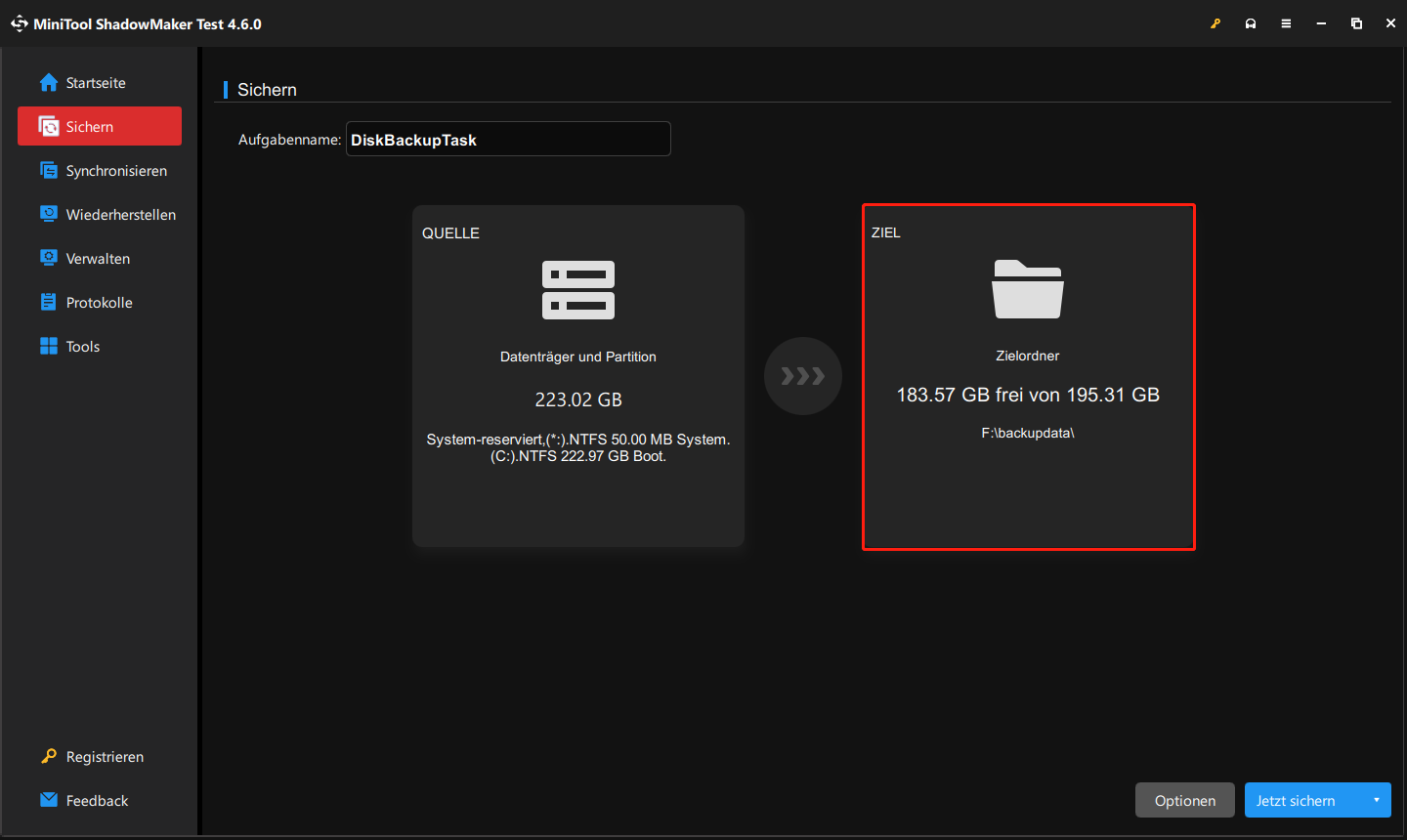
Schritt 3. Klicken Sie nach der Auswahl auf Jetzt sichern oder Später sichern, um den Prozess zu starten.
Wenn Sie Ihre Daten wiederherstellen möchten, klicken Sie links auf Wiederherstellen, wo alle Sicherungsaufgaben angezeigt werden. Klicken Sie auf die Schaltfläche Wiederherstellen und folgen Sie den Anweisungen auf dem Bildschirm.
Fazit
Wenn Sie beim Öffnen des Task-Managers immer wieder diese Fehlermeldung „Es sind keine anzuzeigenden Startelemente verfügbar“ erhalten, machen Sie sich keine Sorgen. Sie können das Problem mit den oben genannten Lösungen ganz einfachbeheben. Obwohl Sie es behoben haben, empfehlen wir Ihnen, Ihre wertvollen Daten mit MiniTool ShadowMaker regelmäßig zu sichern, um unerwarteten Datenverlust zu vermeiden.
Falls Sie bei der Verwendung von MiniTool ShadowMaker Probleme haben, zögern Sie nicht, uns unter [email protected] zu kontaktieren. Wir werden uns so schnell wie möglich bei Ihnen melden.