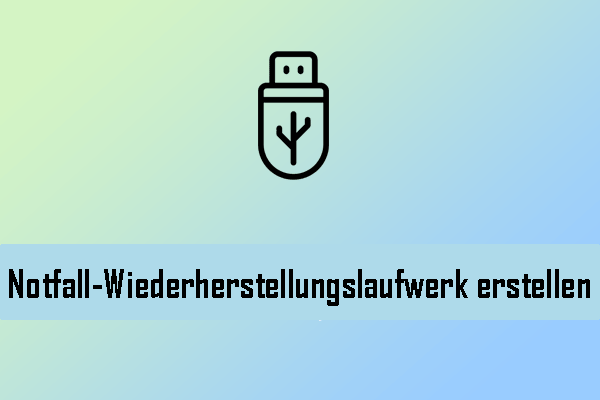Windows Defender-Fehlercode 0x800b0100
Der Fehlercode 0x800b0100 ist einer der Windows Defender-Fehler und tritt häufig auf, wenn Sie versuchen, dieses Programm zu starten. Normalerweise erhalten Sie diesen Fehlercode mit einer solchen Meldung: Bei der Initialisierung ist ein Fehler im Programm aufgetreten. Wenn dieses Problem weiterhin besteht, kontaktieren Sie Ihren Administrator.
Der Windows Defender-Fehler 0x800b0100 kann durch verschiedene Faktoren ausgelöst werden. Hier sind einige mögliche Ursachen:
- Die Interaktion von Drittanbieteranwendungen.
- Fehlerhafte oder beschädigte Systemdateien.
- Infektionen mit Malware oder Viren.
- Einige Windows Defender-Dienste können nicht gestartet werden.
Vorschlag: Sichern Sie Ihr System mit MiniTool ShadowMaker
Es ist bekanntlich, dass Windows Defender Ihren Computer vor Malware- und Viren-Angriffen schützen kann. Wenn etwas mit Windows Defender nicht stimmt, ist Ihr Computer einem hohen Risiko ausgesetzt, da er leicht infiziert werden kann.
Andererseits kann Ihr Gerät neben dem Fehler 0x800b0100 in Windows Defender unter anderen zerstörerischen Problemen leiden. Um Ihr System zu schützen, ist das Erstellen einer Systemsicherung eine gute Wahl. Dadurch können Sie Ihren Computer mit dem Sicherungsabbild in einen normalen Zustand zurückversetzen.
Um ein Systemabbild zu erstellen, können Sie eine zuverlässige Backup-Software, MiniTool ShadowMaker, verwenden. Es wurde für Windows-Geräte entwickelt, um Dateien, Systeme, ausgewählte Partitionen und sogar die gesamte Festplatte zu sichern. Dieses Tool ist auch dafür bekannt, eine Ein-Klick-Systemsicherungslösung zu bieten. So sichern Sie Ihr System damit:
Schritt 1. Laden Sie dieses Tool kostenlos herunter und starten Sie es.
MiniTool ShadowMaker TrialKlicken zum Download100%Sauber & Sicher
Schritt 2. Im Abschnitt Sichern können Sie die Quelle und das Ziel für die Sicherung auswählen. Wie Sie sehen können, ist das System standardmäßig in QUELLE ausgewählt und es gibt einen Standardspeicherpfad für Ihre Sicherungen in ZIEL.
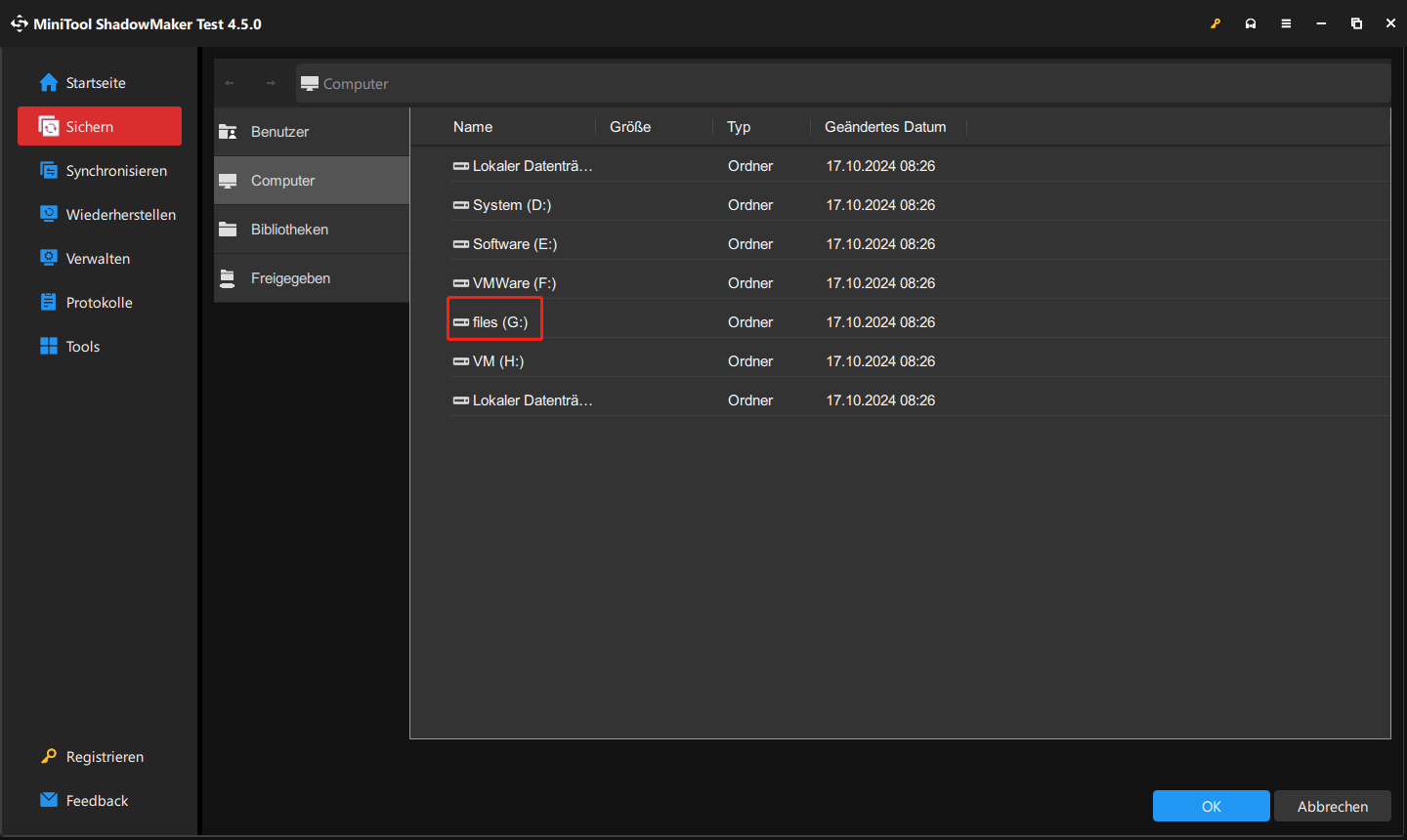
Schritt 3. In diesem Fall können Sie nur auf Jetzt sichern klicken, um die Aufgabe zu starten.
Nachdem Sie Ihr System erfolgreich gesichert haben, müssen Sie ein bootfähiges Laufwerk erstellen. Falls Ihr Computer nicht richtig funktioniert oder sogar nicht gestartet werden kann, können Sie Ihren Computer von diesem Laufwerk starten und die Wiederherstellung durchführen. Gehen Sie wie folgt vor:
Schritt 1. Öffnen Sie MiniTool ShadowMaker und gehen Sie zur Seite Tools.
Schritt 2. Tippen Sie auf Media Builder > Auf WinPE basiertes Medium mit Plugin von MiniTool > USB-Stick. Klicken Sie im Popup-Fenster auf Ja, um diesen Vorgang zu bestätigen.
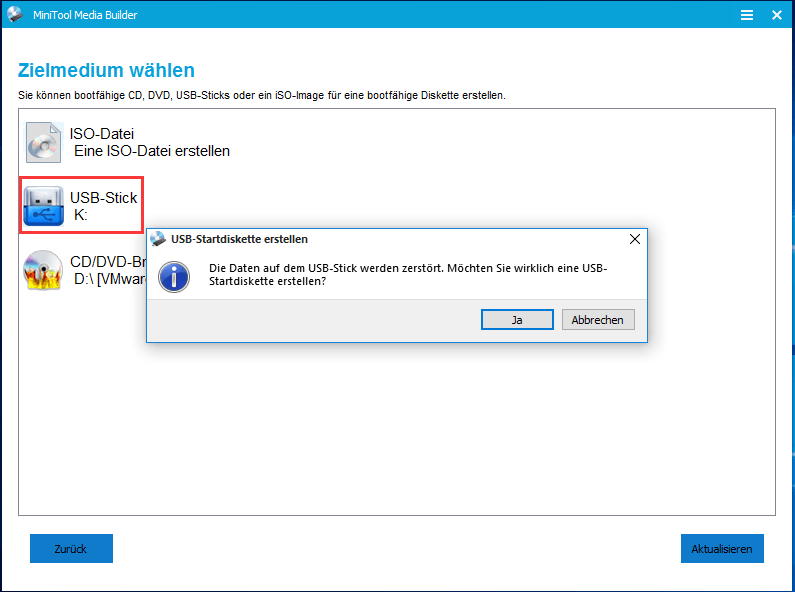
Wie kann man den Windows Defender-Fehler 0x800b0100 beheben?
Lösung 1. Einen sauberen Start durchführen
Windows Defender wird möglicherweise von einiger Drittanbieter-Software blockiert, was zum Auftreten des Fehlercodes 0x800b0100 führt. Das Durchführen eines sauberen Starts kann Ihnen dabei helfen, Ihr System minimalen Funktionen zu starten und Windows Defender wieder richtig funktionieren zu lassen.
Schritt 1. Drücken Sie Win + R, um das Ausführen-Feld zu öffnen.
Schritt 2. Geben Sie msconfig in das Feld ein und klicken Sie auf OK.
Schritt 3. Auf der Registerkarte Dienste aktivieren Sie die Option Alle Microsoft-Dienste ausblenden und klicken Sie dann auf Alle deaktivieren.
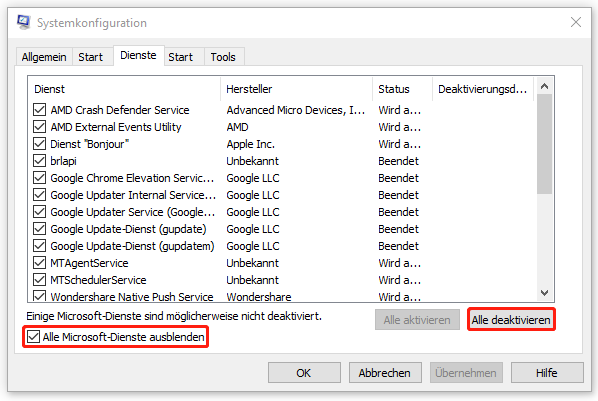
Schritt 4. Danach gehen Sie zur Registerkarte Start und klicken Sie auf Task-Manager öffnen.
Schritt 5. Klicken Sie mit der rechten Maustaste auf jeden Prozess und wählen Sie Deaktivieren aus.
Schritt 6. Kehren Sie zum Fenster Systemkonfiguration und klicken Sie auf Übernehmen und OK.
Schritt 7. Starten Sie Ihren Computer neu, damit die Änderungen wirksam werden.
Lösung 2. Windows Defender-Dienste überprüfen
Stellen Sie sicher, dass alle Windows Defender-Dienste aktiviert sind. Sie könnten durch ein Drittanbieterprogramm oder eine Infektion deaktiviert werden. Befolgen Sie die Schritte:
Schritt 1. Öffnen Sie das Ausführen-Dialog, indem Sie Win + R drücken.
Schritt 2. Geben Sie services.msc ein und drücken Sie die Eingabetaste, um Dienste zu öffnen.
Schritt 3. Scrollen Sie nach unten, um alle Dienste im Zusammenhang mit Windows Defender zu finden. Zum Beispiel:
- Windows Defender Advanced Threat Protection-Dienst
- Windows Defender Antivirus Network Inspection-Dienst
- Windows Defender Antivirus Service
- Windows Defender Firewall
- Windows-Sicherheitsdienst
Schritt 4. Klicken Sie nacheinander mit der rechten Maustaste auf diese Dienste und wählen Sie im Kontextmenü Starten aus.
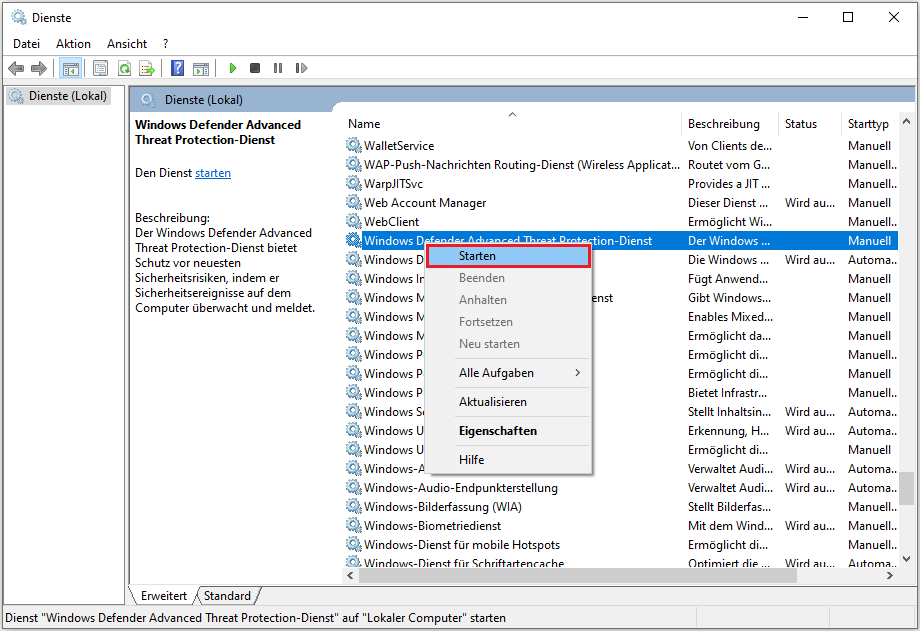
Schritt 5. Nachdem Sie alle betreffenden Dienste aktiviert haben, starten Sie Ihren Computer neu und öffnen Sie erneut Windows Defender, um zu prüfen, ob der Fehlercode 0x800b0100 weiterhin besteht.
Lösung 3. Einen SFC-Scan durchführen
Ab und zu können Sie auf den Fehler 0x800b0100 in Windows Defender stoßen, wenn die Systemdateien fehlen oder beschädigt sind. Daher müssen Sie das Tool, System File Checker (SFC), ausführen, um sie zu reparieren.
Schritt 1. Drücken Sie Win + S, um die Suchleiste aufzurufen.
Schritt 2. Geben Sie cmd ein und rechtsklicken Sie auf Eingabeaufforderung, um Als Administrator ausführen auszuwählen.
Schritt 3. Im Befehlsfenster geben Sie sfc /scannow ein und drücken Sie die Eingabetaste. Beim SFC-Scan werden alle erkannten beschädigten Systemdateien reparieren und warten Sie also bitte geduldig.
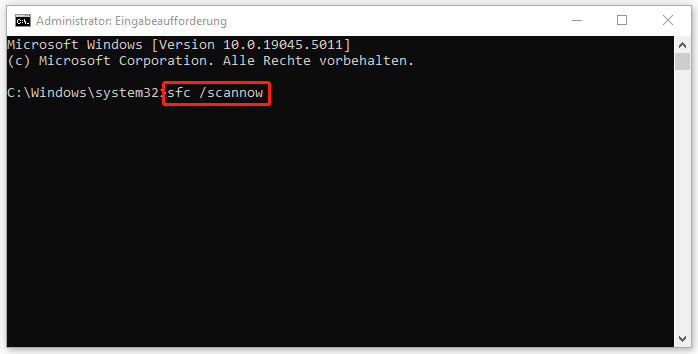
Lösung 4. Einen DISM-Scan durchführen
Wenn Sie nach dem SFC-Scan immer noch den Windows Defender-Fehler 0x800b0100 erhalten, können Sie das Dienstprogramm –Deployment Imaging Servicing and Management (DISM) – verwenden, um diesen Fehler zu entfernen.
Schritt 1. Führen Sie die Eingabeaufforderung als Administrator aus.
Schritt 2. Geben Sie dism.exe /Online /Cleanup-image /Restorehealth ein und drücken Sie die Eingabetaste. Warten Sie, bis der Scan abgeschlossen ist. Machen Sie sich keine Sorgen, wenn der Scan stecken bleibt. Lesen Sie diesen Beitrag, um entsprechende Lösungen zu erhalten: Behebung: DISM/Online/Cleanup-Image/Restorehealth stecken bleiben.
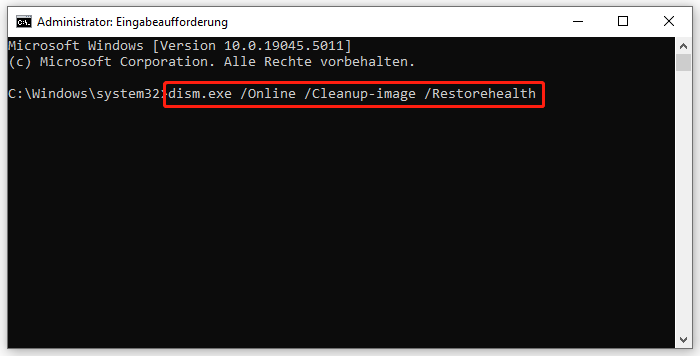
Lösung 5. Auf Infektionen prüfen
Obwohl Windows Defender ein leistungsstarkes Tool ist, können einige Infektionen Ihren Windows Defender deaktivieren und Ihr System anfälliger machen. Daher sollten Sie eine Drittanbieter-Software installieren, um Ihr System zu scannen. Hier nehmen wir Malwarebytes als Beispiel:
Schritt 1. Laden Sie Malwarebytes kostenlos von der offiziellen Website herunter.
Schritt 2. Doppelklicken Sie auf die MBSetup-Datei, um sie zu installieren. Wenn das UAC-Fenster erscheint, klicken Sie auf Ja, um die Berechtigungen zu erteilen.
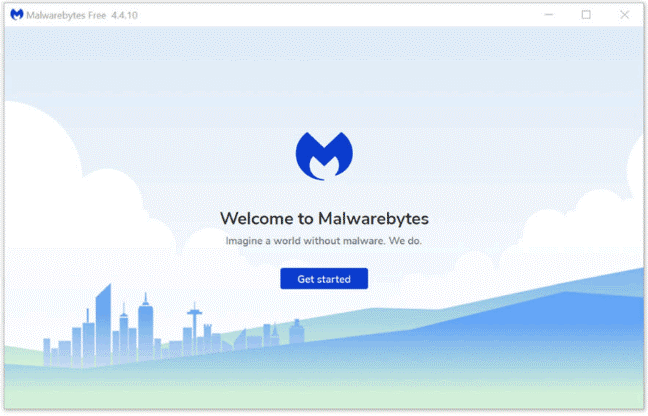
Schritt 3. Führen Sie einen Scan mit diesem Tool durch und wählen Sie die Option Quarantäne, nachdem dieses Tool eine Bedrohung erkannt hat. Um die Bedrohungen zu entfernen, fordert Malwarebytes Sie auf, Ihren Computer neu zu starten. Nach dem Vorgang können Sie Ihren Computer starten und Windows Fehler ohne den Fehler 0x800b0100 ausführen.
Zusammenfassung
Dieses Tutorial stellt Ihnen 5 Lösungen vor, mit denen Sie den Windows Defender-Fehlercode 0x800b0100 beseitigen können. Welche Lösung bevorzugen Sie? Teilen Sie uns Ihre Antworten im folgenden Kommentarbereich mit! Wenn Sie Anregungen oder Fragen zu unserem Produkt haben, zögern Sie nicht, uns unter [email protected] zu kontaktieren. Wir werden uns schnellstmöglich bei Ihnen melden.