Eingabeaufforderung: Zugriff verweigert
Die Eingabeaufforderung (CMD), ein Befehlszeilen-Interpreter, ist in Windows-Systemen verfügbar. Es ermöglicht Ihnen, einige erweiterte administrative Funktionen auszuführen und bestimmte Probleme im Betriebssystem zu lösen. Möglicherweise erhalten Sie manchmal eine Fehlermeldung, dass der Zugriff verweigert wird, wenn Sie versuchen, bestimmte Befehlszeilen in der Eingabeaufforderung auszuführen. Wie kann man die Fehlermeldung „Zugriff verweigert“ in der Eingabeaufforderung unter Windows 10/11 entfernen? Scrollen Sie nach unten, um weitere Details zu erhalten.
MiniTool ShadowMaker TrialKlicken zum Download100%Sauber & Sicher
Wie kann man das Problem „Eingabeaufforderung: Zugriff verweigert“ unter Windows 10/11 beheben?
Lösung 1. Eingabeaufforderung mit Administratorrechten starten
Um einige Befehle auszuführen, müssen Sie die Eingabeaufforderung mit Administratorrechten starten. Wenn Sie keine Berechtigungen erteilen, erhalten Sie möglicherweise den Fehler „Zugriff verweigert“ in der Eingabeaufforderung. Befolgen Sie die Schritte:
Schritt 1. Drücken Sie Win + S, um die Suchleiste aufzurufen.
Schritt 2. Geben Sie cmd ein, klicken Sie auf das Suchergebnis Eingabeaufforderung und wählen Sie Als Administrator ausführen aus.
Schritt 2. Wenn das Fenster Benutzerkontensteuerung erscheint, klicken Sie auf Ja, um die Berechtigungen zu erteilen. Jetzt führen Sie Ihren Befehl aus, um zu sehen, ob der CMD-Fehler: Zugriff verweigert weiterhin besteht.
Lösung 2. Lokale Gruppenrichtlinieneinstellung überprüfen
Es gibt eine lokale Gruppenrichtlinieneinstellung, die Sie am Zugriff auf die Eingabeaufforderung hindern kann. Wenn Sie diese Einstellung versehentlich aktiviert haben, stoßen Sie daher auf den Fehler „Eingabeaufforderung: Zugriff verweigert“. In diesem Fall befolgen Sie die nachstehenden Schritte, um sie zu deaktivieren.
Schritt 1. Öffnen Sie das Ausführen-Feld, indem Sie Win + R drücken.
Schritt 2. Geben Sie gpedit.msc ein und drücken Sie die Eingabetaste, um den Editor für lokale Gruppenrichtlinien zu starten.
Schritt 3. Navigieren Sie zu Benutzerkonfigurationen > Administrative Vorlagen > System.
Schritt 4. Doppelklicken Sie im rechten Bereich auf die Einstellung Zugriff auf Eingabeaufforderung verhindern.
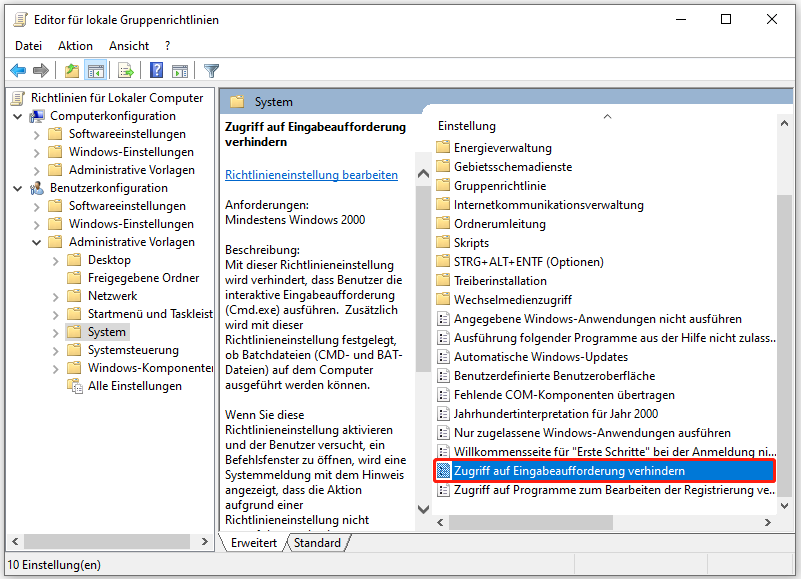
Schritt 5. Aktivieren Sie die Option Nicht konfiguriert und speichern Sie die Änderung.
Lesen Sie auch: Microsoft Excel: Dieser Wert entspricht nicht der Datenüberprüfung.
Lösung 3. Windows-Registrierung ändern
Sie können das Problem „Zugriff verweigert bei der Eingabeaufforderung“ beheben, indem Sie einige Registrierungswerte ändern. Hier ist die Anleitung:
Schritt 1. Geben Sie regedit in das Ausführen-Feld ein und drücken Sie die Eingabetaste, um den Registrierungs-Editor zu öffnen.
Schritt 2. Gehen Sie zu diesem Pfad:
HKEY_CURRENT_USER\SOFTWARE\Policies\Microsoft\Windows\System
Schritt 3. Finden Sie im rechten Bereich den Wert DisableCMD REG_DWORD, klicken Sie mit der rechten Maustaste darauf und wählen Sie anschließend Löschen aus.
Schritt 4. Starten Sie Ihren Computer neu.
Lösung 4. Nach Malware scannen
Malware und Viren können Sie ebenfalls daran hindern, bestimmte Funktionen oder Programme zu öffnen. Daher können Sie Ihren Computer vollständig scannen, um alle Bedrohungen zu erkennen und zu entfernen. Um dies zu tun:
Schritt 1. Drücken Sie Win + I, um die Windows-Einstellungen zu öffnen.
Schritt 2. Klicken Sie dann auf Update & Sicherheit > Windows-Sicherheit > Viren- & Bedrohungsschutz.
Schritt 3. Im neuen Fenster klicken Sie auf Scanoptionen > wählen Sie Vollständige Überprüfung aus > klicken Sie auf Jetzt überprüfen, um die Überprüfung zu starten.
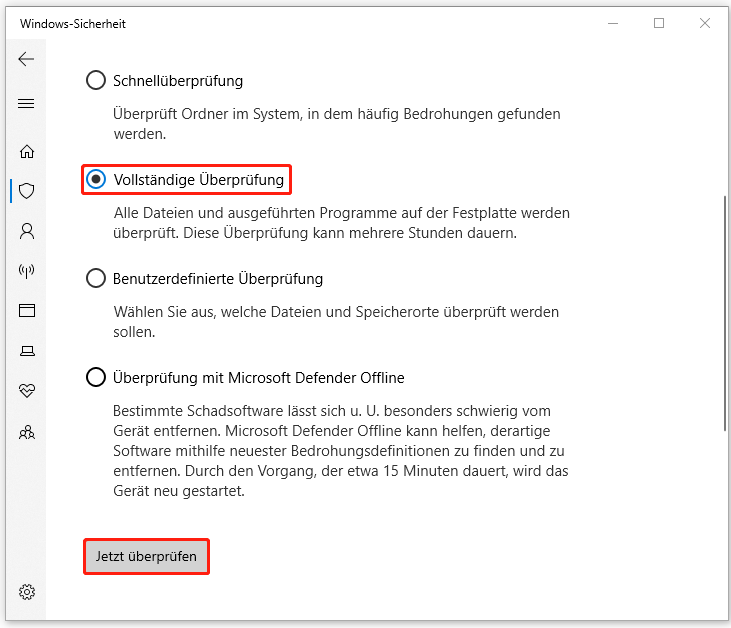
Letzte Worte
Wie kann man das Problem „Zugriff verweigert in der Eingabeaufforderung“ beheben? Ich glaube, dass Sie jetzt darüber im Klaren sind. Noch wichtiger ist, dass Sie Ihre wichtigen Dateien besser schützen können, indem Sie Datensicherungen mit MiniTool ShadowMaker erstellen. Einen schönen Tag noch!

