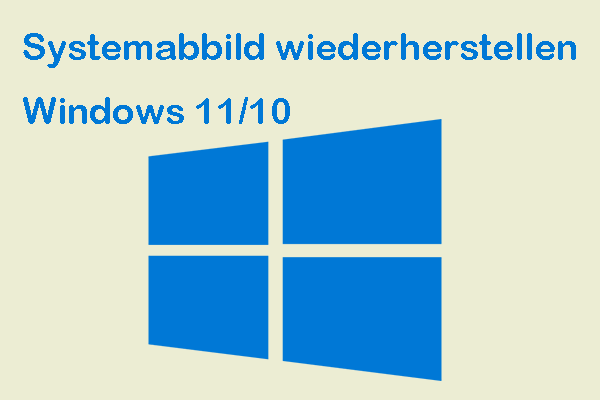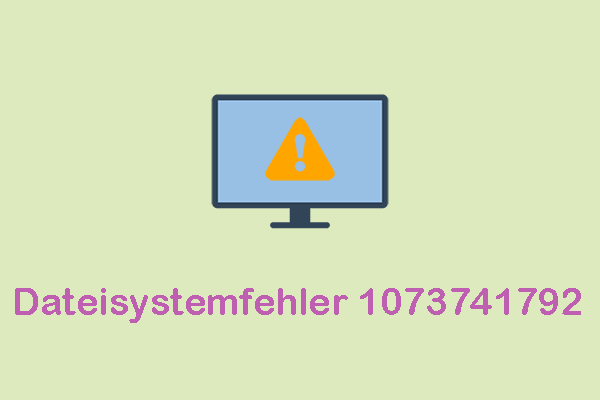Was ist ein Notfall-Wiederherstellungslaufwerk?
Wenn Ihr Computer nicht gestartet werden kann oder schwere Probleme hat, können Sie den abgesicherten Modus und den Windows-Wiederherstellungsmodus (auch Windows-Wiederherstellungsumgebung oder WinRE genannt) aufrufen, um Probleme mit Ihrem Betriebssystem zu beheben. Was tun, wenn die beiden Diagnosemodi nicht mehr funktionieren? In diesem Fall können Sie in Betracht ziehen, Ihren Windows-Rechner über ein Notfall-Wiederherstellungslaufwerk (englisch: Emergency Recovery Disk, ERD) zu starten.
Was ist ein Notfall-Wiederherstellungslaufwerk? Wie der Name schon sagt, kann Ihnen dieses Laufwerk in Notfallsituationen helfen, insbesondere wenn Ihr Computer nicht im Normalmodus, im abgesicherten Modus oder in der Wiederherstellungsumgebung gestartet werden kann. Mithilfe des Notfall-Wiederherstellungslaufwerks können Sie auf die Systemwiederherstellungsoptionen zugreifen und Ihr System anschließend reparieren.
In den folgenden Abschnitten zeigen wir Ihnen, wie Sie ein Notfall-Wiederherstellungslaufwerk mit den integrierten Dienstprogrammen von Windows und einer Drittanbietersoftware erstellen können.
Wie kann man ein Notfall-Wiederherstellungslaufwerk unter Windows 10/11 erstellen?
Option 1. Über MiniTool ShadowMaker
Um ein bootfähiges Laufwerk zu erstellen, sind einige Software von Drittanbietern wie MiniTool ShadowMaker einen Versuch wert. Diese kostenlose Windows-Backup-Software wurde speziell entwickelt, um Datenschutz- und Notfallwiederherstellungslösungen für PCs, Server oder Workstations zu bieten.
Einerseits kann diese Software Dateien, das Windows-Betriebssystem, ausgewählte Partitionen und sogar den gesamten Datenträger sichern. Andererseits unterstützt sie neben der Datensicherung die Erstellung einer bootfähigen ISO-Datei, eines bootfähigen USB-Flash-Laufwerks sowie einer bootfähigen Festplatte oder CD. So erstellen Sie ein Notfall-Wiederherstellungslaufwerk mit diesem Tool:
Schritt 1. Öffnen Sie die Testversion von MiniTool ShadowMaker auf einem funktionierenden Computer und klicken Sie auf Testversion beibehalten.
MiniTool ShadowMaker TrialKlicken zum Download100%Sauber & Sicher
Schritt 2. Navigieren Sie zur Seite Tools und wählen Sie Media Builder.
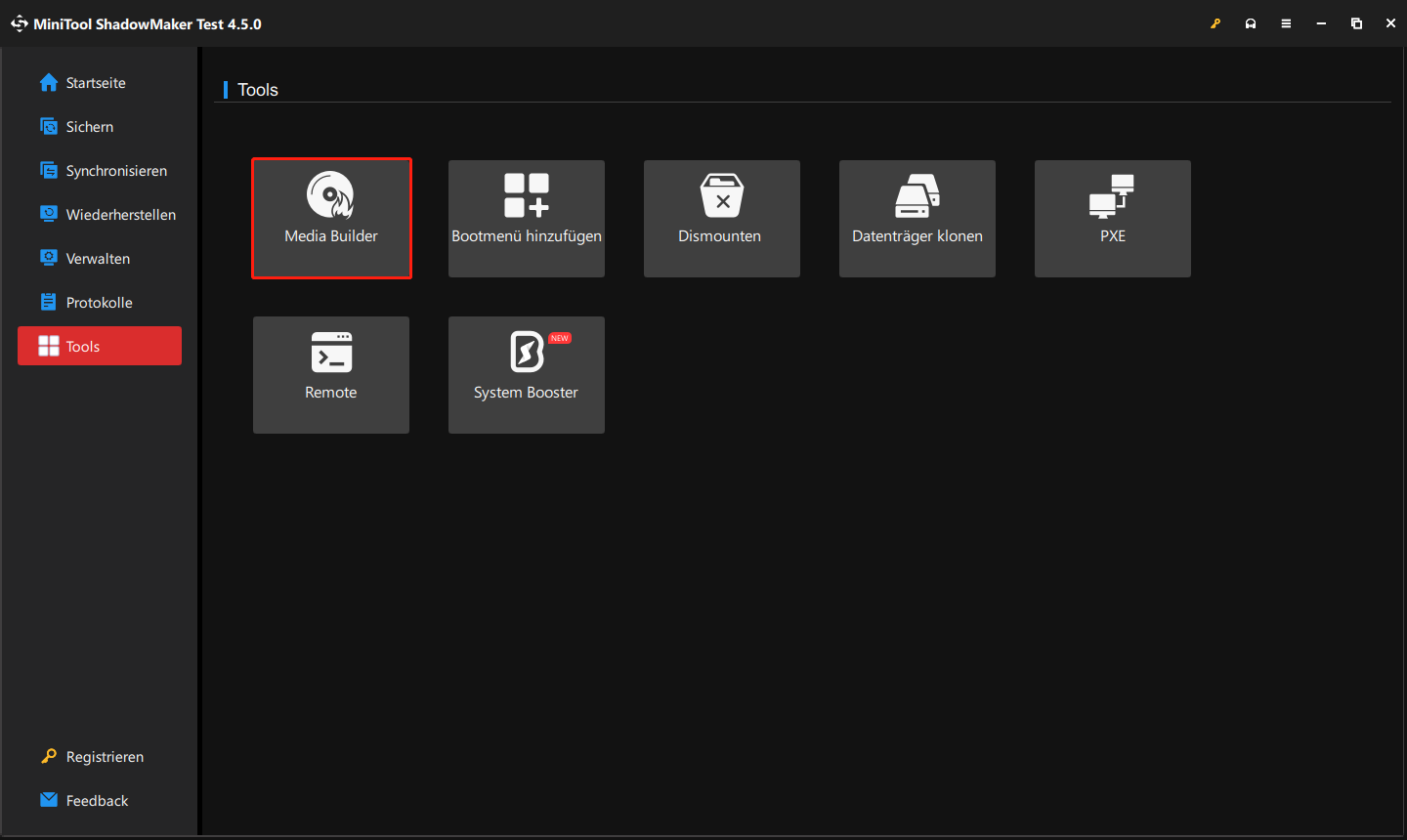
Schritt 3. Klicken Sie dann auf die Option Auf WinPE basiertes Medium mit Plugin von MiniTool.
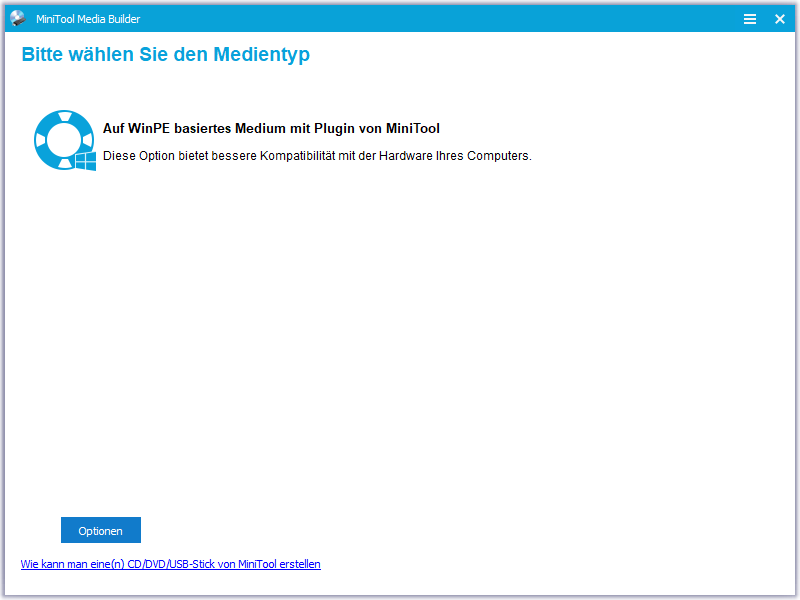
Schritt 4. Wählen Sie nach Ihren Anforderungen ein Zielmedium aus.
- ISO-Datei: Sie können sie auf einer virtuellen Maschine verwenden, ohne sie zu brennen.
- USB-Flash-Laufwerk: Es wird normalerweise auf einer physischen Maschine verwendet.
- USB-Festplatte: Sie bezieht sich auf die Festplatten mit USB-Anschlüssen.
- CD/DVD-Brenner: Dieses Medium kann nur auf einigen älteren Computern verwendet werden, weil die meisten Computer jetzt kein optisches Laufwerk haben.
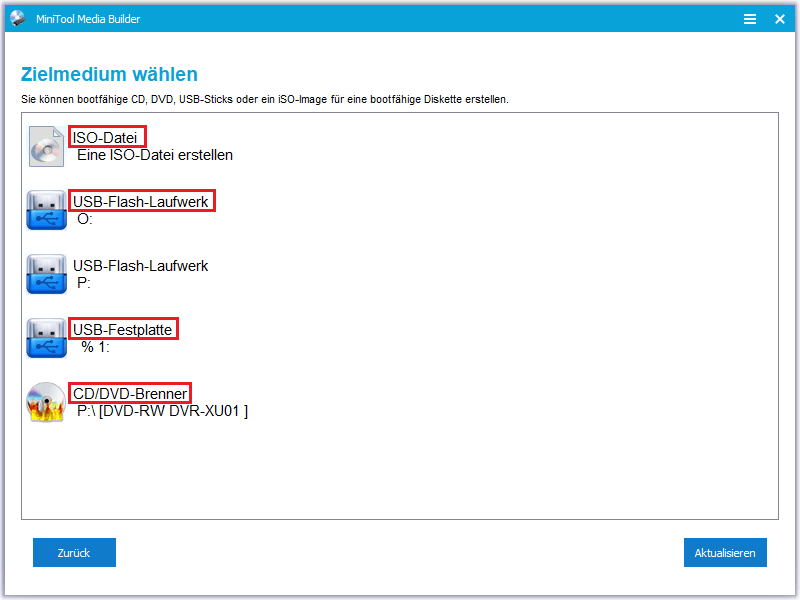
Schritt 5. Dann wird eine Warnmeldung angezeigt, die Ihnen darüber informiert, dass alle Daten auf dem von Ihnen ausgewählten Laufwerk zerstört werden. Klicken Sie auf Ja, um diesen Vorgang zu bestätigen, und warten Sie, bis der Prozess beendet ist.
Jetzt ist es an der Zeit, das problematische oder nicht bootfähige Windows-Gerät zu reparieren. Gehen Sie wie folgt vor:
- Legen Sie das Notfall-Wiederherstellungslaufwerk in den nicht bootfähigen Computer ein.
- Rufen Sie das BIOS-Menü auf.
- Gehen Sie zur Registerkarte Boot oder Boot Options, um das von Ihnen erstellte Notfall-Wiederherstellungslaufwerk als Standard-Startgerät auszuwählen.
- Speichern Sie die Änderungen und beenden Sie das BIOS-Fenster.
- Starten Sie Ihren Computer neu.
Auf dem problematischen Computer erscheint anschließend der Bildschirm MiniTool PE-Loader, und eine Liste von Programmen, die Sie nutzen können, wird angezeigt. Zum Beispiel können Sie MiniTool ShadowMaker starten, um wichtige Elemente auf diesem Gerät zu sichern, oder einige Microsoft-Tools oder Befehlszeilen über die Befehlskonsole zur Reparatur Ihres Computers ausführen.
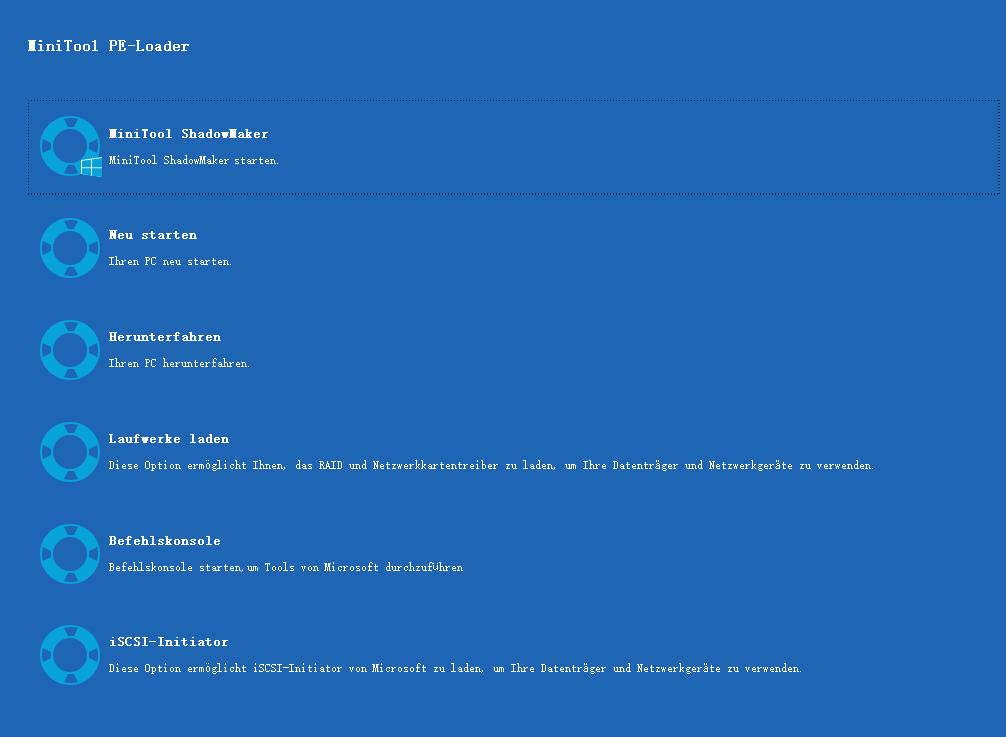
Option 2. Über die Windows-Wiederherstellung
Windows ermöglicht es Ihnen, ein Wiederherstellungslaufwerk zu erstellen, um eine Systemwiederherstellung durchzuführen. Wenn Ihr Windows-Gerät nicht booten oder nicht auf den Desktop zugreifen kann, können Sie dieses Laufwerk nutzen, um das Gerät zurückzusetzen oder Probleme zu beheben. Sie können auch die Systemdateien auf diesem Laufwerk sichern und es anschließend zur Neuinstallation von Windows verwenden. So erstellen Sie ein Notfall-Wiederherstellungslaufwerk über die Windows-Wiederherstellung:
Schritt 1. Schließen Sie ein USB-Flash-Laufwerk an einen Computer an, der normal funktionieren kann.
Schritt 2. Öffnen Sie Systemsteuerung > Wiederherstellung > Wiederherstellungslaufwerk erstellen.
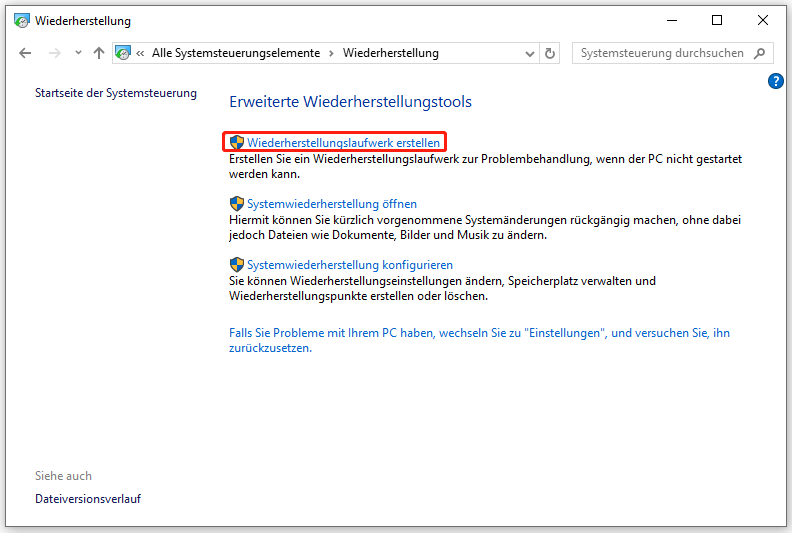
Schritt 3. Wählen Sie die Option Sichert die Systemdateien auf dem Wiederherstellungslaufwerk und klicken Sie auf Weiter.
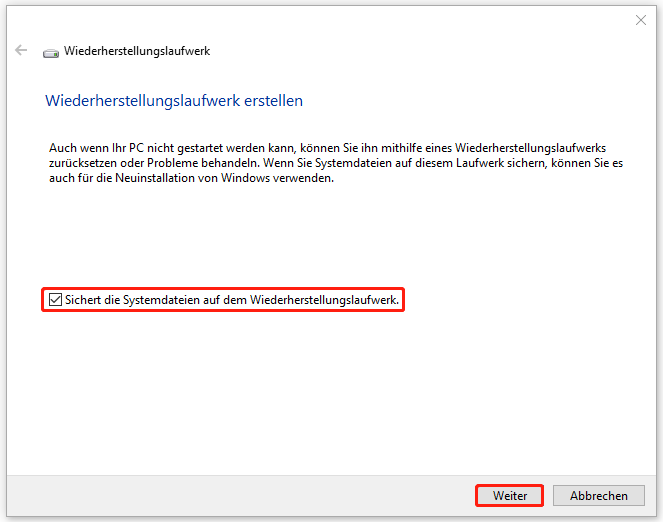
Schritt 4. Danach wählen Sie Ihr USB-Flash-Laufwerk aus und klicken Sie auf Erstellen, um die Erstellung eines Wiederherstellungslaufwerks zu starten.
Um das abgestürzte System zu reparieren, müssen Sie: Ihren Computer von diesem Notfall-Wiederherstellungslaufwerk erstellen > zu Problembehandlung gehen > Von einem Laufwerk wiederherstellen > Nur meine Dateien entfernen oder Laufwerk vollständig bereinigen wählen > auf Wiederherstellen klicken.
Option 3. Über Sichern und Wiederherstellen (Windows 7)
Microsoft Windows verfügt über ein integriertes Dienstprogramm namens Sichern und Wiederherstellen (Windows 7), mit dem Sie ein Systemabbild, ein Notfall-Wiederherstellungslaufwerk erstellen, eine geplante Sicherung einrichten und bestimmte Dateien wiederherstellen können.
Ein Systemreparaturdatenträger enthält Windows-Systemwiederherstellungstools, die Ihnen dabei helfen können, Ihr System nach einem schweren Fehler zu retten und Ihren Computer aus einem Systemabbild wiederherzustellen. Befolgen Sie diese Schritte:
Schritt 1. Öffnen Sie Systemsteuerung.
Schritt 2. Klicken Sie auf System und Sicherheit > Sichern und Wiederherstellen (Windows 7) > Systemreparaturdatenträger erstellen.
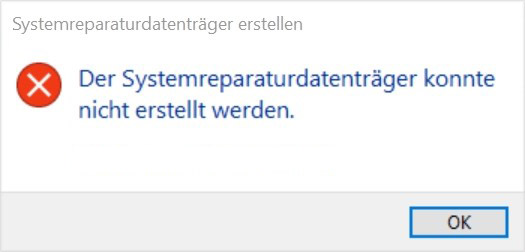
Schritt 3. Wählen Sie ein CD/DVD-Laufwerk aus und klicken Sie auf Datenträger erstellen.
Wir brauchen Ihre Stimme
Zusammenfassend lässt sich sagen, dass ein Notfall-Wiederherstellungslaufwerk (ERD) eine Alternative bietet, wenn Sie den Computer weder in der Windows-Wiederherstellungsumgebung noch im abgesicherten Modus starten können. In dieser Anleitung erhalten Sie 3 Möglichkeiten zur Erstellung eines Notfall-Wiederherstellungslaufwerks. Wenn Sie unter einem Startfehler oder Systemabstürzen leiden, können Sie Ihr System mit diesem von Ihnen erstellten Laufwerk starten und eine Systemwiederherstellung durchführen.
Haben Sie Anregungen zu unserem Produkt? Sie können uns Ihre Ideen über [email protected] mitteilen. Wir freuen uns immer auf Ihr Feedback!