Wie stelle ich mein Systemabbild in Windows 10/11 wieder her? Wenn Sie nach einer Antwort auf diese Frage suchen, sind Sie hier genau richtig. MiniTool zeigt Ihnen, wie Sie im Fall von Systemabstürzen ein Image von einer externen Festplatte wiederherstellen können.
Falls Ihr Windows 11/10-PC versehentlich abstürzt, kann ein Systemabbild hilfreich sein (wenn Sie im Voraus ein Systemabbild vorbereitet haben). Beim System-Image handelt es sich um eine genaue Kopie von Systemlaufwerken, das für das Ausführen von Windows erforderlich sind. In der Image-Datei sind Windows-Systemdateien, Startsektoren, Einstellungen, Programme, Registrierung usw. komprimiert.
Um Windows aus einem Abbild wiederherzustellen, müssen Sie eine vollständige Abbilddatei des Betriebssystems erstellen und die Abbilddatei an einem sicheren Ort speichern. Sobald Windows aufgrund von Fehlbedienungen, einem plötzlichen Stromausfall, einem Festplattenfehler usw. nicht mehr gestartet wird, können Sie mit einem Systemabbild das System in einen normalen Betriebszustand zu versetzen.
In der Regel ist eine externe Festplatte ein toller Ort, das Systemabbild zu speichern. Um sicherzustellen, dass Sie über die neuste Version des Windows-Betriebssystems verfügen, können Sie regelmäßig ein Systemabbild erstellen.
So erstellen Sie ein Systemabbild unter Windows 11/10
Wie kann man Windows über die Image-Methode auf eine externe Festplatte sichern? Hier zeigen wir zwei nützliche Tools – Sichern und Wiederherstellen und die professionelle PC-Sicherungssoftware eines Drittanbieters, MiniTool ShadowMaker. Dann lesen Sie einfach weiter.
Empfohlener Beitrag: Windows 11 auf externe Festplatte sichern – so geht’s.
Ein Systemabbild über Sichern und Wiederherstellen erstellen
Es handelt sich um ein in Windows 11/10/8/7 integriertes Sicherungstool, das bei der Erstellung eines Systemabbilds & eines Systemreparaturdatenträgers hilft. Sie können dann beim Systemausfall ein Image wiederherstellen, damit Windows erneut richtig läuft.
Schritt 1. Geben Sie Systemsteuerung in das Suchfeld ein und klicken Sie auf die App, um sie zu öffnen. Zeigen Sie alle Elemente mit Große Symbole an.
Schritt 2. Klicken Sie auf Sichern und Wiederherstellen (Windows 7), um fortzufahren.
Schritt 3. Dann klicken Sie in der linken Seite auf die Funktion Systemabbild erstellen, um die Sicherung zu starten.
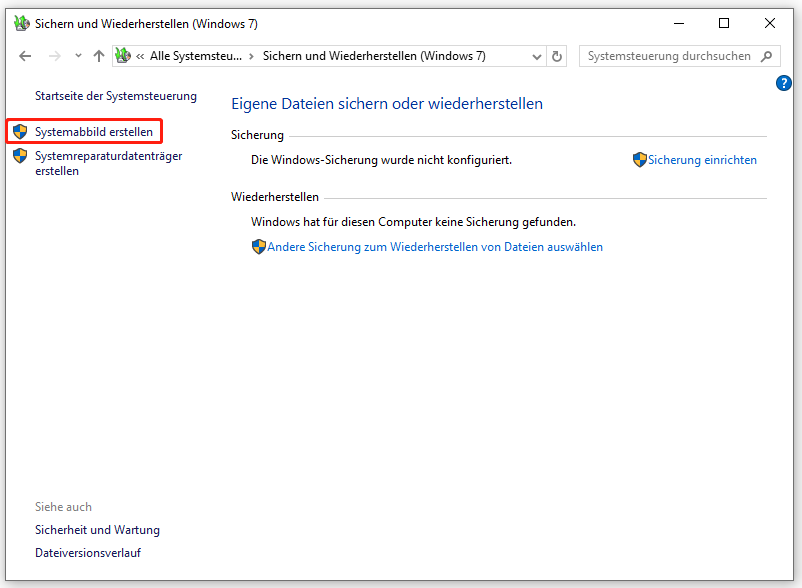
Schritt 4. Wählen Sie eine externe Festplatte aus, um die Systemabbilddatei zu speichern.
Schritt 5. Die für das Ausführen von Windows erforderlichen Systempartitionen werden ausgewählt. Dann bestätigen Sie die Sicherungseinstellungen und klicken Sie auf Sicherung starten.
MiniTool ShadowMaker zur Erstellung eines Systemabbilds verwenden
Darüber hinaus können Sie eine professionelle und kostenlose Backup-Software – MiniTool ShadowMaker – ausführen. Damit können Sie leicht ein Systemabbild erstellen und Dateien, Ordner, Datenträger und Partitionen sichern. Außerdem können Sie inkrementelle oder differentielle Sicherungen nur für alle geänderten Dateien erstellen. Diese Software unterstützt auch automatische Sicherungen
Wenn Sie beim Absturz von Windows 10/11 ein Systemabbild von externer Festplatte wiederherstellen müssen, zögern Sie jetzt nicht, die Testversion von MiniTool ShadowMaker zu downloaden und auf Ihrem PC zu installieren, um das System im Voraus zu sichern.
MiniTool ShadowMaker TrialKlicken zum Download100%Sauber & Sicher
Schritt 1. Führen Sie die Testversion von MiniTool ShadowMaker aus.
Schritt 2. Navigieren Sie zur Seite Sichern und die Systemlaufwerke sind standardmäßig von diesem Tool als Sicherungsquelle ausgewählt. Sie müssen lediglich auf ZIEL tippen und zum Computer gehen, um eine externe Festplatte zum Speichern der Systemabbilddatei festzulegen.
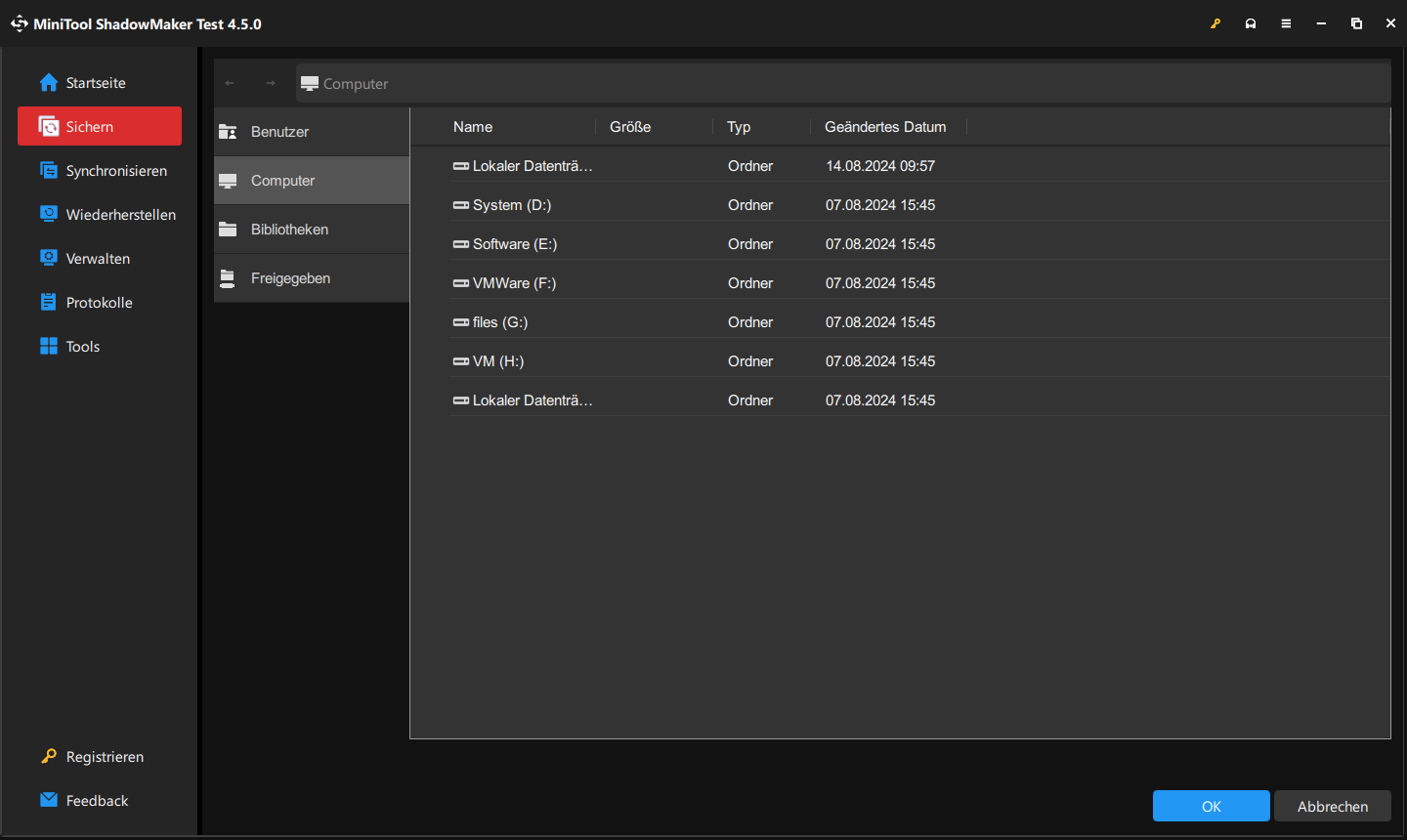
Schritt 3. Klicken Sie auf Jetzt sichern, um die Erstellung des Systemabbild zu starten
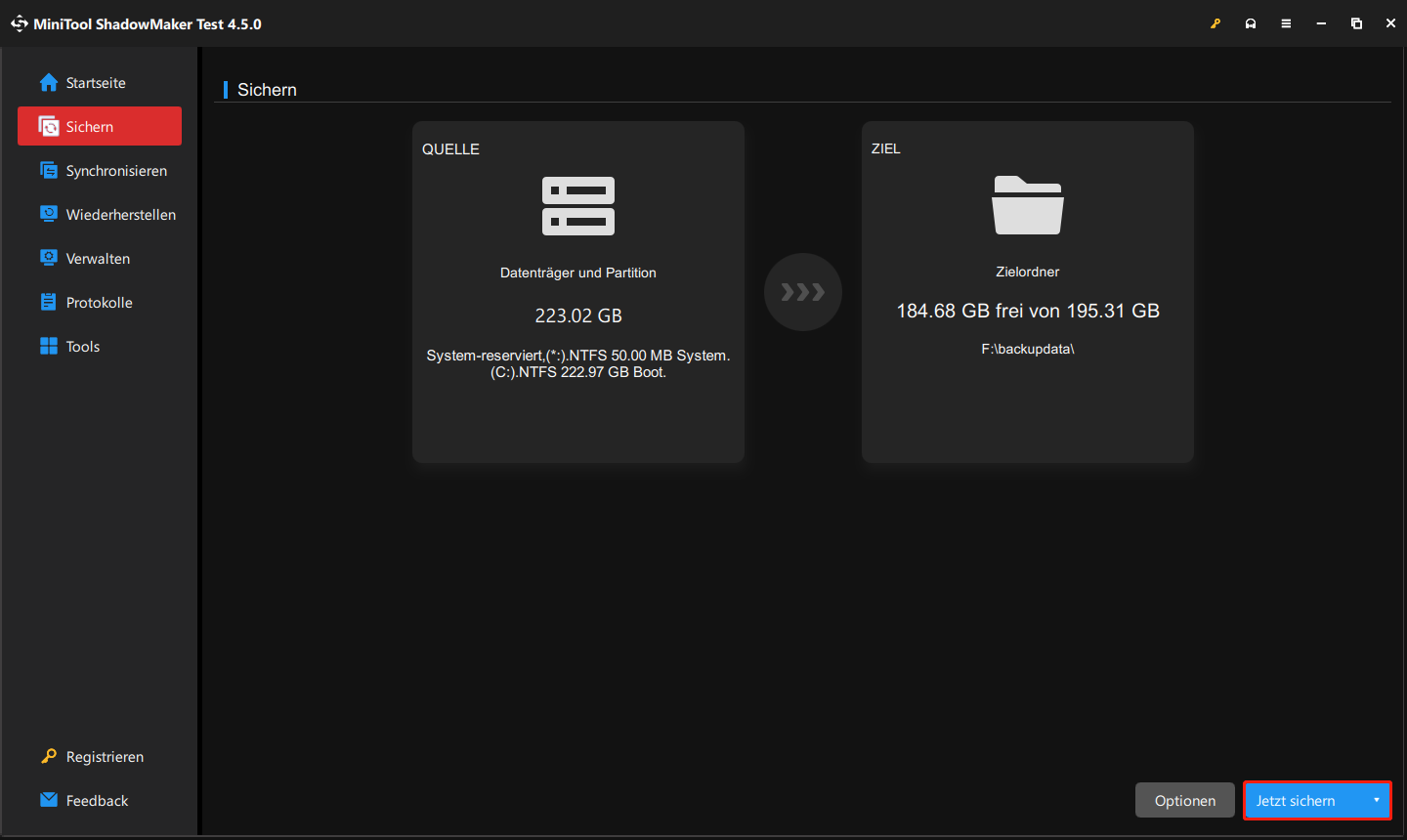
Um eine erfolgreiche Systemwiederherstellung zu ermöglichen, müssen Sie ein bootfähiges USB-Laufwerk oder einen bootfähigen Datenträger vorbereiten, um den PC davon zu starten, wenn der PC sich nicht booten lässt. Gehen Sie einfach zu Tools > Media Builder, wählen Sie einen USB-Stick oder einen CD/DVD-Brenner aus und starten Sie anschließend die Erstellung.
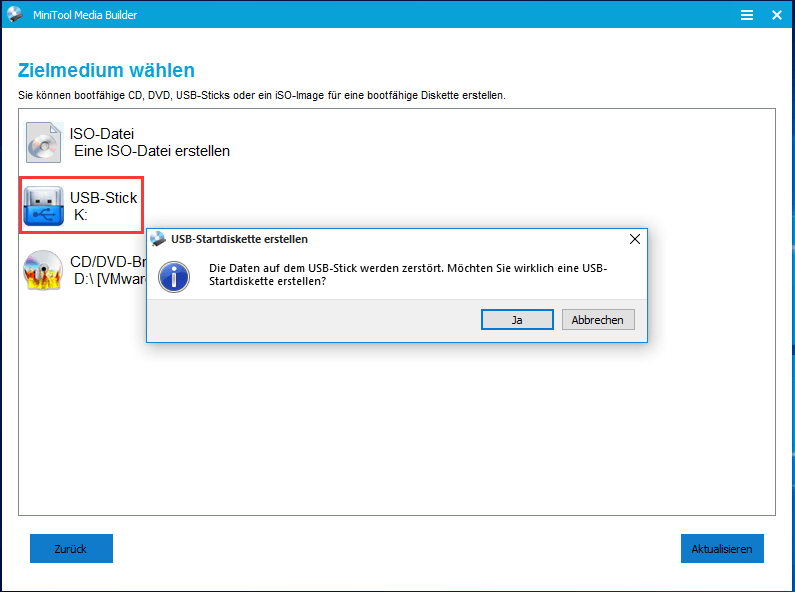
So stellen Sie Systemabbild unter Windows 10/11 wieder her
Es ist bekanntlich, dass eine Image-Datei nur mit dem Programm geöffnet werden, mit dem sie erstellt wurde.
Hier zeigen wir Ihnen, wie Sie ein Windows-Image-Backup von einer externen Festplatte mit MiniTool ShadowMaker oder einem in Windows integrierten Tool wiederherstellen. Lesen Sie die folgende Anleitung:
Systemabbild mit MiniTool ShadowMaker unter Windows 11/10 wiederherstellen
MiniTool ShadowMaker fordert Sie auf, WinPE (Microsoft Windows Preinstallation Environment) aufzurufen und dann die Funktion Wiederherstellen zu nutzen, um damit zu beginnen, ein System-Image von einer externen Festplatte wiederherzustellen. Schließen Sie einfach das bootfähige USB-Laufwerk an Ihren PC an und konfigurieren Sie das BIOS, damit das System von dem Laufwerk gestartet wird.
Schritt 1. Öffnen Sie MiniTool ShadowMaker.
Schritt 2. Klicken Sie auf Wiederherstellen und Sie können dann das von Ihnen erstellte Image sehen. Wählen Sie die Systemsicherung und klicken Sie auf die Schaltfläche Wiederherstellen, um die Wiederherstellung des Systemabbilds unter Windows 10/11 zu starten.
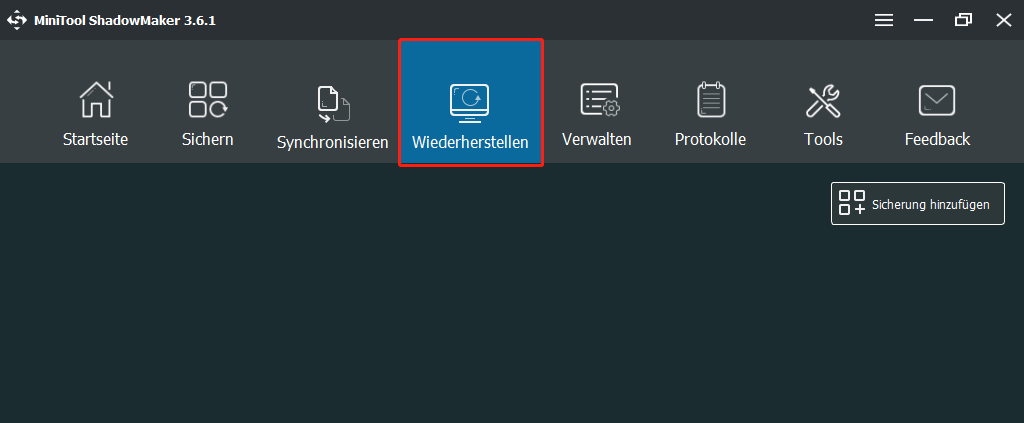
Schritt 2. Sie müssen im neuen Fenster eine Sicherungsversion nach der Sicherungszeit auswählen und auf Weiter klicken.
Schritt 3. Wählen Sie Partitionen aus, die Sie wiederherstellen möchten, und stellen Sie sicher, dass die Option MBR und Spur 0 ausgewählt ist. Dann klicken Sie auf Weiter, um zum nächsten Schritt zu gelangen.
Schritt 4. Bestimmen Sie, auf welchem Datenträger Sie das Systemabbild wiederherstellen möchten. Normalerweise können Sie das Systemabbild von externer Festplatte auf dem ursprünglichen Systemdatenträger wiederherstellen, falls das System ausfällt. Bitte beachten Sie, dass es ist unmöglich, das Systemabbild auf der Festplatte wiederherzustellen, die die Abbilddatei enthält.
Schritt 5. Der Wiederherstellungsvorgang des Systemabbilds von einer externen Festplatte beginnt. Warten Sie geduldig, bis der Vorgang beendet ist. Sie können bei Bedarf das Kontrollkästchen vor der Option Der Vorgang wird heruntergefahren, wenn der Vorgang abgeschlossen ist markieren.
Systemabbild über Sichern und Wiederherstellen unter Windows 10/11 wiederherstellen
Manchmal wählen Sie nicht die Drittanbieter-Sicherungssoftware, sondern verwenden das in Windows integrierte Sicherungstool, um ein Systemabbild für Windows 10/11 zu erstellen.
Wie kann man ein Windows-Image-Backup von externer Festplatte wiederherstellen? Tatsächlich gibt es unterschiedliche Wege für unterschiedliche Situationen. Lesen Sie die folgenden Inhalte.
Fall 1. Windows kann direkt gestartet werden
Das Windows-System kann manchmal trotz einiger Systemprobleme noch normal funktionieren. In diesem Fall können Sie das Image mit den folgenden Schritten wiederherstellen.
Schritt 1. In Windows 11/10 klicken Sie auf das Startsymbol, halten Sie die Umschalttaste gedrückt und wählen Sie Neu starten aus, um die Schnittstelle WinRE (Windows-Wiederherstellungsumgebung) zu öffnen
Schritt 2. Navigieren Sie zu Option auswählen > Problembehandlung > Erweiterte Optionen > Systemimage-Wiederherstellung. Folgen Sie danach dem Assistenten, um das System-Image von externer Festplatte wiederherzustellen.
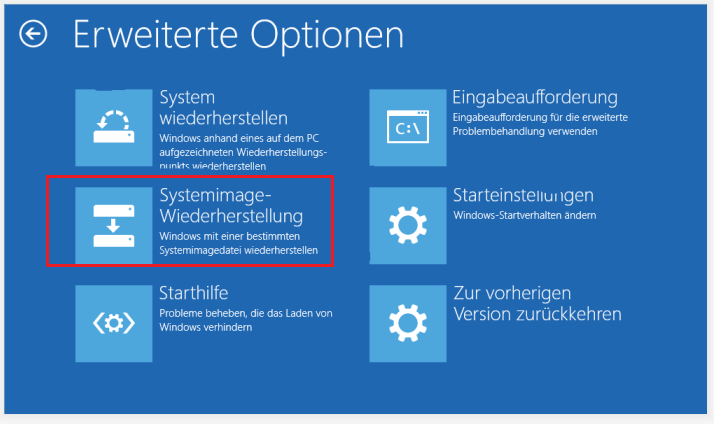
Fall 2. Windows ist nicht bootfähig
Wie kann man Windows 10 aus einem Systemabbild wiederherstellen oder wie kann man das Systemabbild unter Windows 11 wiederherstellen, wenn der Computer nicht richtig gestartet werden kann?
Wenn Sie einen Systemreparaturdatenträger oder ein Wiederherstellungslaufwerk im Voraus erstellt haben, starten Sie den PC neu, um das BIOS-Menü aufzurufen, ändern Sie die Boot-Reihenfolge, um den Rechner von dem Datenträger/Laufwerk zu starten, und öffnen Sie anschließend WinRE. Als Nächstes gehen Sie zu Option auswählen > Problembehandlung > Erweiterte Optionen > Systemimage-Wiederherstellung, um Windows 11/10 aus dem Image wiederherzustellen.
Empfohlener Beitrag: Windows Server 2012 R2 startet immer zum Bildschirm Option auswählen.
Zusammenfassend lässt sich sagen, dass die Systemimage-Sicherung und -Wiederherstellung eine gute Lösung ist, um sicherzustellen, dass Ihr PC normal laufen kann. Falls das System auf einige Probleme stoßen und nicht gestartet werden kann, ist das Systemabbild hilfreich. Ganz egal, welches Tool Sie verwenden, Sichern und Wiederherstellen oder MiniTool ShadowMaker, ist es einfach, ein Systemabbild von einer externen Festplatte wiederherzustellen. Befolgen Sie einfach die bereitgestellten Anweisungen.
Systemabbild vs. Wiederherstellungslaufwerk
Das Sichern Ihres PCs ist eine wichtige Sache und wenn Sie Windows 10/11 ausführen, ist Ihnen aufgefallen, dass es eine Funktion namens Wiederherstellungslaufwerk gibt, die eine Option zum Sichern von Systemdateien auf dem Wiederherstellungslaufwerk bietet. Hier stellt sich dann eine Frage: Systemabbild vs. Wiederherstellungslaufwerk, was ist der Unterschied zwischen ihnen?
Lesen Sie auch: 2 Wege: So sichern Sie Systemdateien auf dem Wiederherstellungslaufwerk.
Ein Wiederherstellungslaufwerk speichert eine Kopie Ihrer Windows 11/10-Umgebung auf einen USB-Flash-Laufwerk. Falls Windows nicht gestartet werden kann, kann dieses Laufwerk zum Zurücksetzen des Systems oder Beheben der Probleme verwendet werden. Normalerweise ist es ein Reparaturlaufwerk. Wenn Sie die Systemdateien auf diesem Laufwerk sichern, können Sie damit Windows neu installieren.
Da ein Systemabbild sich von einem Wiederherstellungslaufwerk unterscheidet, erstellt es eine Kopie des gesamten Betriebssystems und zu der Abbilddatei gehören Ihre Benutzerdaten, Programmdateien und alle anderen Dateien & Ordner, die mit dem Betriebssystem zusammenhangen. Sobald der PC schief geht, können Sie das System mithilfe vom Systemabbild auf einen früheren Zeitpunkt zurückversetzen, ohne Windows neu installieren zu müssen.
Fazit
Wie kann man ein Systemabbild von externer Festplatte wiederherstellen? Nachdem Sie diesen Beitrag gelesen haben, erhalten Sie viele Informationen über die Sicherung und Wiederherstellung vom System-Image mit MiniTool ShadowMaker und Sichern und Wiederherstellen. Wählen Sie einfach einen geeigneten Weg aus, um Ihr Windows-System zu sichern und eine Systemwiederherstellung durchzuführen, wenn das Betriebssystem abstürzt oder beschädigt wird.
Falls Sie Fragen bei der Verwendung von MiniTool ShadowMaker haben, bitte senden Sie eine E-Mail an [email protected], um Hilfe zu erhalten.



