Der Windows-Dateiversionsverlauf ist ein nützliches, integriertes Sicherungswerkzeug, aber manchmal zeigt es die Fehlermeldung „Sicherungsgröße: 0 Bytes“. Was sollten Sie tun, wenn das passiert? In diesem Beitrag auf der MiniTool-Website finden Sie einige praktische Lösungen für diesen Fall.
Sicherungsgröße 0 Bytes
Im täglichen Leben und bei der Arbeit sind Sie wahrscheinlich mit dem Risiko eines Datenverlustes konfrontiert, daher ist es eine gute Angewohnheit, ein Backup zu erstellen, um dies zu verhindern. Manchmal, wenn Sie ein Backup mit Dateiversionsverlauf ohne Erfolg machen, zeigt es nur „Sicherungsgröße: 0 Bytes“. Sie können versuchen, das Problem durch die Verwendung anderer Treiber zu beheben, aber das funktioniert nicht. Was ist das Problem?
Die Anzeige von 0 Bytes bei der Windows-Sicherung ist ein weiterer häufiger Fehler, der auftritt, wenn Sie versuchen, etwas mit der in Windows integrierten Sicherungsfunktion Sichern und Wiederherstellen (Windows 7) zu sichern.
Wie oben erwähnt, ist die Sicherungsgröße 0 Bytes ein fatales Problem für Ihre Datensicherheit. Sobald es auftritt, müssen Sie sich sofort darum kümmern, da Sie sonst nicht mehr wissen, was Sie tun sollen, wenn Ihr System abstürzt, die Festplatte ausfällt usw.
Wie kann man die Sicherungsgröße 0 Bytes unter Windows 10 beheben?
Hier bieten wir Ihnen einige hilfreiche und effiziente Lösungen. Sie können dieses Problem leicht lösen, indem Sie die Anweisungen befolgen.
Lösung 1: Führen Sie den SFC-Scan aus
SFC ist die Abkürzung für System File Checker, ein nützliches Reparaturwerkzeug in Windows. Sie können es verwenden, wenn einige Windows-Funktionen nicht richtig funktionieren oder Ihr Windows abstürzt. Im Vergleich zu anderen Reparaturmethoden ist die SFC die einfachste und bequemste Methode.
Schritt 1. Geben Sie cmd ein, nachdem Sie auf das Lupensymbol geklickt haben, um die Eingabeaufforderung aufzurufen.
Schritt 2. Klicken Sie mit der rechten Maustaste auf Eingabeaufforderung und tippen Sie auf Als Administrator ausführen.
Schritt 3. Kopieren Sie sfc /scannow und fügen Sie es in das schwarze Befehlsfenster ein, und vergessen Sie nicht, die Eingabetaste zu drücken.
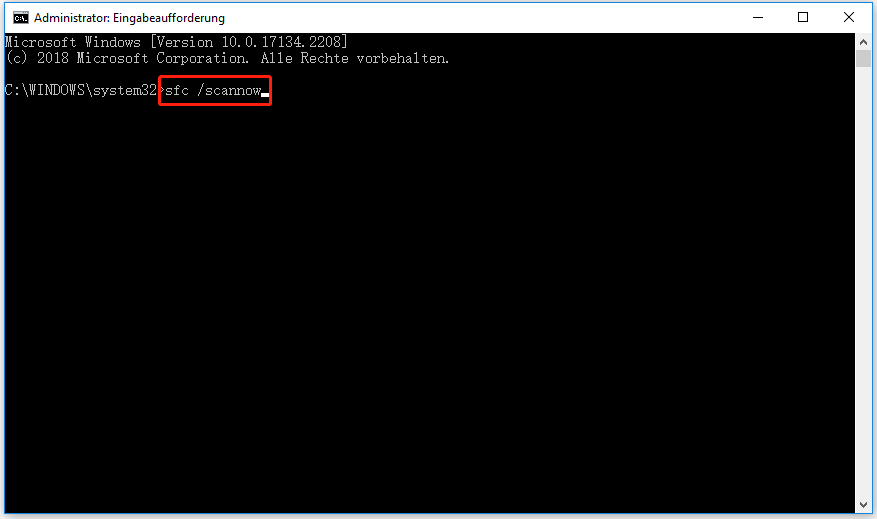
Schritt 4. Geben Sie nach dem Scan Exit ein und drücken Sie die Eingabetaste, um das Tool zu beenden.
Schritt 5. Starten Sie Ihren PC neu, um zu überprüfen, ob das Problem Dateiversionsverlauf sichert nicht behoben ist oder nicht.
Einige von Ihnen erhalten möglicherweise zwei Fehlermeldungen: Der Windows-Ressourcenschutz konnte den angeforderten Vorgang nicht ausführen und Der Windows-Ressourcenschutz konnte den Reparaturdienst nicht starten. Keine Sorge, in diesem Fall können Sie Gelöst - SFC Scannow funktioniert nicht (Fokus auf 2 Fälle) für Hilfe lesen.
Lösung 2: CHKDSK verwenden
Zusätzlich zu den zerfallenen Systemdateien kann die Sicherungsgröße 0 Bytes durch einige Festplattenfehler verursacht werden. Eine fehlerhafte oder beschädigte Festplatte ist einer der am häufigsten gemeldeten Computerfehler. CHKDSK (Check Disk) ist in der Lage, fehlerhafte Sektoren Ihrer Festplatte automatisch für Sie zu analysieren und abzuschirmen.
Schritt 1. Führen Sie die Eingabeaufforderung als Administrator aus.
Schritt 2. Kopieren Sie chkdsk c: /f /r /x in das schwarze Konsolenfenster und tippen Sie auf die Eingabetaste.
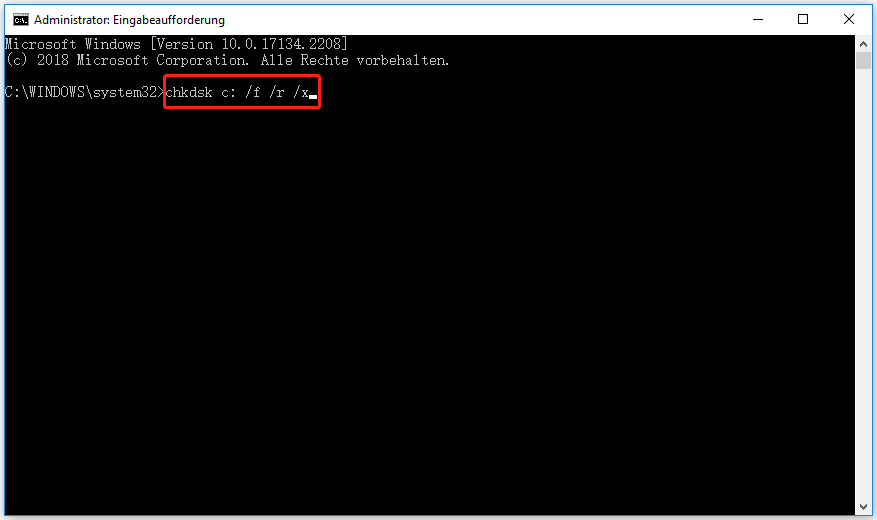
- c: steht für den entsprechenden Datenträger, den Sie überprüfen und reparieren möchten, und kann daher durch andere Laufwerksbuchstaben wie d: oder e: ersetzt werden. Es hängt alles davon ab, welches Laufwerk Sie anvisieren.
- /f steht für das Beheben von Fehlern auf einer Festplatte.
- /r steht für das Auffinden fehlerhafter Sektoren und die Wiederherstellung lesbarer Informationen.
- /x bedeutet, den Datenträger gegebenenfalls zum Aushängen zu zwingen.
CHKDSK /F oder /R | Unterschied zwischen CHKDSK /F und CHKDSK /R macht eine weitere Diskussion über die Details von CHKDSK. Nach der Lektüre werden Sie eine umfassendere Kenntnis von diesem eingebauten Reparaturwerkzeug haben.
Schritt 3. Das System wird Sie fragen, ob Sie diesen Befehl vor dem nächsten Start ausführen möchten. Geben Sie J ein und drücken Sie die Eingabetaste.
Schritt 4. Beenden Sie die Eingabeaufforderung, indem Sie Exit eingeben und die Eingabetaste drücken.
Schritt 5. Starten Sie Ihren PC neu.
Lösung 3: Formatieren Sie das externe Speicherlaufwerk
Versuchen Sie, das externe Speicherlaufwerk zu formatieren, wenn CHKDSK nicht funktioniert. Dadurch werden alle Daten und Dateien gelöscht und sofern die Windows-Sicherung mit 0 Bytes nach der Formatierung noch vorhanden ist, können Sie das externe Laufwerk ersetzen.
Um einen solchen Datenverlust zu vermeiden, sollten Sie mehrere Sicherungsregeln befolgen.
Erstens erstellen Sie eine primäre Sicherung und speichern Sie zwei Kopien Ihrer gesicherten Daten.
Zweitens bewahren Sie mehrere Offsite-Sicherungsmedien auf.
Drittens sichern Sie Ihre Daten auf mindestens zwei verschiedenen Datenträgern.
Lösung 4: WindowsImageBackup-Ordner löschen
Es ist sehr wahrscheinlich, dass Sie ein Systemabbild Ihres Laufwerks erstellt haben, das nicht vollständig mit den gesicherten Daten übereinstimmt. Das Ergebnis wird in einem unzugänglichen Ordner namens WindowsImageBackup gespeichert. Sie können nicht darauf zugreifen, es sei denn, Sie arbeiten mit Administratorrechten. Als Ergebnis sehen Sie keine Dateien, sondern einen Hinweis auf die Größe der Sicherung 0 Bytes.
Sie können den WindowsImageBackup-Ordner genauso löschen wie jeden anderen Ordner auf Ihrem PC. Um das Problem Windows-Image-Backup zeigt 0 Bytes an zu lösen, kann es eine gute Wahl sein, das fehlgeschlagene Backup zu löschen und ein neues Image zu erstellen.
Schritt 1. Öffnen Sie die Eingabeaufforderung, um der Operation einige Administratorrechte zu geben.
Schritt 2. Geben Sie den folgenden Befehl in das schwarze Fenster ein, um den Inhalt des WindowsImageBackup-Ordners zu überprüfen, und drücken Sie die Eingabetaste. Sie können H durch den richtigen Laufwerksbuchstaben für das externe Sicherungslaufwerk ersetzen.
dir /s /a H:WindowsImageBackup
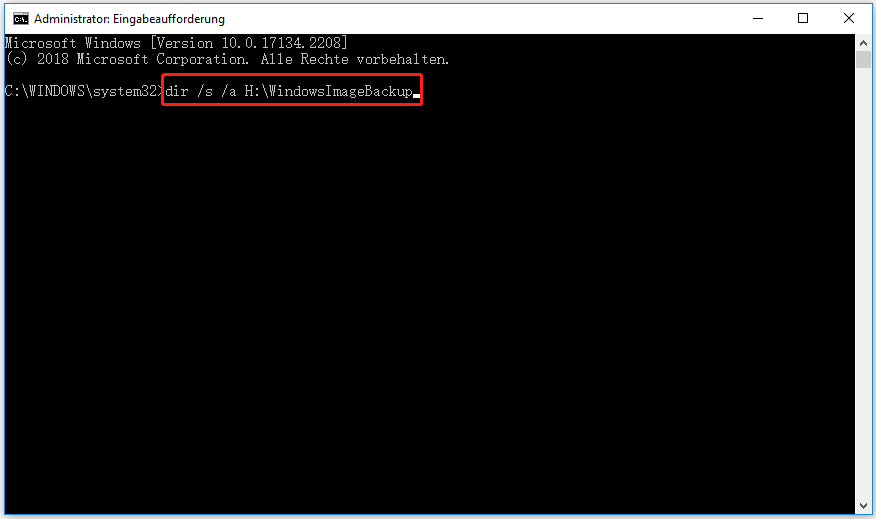
Schritt 3. Kopieren Sie den nächsten Befehl und drücken Sie die Eingabetaste, um den Ordner zu löschen.
rd /s /q H:WindowsImageBackup
Vorschlag: Sichern Sie Ihren PC mit einer Drittanbietersoftware
Um Probleme wie die Sicherungsgröße 0 Bytes zu vermeiden, sollten Sie sich eine bessere Sicherungsmethode zulegen. Wie ein rechtzeitiger Regen erscheint die kostenlose Backup-Software MiniTool ShadowMaker, die Ihnen die Schwierigkeiten und Ängste erspart.
MiniTool ShadowMaker ist eine professionelle Backup-Software, mit der Sie nicht nur wichtige Dateien und Ordner sichern können, sondern auch ausgewählte Partitionen und sogar die gesamte Festplatte. Mit dem MiniTool Backup-Image können Ihre wichtigen Daten bei einem Systemabsturz oder Festplattenausfall sofort wiederhergestellt werden.
MiniTool ShadowMaker TrialKlicken zum Download100%Sauber & Sicher
Dateien sichern
Damit Sie nicht unter dem Kopieren von Dateien 0 Bytes auf Ihrem Computer leiden müssen, können Sie Ihre wichtigen Dateien mit den folgenden Schritten sichern:
Schritt 1. Laden Sie die Testversion von MiniTool ShadowMaker herunter und installieren Sie sie.
Schritt 2. Starten Sie das Programm mit einem Doppelklick.
Schritt 3. Klicken Sie auf Testversion beibehalten und Sie können 30 Tage lang kostenlos Backups erstellen.
Schritt 4. Wählen Sie Sichern, um die Sicherungsfunktion aufzurufen.
Schritt 5. Klicken Sie auf Quelle und wählen Sie Ordner und Dateien. Mit MiniTool ShadowMaker können Sie schnell Dateien und Ordner aus Benutzer, Bibliotheken und Computer auswählen. Sie können auch mehrere Dateien auf einmal auswählen. Klicken Sie dann auf OK.
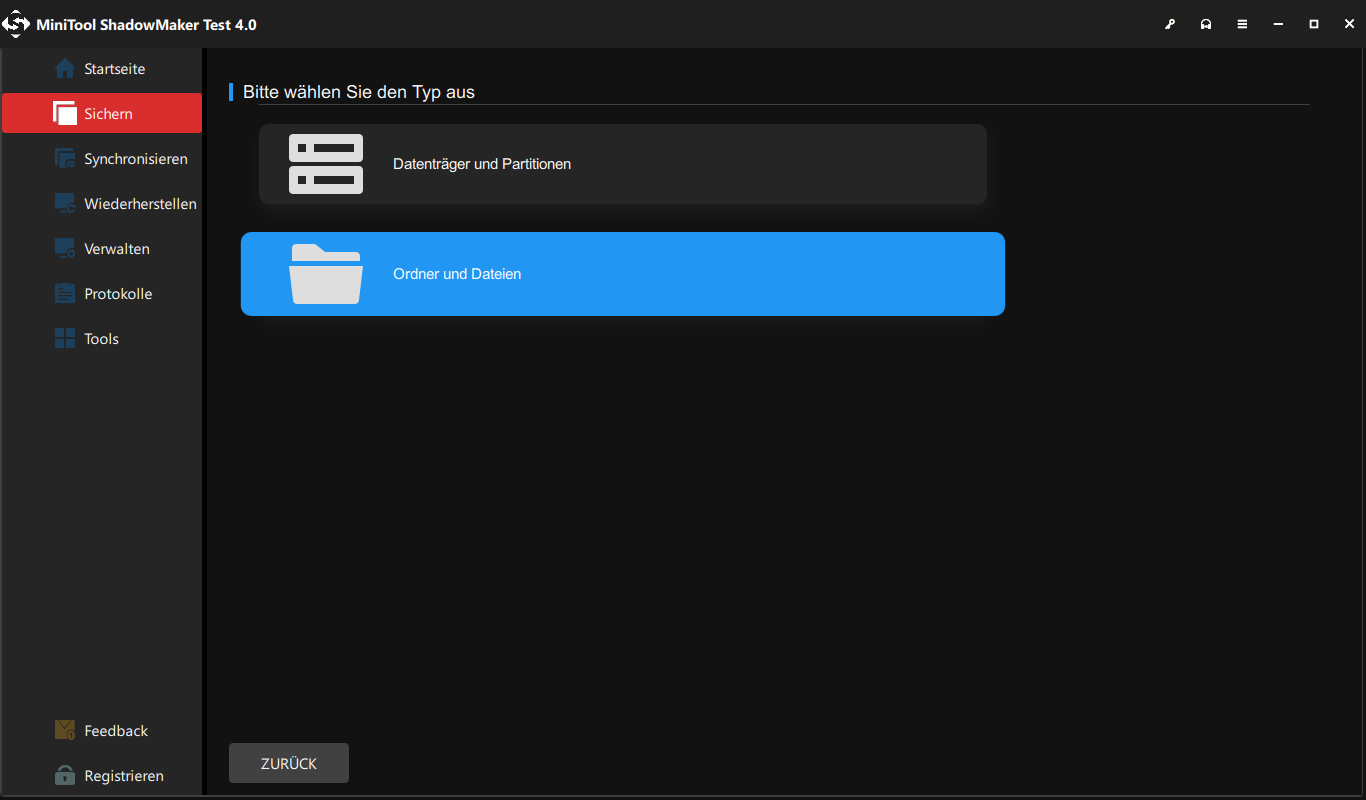
Schritt 6. Wählen Sie einen Zielpfad, indem Sie auf Ziel klicken. Sie können Ihre Sicherungsdateien an mehreren Orten speichern, z. B. Benutzer, Bibliotheken, Computer und Freigegeben.
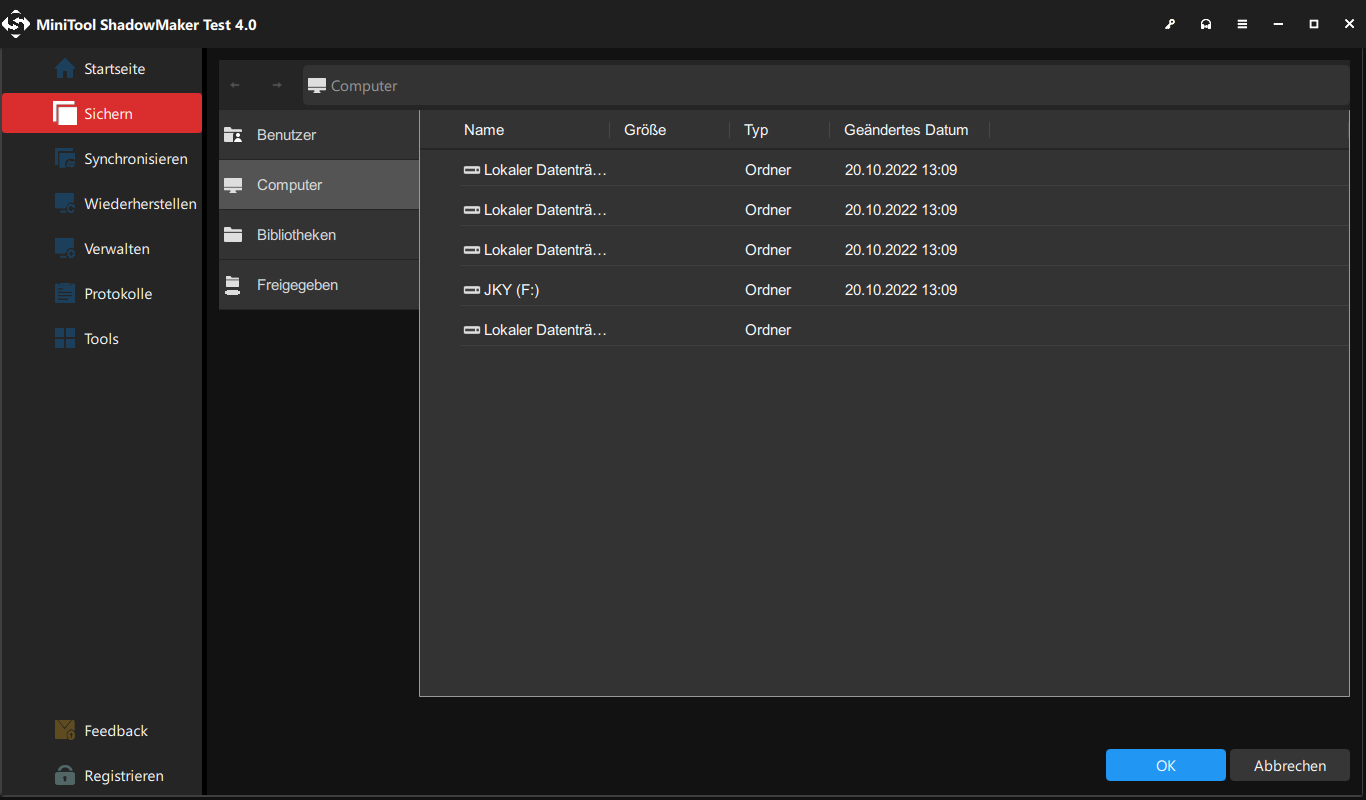
Sie können die erweiterten Parameter für Ihre Sicherungsaufgabe in den Optionen festlegen. Wenn Sie den Speicherplatz Ihres Sicherungssystems verwalten möchten, können Sie unter Schema entscheiden, welche Sicherungsmethode Sie bevorzugen. Gehen Sie zu Zeitplan und legen Sie eine regelmäßige Sicherung fest.
Schritt 7. Klicken Sie auf Jetzt sichern, wenn es dringend ist. Wenn nicht, klicken Sie auf Später sichern. (Sie können die ausstehende Sicherungsaufgabe in der Verwaltungsoberfläche finden, nachdem Sie Später sichern ausgewählt haben.
Dateien synchronisieren
Um Ihre persönlichen Dateien zu schützen, können Sie neben der Sicherung von Datei-Images auch Ihre Dateien synchronisieren. MiniTool ShadowMaker hilft Ihnen dabei, Dateien und Ordner mit zwei oder mehr Speicherorten zu synchronisieren, wie z.B. einer internen/externen Festplatte, einem USB-Wechselmedium, einem NAS, einem Netzwerk und so weiter.
Schritt 1. Öffnen Sie die Testversion von ShadowMaker und gehen Sie zum Synchronisieren-Interface.
Schritt 2. In der Quelle können Sie die Dateien auswählen, die Sie synchronisieren möchten, und auf OK klicken. Wie bei der Sicherungsfunktion können Sie auch bei der Synchronisierung nur einige wenige Ordner oder Dateien auf einmal auswählen.
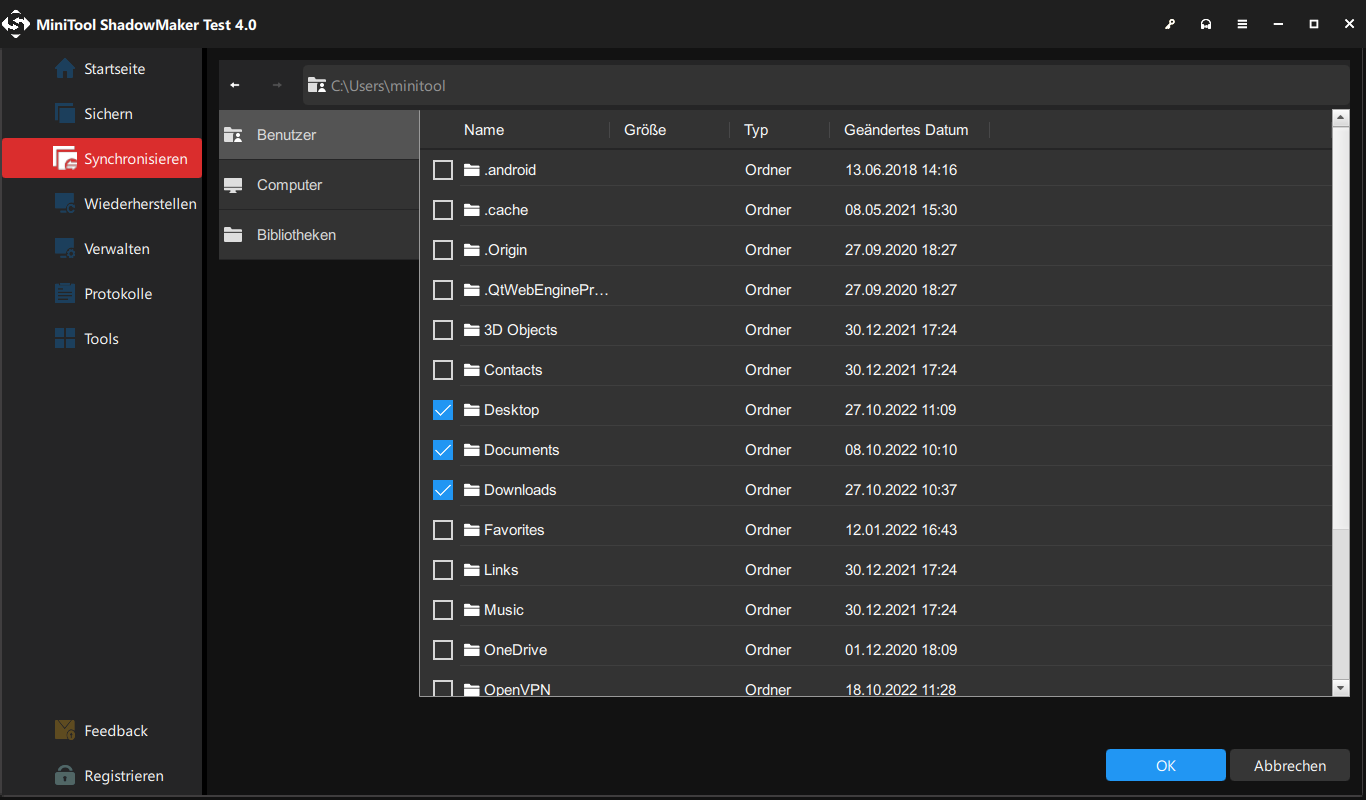
Schritt 3. Unter Ziel können Sie einen Zielordner auswählen. Standardmäßig hat das Programm einen Zielordner für Sie ausgewählt, aber Sie können auch einen eigenen Zielordner wählen.
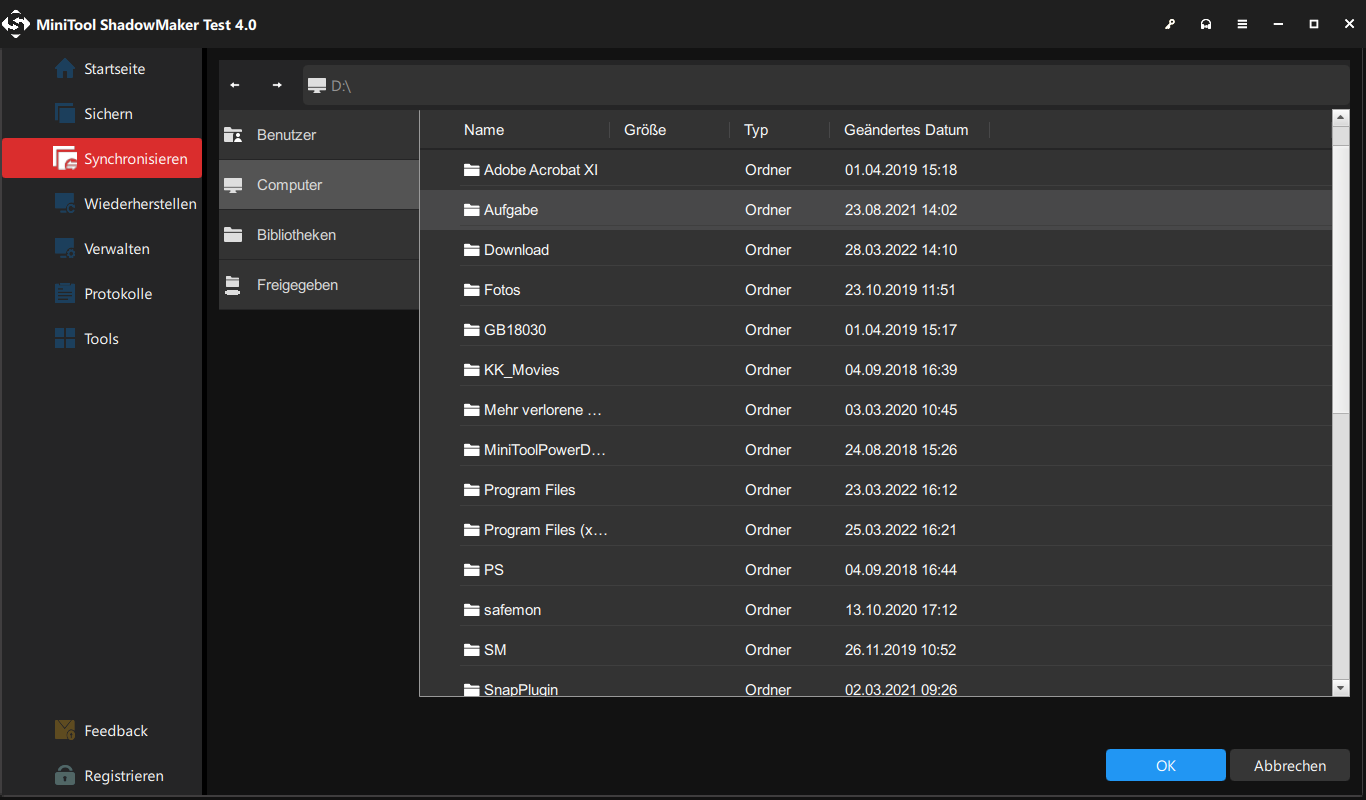
Schritt 4. Klicken Sie auf OK und wählen Sie Jetzt synchronisieren, um diese Aufgabe sofort auszuführen. Alternativ können Sie auch auf Später synchronisieren klicken, um die Synchronisierung zu verzögern.
Sichern vs. Synchronisieren
Beide sind die wichtigsten nützlichen Funktionen von MiniTool ShadowMaker zum Schutz von Dateien, aber sie unterscheiden sich in einigen Aspekten.
Erstens sind die gesicherten Dateien Abbilddateien, während die synchronisierten Dateien eine Kopie der Originaldateien sind.
Zweitens können Sie die synchronisierten Dateien direkt anzeigen, da es sich um die gleiche Kopie handelt, die Sie synchronisiert haben. Gesicherte Dateien müssen Sie wiederherstellen, da es sich um Abbilddateien handelt.
Tipp: Um mehr über den Unterschied zwischen Sichern und Synchronisieren zu erfahren, besuchen Sie bitte – Sichern vs. Synchronisieren: Was sind die Unterschiede zwischen beiden?
Dateiversionsverlauf vs. ShadowMaker
Dateiversionsverlauf und ShadowMaker haben die gleiche Funktion zur Datensicherung, aber sie unterscheiden sich in vielerlei Hinsicht voneinander.
Zunächst einmal hat Dateiversionsverlauf einige Einschränkungen bei der Sicherungsquelle. Zum Beispiel sichert Dateiversionsverlauf nur Dokumente, Fotos, Musik, Videos und andere Dateien aus der Bibliothek, während ShadowMaker das Sichern von Dateien/Ordnern, dem System, dem Datenträger, der Partition, der Festplatte und sogar des gesamten Betriebssystems unterstützt.
Als nächstes kann Dateiversionsverlauf Windows 10 alle Ihre Dateien auf eine Festplatte kopieren, während ShadowMaker ein Backup-Image erstellt, um Ihre Daten zu schützen.
Und dann ist Dateiversionsverlauf ein sehr einfaches Backup-Tool und bietet Ihnen einige individuelle Dienste, wie z. B. die Einstellung eines täglichen oder stündlichen Backups. Mit Hilfe des Zeitplans in ShadowMaker können Sie ein tägliches, wöchentliches, monatliches und sogar ereignisbasiertes Backup nach Ihren Wünschen und Bedürfnissen einrichten.
Zuletzt, wenn Sie ein Backup mit Dateiversionsverlauf machen, muss Ihre Festplatte groß genug sein, da es sich um eine unkomprimierte Sicherungskopie handelt, während ShadowMaker Ihnen ermöglicht, verschiedene Backup-Methoden zu wählen, um den Speicherplatz besser zu verwalten.
Wenn Sie auf Schema klicken, finden Sie drei Arten von Backups – Vollbackup, inkrementelles Backup und differentielles Backup. ShadowMaker stellt standardmäßig das inkrementelle Backup ein, die schnellste und ressourcenschonendste Art der Sicherung. Es kann den meisten Speicherplatz sparen, indem es die angegebenen Versionen der Sicherungsabbilddateien löscht.
Ein leistungsfähiges Datenrettungstool – MiniTool Power Data Recovery
Wenn es um den Schutz von Daten geht, ist sicherlich auch eine andere Art von kostenloser Datenrettungssoftware namens MiniTool Power Data Recovery einen Versuch wert. Mit MiniTool Power Data Recovery können Sie Dateien von logischen Partitionen, formatierten oder beschädigten Partitionen, RAW-Partitionen, verlorenen Partitionen und sogar von nicht zugeordnetem Speicherplatz wiederherstellen. Es unterstützt auch die Wiederherstellung von Daten in verschiedenen Situationen wie Systemabstürzen, versehentlichem Löschen, Festplattenbeschädigung und so weiter.
MiniTool Power Data Recovery TrialKlicken zum Download100%Sauber & Sicher
Fazit
Das ist alles über das Problem und Lösungen von Windows Dateiversionsverlauf Sicherungsgröße 0 Bytes. Sie können sie Schritt für Schritt ausprobieren, um zu überprüfen, ob sie gut funktionieren. Um Ihre wichtigen Daten zu schützen, sollten Sie Ihre Daten besser sichern, um Datenverluste aufgrund von Unfällen wie Systemabstürzen, Festplattenfehlern, Bluescreen-Fehlern, Ransomware-Angriffen usw. zu vermeiden.
MiniTool ShadowMaker TrialKlicken zum Download100%Sauber & Sicher
Zu guter Letzt vergessen Sie nicht, eine E-Mail an [email protected] zu senden oder einen Kommentar zu hinterlassen, wenn Sie andere Lösungen finden können. Tausend Dank!