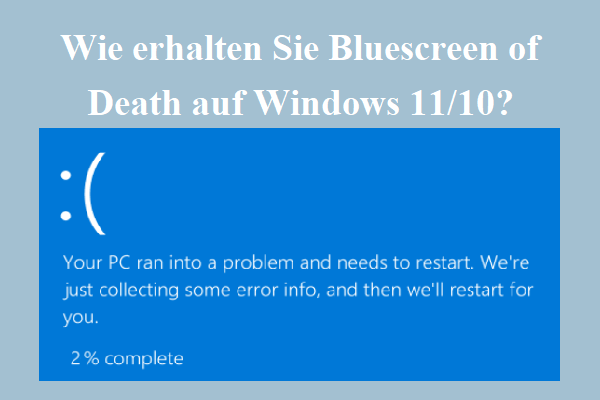Wie können Sie es beheben, wenn Sie dieses Problem in Windows 11 begegnen, wenn Sie auf dieses Problem in Windows 11 stoßen? Einfach, finden Sie in diesem Artikel auf der MiniTool-Website mehrere Lösungen für Windows 11 White Screen of Death.
Weißer Bildschirm des Todes Windows 11
Im Allgemeinen ist es eine häufige Situation, auf einige Unfälle in den weißen Bildschirmen von Windows und Computer zu stoßen. Seit der Veröffentlichung von Windows 11 haben viele Benutzer hier auf ein neues Betriebssystem aktualisiert. Laut Benutzern fühlen sich der White-Bildschirm von Windows 11 jedoch beunruhigt.
Dieses Problem tritt normalerweise nach dem Start oder Anmelden im System auf. Manchmal gibt es auf der Startseite nur einen mobilen Cursor und einen weißen Bildschirm. Nach wenigen Minuten tritt der PC in das System ein. Manchmal kann der PC den Desktop nicht starten und hindert Sie daran, einen Betrieb im System auszuführen.
Dies klingt ähnlich wie das Blue Screen-Problem oder den schwarzen Bildschirm, aber der Unterschied besteht darin, dass auf dem weißen Bildschirm keinen Fehlercode vorhanden ist. Dann fragen Sie sich vielleicht: Warum ist mein Computerbildschirm White Windows 11? Die größte Ursache für diese Situation kann Hardwareausfall, beschädigter Grafikkartentreiber, Virus- oder Malware-Angriff, Betriebssysteminstallationsfehler, veraltetes Fenster usw. sein.
Wie reparieren Sie den weißen Bildschirm unter Windows 11? Sie können diese Frage stellen. In Anbetracht all dieser möglichen Faktoren listen wir einige beste Lösungen auf. Sie können in den folgenden Teilen versuchen. Wenn Ihr PC in Windows 11 weiß wird, sehen wir sie.
Reparatur für Windows 11 White Screen Blitz
Hier sind 10 Möglichkeiten, damit Sie den Fehler „Windows 11 einen Moment weißer Bildschirm oder Windows 11 White-Bildschirm des Todes“ beheben können. Sie können eine oder einige basierend auf Ihren tatsächlichen Bedürfnissen auswählen, um das Probleme zu entfernen.
Ihren Computer neu starten
Wenn Windows 11 White-Bildschirm einige Minuten lang blinkt, können Sie den PC zum Starten des PCs zwingen. Manchmal bewirkt ein kleiner Fehler in der Systemkomponente den weißen Bildschirm. Es kann hilfreich sein, dass Sie den Computer neu starten.
Drücken Sie einfach die Netzschalter, bis der Bildschirm und das Anzeigenlicht ausgeschaltet sind. Drücken Sie dann die Taste, um den PC neu zu starten, um zu überprüfen, ob der Windows 11 White-Bildschirm behoben wurde. Wenn es noch einen toten weißen Bildschirm (WSOD) gibt, versuchen Sie es mit anderen aufgeführten Methoden.
Hinweis: Diese Korrektur kann den weißen Bildschirm des Computers vorübergehend lösen, es wird jedoch nicht wieder verhindern.
Periphere Geräte trennen
Manchmal kann Windows 11 weiße Bildschirm mit einem Cursor durch fehlerhafte periphere Geräte ausgelöst werden. Bevor Sie mit einigen komplizierten Korrekturen fortfahren, können Sie diese einfache Fehlerbehebung ausprobieren. Entfernen Sie alle diese Geräte von Ihrem Computer, einschließlich Ihrer USB-Tastatur, Maus, Drucker, Scanner usw.
Starten Sie dann Ihren PC neu, um festzustellen, ob der weiße Computerbildschirm entfernt wird. Wenn das System normal booten kann, verbinden Sie das Gerät nacheinander wieder, um das fehlerhafte Gerät zu finden und dann zu reparieren oder zu ersetzen.
Windows Explorer beenden und neu starten
In einigen Fällen können Inkonsistenz des Dienstes oder Programme zu Windows 11 White-Bildschirm führen. Sie können versuchen, den Task-Manager zu beenden und Windows Explorer neu zu starten, um dieses Problem zu lösen. Bitte befolgen Sie die angegebenen Schritte unten:
Schritt 1: Wenn Sie sich auf dem weißen Computerbildschirm befinden, können Sie gleichzeitig Strg + Alt + Löschen drücken und erhalten möglicherweise einen Blaubildschirm mit mehreren Optionen.
Schritt 2: Klicken Sie auf Task-Manager.
Schritt 3: Finden Sie Windows Explorer unter der Registerkarte Prozesse, klicken Sie mit der rechten Maustaste darauf und wählen Sie Task beenden.
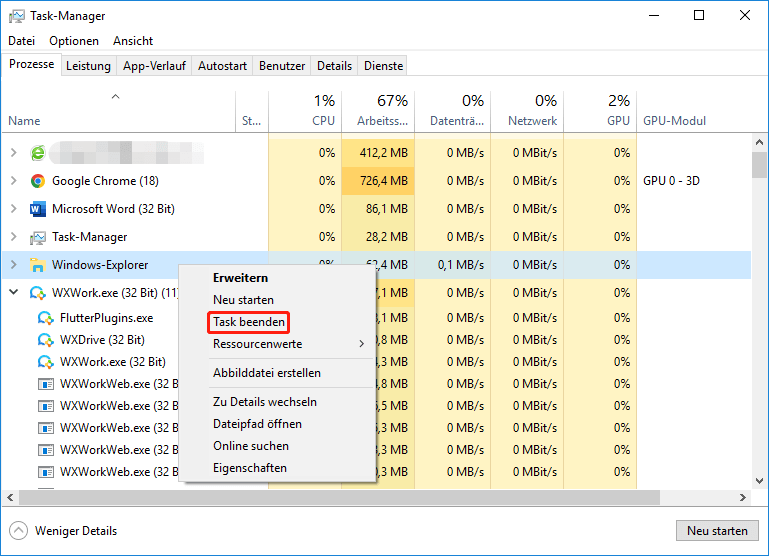
Schritt 4: Klicken Sie auf Datei > Neuen Task ausführen, geben Sie explorer.exe im Feld aus, aktivieren Sie Diesen Task mit Administratorrechten erstellen, und klicken Sie dann auf OK. Jetzt sollte der PC White-Bildschirm gelöscht werden.
Tipp: Wenn Sie den Task-Manager nicht öffnen können, wenn Windows 11 White-Bildschirm beim Start angezeigt wird, überspringen Sie diese Weise.
Registrierungsdatei ändern
Wenn Sie die Registrierungsdatei in Windows ändern, können Sie Probleme wie Windows 11 White-Bildschirm auslösen. Es gibt einen Wert namens Shell, der den weißen Bildschirm nach Anmeldungen Windows verursachen kann. Sie können versuchen, diese Datei zu ändern, indem Sie den folgenden Schritten folgen:
Schritt 1: Starten Sie den Task-Manager und wenden Sie sich dann an Datei > Neuen Task ausführen.
Schritt 2: Geben Sie regedit ein, wählen Sie Diesen Task mit Administratorrechten erstellen und klicken Sie auf OK.
Schritt 3: Gehen Sie zu HKEY_LOCAL_MACHINESOFTWAREMicrosoftWindows NTCurrentVersionWinlogon.
Schritt 4: Klicken Sie auf den Ordner Winlogon, doppelklicken Sie auf Shell-Datei und stellen Sie sicher, dass die Wertdaten auf explorer.exe eingestellt sind.
Schritt 5: Starten Sie den PC neu, um zu überprüfen, ob der weiße Bildschirm am Computer behoben wurde.
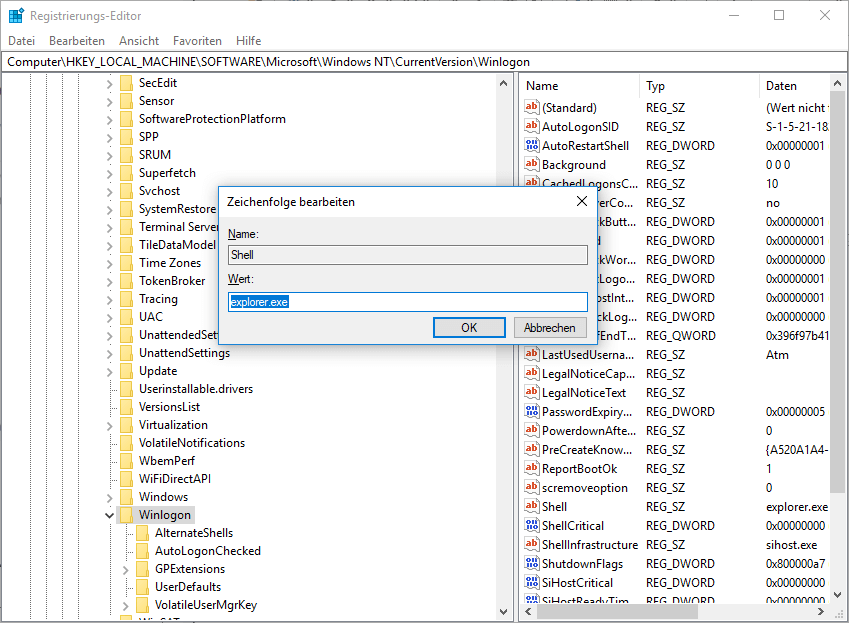
Tipp: Wenn ein weißer Computerbildschirm vorhanden ist und Sie den Task-Manager nicht öffnen können, können Sie den Registrierungsschlüssel im abgesicherten Modus ändern. Um zu wissen, wie man diesen Modus eingibt, lesen Sie weiter.
Startreparatur ausführen
Die Startreparatur ist ein eingebautes Windows-Dienstprogramm, mit dem viele häufige Probleme repariert werden können. Sie können auch aufnehmen, wenn Windows 11 White-Bildschirm angezeigt wird.
Schritt 1: Um dieses Reparaturprogramm durchzuführen, müssen Sie den Windows 11 PC in Windows Wiederherstellungsumgebung (WinRE) starten. Sie können den PC dreimal neu starten, wenn Sie das Windows-Logo sehen, um WinRE einzutreten, oder einige andere in diesem Beitrag genannte Möglichkeiten verwenden: So greifen Sie unter Windows 11 auf fortschrittliche Startoptionen (WinRE) zu.
Schritt 2: Navigieren Sie zu Problembehandlung > Erweiterte Optionen und klicken Sie auf Starthilfe.
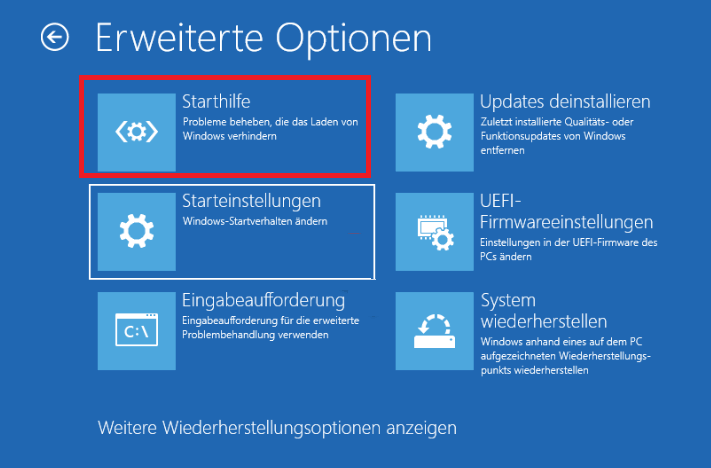
Schalten Sie nach Abschluss des Betriebs den Computer aus und dann erneut, um festzustellen, ob der weiße Bildschirm gelöscht wurde.
Aktuelle Windows-Updates deinstallieren
Das kürzlich installierte Windows-Update ist möglicherweise Windows 11 White Screen of Death (WSOD), wenn inkompatiblen Problemen vorhanden sind. Daher ist es notwendig, diese Updates zu löschen, um Probleme zu beseitigen.
Schritt 1: Führen Sie den Computer auf WinRE aus, indem Sie den oben genannten Weg folgen.
Schritt 2: Gehen Sie zu Problembehandlung > Erweiterte Optionen.
Schritt 3: Klicken Sie auf Updates deinstallieren und Neueste Qualitäts-Update deinstallieren.
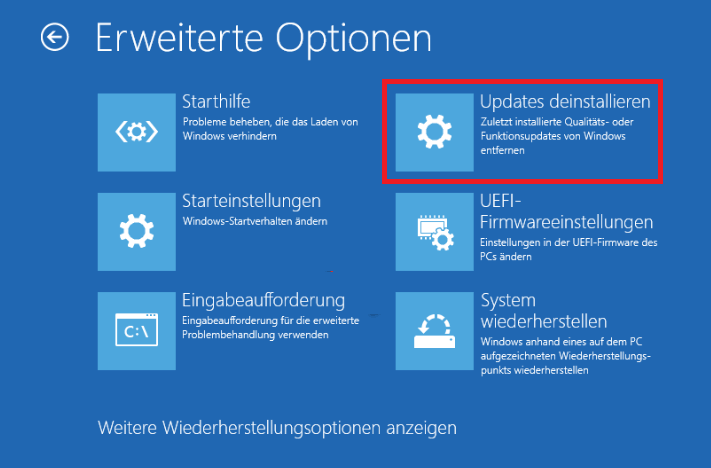
Es kann Ihr System neu starten und anschließend überprüfen, ob das Windows 11 White Screen repariert wird.
Einige Befehle in CMD ausführen
Die auf dem Computer beschädigten oder fehlenden Systemdateien können Windows 11 White Screen of Death (WSOD) auslösen. Sie können SFC und DISM scannen, um Beschädigungen zu reparieren, um dieses Problem zu beheben. Darüber hinaus können manchmal Festplattenantriebsfehler und schlechte MBRs Probleme verursachen, wie z. B. White Screen of Death. Hier können Sie einige Befehle ausführen, um den Fehler zu lösen und den MBR zu beschädigen.
Schritt 1: Klicken Sie auf Eingabeaufforderung unter der Seite Erweiterte Optionen in WinRE.
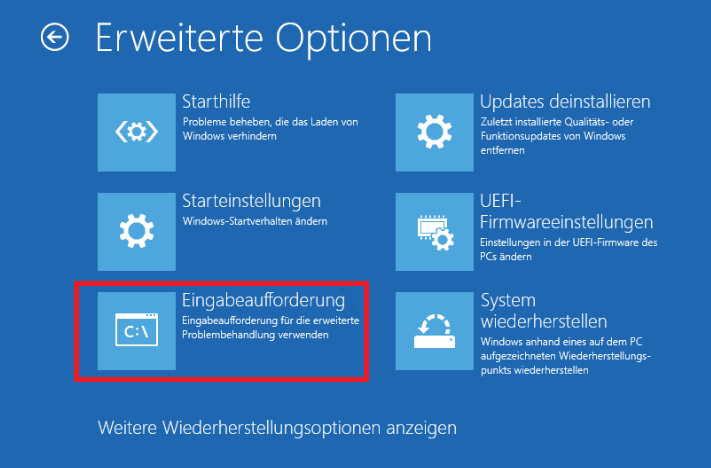
Schritt 2: Geben Sie sfc/scannow ein und drücken Sie die Eingabetaste, um das gesamte System zu scannen. Sobald einige beschädigte Systemdateien erkannt hat, kann dieses beschädige Tool reparieren.
Schritt 3: Sie können den folgenden Befehl verwenden, um das DISM-Scannen auszuführen:
dism /online /cleanup-image /checkhealth
dism /online /cleanup-image /scanhealth
dism /online /cleanup-image /restorehealth
Führen Sie chkdsk /r /f im Fenster Eingabeaufforderung aus, um den Fehler mit Festplattenantrieb zu reparieren. Sie können diese Befehle auch ausführen, um mögliche schlechte MBR wieder aufzubauen:
bootrec /scanos
bootrec /fixmbr
bootrec /fixboot
bootrec /rebuildbcd
Systemwiederherstellung durchführen
Wenn Sie einen System-Wiederherstellungspunkt erstellt haben, bevor Windows 11 White-Bildschirm angezeigt wird, können Sie den PC mit einem Wiederherstellungspunkt in seinen früheren Zustand wiederherstellen. Gehen Sie einfach zu WinRE, klicken Sie unter der Seite Erweiterte Optionen auf System-Wiederherstellungspunkte und beenden Sie den Restaurierungsvorgang, indem Sie den Anweisungen auf dem Bildschirm folgen.
Windows 11 im abgesicherten Modus starten
Der abgesicherte Modus ist eine besondere Möglichkeit, Ihr System zu starten, und ermöglicht es Ihnen nur, die wichtigsten Funktionen des Windows-Computers auszuführen. In diesem Modus dürfen alle Apps oder Dienste von Drittanbietern nicht booten. Wenn der Windows 11 White-Bildschirm nach der Anmeldung angezeigt wird, kann er das erste dritte Teil des Programms sein. Sie können versuchen, den PC in den Sicherheitsmodus zu starten, um festzustellen, ob Sie den weißen Computerbildschirm beseitigen können.
Wie starten Sie Windows 11 in den abgesicherten Modus?
Schritt 1: Gehen Sie zu WinRE und navigieren Sie zu Problembehandlung > Erweiterte Optionen.
Schritt 2: Klicken Sie auf Starteinstellungen> Neustart.
Schritt 3: Drücken Sie Tasten wie F4, F5 oder F6, um den abgesicherten Modus einzugeben.
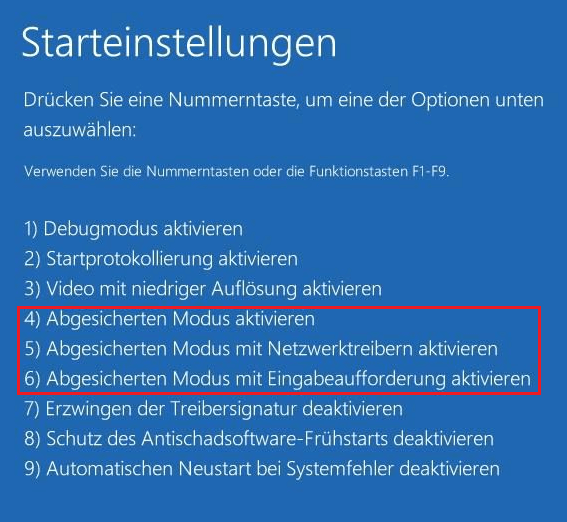
Tipp: Um weitere Informationen zu erfahren, können Sie diesen Beitrag lesen: 7 Wege: Wie starte/boote ich Windows 11 im abgesicherten Modus?, um einige zu finden und eine basierend auf Ihrer Situation auszuwählen.
Grafiktreiber aktualisieren
PC weißer Bildschirm kann durch veraltete Grafikkartentreiber ausgelöst werden, die für die Verwaltung der Grafik verantwortlich sind. In diesem Fall müssen Sie diesen Treiber aktualisieren, um das Problem zu lösen. Wenn Sie beim Erhalten eines weißen Bildschirms weiterhin auf den Systemdesktop zugreifen können, können Sie das Update direkt durchführen. Wenn der PC den Desktop nicht eingeben kann, wird dieser Vorgang im Sicherheitsmodus durchgeführt.
Schritt 1: Klicken Sie mit der rechten Maustaste auf das Windows-Symbol und wählen Sie Geräte-Manager.
Schritt 2: Erweitern Sie Grafikkarten, klicken Sie auf Ihre Grafikkarte und wählen Sie dann Treiber aktualisieren.
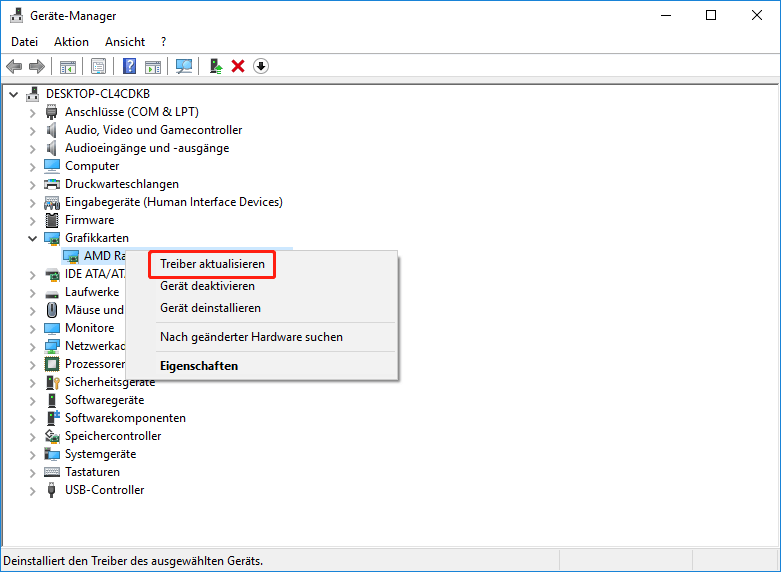
Schritt 3: Es werden zwei Optionen angeboten – Automatisch nach aktualisierter Treibersoftware suchen oder Auf dem Computer nach Treibersoftware. Wählen Sie den ersten aus, der Windows nach einem verfügbaren Update suchen und es automatisch installieren kann.
Nützlicher Tipp: Windows 11 sichern, um Datenverlust zu vermeiden
Wir haben viele Lösungen aufgelistet, mit denen Windows 11 White-Bildschirm des Todes in gewissem Maße repariert werden kann. Nach Ihrer tatsächlichen Situation sind sie jedoch möglicherweise nicht immer effektiv. Um zu verhindern, dass ähnliche Probleme Systemprobleme bringen oder zu Datenverlusten führen, empfehlen wir dringend, eine Sicherung für Ihr Betriebssystem oder wichtige Daten als Wiederherstellungslösung zu erstellen.
Um diese Aufgabe zu erledigen, ist die beste kostenlose Sicherungssoftware – MiniTool ShadowMaker möglicherweise Ihre gute Wahl. Es ist mit Windows 11/10/8/7 kompatibel und kann Dateien, Ordner, Systeme, Partitionen und Datenträger auf einer externen Festplatte, einem USB-Flash-Laufwerk, NAS usw. sichern.
Darüber hinaus unterstützt es tägliche, wöchentliche, monatliche Sicherung. Inkrementelle und differentielle Sicherungen werden ebenfalls unterstützt, damit Sie sie nur für geänderte oder hinzugefügte Daten erstellen können. Sehen Sie, wie Sie Ihren Windows 11-PC sichern, nachdem Sie Windows 11 White-Bildschirm behoben haben.
Schritt 1: Download MiniTool ShadowMaker von seiner offiziellen Website oder klicken Sie direkt auf die Download-Taste unten.
MiniTool ShadowMaker TrialKlicken zum Download100%Sauber & Sicher
Schritt 2: Starten Sie nach der Installation auf dem Windows 11-Computer diese kostenlose Sicherungssoftware und klicken Sie dann auf Testversion beibehalten.
Schritt 3: Unter der Seite Sichern finden Sie die Sicherungsquelle und wählen Sie standardmäßig das Ziel aus. Um die Sicherungen für das System zu erstellen, können Sie auf Jetzt sichern klicken, um die Aufgabe auszuführen. Bevor Sie es tun, empfehlen wir Ihnen, eine externe Festplatte oder ein USB-Laufwerk als Sicherungsziel neu auszuwählen.
Um die Datei zu sichern, sollten Sie auf Quelle > Ordner und Datei klicken, alle Elemente für die Sicherung auswählen und dann auf OK klicken. Als Nächstes starten Sie die Dateisicherungsaufgabe.
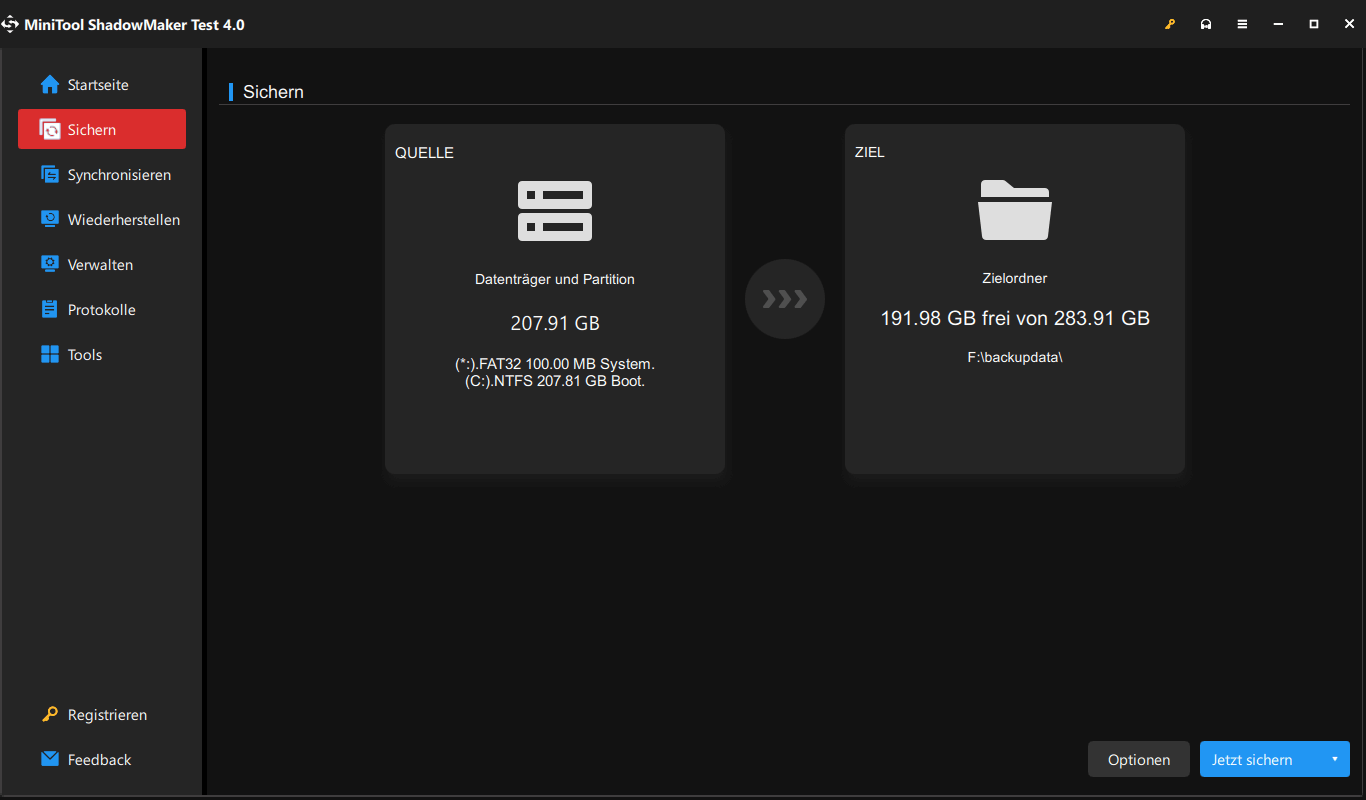
Fazit
Jetzt wissen Sie, wie Sie den weißen Bildschirm unter Windows 11 reparieren. Es ist kein schwieriges Problem. Wir hoffen, dass diese Korrekturen Ihnen Hilfe leisten können. Es ist unvorhersehbar und unvermeidbar, solchen Problemen zu begegnen. Daher sichern Sie Ihren PC, um bei Systemunfällen eine schnelle Wiederherstellung durchzuführen.
Wenn Sie weitere Lösungen unter Windows 11 herausfinden, einschließlich Cursor oder Windows 11 White-Bildschirm, bleiben Sie in den Kommentaren unten. Vielen Dank im Voraus.