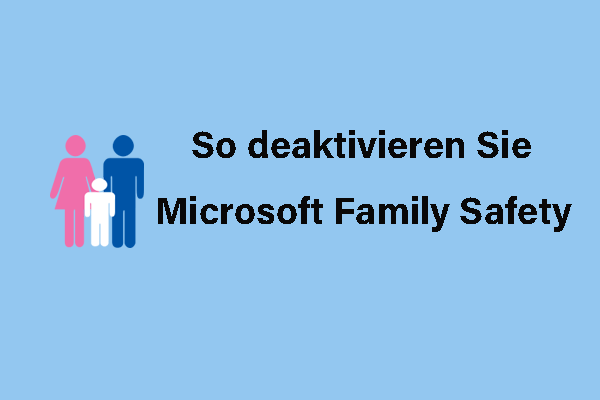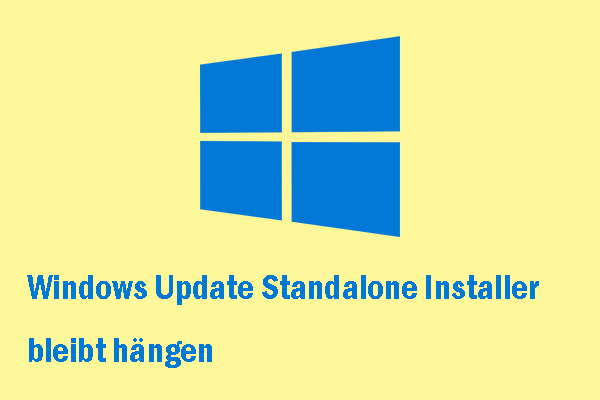Stört Sie das Problem bei der Anmeldung des Dienstes „Benutzerprofildienst“ im Moment? Dieser Artikel wird 3 nützliche Methoden vorstellen, um Ihnen bei der Lösung des Problems bei der Anmeldung des Dienstes „Benutzerdienstprofildienst“ zu helfen. Ebenso wird Ihnen beigebracht, wie man Daten und Computer mit Software MiniTool ShadowMaker schützen kann.
Was ist das Problem bei der Anmeldung des Dienstes „Benutzerprofildienst“
Viele Computernutzer behaupten, wenn sie sich bei Windows anmelden, erhalten Sie eine Fehlermeldung. Die detaillierte Fehlermeldung ist unten:
Die Anmeldung des Dienstes „Benutzerprofildienst“ ist fehlgeschlagen. Das Benutzerprofildienst kann nicht geladen werden.
In der Tat bedeutet die Fehlermeldung, dass das Benutzerprofil beschädigt wurde. Dieses Problem tritt häufig nach einem Windows-Update, einer Änderung der Partitionsgröße, der Erstellung neuer Benutzerprofile, der Systemwiederherstellung etc. auf.
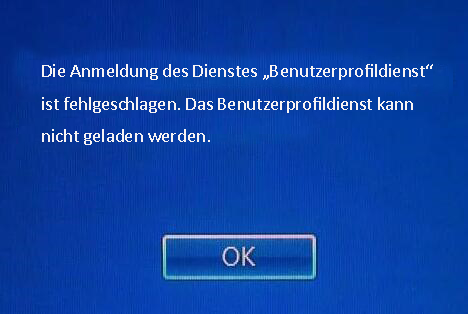
Zum Glück ist hier der richtige Ort für Sie. In diesem Artikel werden 3 Lösungen zur Behebung des Problems angezeigt, dass der Benutzerprofildienst nicht geladen werden kann. Sie können werter lesen, um die 3 Lösungen zu finden.
3 Wege zur Lösung des Problems bei der Anmeldung des Dienstes „Benutzerprofildienst“
In diesem Teil werden wir Ihnen 3 Lösungen zur Reparatur der beschädigten Dateien zeigen. Sie können diese Lösungen in Anspruch nehmen, um das Problem bei der Anmeldung des Dienstes „Benutzerprofildienst“ zu beheben.
Lösung 1: Starten Sie den Computer im abgesicherten Modus neu und überprüfen Sie den Zustand des Profildienstes
Wenn das Problem bei der Anmeldung des Dienstes „Benutzerprofildienst“ auftritt, können Sie versuchen, Ihren Computer in den abgesicherten Modus neu zu starten und den Zustand des Profildienstes zu überprüfen, um die beschädigten Dateien zu reparieren. Und wir werden Ihnen auch ausführlich zeigen, wie man diesen Fehler bei der Anmeldung des Dienstes „Benutzerprofildienst“ beheben kann.
Schritt 1: Zuerst können Sie Ihren Computer zwei-bis dreimal neustarten. Sie werden dann automatisch direkt auf die Oberfläche der Automatischen Reparatur gebracht.
Schritt 2: Sie müssten dann nach der Reihenfolge auf Problembehandlung > erweiterte Optionen klicken, um fortzufahren. Stellen Sie sicher, dass Sie auf Starteinstellungen klicken, nachdem Sie das Fenster der erweiterten Optionen aufgerufen haben.
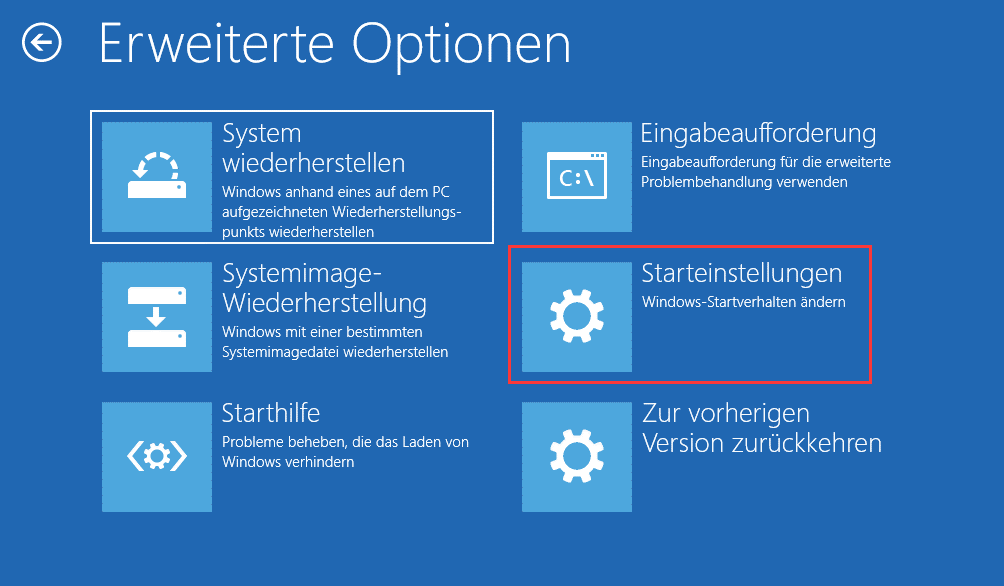
Schritt 3: Auf dem nächsten Popup-Fenster müssten Sie auf Neustart klicken, um fortzufahren.
Schritt 4: Wählen Sie dann die 4. Option Abgesicherten Modus aktivieren aus, indem Sie die Taste F4 drücken.
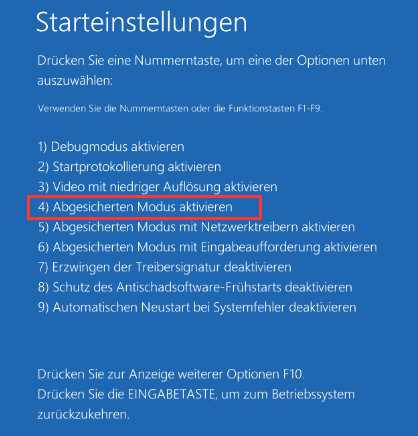
Schritt 5: Sie können dann die Tasten Windows und R gleichzeitig drücken, um das Fenster Ausführen aufzurufen. Geben Sie services.msc in das Feld ein. Klicken Sie auf die Schaltfläche OK, um fortzufahren.
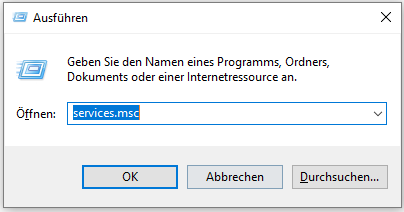
Schritt 6: Sie müssten den Eintrag Benutzerprofildienst auswählen. Klicken Sie dann auf die Option Eigenschaften von der Dropdown-Liste.
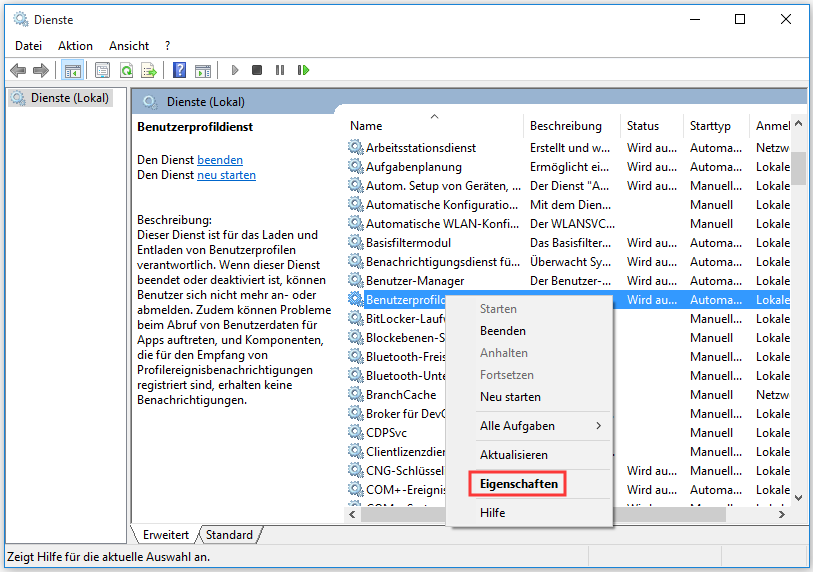
Schritt 7: Sie müssten dann den Starttyp auf Automatisch ändern. Stellen Sie sicher, dass der Dienststatus WIRD AUSGEFÜHRT beträgt, indem Sie auf die Schaltfläche Starten klicken. Klicken Sie dann auf die Schaltfläche OK, um fortzufahren.
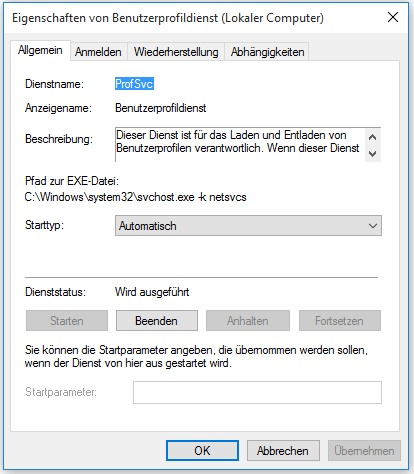
Nachdem alle Schritte abgeschlossen wurden, können Sie den Benutzerprofildienst beenden und den Computer neu starten, um zu überprüfen, ob das Problem bei der Anmeldung des Dienstes „Benutzerprofildienst“ gelöst wurde oder nicht.
Lösung 2: Löschen Sie SID und erstellen Sie ein neues Profil
Wenn das Problem bei der Anmeldung des Dienstes „Benutzerprofildienst“ auftritt, können Sie versuchen SID zu löschen, um das Problem zu lösen. Hier demonstrieren wir Ihnen ausführlich, wie man SID löscht.
Schritt 1: Um SID zu löschen müssten Sie Ihren Computer im Abgesicherten Modus starten, wie ich zuvor im Teil Lösung 1 erwähnt habe. Sie können die detaillierten Operationen für den Neustart im abgesicherten Modus erfahren. Wir werden in diesem Teil nicht über die detaillierten Schritte nochmal sprechen.
Schritt 2: Nach dem Neustart im abgesicherten Modus können Sie in das Windows Suchfeld eingeben: Erweiterte Systemeinstellungen anzeigen. Unter den Sucherergebnissen können Sie eine Anwendung sehen. Klicken Sie darauf, um sie aufzurufen.
Schritt 3: Auf dem Popup-Fenster sollten Sie auf die Registerkarte Erweitert auf dem Fenster Systemeigenschaften wechseln. (Es kann auch sein, dass Sie bereits auf die Registerkarte Erweitert gebracht werden) Klicken Sie im Bereich Benutzerprofile auf die Schaltfläche Einstellungen.
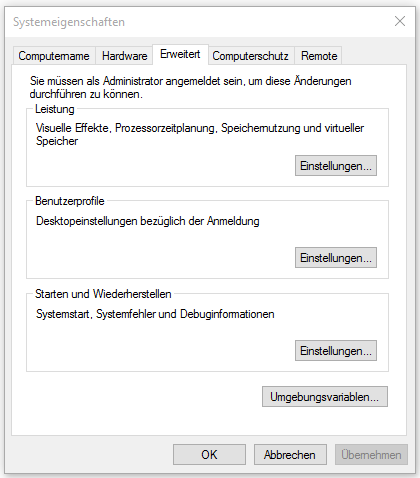
Schritt 4: Auf dem Fenster von Benutzerprofilen müssten Sie die Profile, die Sie löschen möchten, auswählen. Klicken Sie auf die Schaltfläche Löschen. Klicken Sie auf OK, um fortzufahren.
Schritt 5: Danach sollten Sie die Tasten Windows und R geleichzeitig drücken, um das Fenster Ausführen aufzurufen. Geben Sie ins Textfeld regedit ein. Klicken Sie auf die Schalfläche OK oder drücken Sie die Eingabetaste, um fortzufahren.
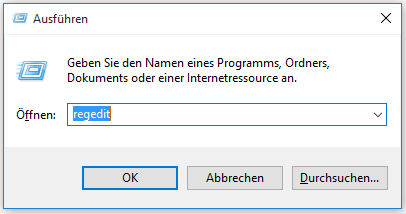
Schritt 6: Sie werden das Fenster von Registrierungs-Editor sehen. Sie sollten den folgenden Registrierungsschlüssel suchen und darauf klicken:
HKEY_LOCAL_MACHINESOFTWAREMicrosoftWindows NTCurrentVersionProfileList
Schritt 7: Klicken Sie auf den Ordner, dessen Name mit S-1-5 (SID-Schlüssel) beginnt. Suchen Sie im rechten Bereich den Eintrag ProfileImagePath.
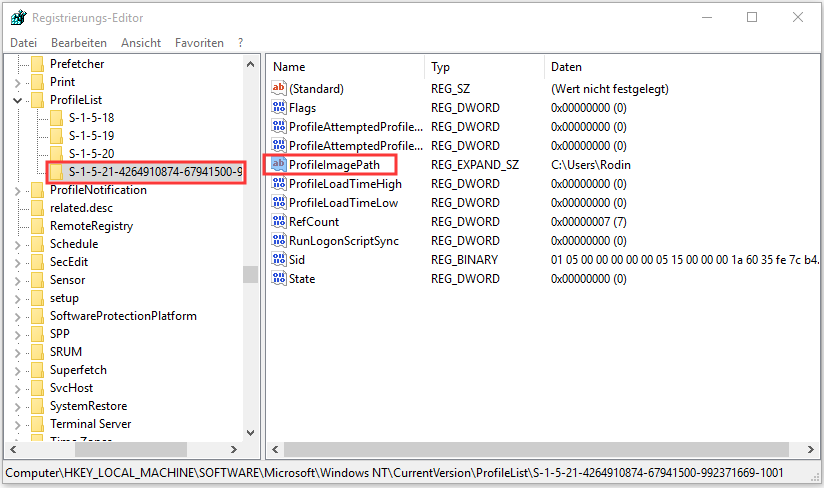
Schritt 8: Wenn Sie im linken Bereich den richtigen SID-Schlüssel, den Sie entfernen möchten, gefunden haben, müssten Sie ihn auswählen und mit der rechten Maustaste darauf klicken, um die Option Löschen von der Kontextmenü auszuwählen.
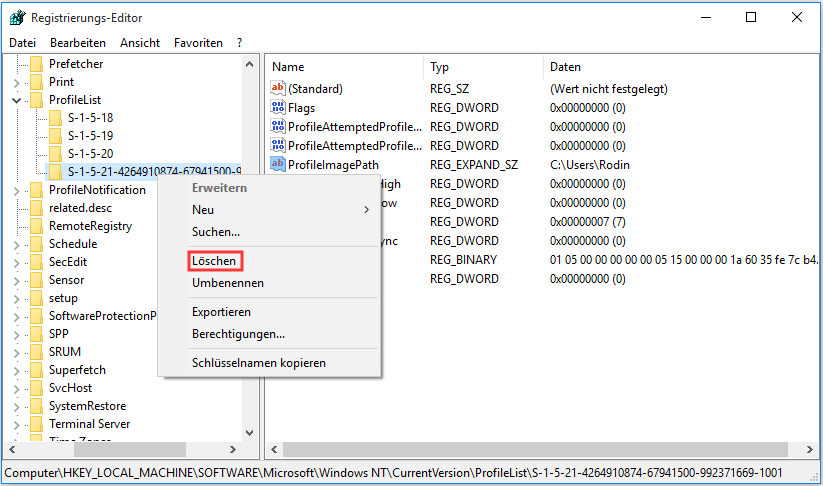
Schritt 9: Nachdem Sie erfolgreich den SID-Schlüssel gelöscht haben, können Sie Ihren Computer neu starten, um sich anzumelden und zu überprüfen, ob das Problem bei der Anmeldung des Dienstes „Benutzerprofildienst“ verschwand oder nicht. Ein neues Benutzerprofil wird automatisch erstellet, wenn sich der Nutzer beim nächsten Mal anmelden.
Lösung 3: Ändern Sie Registrierungs-Editor
Außerdem wird das Problem bei der Anmeldung des Dienstes „Benutzerprofildienst“ auftreten, wenn Ihr Konto beschädigt ist. Daher können Sie die dritte Methode versuchen, um den Registrierungs-Editor zu ändern. Hier wird in Einzelheit gezeigt, wie man die Aufgabe Schritt für Schritt erfüllen kann.
Schritt 1: Um den Registrierungs-Editor zu ändern, müssten Sie den Computer im abgesicherten Modus starten. Für die detaillierten Anleitungen wenden Sie sich an die Lösungen 1 oben.
Schritt 2: Als Nächste sollten Sie die Tasten Windows und R gleichzeitig drücken, um das Fenster von Ausführen aufzurufen. Geben Sie dann regedit ins Suchfeld ein. Klicken Sie auf die Schaltfläche OK, um fortzufahren.
Schritt 3: Lesen Sie den Schritt 6 und 7 von der Lösung 2 dieses Beitrags, um den Eintrag ProfileImagePath zu finden.
Schritt 4: Klicken Sie auf den S-1-5 Ordner und suchen Sie den Eintrag ProfileImagePath im rechten Bereich. Klicken Sie doppelt darauf. Stellen Sie sicher, dass dies das Benutzerkontoprofil ist, das diesen Fehler verursacht. Sie können auf dem Fenster Zeichenfolge bearbeiten das Benutzerkonto von dem Wert überprüfen.
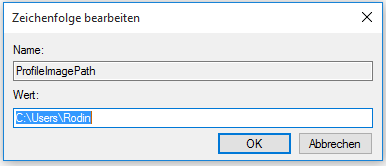
Wichtig:
Wenn Sie 2 Ordner, die mit S-1-5 beginnt und mit einer langen Zahl gefolgt werden, haben und einer davon mit .bak endet, müssten Sie diese Ordner umbenennen.
- Zuerst müssten Sie auf den Ordner ohne .bak klicken und wählen Sie die Option Umbenennen von der Kontext-Menü aus. Geben Sie dann .ba ein und drücken Sie die Eingabetaste, um fortzufahren.
- Rechtsklicken Sie auf den Ordner, der mit .bak endet und wählen Sie von dem Kontextmenü die Option Umbenennen Entfernen Sie .bak am Ende des Ordners und drücken Sie die Eingabetaste.
- Rechtsklicken Sie auf den Ordner namens .ba und klicken Sie auf Umbenennen. Ändern Sie das .ba auf .bak und drücken Sie die Eingabetaste, um fortzufahren.
- Wenn Sie nur einen Ordner, der mit S-1-5 beginnt und mit einer langen Zahl gefolgt wird und mit .bak endet haben, sollten Sie rechts auf diesen Ordner klicken und die Option Umbenennen auswählen.
Schritt 5: Wenn Sie bereits festgestellt haben, wo das Benutzerprofil ist (und es hat keine Endung .bak), können Sie doppelt auf RefCount klicken und geben Sie 0 ins Feld unter Wert. Klicken Sie auf OK, um fortzufahren.
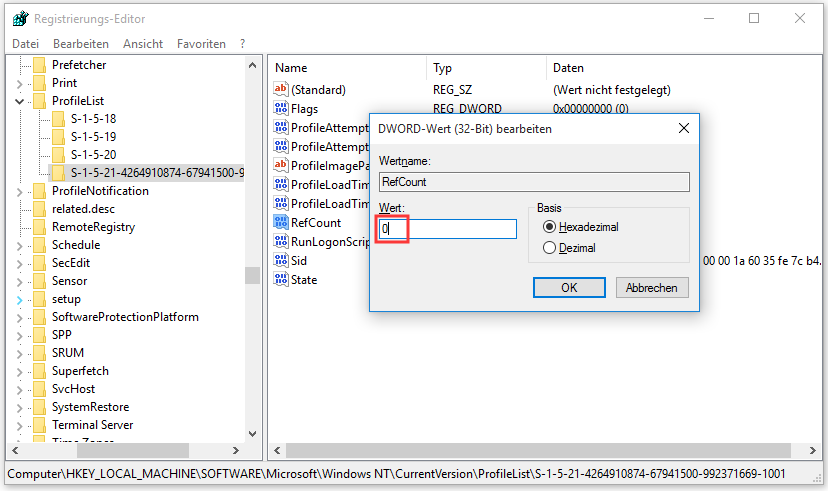
Schritt 6: Wenn Sie festgestellt haben, wo sich das Benutzerprofil befindet (und es hat keine Endung .bak), wählen Sie den Eintrag State aus und geben Sie 0 unter Wert ein. Klicken Sie auf die Schaltfläche OK, um fortzufahren.
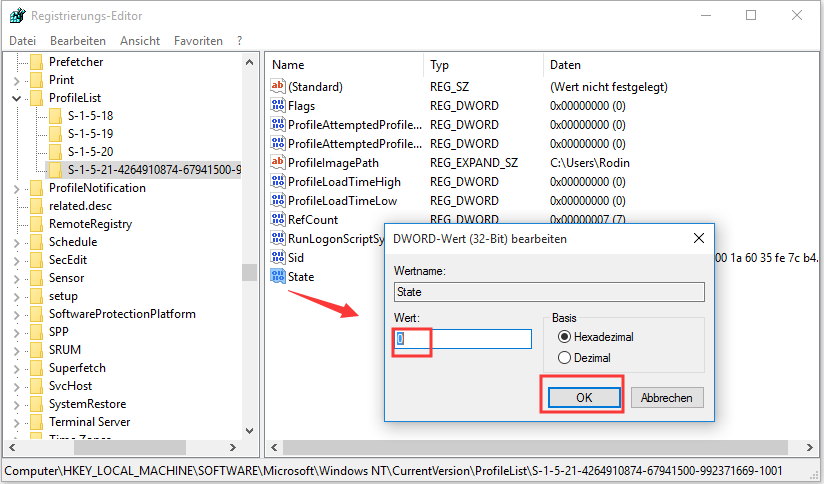
Nachdem Sie diese Schritte fertig gewesen sind, können Sie den Registrierungs-Editor beenden und Ihren Computer neustarten. Sie können sich dann noch einmal anmelden, um zu überprüfen, ob das Problem bei der Anmeldung des Dienstes „Benutzerprofildienst“ gelöst wird oder nicht.
Top-Empfehlung
Nachdem Sie erfolgreich das Problem bei der Anmeldung des Dienstes „Benutzerprofildienst“ gelöst haben, ist es zu empfehlen, ein Systemabbild zu erstellen, um Ihre Daten und Computer zu schützen. Das Problem, dass die Anmeldung des Dienstes „Benutzerprofildienst“ fehlgeschlagen ist, kann aufgrund verschiedener Faktoren passieren. Aber Sie können immer das Systemabbild verwenden, um eine Wiederherstellung auszuführen, wenn dieses Problem oder andere Probleme passieren.
Zum Glück kann MiniTool ShadowMaker Ihnen helfen, ein Systemabbild zu erstellen und auch Wiederherstellungslösungen bieten, wenn Unfälle vorkommen. MiniTool ShadowMaker, die beste Sicherungssoftware für Windows 11/10, bietet mit seinen zahlreichen leistungsstarken Funktionen verschiedene Sicherungsdienste. Diese Funktionen enthalten Systemsicherung, Datei- und Ordnersicherung, Festplattensicherung, Partitionssicherung und so weiter.
Außerdem spielt MiniTool ShadowMaker eine wichtige Rolle, wenn Windows 10 Wiederherstellungspunkt verloren geht. Und Sie werden mehr fantastische Funktionen finden, wenn Sie sie verwenden. Sie sind willkommen, die Testversion der Sicherungssoftware, MiniTool ShadowMaker zu erhalten, die Sie für 30 Tage kostenlos verwenden können. Sie können das optimale Programm erhalten, indem Sie auf die folgende Schaltfläche klicken, um eine außergewöhnliche Erfahrung zu machen oder sich entscheiden, eine erweiterte Version zu erhalten.
MiniTool ShadowMaker TrialKlicken zum Download100%Sauber & Sicher
Nachdem Sie erfolgreich die automatische Sicherungssoftware, MiniTool ShadowMaker heruntergeladen haben, werden wir Ihnen zeigen, wie man Schritt für Schritt das Windows sichert.
Schritt 1: Starten Sie die Software und klicken Sie auf Testversion beibehalten, dann werden Sie auf die Oberfläche der Software gebracht.
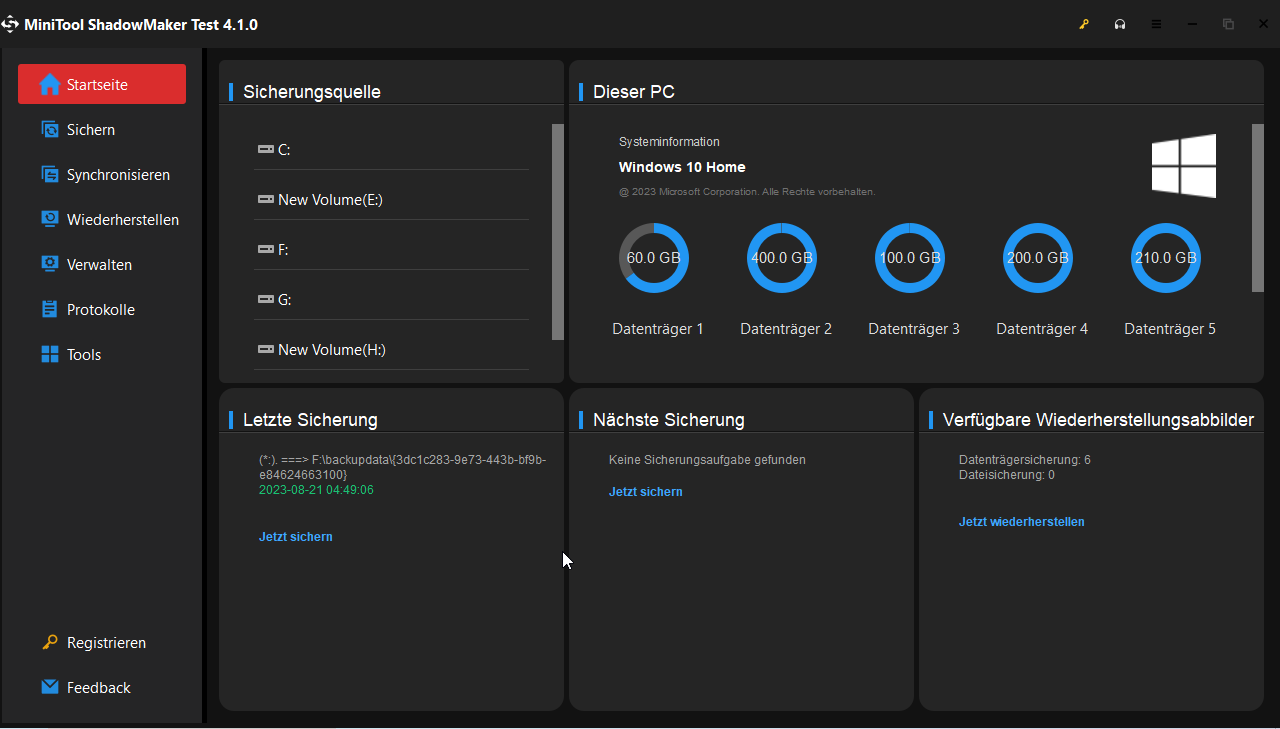
Schritt 2: Sie können links auf Sichern klicken, um die Sicherungsschnittstelle aufzurufen. Und entscheiden Sie sich, wo Sie die Sicherungen speichern, indem Sie auf das Bereich Quelle und Ziel klicken.
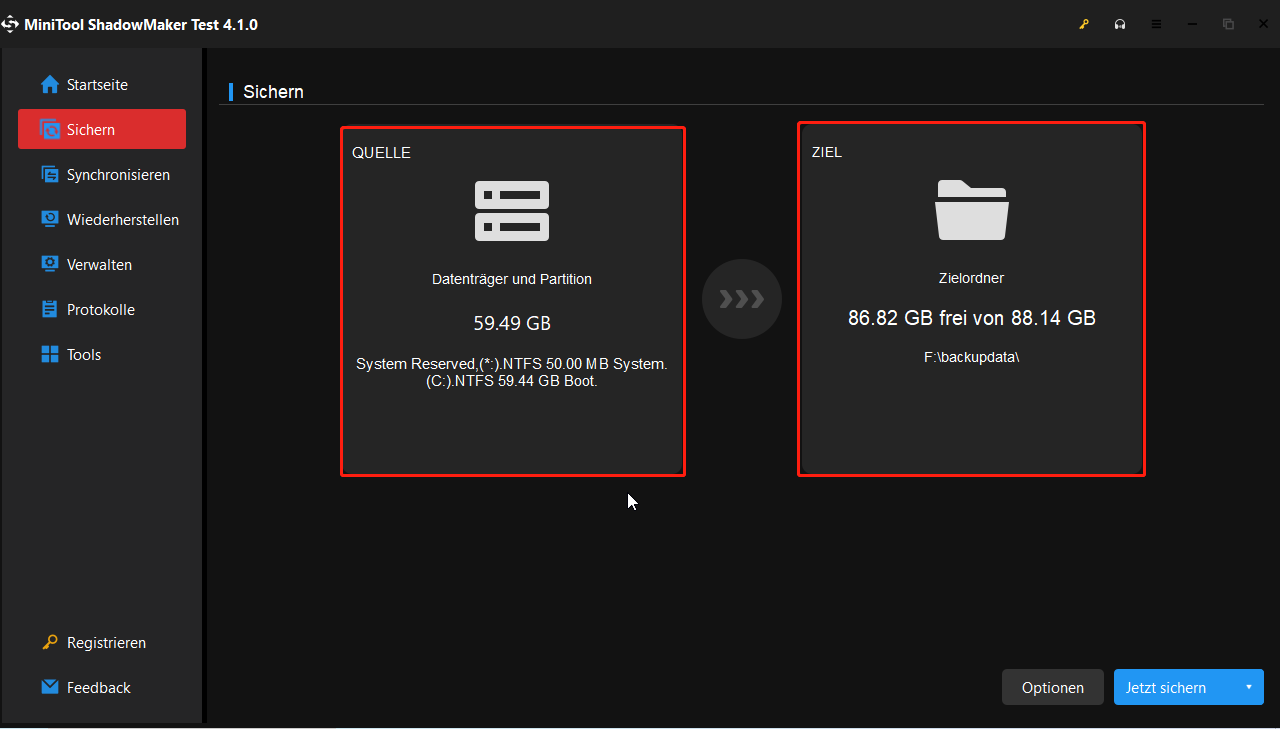
2. Um eine Sicherungsaufgabe festzulegen, die regelmäßig ausgeführt werden soll, klicken Sie auf Optionen > Zeitplaneinstellungen.
3. Um den von den Sicherungsdateien belegten Speicherplatz zu verwalten, klicken Sie auf Optionen > Sicherungsschema.
Weitere Informationen finden Sie unter Sicherungseinstellungen.
Schritt 3: Sie können nun auf die Schaltfläche Jetzt sichern klicken, um die Aktion der Sicherung auszuführen. Oder Klicken Sie auf Später sichern, um den Vorgang der Sicherung zu verschieben.
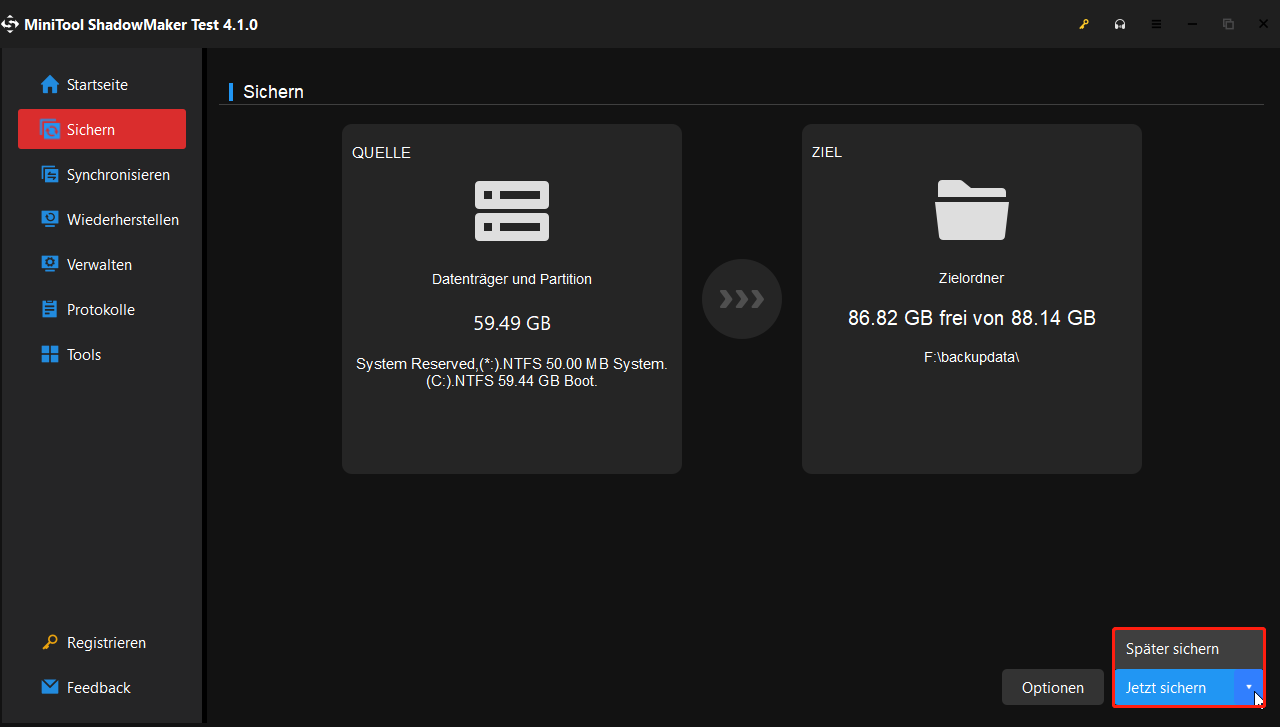
Schritt 4: Nachdem Sie das Systemabbild erfolgreich erstellt haben, können Sie auf die Registerkarte Tools gehen, um ein bootfähiges Medium zu erstellen, das verwendet werden kann, um Ihrem Computer zu booten und Wiederherstellungsaktionen durchzuführen, um Probleme zu lösen, wenn Ihr PC unter Windows nicht booten kann.
Es ist für Sie essenziell zu wissen, wie Sie den Computer mit Systemabbild auf ein früheres Datum zurücksetzen können.
Schluss
Um ein Problem mit einem beschädigten Benutzerprofil zu beheben, können Sie die oben aufgeführten 3 Methoden ausprobieren. Sie können eine davon versuchen, um das Problem zu beheben, dass die Anmeldung des Dienstes „Benutzerprofildienst“ fehlgeschlagen ist.
Nachdem Sie erfolgreich das Problem behoben haben, ist es besser für Sie, ein Systemabbild zu erstellen, um die beste Wiederherstellungslösung zu erhalten, wenn Unfälle passieren.
![[Gelöst] Das Betriebssystem wurde nicht ordnungsgemäß heruntergefahren bei Dell/HP/Lenovo](https://images.minitool.com/de.minitool.com/images/uploads/2025/07/das-betriebssystem-wurde-nicht-ordnungsgemaess-heruntergefahren-thumbnail.png)