Wenn das System auf dem Asus-Computer nicht bootet, können Sie die ASUS-Wiederherstellung durchführen, um das System von der ASUS-Wiederherstellungspartition auf die Werkseinstellungen zurückzusetzen. Wenn Ihr ASUS-Computer langsam läuft, können Sie auch die ASUS-Wiederherstellung durchführen.
Was ist die ASUS-Wiederherstellungspartition?
Was ist die ASUS-Wiederherstellungspartition? Es ist eine aufgeblendete Partition auf dem ASUS-System, die auch als ASUS Recovery Disk oder ASUS Recovery Drive bekannt ist. Sie enthält ein Wiederherstellungsimage, das in der Regel die werkseitigen Standardeinstellungen enthält und dazu verwendet werden kann, den Computer auf seinen ursprünglichen Zustand zurückzusetzen.
Wie man die ASUS-Wiederherstellung mit der ASUS-Wiederherstellungspartition durchführt
Wie führt man die ASUS-Wiederherstellung mit der ASUS-Wiederherstellungspartition durch? Folgen Sie der unten aufgelisteten Anleitung.
Schritt 1: Starten Sie Ihren PC/Laptop neu, wenn das Asus-Logo erscheint, drücken Sie sofort die F9-Taste kontinuierlich, bis Sie ein Fenster sehen, das Sie auffordert, ein Boot-Gerät auszuwählen.
Schritt 2: Nachdem Sie Windows Setup[EMS Enabled] ausgewählt und Ihre Sprache ausgewählt haben, klicken Sie auf Weiter.
Schritt 3: Wenn der Bildschirm des ASUS Preload Wizard erscheint, müssen Sie auf Weiter klicken.
Schritt 4: Dann gibt es drei Optionen für Sie – Windows nur auf der ersten Partition wiederherstellen, Windows auf der gesamten Festplatte wiederherstellen und Windows auf der gesamten Festplatte mit 2 Partitionen wiederherstellen. Wählen Sie eine davon aus und klicken Sie auf Weiter.
Bitte beachten Sie:
- Windows nur auf der ersten Partition wiederherstellen – Diese Option löscht nur die erste Partition (System-C-Partition), während die andere Partition unverändert bleibt.
- Windows auf der gesamten Festplatte wiederherstellen – Bei diesem Vorgang werden die Systempartition und andere Datenpartitionen der gesamten Festplatte gleichzeitig gelöscht.
- Windows auf der gesamten Festplatte mit 2 Partitionen wiederherstellen – Bei dieser Operation werden ebenfalls alle Daten gelöscht. Es werden zwei Partitionen erstellt und die Betriebssystemdateien auf der ersten C-Partition/Volume installiert.
Schritt 5: Klicken Sie dann auf Weiter und folgen Sie den Anweisungen, um den ASUS-Laptop auf die Werkseinstellungen zurückzusetzen.
Das ist die Verwendung der ASUS Recovery Disk.
Manchmal funktioniert die ASUS Recovery Partition jedoch nicht und Sie können Ihr ASUS-System nicht wiederherstellen. Schauen wir uns den Fall an, den Benutzer getroffen haben.
Hallo zusammen. Kürzlich wurde mein ASUS-Laptop (Windows 10) ein wenig langsam, also entschied ich mich, das System neu zu installieren. Davor weiß ich, dass mein PC eine Systemwiederherstellungspartition hat, mit der ich mein ASUS Laptop Windows 10 auf die Werkseinstellungen zurücksetzen kann. Daher versuche ich, meine Wiederherstellungspartition über F9 zu erreichen, aber die ASUS-Wiederherstellungstaste F9 funktioniert nicht. Wie kann ich auf die Wiederherstellungspartition zugreifen und meinen Laptop wiederherstellen? Danke. Frage von EightForums
Wenn Sie auf dieses Problem stoßen, finden Sie im folgenden Teil einige Alternativen, um die ASUS-Wiederherstellung durchzuführen.
Was zu tun ist, wenn die ASUS-Wiederherstellung fehlschlägt
Weg 1: Diesen PC zurücksetzen
Die erste Alternative ist, die Funktion Diesen PC zurücksetzen von Windows 10 zu verwenden.
Schritt 1: Drücken Sie die Tasten Windows + I gleichzeitig, um die Anwendung Einstellungen zu öffnen. Klicken Sie dann auf den Teil Update & Sicherheit.
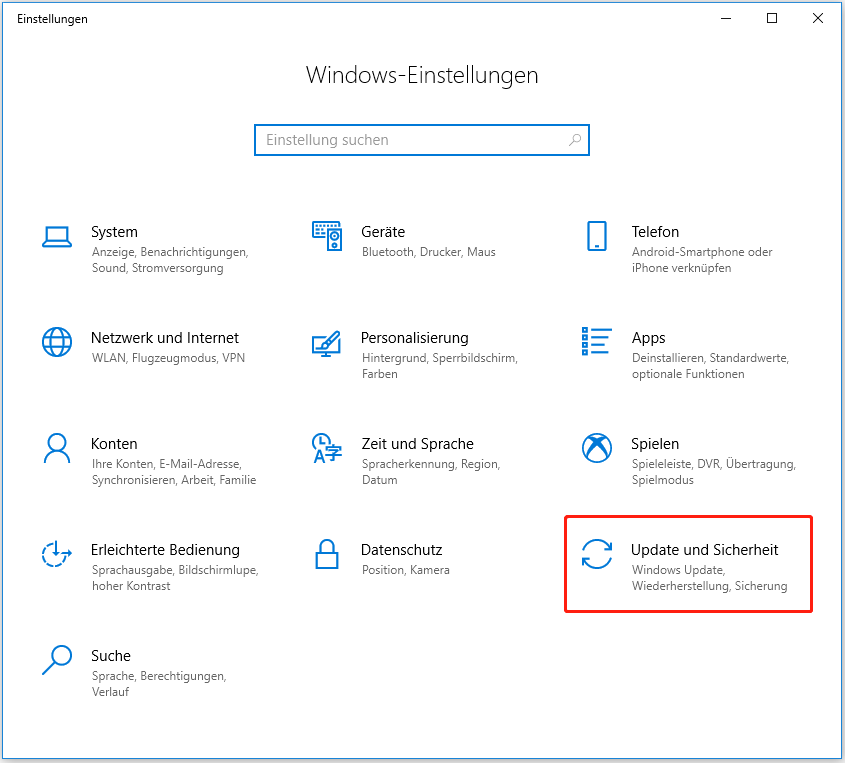
Schritt 2: Navigieren Sie dann zur Registerkarte Wiederherstellung und klicken Sie auf die Option Los geht’s.
Schritt 3: Als nächstes gibt es 2 Optionen – Eigene Dateien beibehalten und Alles entfernen. Sie sollten eine nach Ihren Bedürfnissen wählen.
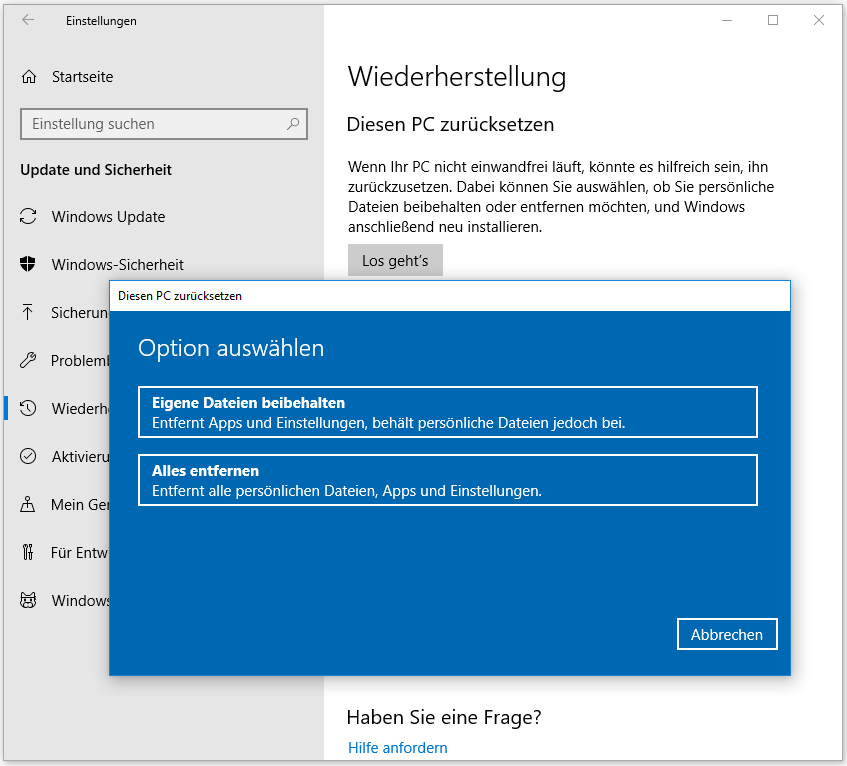
Schritt 4: Einige Anwendungen, die nach dem Kauf des Laptops installiert wurden, werden entfernt. Sie müssen auf Weiter klicken.
Schritt 5: Klicken Sie auf Zurücksetzen, um den Vorgang jetzt zu starten.
Wenn Ihr Computer nicht normal booten kann, sollten Sie das WinRE aufrufen, um die ASUS-Wiederherstellung durchzuführen. Ein bootfähiges Windows 10-Wiederherstellungsmedium wie eine DVD/USB-Boot-Laufwerk kann verwendet werden, um WinRE aufzurufen. Führen Sie die folgenden Schritte aus:
Schritt 1: Legen Sie die Windows-Installations-CD/DVD oder das bootfähige USB-Laufwerk in Ihren Computer ein und starten Sie Ihren PC.
Schritt 2: Rufen Sie das BIOS auf. Die ausführliche Anleitung finden Sie in diesem Beitrag – Wie man das BIOS von Windows 10/8/7 (HP/Asus/Dell/Lenovo, jeder PC) aufrufen kann.
Schritt 3: Wählen Sie die DVD oder das USB-Flash-Laufwerk als das erste Boot-Gerät und starten Sie Ihren PC von diesem Gerät.
Schritt 4: Klicken Sie auf Computerreparaturoptionen, um erfolgreich in WinRE einzusteigen.
Schritt 5: Als nächstes gehen Sie zu Problembehandlung > Diesen PC zurücksetzen > Meine Dateien behalten > Wählen Sie ein Konto aus > Geben Sie das Passwort ein > Zurücksetzen. Dann führen Sie den ASUS-Werksreset vom Start aus durch.
Weg 2: Systemwiederherstellung durchführen
Sie können auch versuchen, den Systemwiederherstellungspunkt zu verwenden, um die ASUS-Wiederherstellung durchzuführen. Beachten Sie, dass Sie diese Methode nur dann ausprobieren können, wenn Sie einen Systemwiederherstellungspunkt oder ein Systemabbild-Backup mit den Windows Snap-In-Tools erstellt haben. Hier sind die Schritte zur Systemwiederherstellung:
Schritt 1: Geben Sie im Suchmenü Systemsteuerung ein und suchen Sie danach, dann öffnen Sie es.
Schritt 2: Klicken Sie auf Wiederherstellung, um fortzufahren. In der Popup-Oberfläche wählen Sie bitte Systemwiederherstellung öffnen, um fortzufahren.
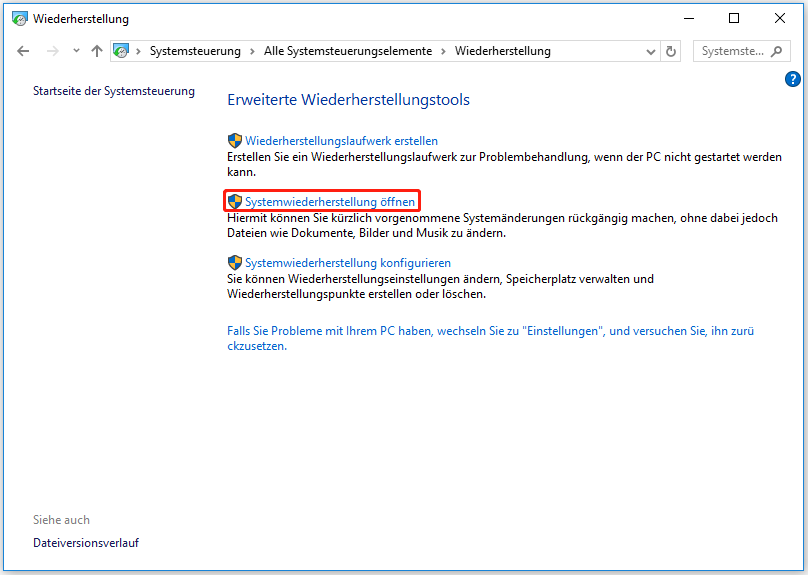
Schritt 3: In der Oberfläche Systemdateien und -einstellungen wiederherstellen können Sie auf Weiter klicken, um fortzufahren.
Schritt 4: Wählen Sie den Zeitpunkt, auf dem der Computer wiederhergestellt werden soll, und klicken Sie auf Weiter, um fortzufahren.
Schritt 5: Sie müssen den Wiederherstellungspunkt bestätigen und auf Fertig klicken. Nachdem die Systemwiederherstellung abgeschlossen ist, versuchen Sie, Ihren Computer erneut zu starten.
Wenn der Systemwiederherstellungsprozess abgeschlossen ist, können Sie Ihren Computer in einen früheren Zustand zurückversetzen.
Wenn Ihr Laptop nicht bootet, sollten Sie eine Systemwiederherstellung über WinRE durchführen. Hier erfahren Sie, wie Sie das tun können:
Schritt 1: Rufen Sie WinRE auf.
Schritt 2: Klicken Sie unter Option wählen auf Problembehandlung und wählen Sie dann Erweiterte Optionen.
Schritt 3: Wählen Sie Systemwiederherstellung in den erweiterten Optionen.
Schritt 4: Folgen Sie den Anweisungen auf dem Bildschirm, um die Wiederherstellung abzuschließen. Dann haben Sie die ASUS-Wiederherstellung erfolgreich abgeschlossen.
Weg 3: MiniTool ShadowMaker ausprobieren
Es wird auch empfohlen, das Drittanbieterprogramm – MiniTool ShdoaMaker – zu verwenden. Mit diesem Tool wird Ihre Zeit gespart, da Sie die gelöschte Software nach der Wiederherstellung nicht neu installieren müssen. MiniTool ShadowMaker ist eine professionelle Backup-Software und ist für alle Systeme verfügbar, einschließlich Windows 7/8/10, Windows XP, Windows Server sowie die Workstation.
MiniTool ShadowMaker bietet eine Ein-Klick-System-Sicherungslösung. Es unterstützt die komplette Sicherung Ihres Systemlaufwerks, einschließlich der Systempartition, der reservierten Systempartition und der EFI-Systempartition. Außerdem verfügt es über die Funktion Synchronisieren, die sicherstellt, dass die Dateien an zwei Orten gespeichert werden und die Dateien im Takt bleiben.
Was die Wiederherstellung des Computers betrifft, so können Sie mit dieser professionellen Software WinPE (Windows Preinstallation Environment) aufrufen, um Ihr Windows 10 mit den von MiniTool ShadowMaker erstellten bootfähigen Medien in einen korrekten Zustand zu versetzen.
Jetzt können Sie MiniTool ShadowMaker herunterladen und ausprobieren, um die ASUS-Wiederherstellung durchzuführen.
MiniTool ShadowMaker TrialKlicken zum Download100%Sauber & Sicher
Hier zeigen wir Ihnen, wie Sie das System sichern und auf den vorherigen Zustand wiederherstellen können.
Sichern Sie Ihren ASUS Laptop
Schritt 1: Starten Sie MiniTool ShadowMaker und klicken Sie auf Testversion beibehalten, um fortzufahren.
Schritt 2: Nachdem Sie seine Hauptschnittstelle aufgerufen haben, gehen Sie auf die Seite Sichern.
Schritt 3: MiniTool ShadowMaker wählt standardmäßig systembezogene Elemente aus. Sie müssen also nur noch das Ziel der Sicherung auswählen. Hier gibt es vier verfügbare Pfade, darunter Administrator, Bibliotheken, Computer und Freigegeben.
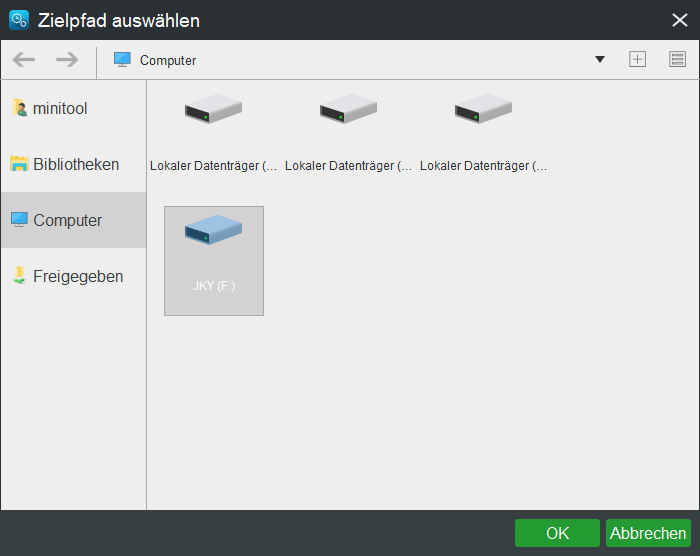
Schritt 4: Nachdem Sie die Sicherungsquelle und das Ziel ausgewählt haben, können Sie die Sicherungsaufgabe sofort ausführen, indem Sie auf die Schaltfläche Jetzt sichern klicken. Oder klicken Sie auf die Schaltfläche Später sichern, um die Aufgabe zu verzögern.
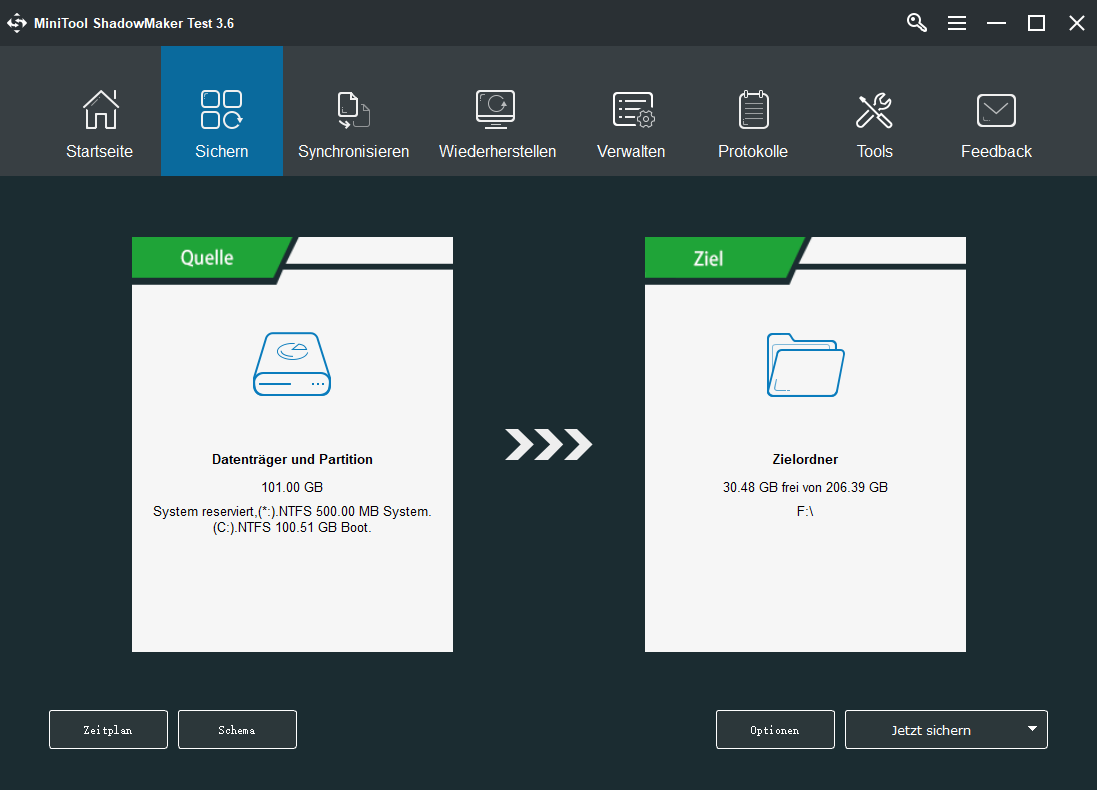
Wenn der Sicherungsvorgang abgeschlossen ist, wird das Systemabbild erfolgreich erstellt.
Führen Sie die ASUS-Wiederherstellung mit dem Systemabbild durch
Wenn Ihr ASUS-Computer nicht erfolgreich booten kann, sollten Sie sich dafür entscheiden, das auf einer externen Festplatte gespeicherte System-Backup-Image wiederherzustellen. Im Folgenden wird beschrieben, wie Sie die Wiederherstellung durchführen.
Schritt 1: Gehen Sie zur Registerkarte Tools und erstellen Sie mit Media Builder einen bootfähigen Datenträger, einschließlich CD/DVD oder USB-Flash-Laufwerk. Weitere Details finden Sie unter So erstellt man eine bootfähige CD/DVD-Diskette und einen bootfähigen USB-Stick mit Bootfähigem Media Builder.
Schritt 2: Konfigurieren Sie dann Ihren Computer im BIOS und stellen Sie sicher, dass er von dem bootfähigen Medium bootet. Detaillierte Schritte finden Sie unter So bootet man von gebrannten MiniTool bootfähigen CD / DVD-Disketten oder USB-Sticks.
Schritt 3: Dann können Sie eine Systemwiederherstellung durchführen. Nachdem Ihr Computer in WinPE gestartet ist, starten Sie MiniTool ShadowMaker. Gehen Sie dann auf die Seite Wiederherstellen, dort sehen Sie alle Sicherungsaufgaben aufgelistet werden. Wählen Sie einfach die richtige Aufgabe aus, die Sie wiederherstellen möchten.
Schritt 4: Dann können Sie die Backup-Version auswählen, die Sie wiederherstellen möchten, und auf Weiter klicken.
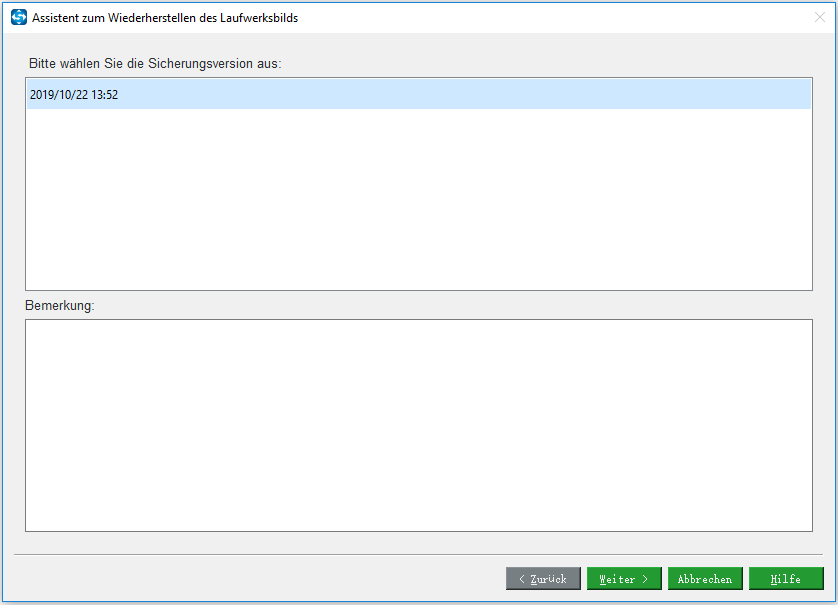
Schritt 5: Alle Partitionen, die in der ausgewählten Backup-Version enthalten sind, werden hier angezeigt und Sie werden feststellen, dass alle diese Partitionen standardmäßig markiert sind. Für die Systemsicherung sollten alle Systemlaufwerke markiert sein. Für die Festplatten-Sicherung können Sie die Datenpartition, die Sie nicht benötigen, abwählen.
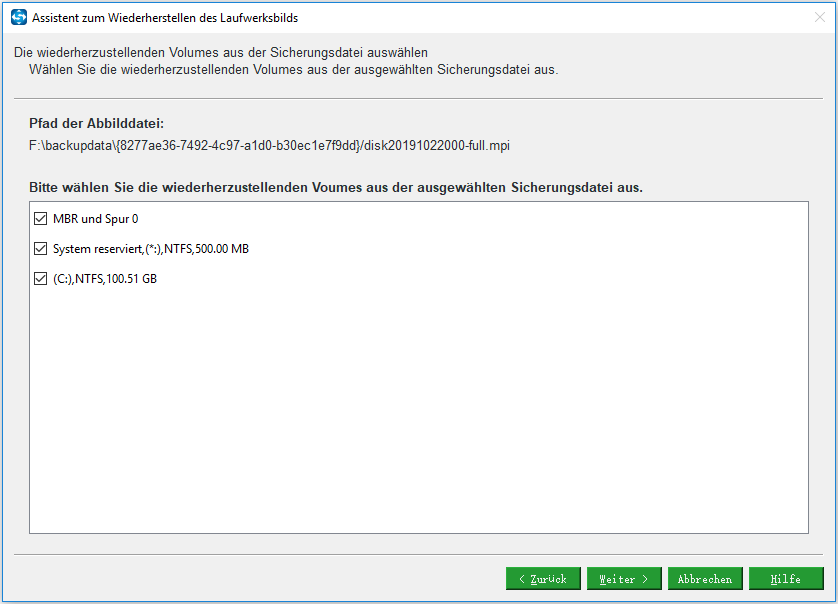
Schritt 6: Wählen Sie dann im Popup-Fenster ein Ziellaufwerk für die Wiederherstellung aus. Bitte beachten Sie, dass Sie das Backup-Image nicht auf der Festplatte wiederherstellen können, die Backup-Dateien enthält. Normalerweise wird das Systemlaufwerk ausgewählt.
Klicken Sie dann auf Starten, um den Wiederherstellungsvorgang zu starten. Dann erscheint eine Warnung, die Ihnen anzeigt, welche Partition durch das Image überschrieben wird.
Schritt 7: Dann erscheint eine Oberfläche, die den Fortschritt der Operation anzeigt und Sie müssen geduldig warten, bis der Wiederherstellungsprozess abgeschlossen ist.
Es ist auch ein Klon-Tool, das Ihnen helfen kann, das Betriebssystem von einer Festplatte auf eine SSD ohne Datenverlust zu klonen. Daher können Sie nicht nur ein Systemabbild erstellen, sondern auch das Betriebssystem auf eine andere Festplatte klonen, um Ihren PC zu sichern.
Unterm Strich
In diesem Beitrag erklären wir Ihnen die ASUS-Wiederherstellungspartition und wie Sie die ASUS-Wiederherstellung damit durchführen können. Außerdem können Sie andere 3 Methoden kennen, um Ihren ASUS-Computer auf die Werkseinstellungen zurückzusetzen, wenn Sie nicht auf die Wiederherstellungspartition zugreifen können. Wenn Sie auf den Fall stoßen, wählen Sie einfach einen Weg, um Ihr ASUS-System wiederherzustellen.
Wenn es irgendwelche Fragen bei der Verwendung unserer Software gibt, zögern Sie nicht, uns diese mitzuteilen. Sie können eine E-Mail schreiben und sie an unser offizielles Postfach [email protected] senden oder Ihren Kommentar im untenstehenden Kommentarbereich hinterlassen.
ASUS Wiederherstellung FAQ
- Legen Sie die Wiederherstellungs-DVD in Ihren Computer ein und starten Sie Ihren PC neu.
- Drücken Sie während des Bootvorgangs die Esc-Taste und wählen Sie die Option CD/DVD, um von der DVD zu booten.
- Sobald die Option CD/DVD ausgewählt ist, drücken Sie die Eingabetaste.
- Klicken Sie auf OK, um den Wiederherstellungsprozess zu starten.
- Klicken Sie auf die Option Wiederherstellungspartition löschen.
- Klicken Sie dann auf Starten. Wenn es fertig ist, klicken Sie zum Beenden auf Fertig.