Was ist Atlas OS Windows 10? Ist Atlas OS sicher? Wie laden Sie Atlas OS Windows 10 herunter und installieren Sie es auf dem PC, um Spiele zu spielen? Aus diesem Artikel auf der MiniTool-Website finden Sie viele Informationen zu Windows 10 Lite Atlas OS, einschließlich einer Schritt-für-Schritt-Anleitung zum Erhalten dieses Systems.
Wenn Sie ein Gaming-Benutzer sind, suchen Sie möglicherweise nach einem speziellen Windows-Betriebssystem, um Spiele mit niedrigerer Eingangsverzögerung und Latenz und höherer Framerate zu spielen. Glücklicherweise kommen Sie am richtigen Ort und Sie können, dass Atlas OS das richtige ist.
Überblick über Atlas OS Windows 10
Atlas OS ist eine optimierte Version, die für Spieler entwickelt wurde. Es handelt sich um eine modifizierte Version, mit der die Spieler im Spiel hohe Bildraten genießen können. Atlas OS löscht alle negativen Anzahlen des Windows-Betriebssystems, die die Leistung des Spiels beeinflussen können.
Atlas OS ist ein Quellprojekt. Unabhängig davon, ob Sie den Game PC oder den Low-End-PC ausführen, ist es geeignet, die gleichen Spielmöglichkeiten zu bieten. Darüber hinaus hilft ATLAS OS, die Verzögerung des Systems und die Netzwerkverzögerung und die Eingabelag zu reduzieren und die Privatsphäre der Benutzer zu schützen.
Im Atlas-Betriebssystem werden die vorinstallierte Anwendung und andere Komponenten gelöscht, wodurch die ISO- und Installationsgröße verringert wird, obwohl Kompatibilität auftreten kann. Darüber hinaus hat Atlas OS das Fenster in vielen Aspekten verbessert, wie reduzierte Anzahl von Diensten und Treibern, Einsparungen mit Behinderungen/nicht benötigter Geräte/leistungsübergreifende Sicherheitsminderungen, optimierte Prozessplanung usw.
Atlas OS ist sehr sicher, weil sein Ziel darin besteht, die Sicherheit sicher zu leisten, ohne die Leistung zu verlieren, indem einige Funktionen deaktiviert werden, die verwendet oder durchgesickert werden können. Wenn Sie an der optimierten Version des Windows-Betriebssystems interessiert sind, können Sie es herunterladen und auf dem PC installieren. Beachten Sie einfach die folgende Anleitung, um zu verstehen, was Sie tun sollten.
Bitte beachten Sie, dass es nur Atlas OS Windows 10 gibt und Atlas OS Windows 11 nicht verfügbar ist.
Tipp: Neben Atlas OS bieten einige Entwickler auch andere optimierte Fenster an, wie Tiny11, Tiny10, Ghost Spectre Windows 11 Superlite, ReviOS 11 usw. Wenden Sie sich an den entsprechenden Beitrag, um sie zu verstehen, und holen Sie sich einen entsprechend Ihren Bedürfnissen.
Vorbereitungen – Windows 10 Atlas OS
Bevor Sie mit der Installation von Atlas OS Windows 10 auf dem PC beginnen, sollten Sie etwas achten. Befolgen Sie einfach die angegebenen Anweisungen hier, um sie zu tun.
Sicherung Dateien vor Atlas Betriebssystem Windows 10 Installation
Installieren Sie das ATLAS-OS bezieht sich auf die Neuinstallation des Computers in die Clean Windows-Version. Mit anderen Worten, die Dateien im aktuellen Windows-Betriebssystem können während der Installation gelöscht werden. Daher können Sie am besten eine Sicherung von Schlüsseldateien oder Ordnern erstellen, die im externen Laufwerk oder in der Cloud aufbewahrt werden sollen.
In Bezug auf die Cloud-Sicherung können Sie Daten problemlos auf Google Drive, ein Laufwerk oder Dropbox sichern. Wenn Sie Daten auf eine externe Festplatte sichern möchten, wie können Sie diese Aufgabe erledigen? Die Verwendung eines professionellen PC-Sicherung-Tools wird empfohlen.
MiniTool ShadowMaker ist eine kostenlose Sicherungssoftware für Windows 11/10/8/7, die Ihnen helfen soll, PCs zu sichern, einschließlich Windows-Betriebssystemen, Partitionen, Scheiben und Ordnern, um interne Laufwerke durchzuführen, externe Festplatten-Laufwerke, USB-Flash-Speicherfahrten, Cyber Drive usw. Die Software unterstützt auch andere Funktionen, einschließlich Planungssicherung, Differenzsicherung, inkrementelle Sicherung, Dateisynchronisation, Festplattenklone usw.
Klicken Sie jetzt auf die Schaltfläche Herunterladen unten, um das Installationsprogramm der MiniTool ShadowMaker-Testversion abzurufen und über die Anweisungen auf dem Bildschirm gemäß den Anweisungen auf dem Bildschirm auf dem PC zu installieren. Starten Sie dann die Dateisicherung.
MiniTool ShadowMaker TrialKlicken zum Download100%Sauber & Sicher
Schritt 1: Führen Sie MiniTool ShadowMaker auf Ihrem PC aus, indem Sie auf das Symbol dieser Software doppelklicken. Klicken Sie nach Abschluss auf Testversion beibehalten, um die Hauptschnittstelle einzugeben.
Schritt 2: Um die Datei zu sichern, die Sie unter der Registerkarte Sichern benötigen, klicken Sie auf Quelle > Ordner und Datei, finden Sie das Projekt unter dem Computer und klicken Sie dann auf OK, um die Auswahl zu bestätigen.
Schritt 3: Klicken Sie auf Ziel, um die Datei auszuwählen, um die Datei zu speichern. Es wird empfohlen, ein externes Laufwerk oder ein USB-Laufwerk zu verwenden.
Schritt 4: Klicken Sie sofort auf Jetzt sichern, um die Dateisicherung sofort durchzuführen.
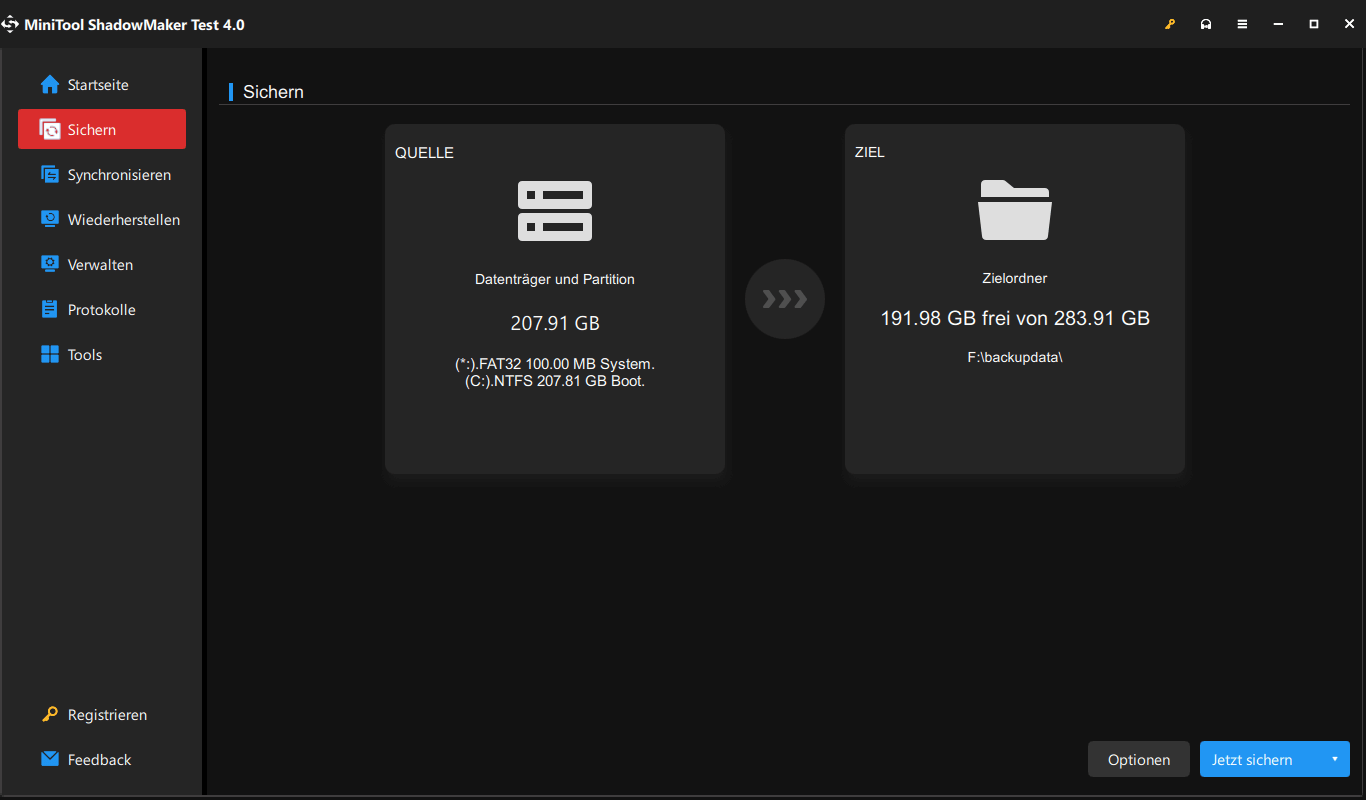
Weitere Anforderungen an Atlas OS Windows 10
Laut der offiziellen Website von Atlas OS gibt es einige Anforderungen für Atlas OS Windows 10 neben der Dateisicherung
Atlas OS Windows 10 Download
Um das Atlas-Betriebssystem auf Ihrem Computer zu installieren, müssen Sie es herunterladen. Derzeit steht nur Atlas OS Windows 10 zum Download zur Verfügung. Besuchen Sie einfach die Website – https://atlasos.net/downloads und klicken Sie auf die Schaltfläche Jetzt herunterladen unter dem Abschnitt Windows 10 22H2, um Atlas OS Windows 10 22H2 herunterzuladen.
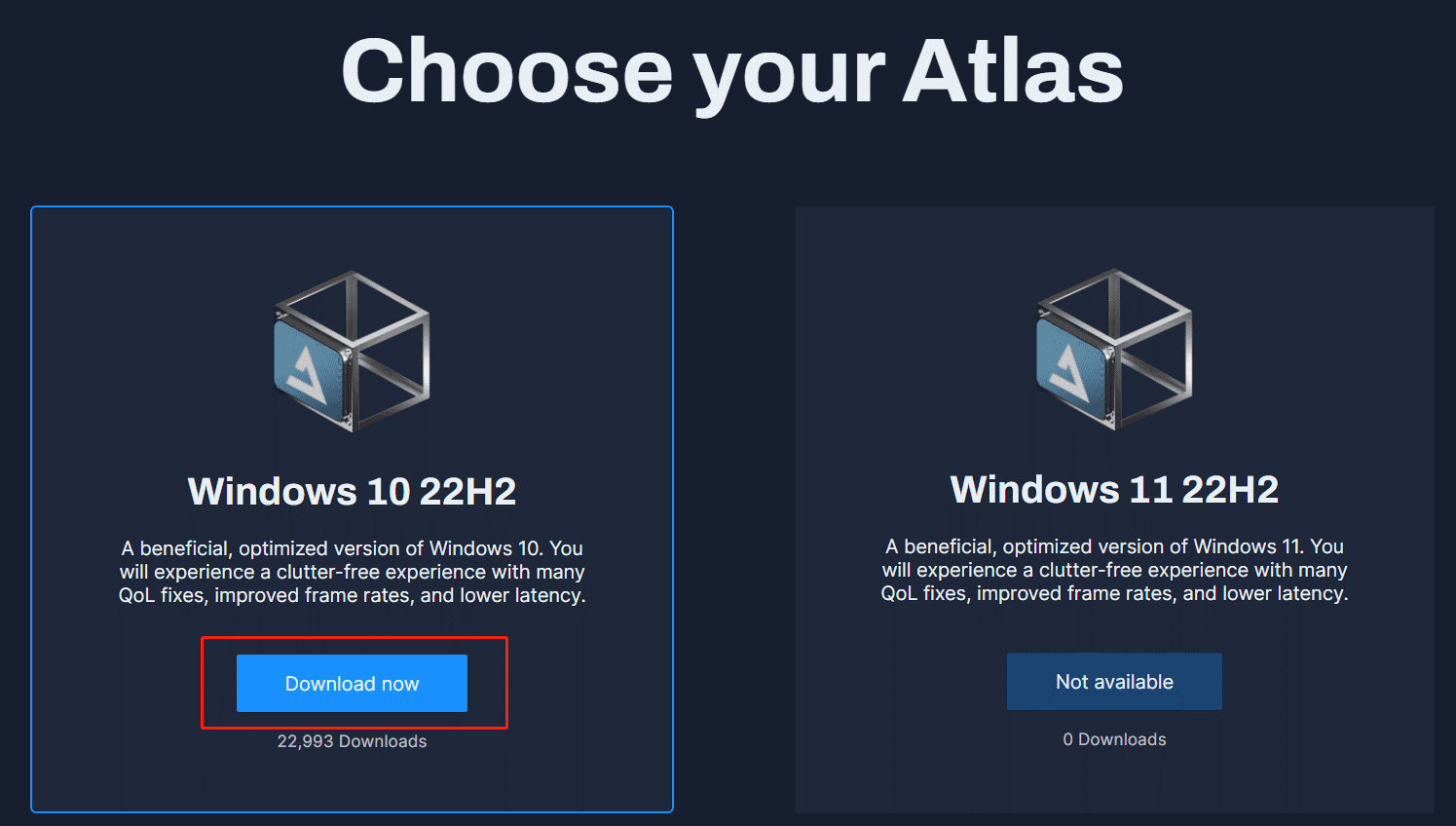
Sie werden dann die Seite umleiten, um den AME Wizard und AtlasOS-Playbook herunterzuladen. Sie können AME Wizard Beta.zip und Atlas bekommen. Extrahieren Sie einfach alles aus diesen beiden .zip-Ordnern.
Darüber hinaus bereiten Sie ein USB-Flash-Laufwerk mit mindestens 8 GB Platz vor. Außerdem brauchen wir einen geführten USB-Schöpfer, wir empfehlen Rufus. Wir zeigen Ihnen, wie Sie Rufus verwenden, um geführte USB-Laufwerke in den folgenden Absätzen zu erhalten.
Atlas OS Windows 10 Download & Installation
Wie installieren Sie das Atlas-Betriebssystem? Die Installation von Atlas OS ist kein komplexer und schwieriger Prozess. Wenn Sie dem folgenden Schritt-für-Schritt-Handbuch folgen, können Sie die Aufgabe problemlos erledigen. Beginnen wir nun die Einstellungen von Windows 10 Lite Atlas OS.
Bewegung 1: Laden Sie eine Windows 10 ISO-Datei herunter
Um das Atlas-Betriebssystem zu installieren, benötigen Sie Windows 10 ISO. Dazu müssen Sie um Hilfe von Tools namens Media Creation Tools bitten. Sehen Sie sich an, wie Sie diese Aufgabe erledigen:
Schritt 1: Laden Sie Windows 10 Media Creation Tools herunter.
Schritt 2: Doppelklicken Sie auf das .exe-Datei, um dieses Tool auszuführen. Akzeptieren Sie dann die geltenden Mitteilungen und Lizenzbedingungen, indem Sie auf die Schaltfläche Akzeptieren klicken.
Schritt 3: Wählen Sie die Erstellung der Installationsmedien (USB-Flash-Laufwerk, DVD- oder ISO-Dateien) aus, um einen anderen PC fortzusetzen.
Schritt 4: Wählen Sie einige Optionen basierend auf Ihren Anforderungen aus, und hier wählen wir aus:
- Sprache: Deutsch (Deutschland)
- Edition: Windows 10
- Architektur: 64-Bit (x64)
Schritt 5: Wählen Sie die ISO-Datei aus und klicken Sie auf Weiter. Wählen Sie dann eine Download-Position aus.

Schritt 6: Dann beginnt der Download-Prozess. Sie müssen irgendwann warten.
Tipp: Darüber hinaus können Sie Windows 10 ISO ohne Medienerstellungstool herunterladen. Der Vorgang ist nicht schwierig und Sie können die Anleitung folgen - Windows 10 ISO-Datei herunterladen, ohne die Medienerstellung zu verwenden.
Bewegung 2: Identifizieren Sie den BIOS-Modus- UEFI oder Legacy
Es ist wichtig, den BIOS-Modus zu identifizieren- UEFI oder Vermächtnis. Es betrifft die Auswahl beim Erstellen eines bootfähigen USB-Laufwerks über Ihren bootfähigen USB-Ersteller. Um zu wissen, in welchem BIOS-Modus Ihr Computer ist, können Sie das Handbuch Ihres Geräts überprüfen, in Windows überprüfen oder in BIOS nach oben nachschlagen.
Wenn Sie es in Windows überprüfen möchten, versuchen Sie es mit den folgenden Schritten:
Schritt 1: Führen Sie PowerShell mit dem Management rechts aus – Klicken Sie auf das Symbol Start und wählen Sie dann Windows PowerShell (Administor).
Schritt 2: Kopieren Sie dann den folgenden Befehl in das Fenster. Denken Sie nicht daran, die Eingabetaste nach dem Befehl zu drücken:
$BootMode = If((bcdedit | Select-String „path.*efi“) -eq $null){„Legacy“}else{„UEFI“}; Write-Host „Computer is running in $BootMode boot mode.“
Anschließend können Sie eine Nachricht sehen, um Ihnen den Boot-Modus mitzuteilen. Auf meinem PC wird im UEFI-Boot-Modus ausgeführt.
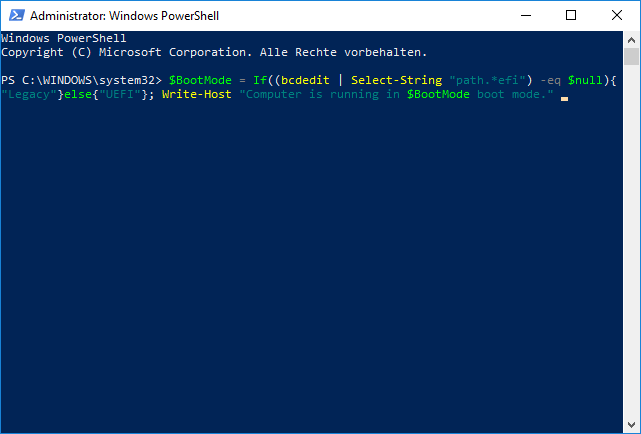
Verwandte Artikel: UEFI gegen BIOS-Was der Unterschied, was besser ist
Bewegung 3: Erstellen Sie ein bootfähiges USB-Laufwerk
Basierend auf diesem Tool ist dieser Vorgang unterschiedlich. Hier zeigen wir Ihnen, wie man das durch Rufus macht.
Schritt 1: Übertragen Sie auf Online Rufus und führen Sie dieses Tool aus.
Schritt 2: Schließen Sie das USB-Laufwerk mit dem PC an.
Schritt 3: Klicken Sie auf die Schaltfläche Auswählen, finden Sie Windows 10 ISO und wählen Sie sie aus.
Schritt 4: Wenn sich Ihr Computer im UEFI-Startmodus im Partitionsschema befindet, wählen Sie GPT. Wenn sich Ihr PC in einem herkömmlichen Startmodus befindet, wählen Sie MBR.
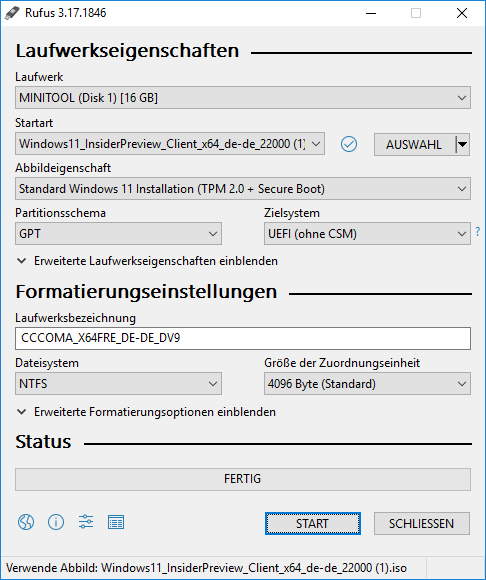
Schritt 5: Klicken Sie auf Starten und dann im Windows User Experience Popup auf OK.
Schritt 6: Klicken Sie auf OK erneut, um die Operation zu bestätigen.
Schritt 7: Nach Abschluss der Erstellung eines bootfähigen USB-Laufwerks müssen Sie den von Atlas (Version) .zip extrahierten Ordnerin das Stammverzeichnis des USB-Laufwerks und verschieben Sie AME-Wizard in den Ordner von Atlas (Version) .zip setzen.
Tipp: Wenn wir diesen Artikel schreiben, ist die aktuelle Version von Atlas OS Windows 10 Windows 10 22H2. Wenn Sie den Treiber für den Ethernet/Wi-Fi-Adapter herunterladen, kopieren Sie ihn auch.
Verschieben Sie 4: Starten Sie Windows von USB aus
Als nächstes ist es an der Zeit, das Windows-Betriebssystem aus dem ATLAS OS Windows 10 aus dem USB-Laufwerk zu starten.
Dazu müssen Sie die Internetverbindung trennen und während des Installationsprozesses keine Verbindung zum Netzwerk herstellen. Dies kann dazu beitragen, dass Windows Oobe nicht autorisierte Änderungen unterzogen wird, was für den Installationsprozess von Atlas OS künftig schädlich sein kann.
Drücken Sie spezifische Schlüssel wie F2, Del usw. Starten Sie den PC in BIOS und ändern Sie die Anleitung, so dass er vom USB-Laufwerk läuft. Dann setzen Sie die Schnittstelle in Windows ein. Die Installation ist wie gewohnt abgeschlossen.
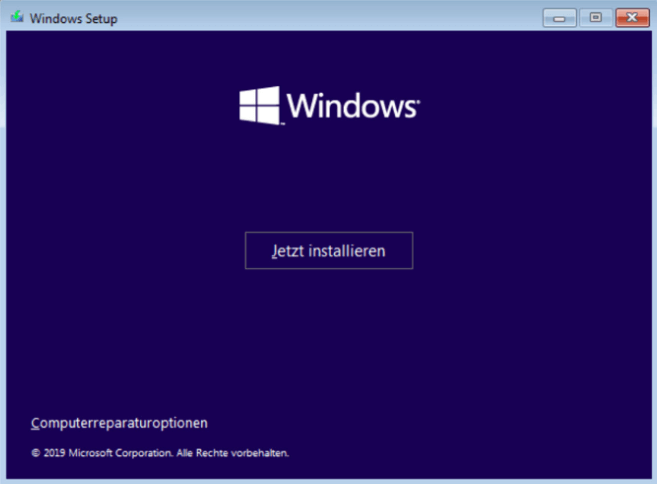
Bewegung 5: Was tun nach der Installation von Windows 10
Nach der Installation von Windows 10 über USB müssen Sie etwas tun, um Atlas OS Windows 10 zu erhalten:
Schritt 1: Legen Sie den Atlas-Ordner auf den Desktop aus Ihrem USB-Laufwerk.
Schritt 2: Öffnen Sie diesen Ordner und führen Sie Deaktivieren Sie die Installation der Treiber in Windows Update.reg aus, um den Treiber über Windows Update zu stoppen. Starten Sie dann den PC neu.
Schritt 3: Installieren Sie einen Treiber für den Ethernet/Wi-Fi-Adapter und stellen Sie eine Verbindung zum Internet her.
Schritt 4: Überprüfen Sie das neueste Update von Windows in Windows Update.
Schritt 5: Führen Sie AME Wizard.exe aus und laden Sie das Atlas-Playbook- Ziehen Sie die .apdx-Datei aus dem Atlas-Ordner, um das Spielbuch zu laden. Beenden Sie dann alle Vorgänge, indem Sie den Anweisungen auf dem Bildschirm folgen.
Nach dem Neustart ist das System optimiert und es gibt weniger Müll. Dann können Sie das Spiel schnell mit einer höheren Datenschutzrate spielen.
Tipp: Wenn es um „Atlas OS aktiviert Windows aktiviert“, sollten Sie etwas wissen. In einigen Fällen wird Atlas OS Windows 10 aktiviert. Wenn ja, überspringen Sie diesen Schritt. Wenn nicht, müssen Sie das Betriebssystem aktivieren. Sie müssen einen Schlüssel verwenden, der sich auf die Edition von Windows 10 bezieht, die Sie zur Aktivierung dieses Systems installiert haben. Holen Sie sich eine legitime Lizenz von einem vertrauenswürdigen Verkäufer.
Abschluss
Wenn Sie darüber sprechen, wie Sie Atlas OS Windows 10 installieren, unterscheidet sich dies etwas von der Reinigungsinstallation von Windows 10. Die Installation in diesen beiden Fällen erfordert ein bootfähiges USB-Laufwerk (Herunterladen einer ISO-Datei und erstellen über einen Ersteller wie Rufus). Anschließend müssen Sie den PC vom USB-Laufwerk aus starten, um das Setup von Windows 10 zu beenden.
Der Unterschied besteht darin, dass Sie Atlas OS Windows 10 herunterladen, den Ordner extrahieren und auf die Anleitung von USB verschieben müssen. Verschieben Sie diese Ordner nach der Installation auf den Desktop und öffnen Sie die Installation des deaktivierten Treibers in Windows Update.reg. Für Details finden Sie es in Bewegung 5.
Tipp: Wenn Sie kein USB-Laufwerk haben, können Sie auch Atlas OS installieren. Sie sind verwandte Beiträge auf der Atlas-Website - So installieren Sie Atlas OS ohne USB.
Fazit
Wenn Sie hier lesen, wissen Sie, was das Atlas OS Windows 10 ist, und die detaillierte Anleitung für das Atlas OS Windows 10 Download und Installation. Alles in allem ist es nicht schwierig, Windows 10 Lite Atlas OS zu erhalten. Wenn Sie nach einem Leitfaden zur Installation von Atlas-Betriebssystemen suchen, kann dieser Beitrag Ihnen viel Hilfe leisten.

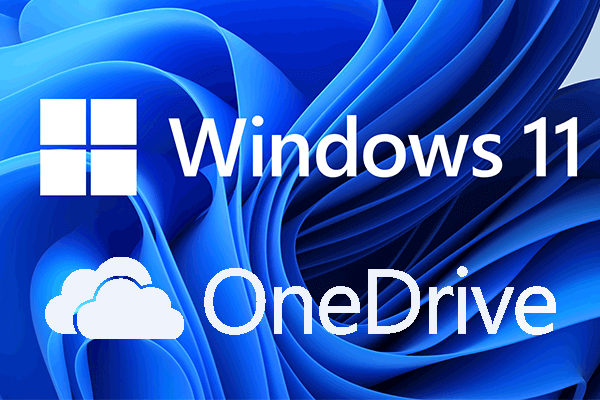

![Bootfähigen USB-Stick von ISO erstellen [Saubere Installation]](https://images.minitool.com/de.minitool.com/images/uploads/2023/09/bootfaehiges-usb-laufwerk-von-iso-erstellen-thumbnail.png)
