Können Sie einen Windows 10-Wiederherstellungslaufwerk von einem anderen Computer erstellen
Es ist eine gute Idee, eine Windows 10-Wiederherstellungsdiskette zu erstellen. Wenn Ihr PC ein schwerwiegendes Problem hat und nicht gestartet werden kann, können Sie Systemfehler beheben und sogar Windows 10 von dem Wiederherstellungslaufwerk neu installieren. Geeignet sind USB-Laufwerke oder CD/DVD-Discs. Aber aufgrund der Portabilität des USB-Flash-Laufwerks hat es sich zu einem Mainstream-Weg entwickelt.
Was sollten Sie tun, wenn Ihr System abstürzt, bevor Sie den Windows 10 Wiederherstellungs-USB erstellen? Sie können diese Frage stellen: Kann ich einen Windows 10-Wiederherstellungs-USB von einem anderen Computer aus erstellen? Natürlich können Sie einen Windows 10-Wiederherstellungs-USB für einen anderen PC erstellen.
Das Folgende ist ein Beispiel von einem ASUS-Benutzer:

Wenn Ihr PC nicht starten kann, aber Sie kein repariertes USB-Laufwerk haben, können Sie ganz einfach ein solches Laufwerk von Ihrem Arbeits-PC erstellen, Ihren Computer von dem Laufwerk starten und dann einen Wiederherstellungsvorgang durchführen oder das System neu installieren.
Wie können Sie einen Windows 10-Wiederherstellungs-USB für einen anderen PC erstellen? Die Methoden sind einfach und sehen wir uns die vollständige Anleitung darunter an.
So erstellen Sie Windows 10 Wiederherstellungs-USB für einen anderen PC
Verwenden Sie das Media Creation tool, um einen Windows 10-Wiederherstellungs-USB für einen anderen PC zu erhalten
Um ein Windows 10-Wiederherstellungs-USB-Laufwerk von einem anderen PC zu erhalten, können Sie das Media Creation Tool um Hilfe bitten. Dieses Tool wird offiziell von Microsoft angeboten und ermöglicht es Ihnen, Installationsmedien (USB-Flash-Laufwerk, DVD oder ISO-Datei) zu erstellen, um Windows 10 auf einem anderen PC zu installieren.
Im Folgenden sind die detaillierten Schritte aufgeführt:
Schritt 1: Bereiten Sie einen USB-Stick mit mindestens 8 GB Kapazität vor. Stellen Sie sicher, dass keine wichtigen Dateien auf dem USB-Laufwerk gespeichert werden, weil bei der Erstellung alle Daten gelöscht werden.
Schritt 2: Gehen Sie zu der Website, von der Sie Windows 10 von Microsoft heruntergeladen haben, und klicken Sie auf Tool jetzt herunterladen, um MediaCreationTool.exe zu erhalten.
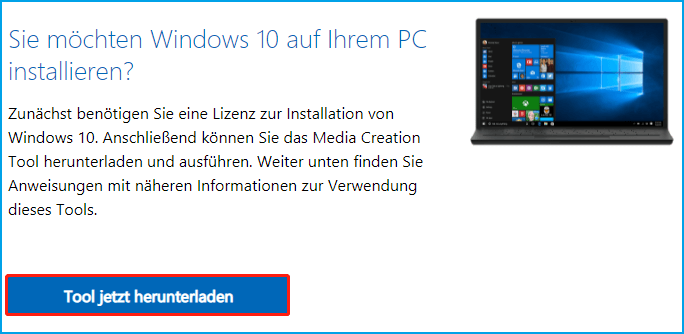
Schritt 3: Doppelklicken Sie auf die ausführbare Datei, um dieses Tool auszuführen. Akzeptieren Sie nach einer Weile die geltenden Hinweise und Lizenzbedingungen, um fortzufahren.
Schritt 4: Um einen Windows 10-Wiederherstellungs-USB für einen anderen PC zu erstellen, wählen Sie die zweite Option – Installationsmedium (USB-Speicherstick, DVD oder ISO-Datei) für einen anderen PC erstellen.
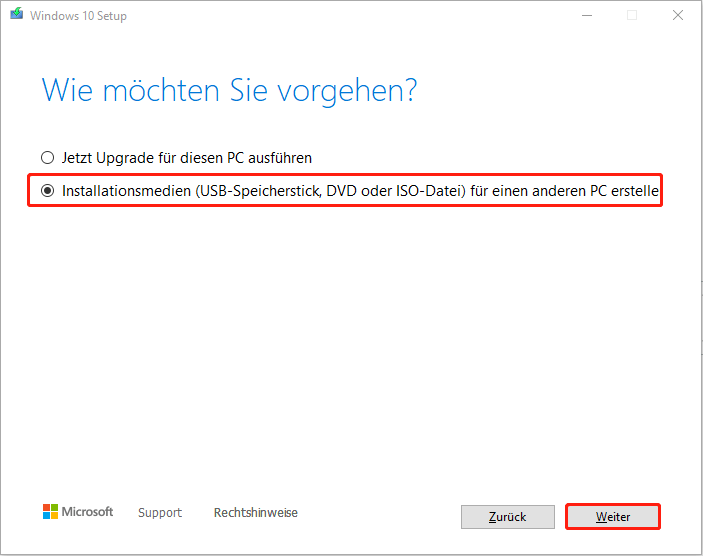
Schritt 5: Deaktivieren Sie die Option Empfohlene Optionen für diesen PC verwenden und wählen Sie eine Sprache, Architektur und Edition aus.
Schritt 6: Welche Medien möchten Sie verwenden? Aktivieren Sie das Kontrollkästchen USB-Flash-Laufwerk und klicken Sie auf Weiter, um fortzufahren.
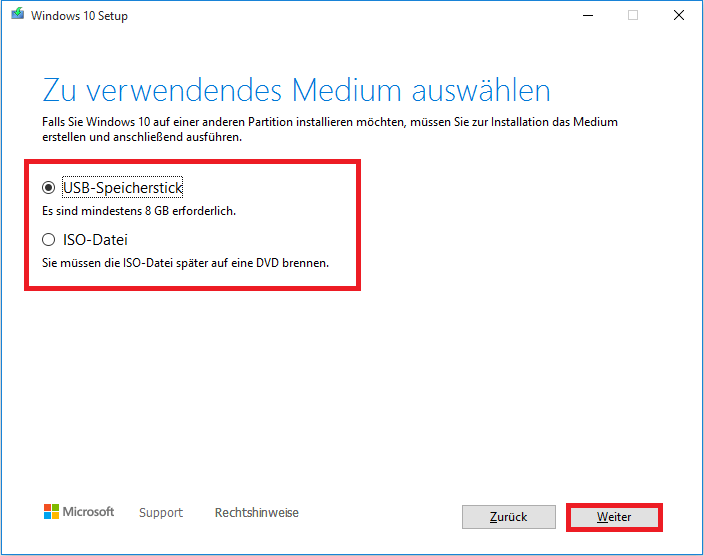
Schritt 7: Wählen Sie das an den Computer angeschlossene USB-Flash-Laufwerk aus.
Schritt 8: Das Medienerstellungstool lädt Windows 10 herunter. Es kann einige Zeit dauern. Warten Sie bitte geduldig darauf.
Schritt 9: Dieses Tool erstellt Windows 10-Medien.
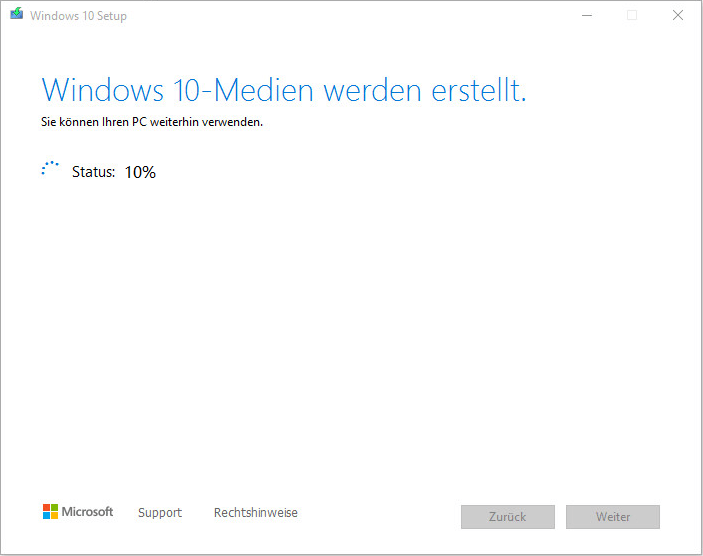
Schritt 10: Nach einigen Minuten wird das bootfähige USB-Wiederherstellungslaufwerk erstellt. Klicken Sie auf Fertig, um das Tool zu beenden.
Wie können Sie Ihr System von dem auf einem anderen Computer erstellten Laufwerk wiederherstellen, nachdem Sie das Windows 10-Wiederherstellungs-USB-Laufwerk erhalten haben? So stellen Sie Windows 10 vom Wiederherstellungs-USB wieder her.
- Legen Sie das Laufwerk in dem nicht bootfähigen Computer ein, starten Sie den Computer neu und drücken Sie eine bestimmte Taste, um das BIOS-Menü aufzurufen. Es gibt einen verwandten Artikel hier: BIOS öffnen Windows 10/8/7 (HP/Asus/Dell/Lenovo).
- Ändern Sie die Bootreihenfolge in den BIOS-Einstellungen, um den PC vom USB-Laufwerk zu booten.
- Wenn Sie die Seite Windows installieren sehen, können Sie auf die Schaltfläche Installieren klicken und Windows 10 von Anfang an installieren, um Ihren PC wiederherzustellen. Oder Sie können auf Computerreparaturoptionen klicken, um WinRE aufzurufen und einige Reparaturvorgänge wie Startreparatur, Zurücksetzen dieses PCs, Systemwiederherstellung usw. durchzuführen.
Wählen Sie entsprechend Ihrer tatsächlichen Situation und dann befolgen Sie die Anweisungen auf dem Bildschirm, um die verbleibenden Schritte abzuschließen.
Erstellen Sie ein Wiederherstellungslaufwerk Windows 10
In Windows 10 gibt es eine Funktion, die heißt Wiederherstellungslaufwerk erstellen. Wenn Sie über ein solches Laufwerk verfügen, können Sie Ihren PC zurücksetzen, Probleme lösen und sogar Windows neu installieren, wenn Ihr PC nicht starten kann.
Vielleicht fragen Sie sich: Kann ein Windows 10-Wiederherstellungs-USB auf einem anderen Computer verwendet werden? Wenn Sie das Laufwerk auf einem anderen Computer verwenden, kann das Wiederherstellungslaufwerk funktionieren. Wenn Ihr System abstürzt, können Sie ganz einfach ein solches Wiederherstellungslaufwerk von einem funktionierenden PC erstellen und dann Ihren PC von dem Laufwerk wiederherstellen.
Wie erstellen Sie ein Wiederherstellungslaufwerk? Bitte befolgen Sie die folgenden Schritte.
- Legen Sie Ihren USB-Stick in den Computer ein.
- Geben Sie Wiederherstellungslaufwerk erstellen in das Suchfeld ein und klicken Sie darauf, um das Tool zu öffnen.
- Aktivieren Sie das Kontrollkästchen Systemdateien auf dem Wiederherstellungslaufwerk sichern und klicken Sie auf Weiter, um fortzufahren.
- Wählen Sie Ihr USB-Laufwerk aus.
- Klicken Sie auf Erstellen, um den Erstellungsprozess zu starten. Es wird einige Zeit dauern.
Um ein abgestürztes System wiederherzustellen, starten Sie den PC vom Wiederherstellungslaufwerk, das auf einem anderen PC erstellt wurde. Dann gehen Sie zu Problembehandlung> Vom Laufwerk wiederherstellen, wählen Sie die Optionen nur eigene Dateien entfernen oder das Laufwerk vollständig bereinigen, und folgen Sie dem Bildschirmassistenten, um den Vorgang abzuschließen.
Ersatz: Erstellen Sie ein Windows 10-Wiederherstellungs-USB-Laufwerk mit MiniTool ShadowMaker
Es gibt eine andere Möglichkeit, ein bootfähiges USB-Wiederherstellungslaufwerk zu erstellen, nämlich MiniTool ShadowMaker zu verwenden. Es ist eine Windows-Sicherungssoftware, mit der Sie ein Systemabbild erstellen und dann eine Systemabbildwiederherstellung durchführen können, wenn das System abstürzt.
Wenn Ihr Computer nicht ausgeführt werden kann, können Sie das System auch auf einem anderen PC mit anderer Hardware sichern und dann das System auf Ihrem nicht funktionierenden Computer wiederherstellen. Die Universal Restore-Funktion ist sehr nützlich.
Wie können Sie einen Windows 10-Wiederherstellungs-USB für einen anderen PC erstellen und den Wiederherstellungsvorgang mit MiniTool ShadowMaker durchführen? Der gesamte Prozess umfasst vier Schritte und lassen wir uns einen Blick darauf werfen.
Schritt 1: Erstellen Sie ein Systemabbild von Windows 10
1. Laden Sie MiniTool ShadowMaker kostenlos herunter und installieren Sie es auf einem funktionierenden Computer.
MiniTool ShadowMaker TrialKlicken zum Download100%Sauber & Sicher
2. Starten Sie diese Backup-Software und dann gehen Sie zu Sichern. System-bezogene Partitionen werden als Sicherungsquelle ausgewählt. Sie müssen nur zum Ziel gehen und einen Pfad auswählen, um die gesicherte Systemabbild-Datei zu speichern.
3. Klicken Sie auf die Schaltfläche Jetzt sichern, um das System sofort auszuführen.
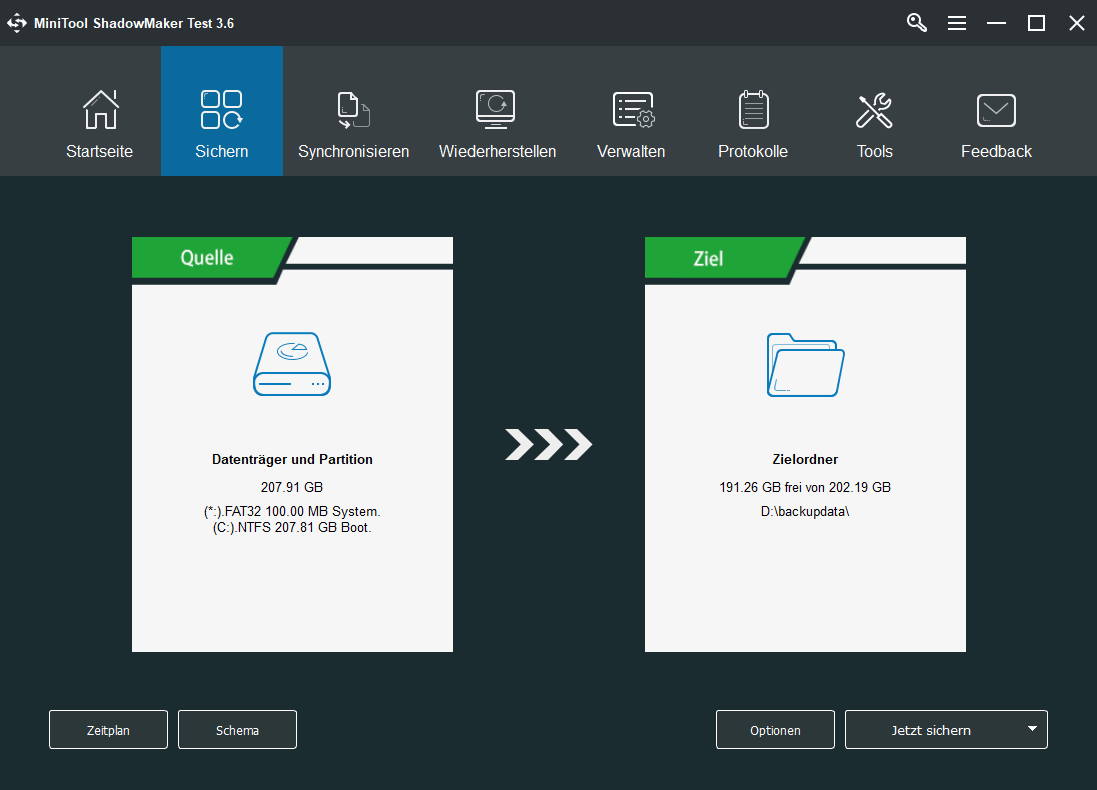
Schritt 2: Erstellen Sie ein bootfähiges USB-Laufwerk
Um sicherzustellen, dass Sie Ihren PC booten können, wenn er nicht startet, müssen Sie ein Wiederherstellungslaufwerk erstellen. Mit MiniTool ShadowMaker können Sie ein bootfähiges USB-Laufwerk basierend auf WinPE erhalten.
- Bereiten Sie ein leeres USB-Flash-Laufwerk vor und schließen Sie es an Ihren Computer an.
- Öffnen Sie dieses Tool und gehen Sie zu seiner Tools-Seite.
- Klicken Sie auf die Media Builder-Funktion und dann Auf WinPE-basierte Medien mit Plugin von MiniTool, um fortzufahren.
- Wählen Sie Ihren USB-Stick aus und klicken Sie auf Ja, um den Vorgang zu bestätigen. Dann beginnt dieses Tool mit der Erstellung eines bootfähigen USB-Laufwerks.
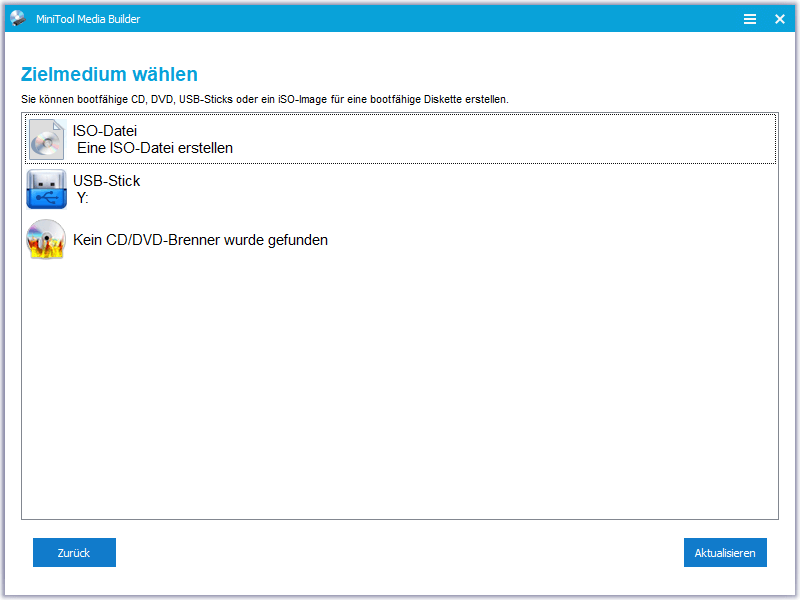
Schritt 3: Windows 10 durch Wiederherstellungs-USB-Laufwerk wiederherstellen
Wenn beim Starten Ihres PCs Probleme auftreten, starten Sie Ihren PC vom Wiederherstellungs-USB-Laufwerk und dann führen Sie eine Systemabbildwiederherstellung durch. Folgen Sie bitte den Anweisungen unten.
- Nach dem Booten des PCs vom MiniTool WinPE-Wiederherstellungslaufwerk erhalten Sie die bootfähige Edition von MiniTool ShadowMaker.
- Gehen Sie zur Seite Wiederherstellen, wählen Sie die Systemwiederherstellungsdatei aus und klicken Sie auf Wiederherstellen, um zu starten.
- Wählen Sie eine Sicherungsversion, um fortzufahren.
- Wählen Sie Volumes aus, die Sie aus der Sicherungsdatei wiederherstellen möchten. Stellen Sie sicher, dass MBR und Spur 0 aktiviert sind, um eine erfolgreiche Wiederherstellung sicherzustellen.
- Entscheiden Sie dafür, auf welcher Festplatte Sie das Systemabbild wiederherstellen möchten.
- Starten Sie den Wiederherstellungsprozess für das Systemabbild. Warten Sie bitte geduldig darauf.
Weitere Informationen finden Sie in diesem Beitrag – Systemabbild von externer Festplatte in Windows 10/8/7 wiederherstellen.
Schritt 4: Universelle Wiederherstellung durchführen
Weil Sie die Systemsicherung erstellen, ein Windows 10-Wiederherstellungs-USB-Laufwerk auf einem anderen PC besorgen und das System auf dem nicht funktionierenden Computer wiederherstellen, kann das kompatible Problem auftreten. Als letztes sollten Sie Universelle Wiederherstellung mit MiniTool ShadowMaker ausführen.
- Gehen Sie zur Tools-Oberfläche und klicken Sie auf Universelle Wiederherstellung.
- MiniTool ShadowMaker erkennt und listet das auf Ihrem PC installierte Betriebssystem auf. Klicken Sie auf Wiederherstellen, um das Kompatibilitätsproblem zu beheben. Dann starten Sie Ihren PC neu und er sollte ordnungsgemäß ausgeführt werden.
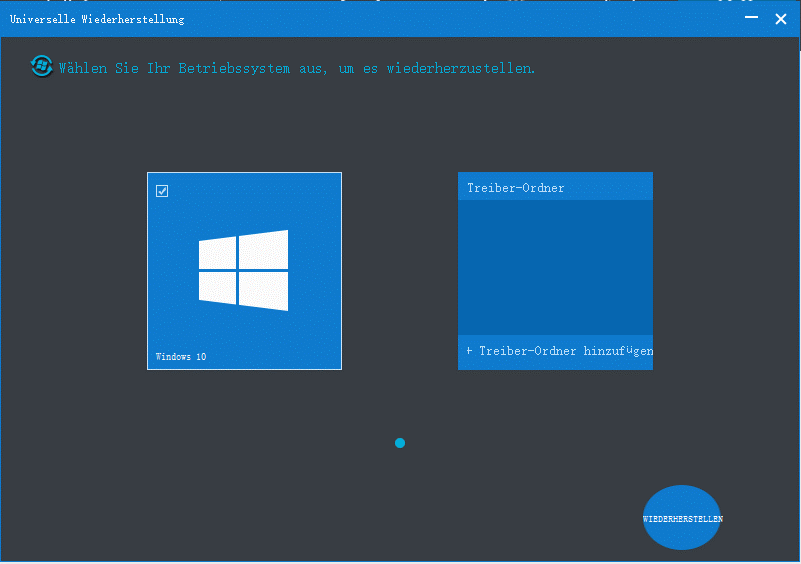
Verwandter Artikel: Wie kann man eine Windows-Sicherung auf einem anderen Computer wiederherstellen?
Diese Methode ist nicht direkte Möglichkeit, einen Windows 10-Wiederherstellungs-USB für einen anderen PC zu erstellen. Aber es kann eine gute Möglichkeit sein, Ihren PC in einen früheren Zustand wiederherzustellen. Wenn Sie möchten, verwenden Sie bitte MiniTool ShadowMaker für die Systemsicherung und -wiederherstellung. Tatsächlich ist es am besten, Ihren Computer regelmäßig und im Voraus zu sichern und ihn wiederherzustellen, wenn er abstürzt.
Zusammenfassung
Das sind alle Informationen zum Windows 10-Wiederherstellungs-USB für einen anderen PC. Wenn ein Problem mit Ihrem Windows auftritt, können Sie wie oben beschrieben ein bootfähiges USB-Flash-Laufwerk von einem anderen Computer erstellen und dann Ihr System in einen normalen Zustand zurückversetzen. Wählen Sie einfach eine entsprechend Ihrer tatsächlichen Situation aus. Wie hoffen, dass dieser Artikel hilfreich für Sie ist.
Wenn Sie Fragen oder Anregungen zu diesem Thema haben, teilen Sie uns es bitte in den Kommentaren unten mit oder senden Sie eine E-Mail an [email protected] , wir werden Ihnen so schnell wie möglich antworten.

