Was ist der Bootfehler, checking Media fail? Was verursacht den Fehler, dass die Medien beim Starten des Computers falsch überprüft werden? Wie behebt man den Startfehler Checking Media fail? Dieser Beitrag von MiniTool zeigt, wie Sie diesen Fehler beheben können.
Was ist der Fehler Medienüberprüfung fehlgeschlagen?
Kürzlich haben sich einige Computerbenutzer von Dell, Lenovo und Toshiba darüber beschwert, dass beim Starten des Computers ein Fehler bei der Medienprüfung aufgetreten ist. Folgendes ist ein echtes Beispiel aus dem Dell-Forum:
Der Dell XPS 14 Laptop, den ich vor kurzem gekauft habe, hat beim Start einen seltsamen Fehler „Checking Media Fail“ ausgegeben und konnte nicht gestartet werden. Ich habe das Diagnoseprogramm ausgeführt, aber es wurden keine Fehler gefunden. Ich habe einige Versuche unternommen, das Legacy-Boots zu aktivieren, die Boot-Gerätereihenfolge zu ändern usw., aber keine Ergebnisse. Kann jemand erklären? —– Aus dem Dell-Forum
Wenn Sie auf den Boot-Fehler „Checking Media Fail“ stoßen, können Sie nicht wie gewohnt auf das Betriebssystem zugreifen, und Sie sehen das Schwarzer Bildschirm des Todes mit der Fehlermeldung.
Zusätzlich zu dem Fehler „Checking Media Fail“ können Sie beim Booten auch auf die Überprüfung der Medienpräsenz stoßen. Was kann also den Fehler beim Überprüfen von Medienfehlern bei Dell/Lenovo/Toshiba verursachen? Normalerweise kann dieser Bootfehler durch die falsche Bootreihenfolge auf Ihrem PC oder beschädigte Systemdateien usw. verursacht werden.
Wissen Sie also, wie Sie den Fehler beheben können, dass Dell bei der Überprüfung von Medien fehlschlägt? Wenn Sie es nicht wissen, lesen Sie bitte weiter, der folgende Abschnitt zeigt Ihnen die Lösung.
So beheben Sie den Fehler „die Medienüberprüfung fehlgeschlagen“ beim Windows-Start
In diesem Teil zeigen wir Ihnen, wie Sie den Fehler „die Medienüberprüfung fehlgeschlagen“ beim Windows-Start beheben können.
Weg 1. Ändern Sie die Bootreihenfolge auf dem PC
Wie oben erwähnt, kann das Problem „Checking Media Fail“ durch die falsche Bootreihenfolge verursacht werden. Um dieses Problem zu lösen, müssen Sie zuerst die Reihenfolge ändern.
Hier stellt das Tutorial dar.
1. Starten Sie Ihren Computer neu.
2. Drücken Sie sofort F2, sobald das Dell- oder Lenovo-Logo angezeigt wird.
3. Dann gelangen Sie in das BIOS-Einstellungsfenster.
4. Verwenden Sie die Pfeiltasten auf der Tastatur, um zur Registerkarte Boot zu wechseln.
5. Wählen Sie dann die UEFI-Boot-Option.
6. Dann navigieren Sie nach unten, wo Windows Boot Manager angezeigt werden sollte.
7. Drücken Sie F5 oder F6, um es in der Liste nach oben oder unten zu verschieben, bis Sie Ihre Boot-Einstellungen in dieser Reihenfolge anordnen:
- Windows Boot Manager
- UEFI Onboard-LAN IPv4
- UEFI Onboard-LAN IPv6
8. Schließlich drücken Sie F10, um die Änderungen zu speichern.
Dann starten Sie Ihren Computer neu und prüfen Sie, ob das Problem „Checking Media Fail“ behoben ist. Wenn Sie den Windows Boot Manager aus bestimmten Gründen nicht in der Liste finden können, müssen Sie die folgenden Schritte ausführen.
- Starten Sie Ihren Computer.
- Drücken Sie sofort F2, bis das Dell-Logo angezeigt wird.
- Wechseln Sie dann zur Taste Boot.
- Ändern Sie die SATA-Optionen von Rapid Store-Technologie zu AHCI.
- Dann sehen Sie Windows Boot Manager im UEFI-Menü.
- Verschieben Sie den Windows Boot Manager an die erste Position in der Liste.
- Gehen Sie zurück zum vorherigen Menü und setzen Sie SATA auf die Rapid Store-Technologie zurück.
- Dann beenden Sie und speichern Sie die Änderungen.
Booten Sie danach Ihren Computer neu und prüfen Sie, ob der Fehler „Medienüberprüfung fehlgeschlagen“ behoben ist.
Weg 2. Führen Sie den Systemdatei-Checker aus
Wenn auf Ihrem Computer beschädigte Systemdateien vorhanden sind, können Sie auch auf den Fehler „Checking Media fail Lenovo“ stoßen. In dieser Situation müssen Sie die beschädigten Systemdateien scannen und reparieren.
Hier ist die Anleitung.
1. Wenn der Fehler „Checking Media Fail“ auftritt, können Sie Ihr Computer nicht starten. Sie müssen also zuerst ein Windows-Installationsmedium erstellen. Dann booten Sie davon.
2. Um ein Windows-Installationsmedium zu erstellen, laden Sie das Windows Media Creation Tool von der offiziellen Microsoft-Website herunter. Dann folgen Sie dem Bildschirmassistenten, um fortzufahren.
3. Dann verbinden Sie das Windows-Installationsmedium mit dem Computer, ändern Sie die Bootreihenfolge und booten Sie davon.
4. Wählen Sie Sprache, Tastatureingabe und Zeit zum Fortfahren aus.
5. Als Nächstes wählen Sie Computerreparaturoptionen.
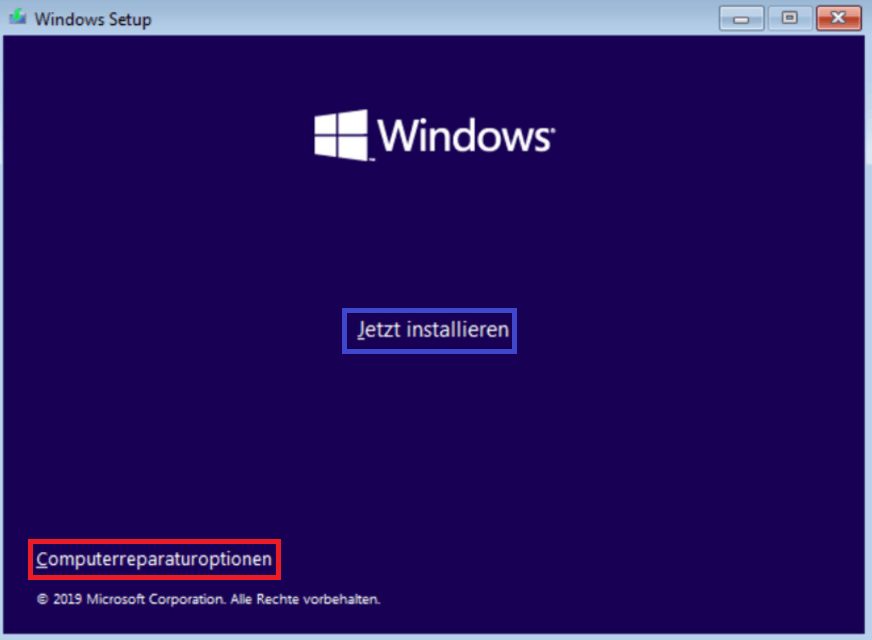
6. Wählen Sie dann Problembehandlung > Erweiterte Optionen > Eingabeaufforderung.
7. Geben Sie im Befehlszeilenfenster den Befehl sfc /scannow ein und drücken Sie die Eingabetaste, um fortzufahren.
8. Als nächstes beginnt der System File Checker, die beschädigten Systemdateien auf Ihrem Computer zu scannen und zu reparieren. Bitte schließen Sie das Befehlszeilenfenster nicht, bis die Überprüfung zu 100% abgeschlossen ist.
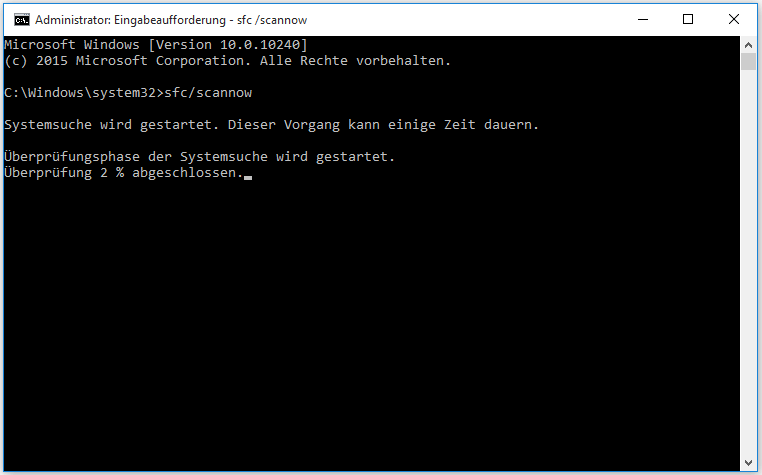
Nachdem alle Schritte abgeschlossen sind, trennen Sie das Windows-Installationsmedium, starten Sie Ihren Computer neu und prüfen Sie, ob der Fehler „Medienüberprüfung fehlgeschlagen“ behoben ist.
Verwandter Artikel: Gelöst – SFC Scannow funktioniert nicht (Fokus auf 2 Fälle)
Weg 3. Stellen Sie Ihren Computer auf ein früheres Datum wieder her
Es gibt eine andere Möglichkeit, das Problem „Checking Media fail“ zu beheben. Wenn Sie zuvor einen Systemwiederherstellungspunkt erstellt haben, können Sie Ihren Computer auf ein früheres Datum wiederherstellen. Wenn Sie keinen Wiederherstellungspunkt haben, wechseln Sie zu anderen Lösungen.
Hier sind ausführliche Schritte.
1. Starten Sie Ihren problematischen Computer mit Windows-Installationsmedien. Wie Sie es erstellen, finden Sie im obigen Teil.
2. Wählen Sie Sprache, Tastatureingabe und Uhrzeit.
3. Klicken Sie dann auf Computer reparieren.
4. Klicken Sie anschließend auf Problembehandlung > Erweiterte Optionen > Systemwiederherstellung, um fortzufahren.
5. Klicken Sie im Popup-Fenster auf Weiter, um fortzufahren.
6. Wählen Sie den erstellten Wiederherstellungspunkt aus. Wenn mehrere Wiederherstellungspunkte vorhanden sind, können Sie je nach Erstellungszeit und Beschreibung einen auswählen. Dann klicken Sie auf Weiter, um fortzufahren.
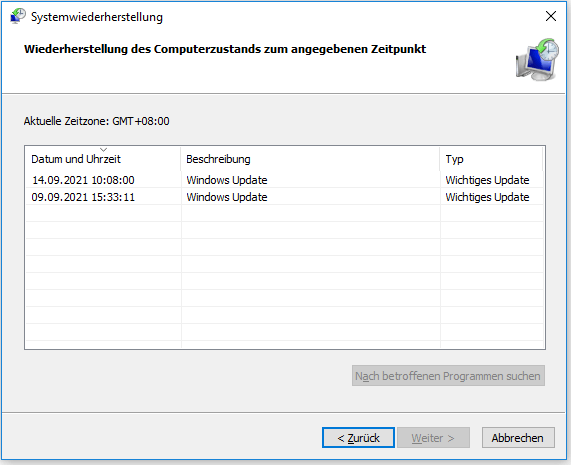
7. Anschließend müssen Sie den Wiederherstellungspunkt bestätigen und auf Fertig stellen klicken, um fortzufahren.
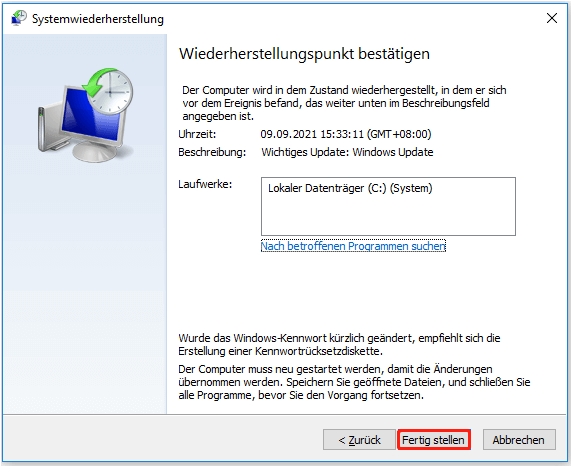
8. Dann beginnt der Systemwiederherstellungsprozess. Bitte unterbrechen Sie den Wiederherstellungsvorgang nicht. Andernfalls kann das Betriebssystem beschädigt werden und Ihr Computer startet nicht.
Nachdem Sie alle Schritte ausgeführt haben, booten Sie den Computer neu und prüfen Sie, ob das Problem „Checking Media Fail“ Dell Inspiration behoben wurde.
Weg 4. Installieren Sie das Betriebssystem neu
Wenn die oben genannten Lösungen das Problem der Medienüberprüfung Lenovo Ideapad 320 nicht beheben können, können Sie auf die letzte Lösung zurückgreifen. Sie können das Betriebssystem neu installieren. Wie wir alle wissen, dass eine Neuinstallation des Betriebssystems jedoch die Daten auf Ihrer Festplatte zerstört. Bevor Sie fortfahren, sollten Sie also zuerst die Daten sichern.
Daher zeigen wir ihnen im nächsten Abschnitt, wie Sie Daten auf einem nicht bootfähigen Computer sichern und das Betriebssystem neu installieren, um das Problem der fehlgeschlagenen Medienüberprüfung zu beheben.
Datensicherung
Um Daten auf dem nicht bootfähigen Computer zu sichern, wird die professionelle Sicherungssoftware–MiniTool ShadowMaker empfohlen. MiniTool ShadowMaker wurde entwickelt, um die Dateien, Ordner, Festplatten, Partitionen und das Betriebssystem zu sichern.
Um also Daten von einem nicht bootfähigen Computer mit dem Fehler „Checking Media fail“ zu sichern, ist MiniTool ShadowMaker kompetent.
Hier ist nun das Tutorial.
1. Laden Sie MiniTool ShadowMaker auf einen normalen Computer herunter, installieren Sie es und starten Sie es.
MiniTool ShadowMaker TrialKlicken zum Download100%Sauber & Sicher
2. Nachdem Sie die Hauptschnittstelle von MiniTool ShadowMaker aufgerufen haben, gehen Sie zur Registerkarte Tools und wählen Sie Media Builder, um das bootfähige MiniTool-Laufwerk zu erstellen.
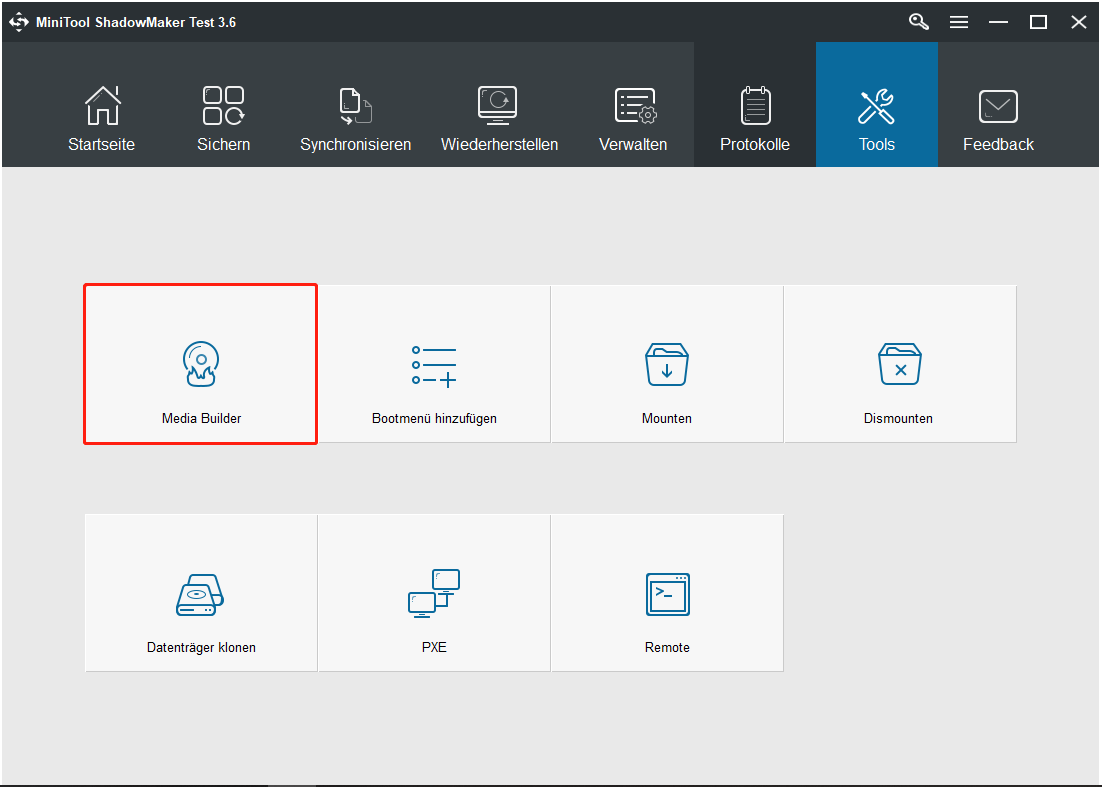
3. Wenn der Vorgang abgeschlossen ist, verbinden Sie das bootfähige MiniTool-Laufwerk mit dem Computer mit dem Bootfehler „Checking Media Fail“ und booten Sie davon. (Sie können den Beitrag lesen: So bootet man von gebrannten MiniTool bootfähigen CD/DVD/USB-Sticks)
4. Dann gelangen Sie in die MiniTool-Wiederherstellungsumgebung.
5.Gehen Sie danach zu Sichern, klicken Sie auf das Quellmodul, klicken Sie auf Ordner und Dateien und wählen Sie die Dateien aus, die Sie sichern möchten. Wenn die Dateien auf einer Partition gespeichert sind, können Sie auch eine Partition zum Sichern auswählen.
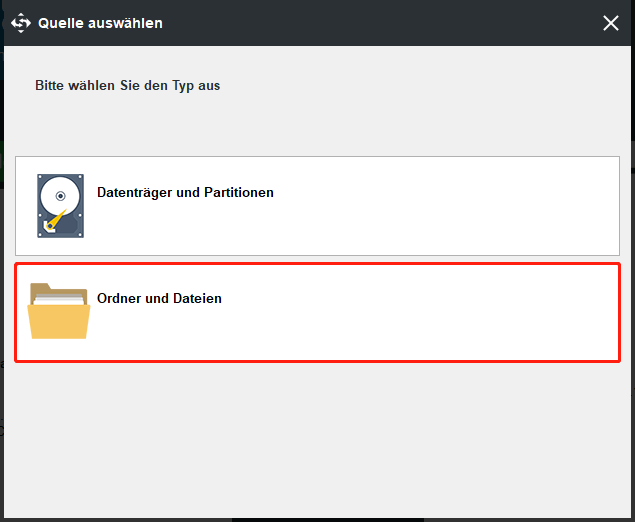
6. Klicken Sie dann auf das Modul Ziel, um eine Zielfestplatte zum Speichern der Backups auszuwählen, und klicken Sie auf OK, um fortzufahren.
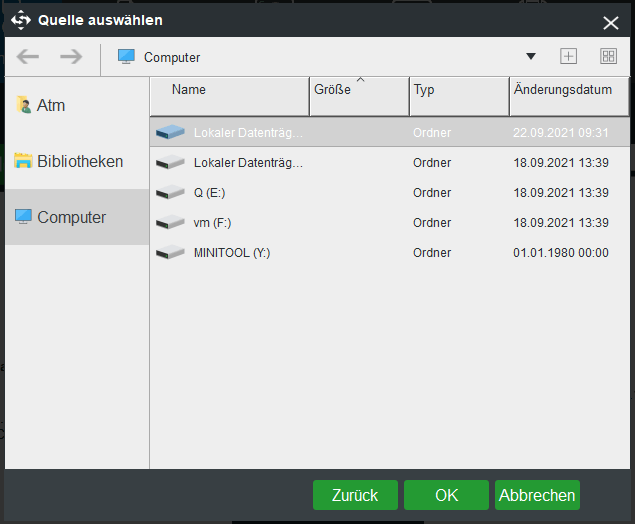
7. Nachdem Sie die Quelle und das Ziel der Sicherung ausgewählt haben, klicken Sie auf Jetzt sichern, um fortzufahren.
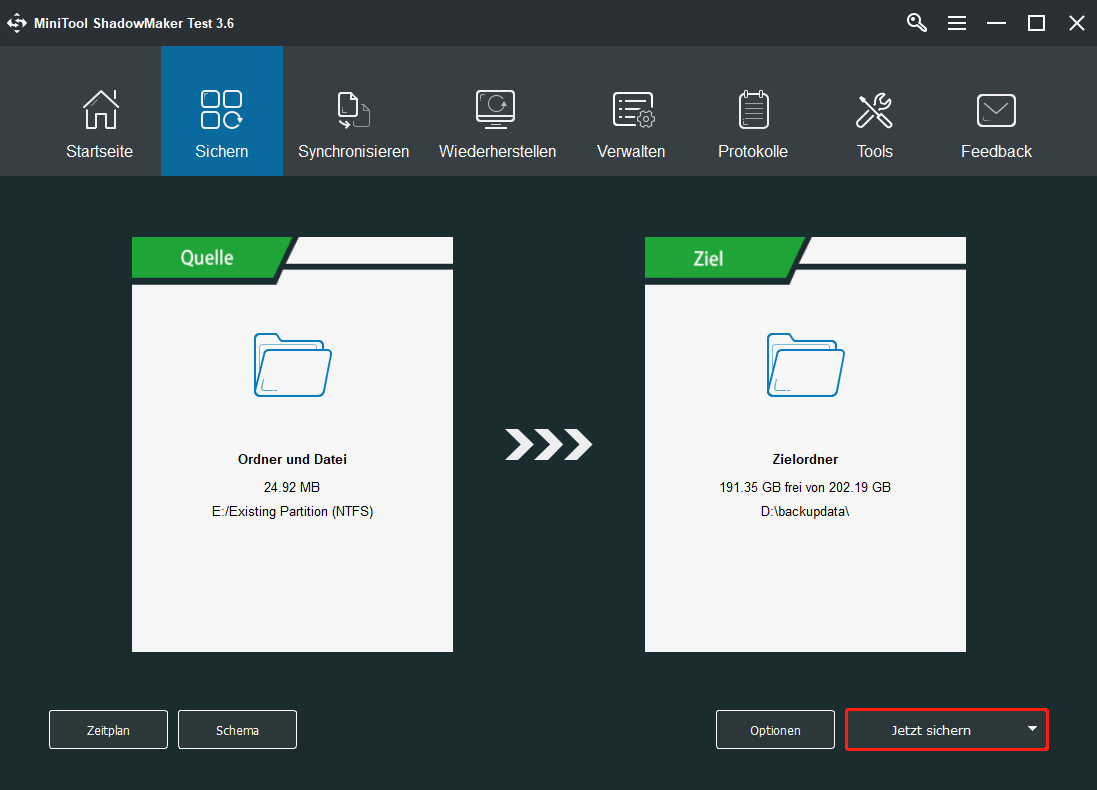
Nachdem alle Schritte abgeschlossen sind, haben Sie die Dateien vom Computer mit dem Fehler „Checking Media Fail“ gesichert. Es ist Zeit, das Betriebssystem neu zu installieren.
Installieren Sie das Betriebssystem neu
Hier zeigen wir Ihnen mit einer Schritt-für-Schritt-Anleitung, wie Sie das Betriebssystem neu installieren.
1. Verbinden Sie das Windows-Installationsmedium mit dem nicht bootfähigen Computer und booten Sie davon.
2. Wählen Sie dann Sprache, Uhrzeit und Tastatureingabe.
3. Anschließend klicken Sie auf Jetzt installieren, um fortzufahren.
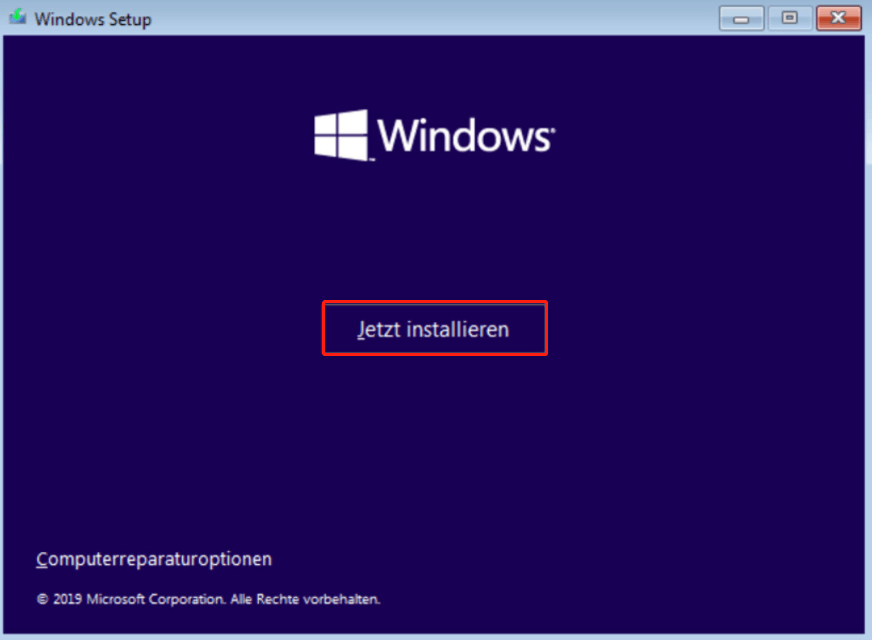
4. Geben Sie den Produktschlüssel ein und klicken Sie auf Weiter. Sie können auch auf Ich habe keinen Produktschlüssel klicken und Windows später aktivieren.
5. Als nächstes müssen Sie das zu installierende Betriebssystem auswählen und auf Weiter klicken.
6. Aktivieren Sie die Option Ich akzeptiere die Lizenzbedingungen und klicken Sie auf Weiter.
7. Wählen Sie dann Benutzerdefiniert: Nur Windows installieren (für fortgeschrittene Benutzer).
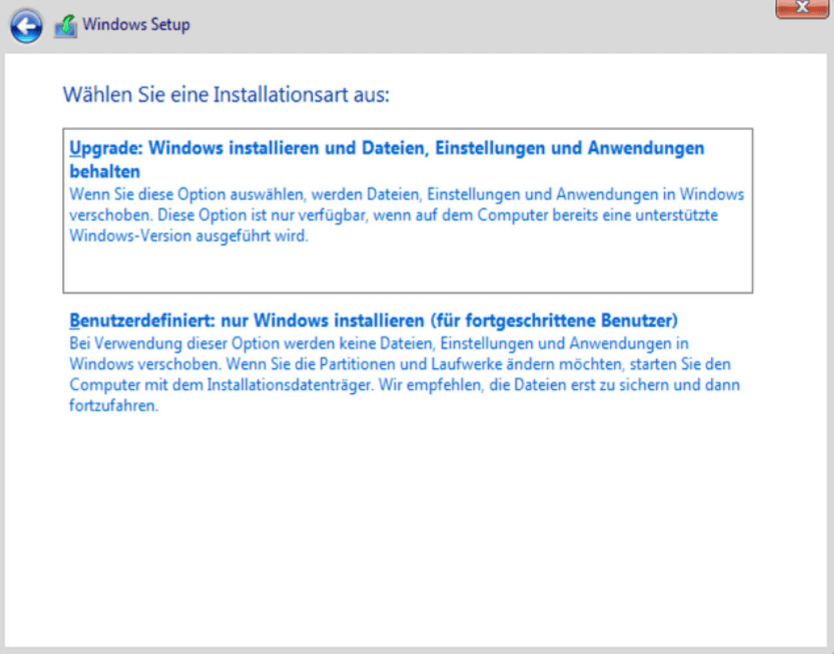
8. Wählen Sie als Nächstes die Partition aus, auf der Sie Windows installieren möchten, und folgen Sie dem Assistenten auf dem Bildschirm, um fortzufahren.
9. Der Installationsvorgang dauert einige Zeit und Sie müssen geduldig warten, bis er abgeschlossen ist.
Nachdem alle Schritte abgeschlossen sind, haben Sie das Betriebssystem erfolgreich neu installiert. Dann starten Sie Ihren Computer neu und prüfen Sie, ob der Bootfehler „Checking Media Fail“ entfernt wurde. Neben der Neuinstallation des Betriebssystems können Sie Ihren Computer auch zurücksetzen. Denken Sie aber auch daran, Ihre wichtigen Dateien zu sichern. Nachdem Sie den Fehler bei der fehlgeschlagenen Medienprüfung behoben haben, können Sie ein Systemabbild erstellen. Wenn andere Systemfehler auftreten, können Sie den normalen Zustand mit dem Image wiederherstellen.
Zusammenfassung
Zusammenfassend hat dieser Beitrag mehrere Lösungen gezeigt, um den Fehler „Checking Media Fail“ zu beheben. Wenn Sie auf das gleiche Problem stoßen, versuchen Sie die oben genannten Lösungen. Wenn Sie eine bessere Lösung zum Beheben dieses Windows-Bootfehlers haben, können Sie sie in der Kommentarzone freigeben.
Darüber hinaus, wenn Sie Probleme mit MiniTool ShadowMaker haben, können Sie uns über die E-Mail [email protected] kontaktieren und wir werden Ihnen so schnell wie möglich antworten.
Checking Media Fail FAQ
- Ändern Sie die Bootreihenfolge auf dem PC.
- Führen Sie die Systemdateiprüfung aus.
- Stellen Sie Ihren Computer in einem früheren Zustand wieder her.
- Installieren Sie das Betriebssystem neu.