Warum wird die Windows 11-Sprachsteuerung zufällig aktiviert? Wie kann man das Auftauchen von Cortana in Windows 10 verhindern? Wenn Cortana in Windows 10/11 immer wieder auftaucht, finden Sie in diesem Beitrag auf MiniTool einige Gründe und mehrere Lösungen.
Windows 11/Windows 10 Cortana wird immer wieder angezeigt
Cortana ist ein virtueller Assistent, der in Windows 10 und 11 vorinstalliert ist. Mit dem können Sie die Bing-Suchmaschine nutzen, um verschiedene Aufgaben per Sprachbefehl auszuführen, z. B. Kalender, Dateien und andere Daten zu verwalten, Erinnerungen und Alarme einzustellen, Nachrichten und E-Mails zu versenden, Apps auf Ihrem Computer zu öffnen, Fakten, Definitionen und Informationen zu finden, einem Meeting in Microsoft Teams beizutreten usw.
Weitere Informationen über Cortana finden Sie in unserer Bibliothek – Glossar der Begriffe – Was ist Cortana [MiniTool Wiki].
Cortana wurde entwickelt, um Ihnen zu helfen, Ihre Arbeit effizienter und produktiver zu erledigen. Für einige Benutzer von Windows 10 und 11 bewirkt diese Sprachassistentin jedoch genau das Gegenteil – sie ist zeitraubend und verringert die Arbeitseffizienz in gewissem Maße, insbesondere wenn Cortana zufällig auftaucht. Manchmal trifft man auf diese Situation – „Bei Cortana anmelden“ taucht immer wieder auf. Das hat zur Folge, dass Sie Ihre Arbeit nicht erledigen können.
Es ist ärgerlich, dass Cortana sich von selbst oder zufällig ohne Ihre Zustimmung öffnet. Obwohl es sich um eine nützliche App handelt, möchte niemand, dass sie immer und überall dabei ist.
Dann fragen Sie sich vielleicht: Warum wird meine Windows 11-Stimme zufällig aktiviert oder warum taucht Cortana immer wieder in Windows 10 auf? Die möglichen Hauptgründe dafür sind aktivierte Trackpad-Gesten, Treiberprobleme, Tastaturfehler usw. Glücklicherweise gibt es einige Möglichkeiten, wie Sie das Cortana-Popup loswerden können. Sehen wir uns nun an, was Sie tun sollten.
So verhindern Sie, dass sich Cortana in Windows 11/10 öffnet
Bevor Sie mit der Problembehandlung beginnen, sollten Sie Ihre Tastatur, Maus und andere Peripheriegeräte ausstecken, da diese das Cortana-Problem auslösen können. Versuchen Sie dann die folgenden Lösungen, um das zufällige Cortana-Popup zu beheben.
Trackpad-Gesten ausschalten
Wenn Sie einen Laptop verwenden, der mit einem Trackpad ausgestattet ist, haben Sie möglicherweise einige Gesten konfiguriert, die Cortana auslösen können. Infolgedessen erscheint Windows 11/Windows 10 Cortana immer wieder beim Scrollen, oder die Meldung „Bei Cortana anmelden“ wird angezeigt.
In diesem Fall könnte es hilfreich sein, diese Trackpad-Gesten zu deaktivieren, um Ihr Problem zu beheben. Führen Sie einfach die folgenden Schritte aus:
Schritt 1: Navigieren Sie zur App Einstellungen.
Schritt 2: Klicken Sie in Windows 10 auf Geräte > Touchpad. In Windows 11 gehen Sie zu Bluetooth & Geräte > Touchpad.
Schritt 3: Tippen Sie auf Drei-Finger-Gesten oder Vier-Finger-Gesten und wählen Sie Nichts im Dropdown-Menü Streichen und Tippen, um das Trackpad zu deaktivieren.
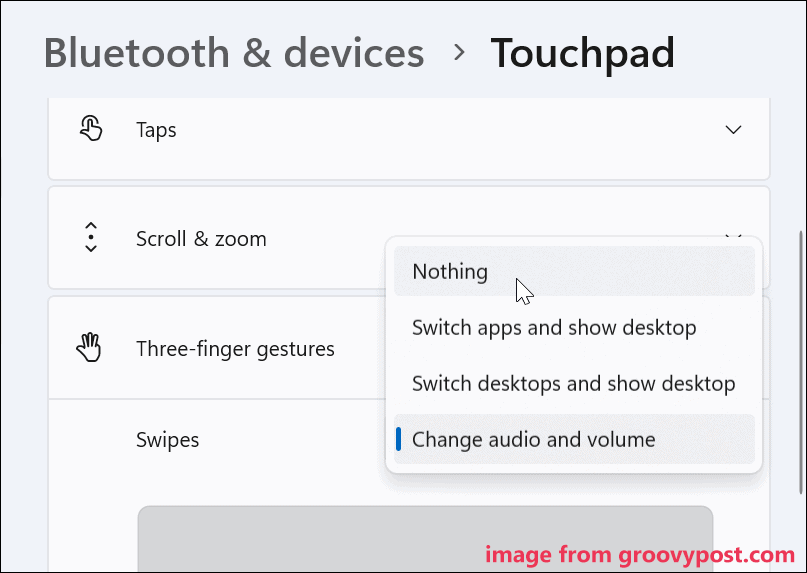
Dann wird Cortana richtig funktionieren. Wenn es immer noch zufällig auftaucht, fahren Sie mit den folgenden Tipps zur Fehlerbehebung fort.
Verringern Sie die Touchpad-Empfindlichkeit
Manchmal erscheint Cortana zufällig aufgrund des Touchpad-Problems, insbesondere wenn die Touchpad-Empfindlichkeit zu hoch eingestellt ist. Wie kann man verhindern, dass Cortana in Windows 11/10 auftaucht, indem man die Empfindlichkeit reduziert? Versuchen Sie die folgenden Schritte.
Schritt 1: Gehen Sie zu Geräte/Bluetooth & Geräte > Touchpad.
Schritt 2: Wählen Sie unter dem Abschnitt Touchpad-Empfindlichkeit die Option Niedrige Empfindlichkeit.
Prüfen Sie, ob Windows 11/Windows 10 Cortana nach der Korrektur weiterhin angezeigt wird. Wenn ja, fahren Sie mit den folgenden Methoden fort.
Deaktivieren Sie Cortanas Weckbefehl
Standardmäßig ist Cortana so konfiguriert, dass sie immer auf das Weckwort „Hey Cortana“ hört. Wenn Sie zufällige Wörter und Phrasen einschließlich des Weckworts murmeln, wird Cortana geöffnet. Wenn Sie feststellen, dass Cortana unter Windows 10/11 immer wieder auftaucht, sollten Sie den Weckbefehl deaktivieren.
Navigieren Sie in Windows 10 zu Einstellungen > Cortana. Deaktivieren Sie unter der Registerkarte Mit Cortana sprechen die Option – Cortana soll auf „Hey Cortana“ reagieren.
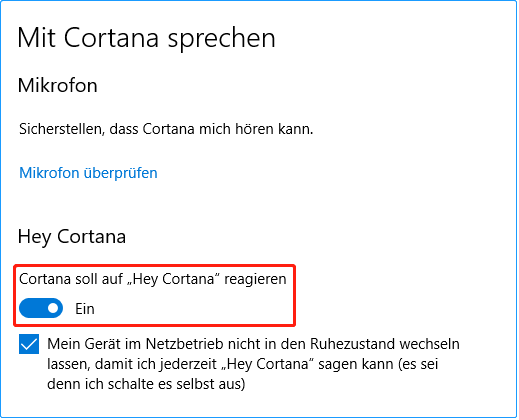
In Windows 11 gehen Sie zu Einstellungen > Apps > Apps & Features, suchen Sie Cortana, klicken Sie auf die drei Punkte und wählen Sie Erweiterte Optionen. Deaktivieren Sie dann den Schalter unter dem Abschnitt Läuft bei der Anmeldung.
Cortana auf dem Sperrbildschirm deaktivieren
Laut Nutzern ist die Deaktivierung von Cortana auf dem Sperrbildschirm hilfreich, um zu verhindern, dass Cortana in Windows 10 auftaucht. Probieren Sie es aus, indem Sie die folgenden Anweisungen befolgen.
Schritt 1: Öffnen Sie die Einstellungen-App durch Drücken von Win + I.
Schritt 2: Klicken Sie in dem geöffneten Fenster auf Cortana.
Schritt 3: Deaktivieren Sie auf der Seite Mit Cortana sprechen die Option Cortana auch bei gesperrtem Gerät verwenden im Abschnitt Sperrbildschirm.
Deaktivieren von Cortana-Tipps (Tidbits)
Eine Cortana-Funktion, die Taskleisten-Leckerbissen, ermöglicht es Cortana, Sie automatisch mit verschiedenen Gedanken und Grüßen im Suchfeld zu versorgen, Sie an geplante Ereignisse und Termine zu erinnern und Ihnen Vorschläge zu machen. Das klingt vielleicht cool. Es kann jedoch das zufällige Cortana-Popup auslösen. Um dieses Problem loszuwerden, müssen Sie die Cortana-Taskleisten-Leckerbissen deaktivieren.
Sehen Sie hier, wie das funktioniert.
Schritt 1: Klicken Sie in der Taskleiste auf das Cortana-Symbol, um es zu öffnen.
Schritt 2: Klicken Sie auf das Notizbuch-Symbol und wählen Sie Skills verwalten.
Schritt 3: Scrollen Sie auf der Registerkarte nach unten zum Abschnitt Cortana-Tipps unter Hilfe.
Schritt 4: Deaktivieren Sie das Kontrollkästchen – Über besondere Funktionen im neuen Fenster benachrichtigen.
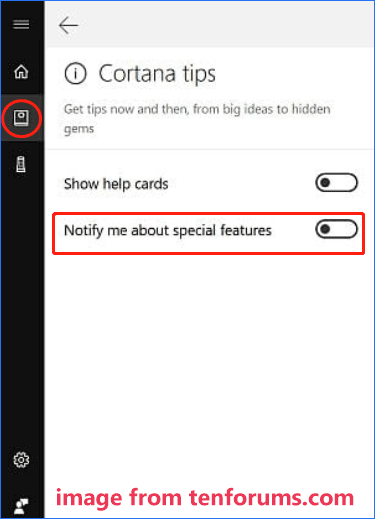
Überprüfen Sie Ihre Tastatur
Einige Benutzer berichten, dass Cortana aufgrund einer klemmenden Taste auf der Tastatur immer wieder auftaucht. Das kann jede Taste sein. In den meisten Fällen ist F5 die Taste, die dieses Problem verursacht. Manchmal kann auch die Tastenkombination Win + C zum Öffnen von Cortana stecken bleiben.
Überprüfen Sie daher Ihre Tastatur, um festzustellen, ob sie defekt ist. Wenn ja, ersetzen Sie sie durch eine neue. Obwohl diese Situation nicht häufig auftritt, ist es besser, auf Nummer sicher zu gehen.
Aktivieren Sie den Batteriesparer
Es gibt eine Funktion namens Batteriesparer. Sobald sie aktiviert ist, wird das Weckwort des Assistenten deaktiviert. Obwohl dies keine dauerhafte Lösung ist, ist es hilfreich, wenn Sie gerade arbeiten und nicht gestört werden möchten. Wenn Windows 11/Windows 10 Cortana immer wieder auftaucht, versuchen Sie es auf diese Weise.
Klicken Sie einfach in der Taskleiste auf das Batteriesymbol und dann auf Batteriesparer, um es zu aktivieren.
Alternativ können Sie den Batteriesparer auch über die Einstellungen aktivieren:
Gehen Sie in Windows 10 zu Einstellungen > System > Akku. Aktivieren Sie die Option – Stromsparmodus bis zum nächsten Aufladen.
In Windows 11 gehen Sie zu Einstellungen > System > Energie & Akku. Klicken Sie dann auf die Schaltfläche Jetzt einschalten, um den Stromsparmodus zu aktivieren.
Windows-Registrierung bearbeiten
Zusätzlich zu den oben genannten Möglichkeiten können Sie das Problem Cortana öffnet sich ständig beheben, indem Sie Cortana in der Windows-Registrierung deaktivieren. Bevor Sie fortfahren, empfehlen wir Ihnen dringend, eine Sicherungskopie der Registrierungsschlüssel anzulegen oder einen Wiederherstellungspunkt zu erstellen, da eine falsche Operation an der Registrierung dazu führen kann, dass das System nicht mehr startet.
Als nächstes deaktivieren Sie Cortana vollständig, indem Sie die folgenden Schritte ausführen:
Schritt 1: Öffnen Sie das Dialogfeld Ausführen mit dem Tastaturkürzel Win + R.
Schritt 2: Geben Sie regedit in das Textfeld ein und drücken Sie die Eingabetaste, um den Registrierungseditor zu öffnen. Wenn Sie von der Benutzerkontensteuerung gefragt werden, klicken Sie auf Ja.
Schritt 3: Kopieren Sie den folgenden Pfad und fügen Sie ihn in die Adressleiste ein, und drücken Sie die Eingabetaste.
HKEY_LOCAL_MACHINE\SOFTWARE\Microsoft\Windows Search
Wenn der Pfad auf Ihrem PC nicht vorhanden ist, können Sie zu HKEY_LOCAL_MACHINE\SOFTWARE\Policies\Microsoft\Windows\Windows Search gehen.
Schritt 4: Klicken Sie mit der rechten Maustaste auf den Ordner Windows Search und wählen Sie Neu > DWORD-Wert (32-bit). Nennen Sie den neuen Schlüssel AllowCortana.
Schritt 5: Doppelklicken Sie auf das neue Element und setzen Sie den Wert auf 0. Wenn Sie Cortana wieder aktivieren möchten, setzen Sie den Wert auf 1.
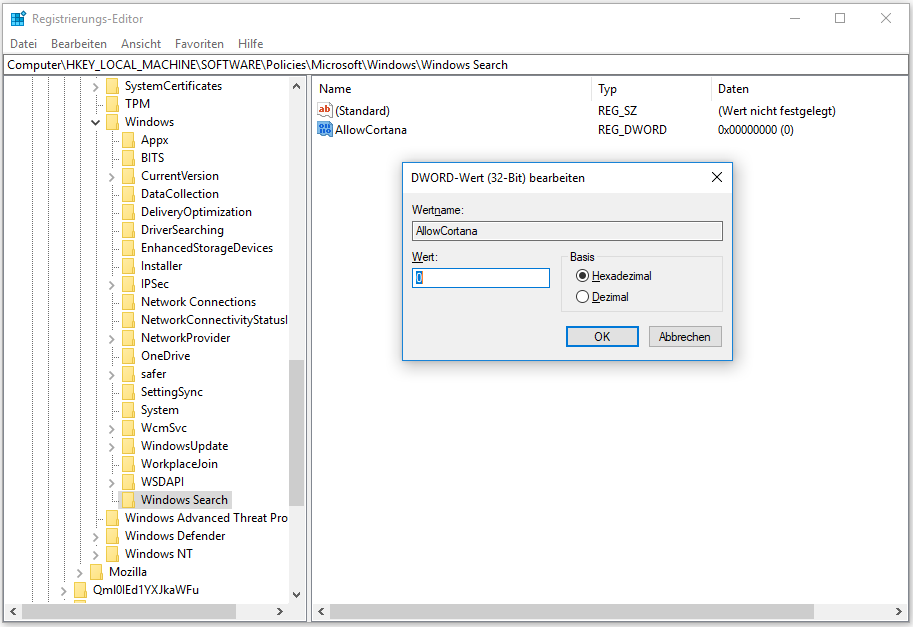
Schritt 6: Tippen Sie auf OK, um die Änderung zu speichern, und starten Sie Ihren PC neu. Cortana wird nun nicht mehr in unregelmäßigen Abständen angezeigt.
Gruppenrichtlinien-Editor verwenden
Wenn Sie Windows 11/10 Pro oder eine höhere Edition verwenden, können Sie Cortana über die Gruppenrichtlinie deaktivieren, wenn Cortana immer wieder auftaucht. Dieser Weg ist einfacher als die Bearbeitung der Registrierung.
Schritt 1: Geben Sie gpedit.msc in das Suchfeld ein und drücken Sie auf das Ergebnis, um den Editor für lokale Gruppenrichtlinien zu öffnen.
Schritt 2: Gehen Sie zu Computerkonfiguration > Administrative Vorlagen > Windows-Komponenten > Suche.
Schritt 3: Suchen Sie Cortana zulassen auf der rechten Seite und doppelklicken Sie darauf.
Schritt 4: Wählen Sie Deaktiviert und klicken Sie auf Übernehmen > OK, um die Änderung zu speichern.
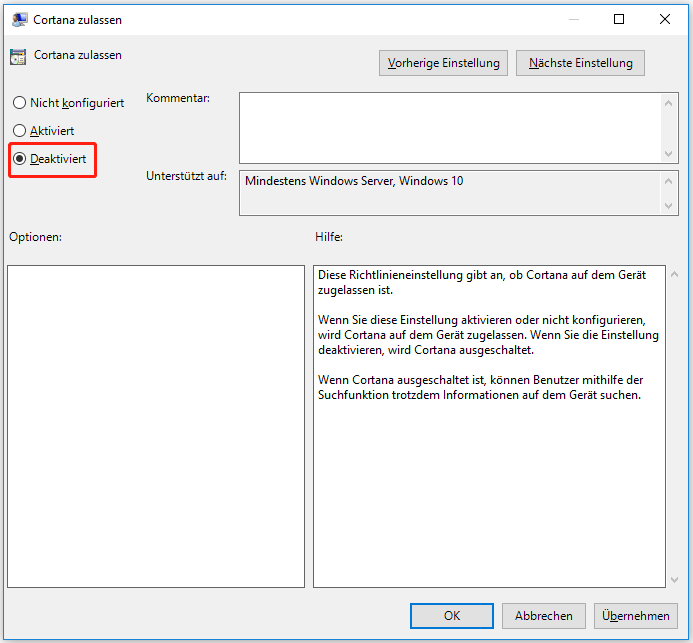
Sichern Sie Ihr System (Vorschlag)
Wenn Sie Ihren PC benutzen, werden Sie oft mit der Situation konfrontiert, dass Windows 11/Windows 10 Cortana immer wieder auftaucht. Dies lässt Sie sehr ärgerlich fühlen. Wenn das passiert, müssen Sie Maßnahmen ergreifen, um das zufällige Popup zu deaktivieren, um Unterbrechungen zu vermeiden. Das ist zeitaufwändig und manchmal kann man es nicht beheben. Außerdem können immer wieder andere Systemprobleme auf Ihrem PC auftreten, was Sie frustriert.
Wenn Sie eine Sicherungskopie haben, können Sie den Rechner schnell in seinen vorherigen Zustand zurückversetzen, wenn PC-Probleme wie das zufällige Auftauchen von Cortana auftreten. Vergewissern Sie sich also, dass Sie eine Sicherungskopie Ihres Systems erstellt haben, wenn sich der PC in einem normalen Zustand befindet.
Wie können Sie nun ein Systemabbild für Ihren Windows-Computer erstellen? Das können Sie mit dem eingebauten Sicherungs- und Wiederherstellungstool tun. Gehen Sie einfach zu Systemsteuerung > System und Sicherheit > Sichern und Wiederherstellen (Windows 7) > Systemabbild erstellen. Folgen Sie dann den Anweisungen des Assistenten auf dem Bildschirm, um die Sicherung abzuschließen.
Darüber hinaus können Sie auch eine kostenlose Sicherungssoftware eines Drittanbieters verwenden – MiniTool ShadowMaker. Es ist flexibler und sichert Dateien, Ordner, Systeme, Partitionen und Festplatten, um Ihre unterschiedlichen Anforderungen zu erfüllen. Das Klonen von Festplatten und die Synchronisierung von Dateien werden ebenfalls unterstützt.
Wichtig ist, dass Sie mit Media Builder ein bootfähiges USB-Laufwerk erstellen können, so dass Sie im Falle eines nicht mehr startfähigen PCs problemlos eine Wiederherstellung durchführen können.
Um ein Systemabbild zu erstellen, klicken Sie einfach auf die folgende Schaltfläche, um das Installationsprogramm zu erhalten, und doppelklicken Sie auf die .exe-Datei, um die Installation der Software zu starten. Starten Sie dann ein System-Backup.
MiniTool ShadowMaker TrialKlicken zum Download100%Sauber & Sicher
Schritt 1: Doppelklicken Sie auf das Symbol auf dem Desktop Ihres PCs, um MiniTool ShadowMaker zu starten.
Schritt 2: Klicken Sie auf Testversion beibehalten, um fortzufahren. Mit dieser Edition können Sie alle Funktionen dieses Sicherungsprogramms 30 Tage lang kostenlos nutzen.
Schritt 3: Auf der Seite Sichern können Sie feststellen, dass diese Software systembezogene Partitionen als Backup-Quelle ausgewählt hat und auch ein Pfad gewählt wurde. Hier empfehlen wir, das System auf einer externen Festplatte oder einem USB-Laufwerk zu sichern. Klicken Sie einfach auf ZIEL, um einen anderen Pfad zu wählen.
Schritt 4: Klicken Sie auf Jetzt sichern, um das System sofort zu sichern. Dieser Vorgang dauert einige Minuten, warten Sie geduldig.
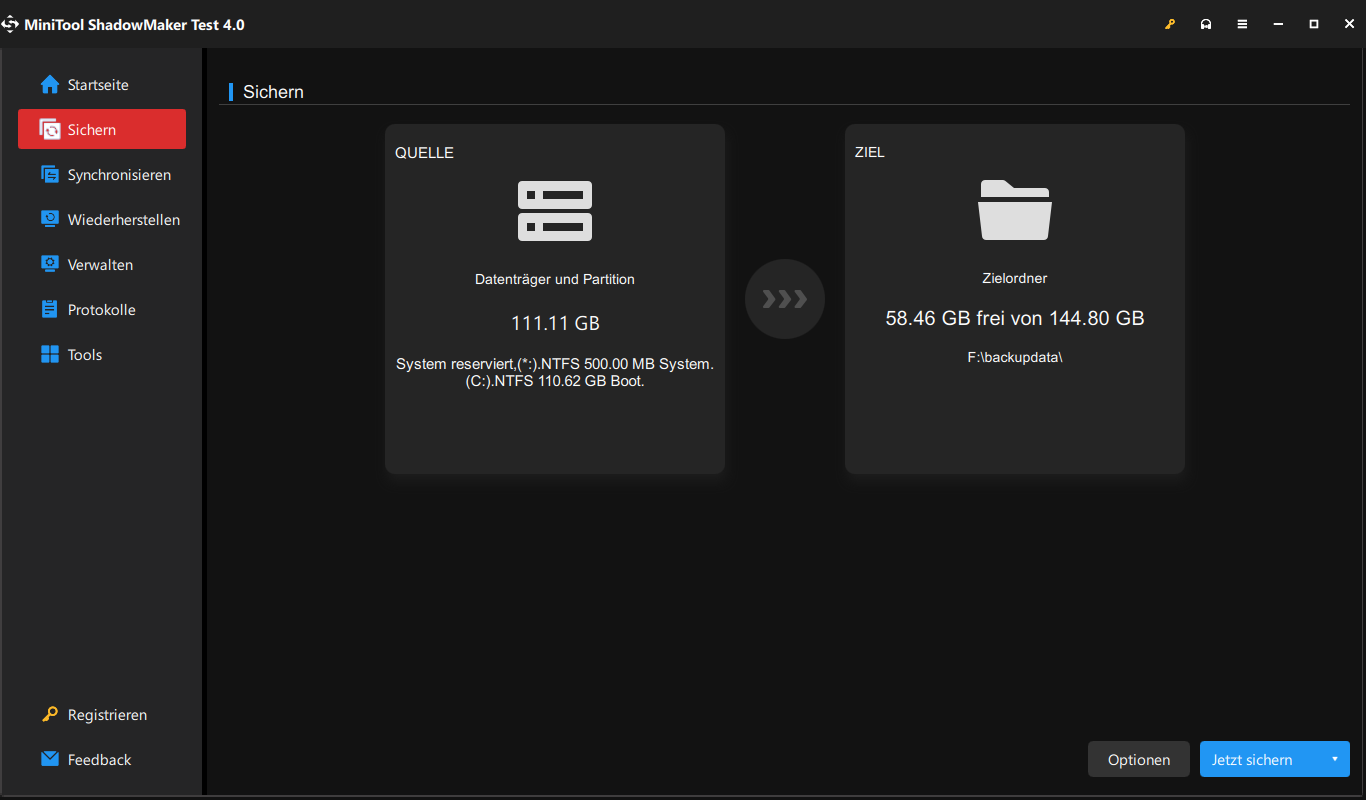
Gehen Sie nach der Sicherung zu Tools und klicken Sie auf Media Builder. Wählen Sie dann ein USB-Laufwerk und erstellen Sie ein bootfähiges Laufwerk. Wenn Windows nicht mehr startet, können Sie die Systemwiederherstellung von dem Laufwerk mit dem erstellten Systemabbild durchführen.
Fazit
Cortana wird zufällig eingeblendet? Wie kann man verhindern, dass Cortana in Windows 11/10 angezeigt wird? Wenn Sie mit dem zufälligen Cortana-Popup konfrontiert werden, ist dieser Beitrag hilfreich für Sie, da er mehrere Methoden für dieses Problem bietet. Probieren Sie einfach einige davon aus, um das Cortana-Popup ganz einfach loszuwerden. Wenn Sie natürlich noch andere Wege finden, lassen Sie es bitte uns wissen.
Außerdem ist es empfehlenswert, eine Sicherungskopie Ihres Windows zu erstellen, damit Sie den PC schnell wieder in einen normalen Zustand zurückversetzen können. Wenn Sie irgendwelche Probleme mit unserer Software haben, teilen Sie uns dies bitte im Kommentarbereich unten mit.
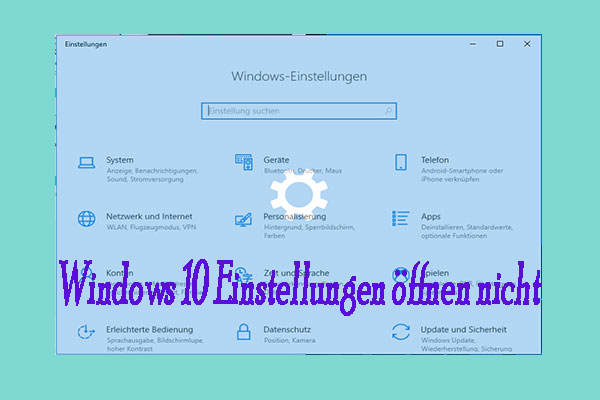
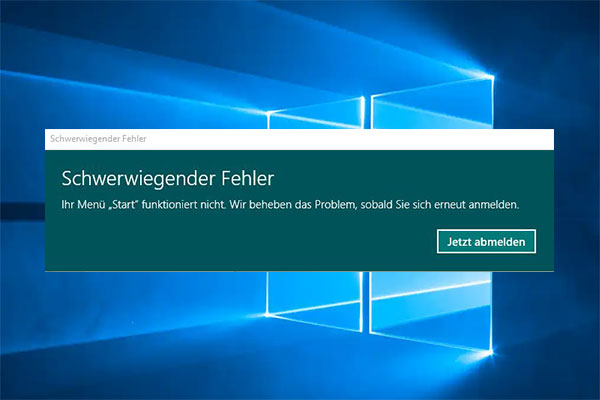

![[6 Lösungen] Windows-Suche funktioniert nicht](https://images.minitool.com/de.minitool.com/images/uploads/2020/08/windows-suche-funktioniert-nicht-thumbnail.jpg)

