Sind Sie von dem Problem „Das Update ist nicht für Ihren Computer geeignet“ gestört, wenn Sie sich bemühen, ein Update auf Ihrem Computer unter Windows 10/8/7 zu installieren? Machen Sie sich keine Sorgen! Dieses Problem werden durch einige Gründe verursacht und wir werden hier Ihnen spezielle Gründe geben und vollständige Lösungen zeigen, um Ihnen aus der Schwierigkeit zu helfen.
Das Update ist nicht für Ihren Computer geeignet unter Windows 10/8/7
Ich habe vor paar Wochen vielmals versucht und heute kann ich mich noch an die Anzahl von fehlgeschlagene Update-Installation erinnern (um genau zu sein, 15). Ich habe mich bemüht, die Updates, die nicht manuell installiert werden, herunterzuladen. Und es gab mir jedes Mal die Meldung „Das Update ist nicht für Ihren Computer geeignet“.BleepingComputer
Update ist einer der Bestandenteile von Windows-Betriebssystem. Ohne die Installation von den Updates kann Ihr Computer dessen Potenzial nicht völlig ausnutzen.
Aber eine Menge von Nutzern berichten, dass Sie von der Fehlermeldung „Das Update ist nicht für Ihren Computer geeignet“ gestört sind, wenn Sie versuchen, ein Update unter Windows 10/8/7 zu installieren, genauso wie das wirkliche Beispiel oben aus einem Forum.
Tatsächlich ist es ein sehr übliches Problem, wenn Sie Windows 7 KB2999226, KB3033929, KB4012212, etc. oder ein bestimmtes Update von Windows 10 installieren. Außer den Windows-Systemen sagen manche Nutzer auch, dass Ihnen das Problem ungeeignete Updates unter Windows Server 2008 R, Windows Server 2016, etc. begegnet.
Also, welches Problem kann diesen Fehler verursachen? Im Allgemeinen kann der Fehler durch ein nicht übereinstimmendes Update-Paket, ein bereits installiertes Update, ein Windows Updater-Problem, das nicht installierte aktuelle Update, beschädigte Systemdateien usw. verursacht werden.
Sind Sie von dem Problem gestört? Wenn ja, können Sie den Fehler beheben, dass Windows Standalone Installer nicht anwendbar ist.
Behebung des Fehlers „Das Update ist nicht für Ihrem Computer unter Windows 10/8/7 geeignet“
Für die Behebung dieses Problems stellen wir Ihnen 9 Lösungen zur Verfügung. Versuchen Sie sie eine nach der anderen, um Ihnen selbst aus der Schwierigkeit zu helfen.
Weg 1. Überprüfen Sie, ob das Update-Paket mit Ihrer Windows-Version und Prozessorarchitektur übereinstimmt.
Manchmal ist das Update, das Sie versuchen auf Ihrem Computer unter Windows 10/8/7 zu installieren, nicht mit Ihrem System oder Prozessorarchitektur übereinstimmt. Daher sollten Sie zunächst überprüfen, ob das Update-Paket mit Ihrem System übereinstimmt.
Sie können auf die Website Microsoft Update Catalog gehen und suchen Sie nach dem Namen von dem Update, das Sie installieren möchten. Wenn es mit Ihrem Windows kompatibel ist, sollten Sie sich dann vergewissern, dass Sie die richtige Prozessorarchitektur haben, um das Update zu installieren.
Schritt 1: Rechtsklicken Sie auf Diesen PC oder Computer unter Windows 10/8/7 und wählen Sie die Eigenschaften aus.
Schritt 2: Sie können auf die Oberfläche System die Architektur von Ihrem Windows und Ihren Prozessor neben dem Systemtyp sehen.
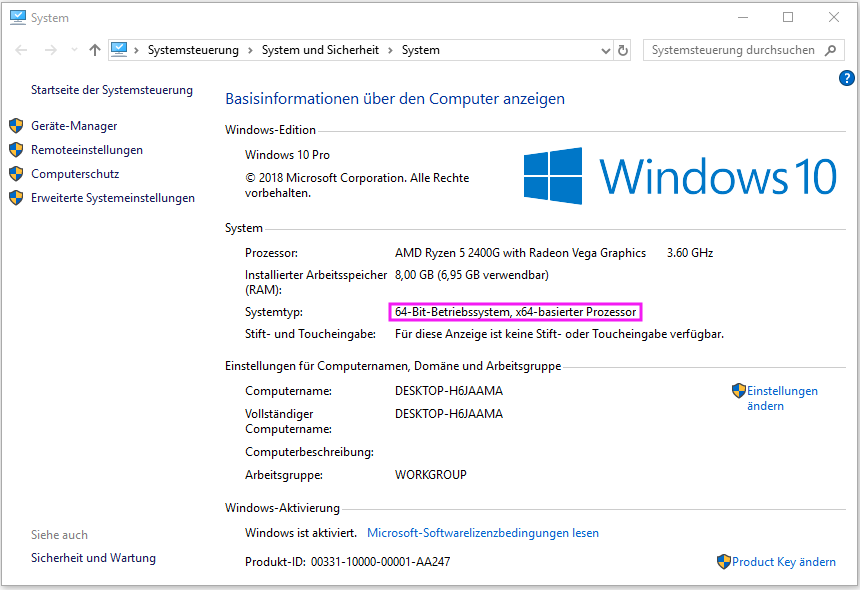
Wenn es der Systemtyp 64-bit Betriebssystem und x64-basierter Prozessor ist, können Sie nicht x86-basiertes Windows installieren und umgekehrt.
Weg 2: Überprüfen Sie auf den Update-Verlauf
Wenn das Update nicht mit Ihrem Prozessor kompatibel ist, aber Windows Update Stanalone Installer mit dem Fehler von Inkompatibilität vorkommt, wurde das Update vielleicht bereits auf Ihrem Computer installiert. Und Sie können es feststellen, indem Sie den Update-Verlauf überprüfen.
Klicken Sie unter Windows 7 auf die Schaltfläche Start. Klicken Sie dann auf Systemsteuerung. Gehen Sie auf Windows Update > Update-Verlauf anzeigen. Oder gehen Sie unter Windows 10 nach der Reihenfolge Einstellungen > System & Sicherheit > Windows Update > Update-Verlauf.
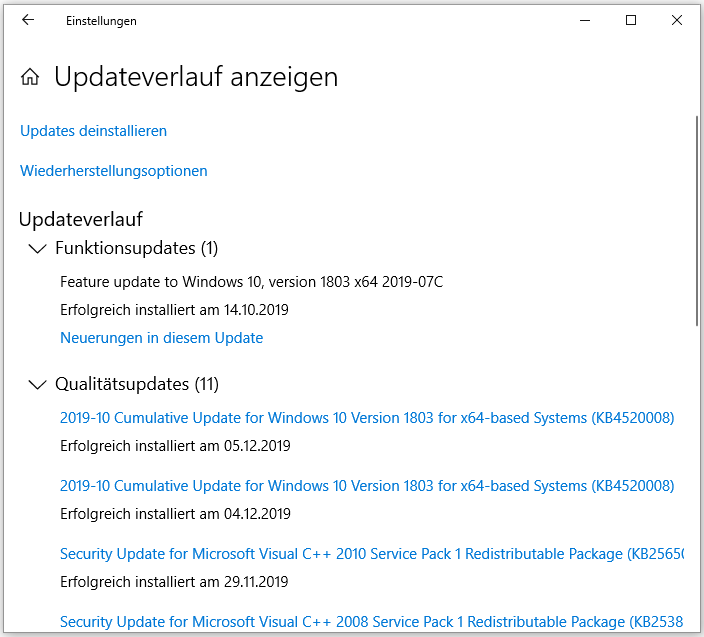
Sie sollten hier den Code jeweiliges Update-Pakets auf dem Update-Verlauf mit dem, das Sie installieren möchten, vergleichen, und feststellen, ob es bereits installiert wurde oder nicht. Falls nicht, lesen Sie die Lösungen unten.
Weg 3: Überprüfen Sie, ob vorausgesetztes Update fehlt.
Es gibt noch ein Ding, das Sie tun sollten. Also, Sie sollten überprüfen, ob vorausgesetztes Update fehlt. Nach Microsoft brauchen manche Updates ein vorausgesetztes Update, bevor es auf dem System anzuwenden ist. Sonst wird das Problem des nicht anwendbaren Windows-Update-Standalone-Installers vortreten.
Zum Beispiel müssten Sie Update 2919355 von April 2014 als eine Voraussetzung und ein oder mehrere erforderliches Wartungsupdates (KB 2919442 and KB 3173424) installieren, wenn der Fehler unter Windows 8.1 oder Windows Server 2012 R2 auftritt.
Um zu überprüfen, ob Sie die vorausgesetzten Updates installiert haben, können Sie den folgenden PowerShell-Befehl ausführen:
get-hotfix KB3173424, KB2919355, KB2919442
Wenn dieses Update bereits installiert wurde, wird es das installierte Datum im Bereich von InstalledOn von der Ausgabe zurückgeben. Diese Methode wird von Microsoft gegeben.
Weg 4: Führen Sie Problembehandlung aus
Sie wissen, dass Windows eine Menge von Problembehandeln besitz. Und wenn es ein Problem in Bezug auf den Windows-Updater gibt, könnte es zum Problem nicht installieren führen. Um dieses Problem zu lösen, können Sie zurück Windows Update Problembehandeln ausführen.
Schritt 1: Wir nehmen Windows 10 als Beispiel. Geben Sie Problembehandlung ins Suchfeld ein und klicken Sie auf das Programm, um es auszuführen. Oder gehen Sie nach der Reihenfolge Einstellungen > Update & Sicherung > Problembehandlung.
Schritt 2: Gehen Sie auf das Bereich Problem direkt beheben, um Windows Update zu finden. Klicken Sie, um Problembehandlung ausführen auszuwählen, um den Prozess zu starten.
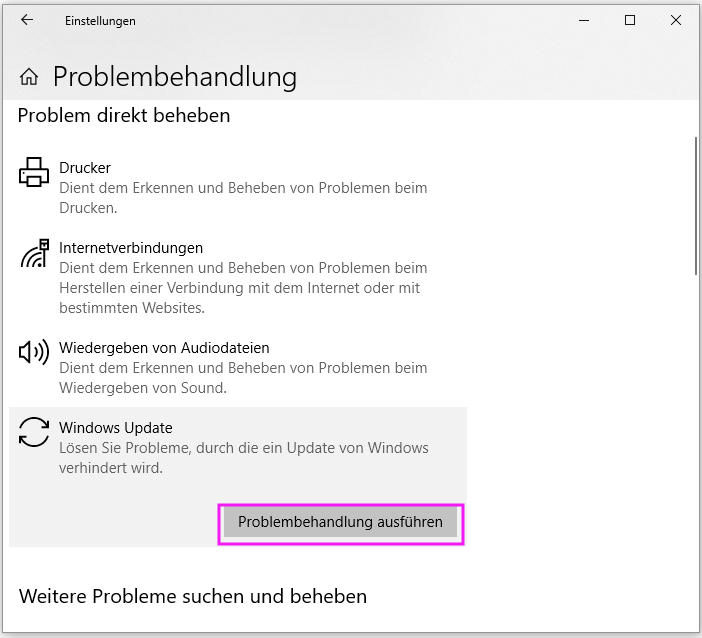
Schritt 3: Das Prozess wird dann beginnen. Es dauert einige Zeit, um das Problem mit dem Windows Update zu diagnostizieren. Warten Sie geduldig, bis es zu Ende geht. Wenn einige Fehler gefunden werden, klicken Sie auf Automatische Reparatur, um die Reparatur auszuführen.
Weg 5: Installieren Sie das aktuelle KB-Update
Wenn Sie aktuellste KB-Update nicht installiert haben, können Sie sich überlegen, zunächst das neuste KB-Update zu installieren, um den Fehler „Das Update ist nicht für Ihren Computer geeignet“ unter Ihrem Windows 10/8/7 zu beheben.
Aktion 1: Sichern Sie vor dem Windows-Update die Dateien
Um die Dateien oder Ordner zu sichern, können Sie die professionelle Sicherungssoftware für PC, MiniTool ShadowMaker, verwenden. Sie erlaubt Ihnen, ein Abbild für Ihre wichtigen Dateien zu erstellen. Außerdem hilft sie Ihnen auch dabei, Dateien oder Ordner auf einen oder mehrere Orte zu synchronisieren. Erhalten Sie nun die 30-tägige Testversion von der folgenden Schaltfläche.
MiniTool ShadowMaker TrialKlicken zum Download100%Sauber & Sicher
Schritt 1: Führen Sie MiniTool ShadowMaker aus, wählen Sie die Testversion beibehalten und gelangen Sie in seine Hauptoberfläche.
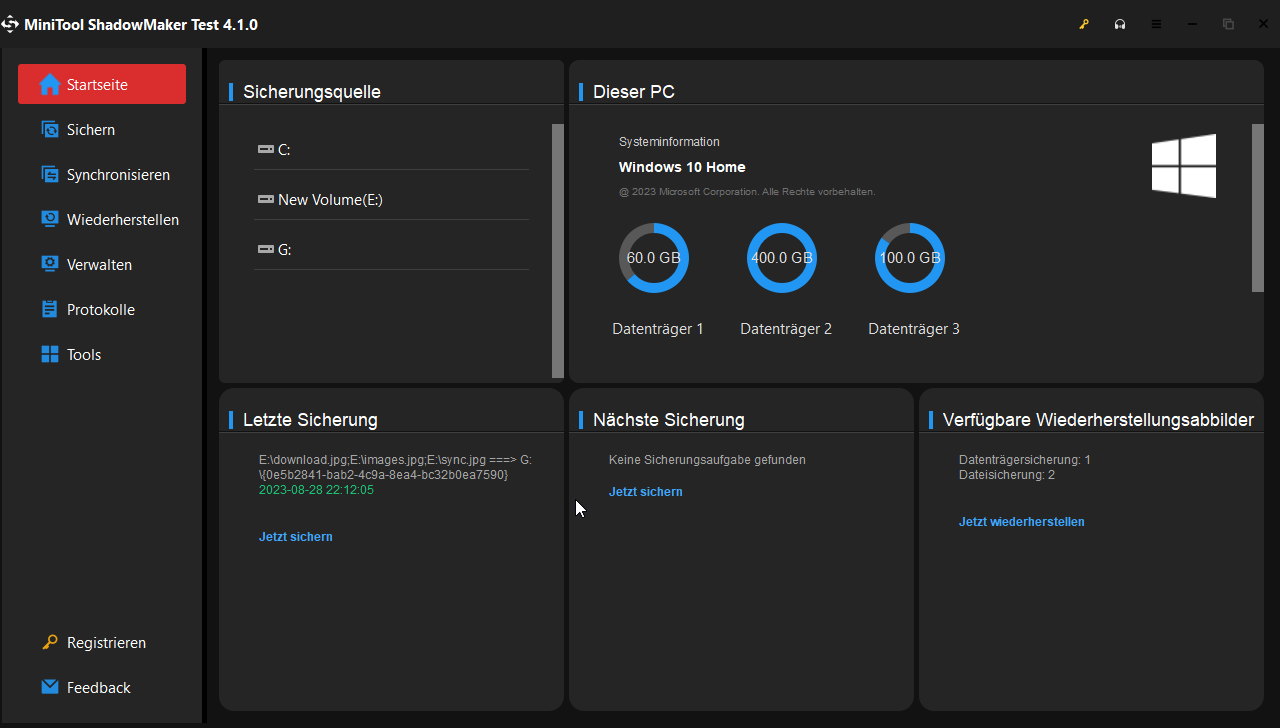
Schritt 2: Wechseln Sie auf die Registerkarte Sichern. Gehen Sie auf QUELLE > Ordner und Dateien, um Ihre wichtigen Dateien, die Sie sichern möchten, auszuwählen. Dann klicken Sie auf OK.
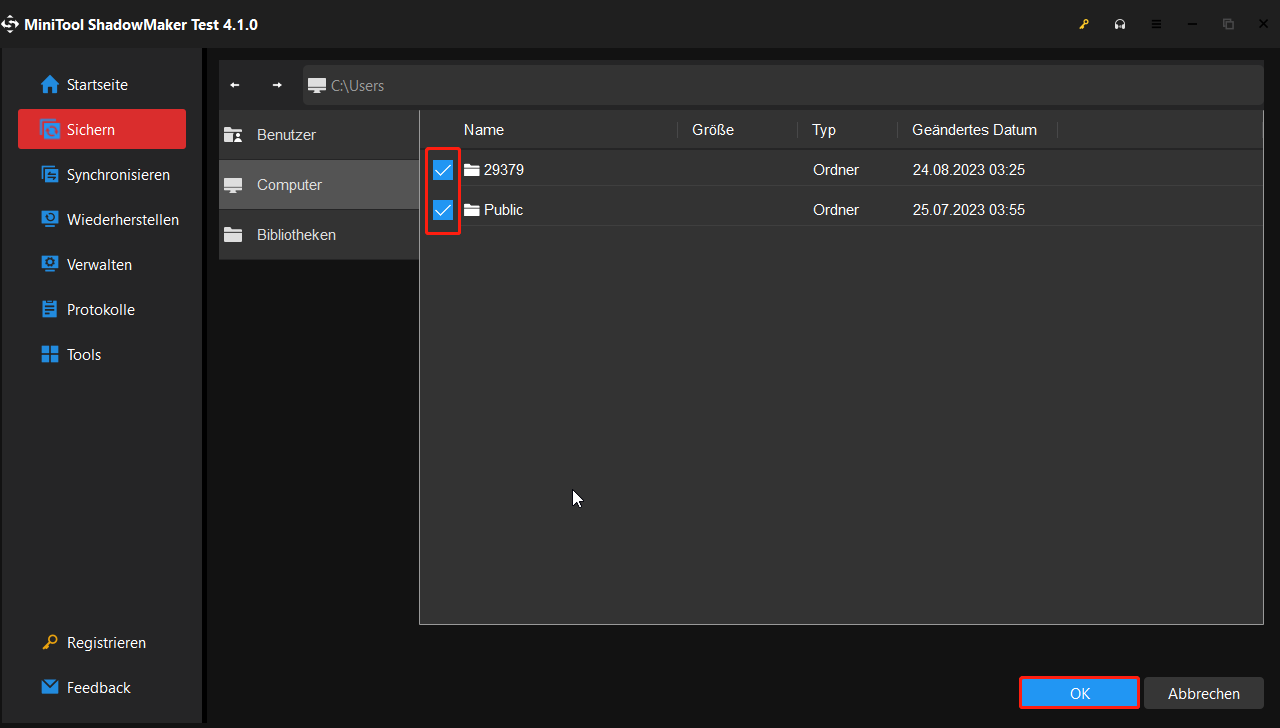
Gehen Sie dann auf ZIEL, um die Partition auf das USB-Laufwerk, die externe Festplatte oder interne Festplatte auszuwählen, auf der die Dateien gespeichert werden. Klicken Sie auf OK, um fortzufahren.
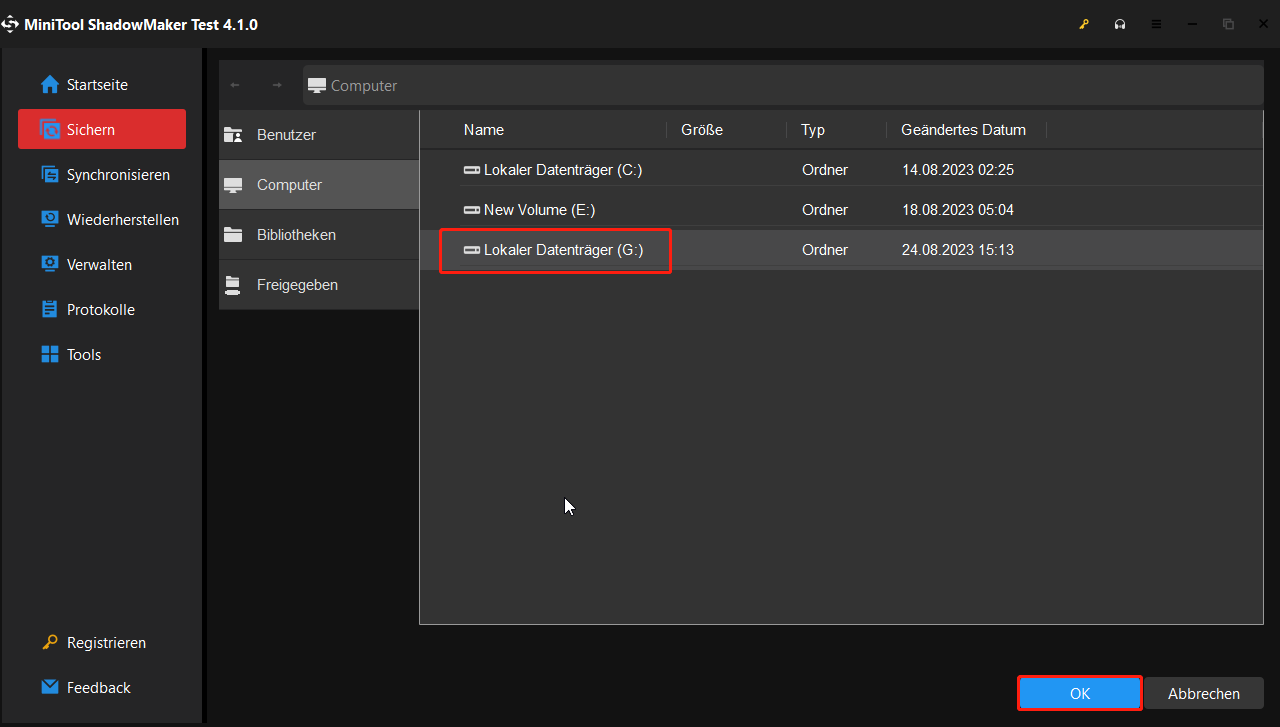
Schritt 3: Fangen Sie mit dem Dateisichern an, indem Sie auf die Schaltfläche Jetzt sichern klicken.
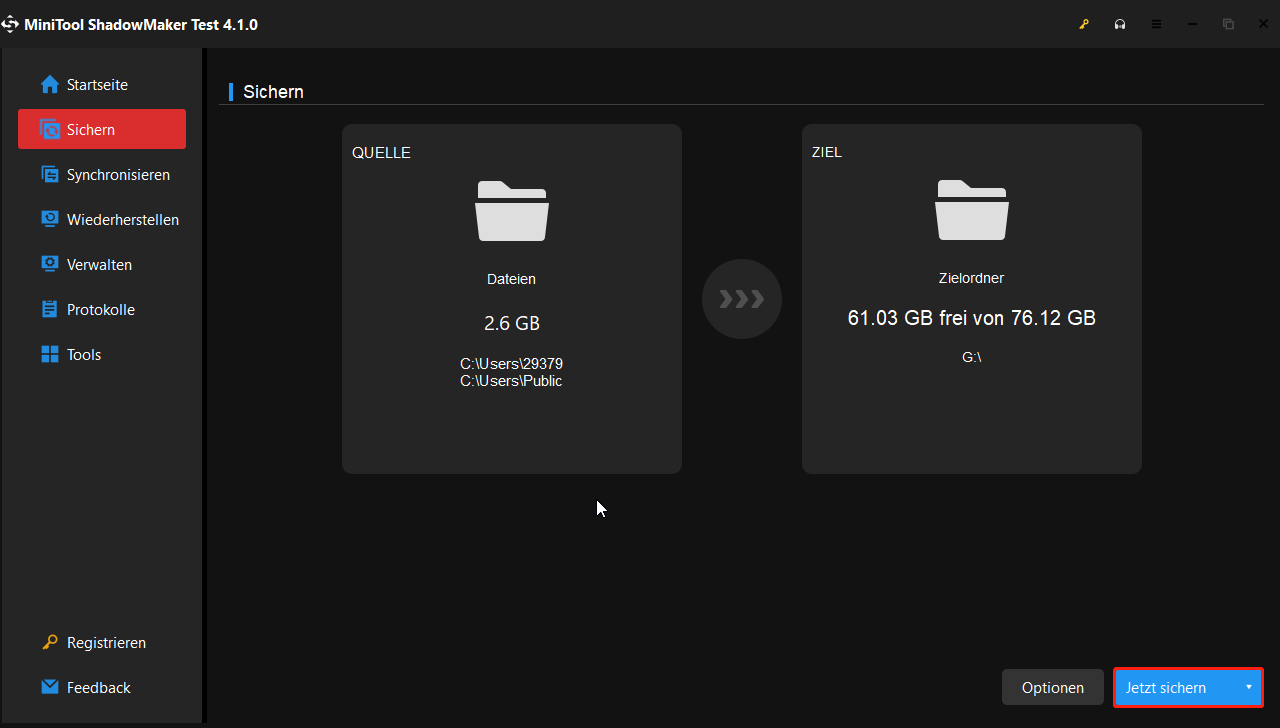
Außerdem können Sie die Funktion synchronisieren verwenden, um Ihre Dateien für die Sicherung zu synchronisieren. Dieser Weg erlaubt Ihnen, die synchronisierten Dateien im Zielordner zu sehen.
Aktion 2: Starten Sie, um das neueste KB-Update zu installieren
Nach dem Dateisichern können Sie das aktuelle KB-Update installieren, um das Problem vom nicht anwendbaren Windows Standalone Installer zu reparieren.
Schritt 1: Wenn Sie sich mit dem Problem „Das Update ist für Ihren Computer nicht geeignet“ konfrontieren sehen, können Sie auf diese Website gehen und eine Liste von KB-Updates sehen. Suchen Sie einfach das neuste KB-Update, das in der Regel ganz oben besteht, und notieren Sie sich die KB-Nummer.
Schritt 2: Öffnen Sie die Website Microsoft Update Catalog (erwähnt im Weg 1). Geben Sie die KB-Nummer ins Suchfeld ein.
Schritt 3: Wählen Sie ein Ihrem Betriebssystem entsprechendes Update und klicken Sie auf die Schaltfläche Herunterladen, um es auf Ihrem PC zu speichern. Nach dem Herunterladen können Sie es dann installieren, um Ihnen selbst aus der Schwierigkeit zu helfen.
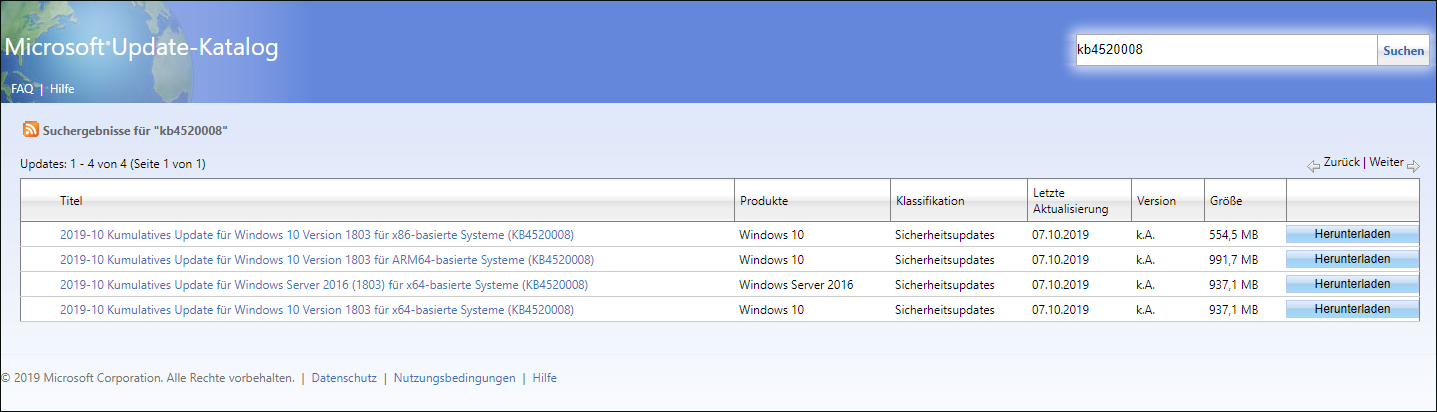
Weg 6: Führen Sie mithilfe CMD die Befehle DISM und SFC aus
DISM und SFC kann die Dateien scannen. Diese 2 Programme kann man mithilfe CMD unter Windows ausführen. Damit können Sie die Integrität der Systemdateien und der Registrierungsdateien scannen.
Es ist Ihnen bekannt, dass ein kleiner Fehler in diesen Dateien das Problem von Windows-Update verursachen kann, wie zum Beispiel, der Inkompatibilität-Fehler von Windows Update Standalone Installer. Deswegen kann die Ausführung dieser beiden Werkzeuge die Update-Fehler beheben.
Schritt 1: Geben Sie CMD ins Windows-Suchfeld ein und führen Sie es als Administrator aus.
Schritt 2: Geben Sie DISM /Online /Cleanup-Image /RestoreHealth ein und drücken Sie die Eingabetaste auf der Tastatur.
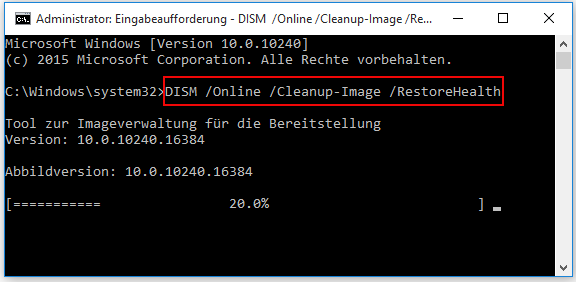
Schritt 3: Nach dem Ausführen von DISM geben Sie die Kommandozeile sfc /scannow ein und drücken Sie die Eingabetaste.
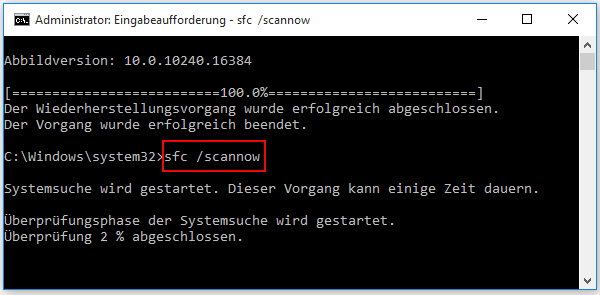
Schließen Sie später das Fenster von Eingabeaufforderung. Starten Sie Ihren Computer nach SFC-Scannen und installieren Sie das Windows-Update neu.
Weg 7: Ändern Sie Systemgebietsschema auf Deutsch
Nach Berichten mancher Nutzer ist die Änderung Ihres Systemgebietsschema auf Deutsch ein guter Weg, wenn Sie ein bestimmtes Update aufgrund des Problems „Das Update ist nicht für Ihren Computer geeignet“ nicht installieren. Wenn es nicht auf Deutsch eingestellt wird, kann das Problem unter Windows 10/8/7 passieren.
Befolgen Sie die Anleitungen unten, um diese Aufgabe zu erfüllen:
Schritt 1: Gehen Sie auf die Systemsteuerung. Klicken Sie auf den Link rechts neben dem Wort Anzeige, um die Anzeige-Methode auszuwählen. Hier können Sie Kategorie auswählen. Auf der neu geladenen Seite sollten Sie auf das Bereich Zeit, Sprache und Region (Windows 7)oder Zeit und Region (Windows 10) klicken. Hier nehme ich Windows 10 als Beispiel.
Schritt 2: Klicken Sie auf Region, um ein Popup-Fenster zu öffnen. Stellen Sie das Format beispielweise auf Deutsch (Deutschland) ein. Auf der Dropdown-Liste können Sie auch Deutsch (Österreich) auswählen. Und Klicken Sie auf OK, um die Änderungen zu übernehmen。
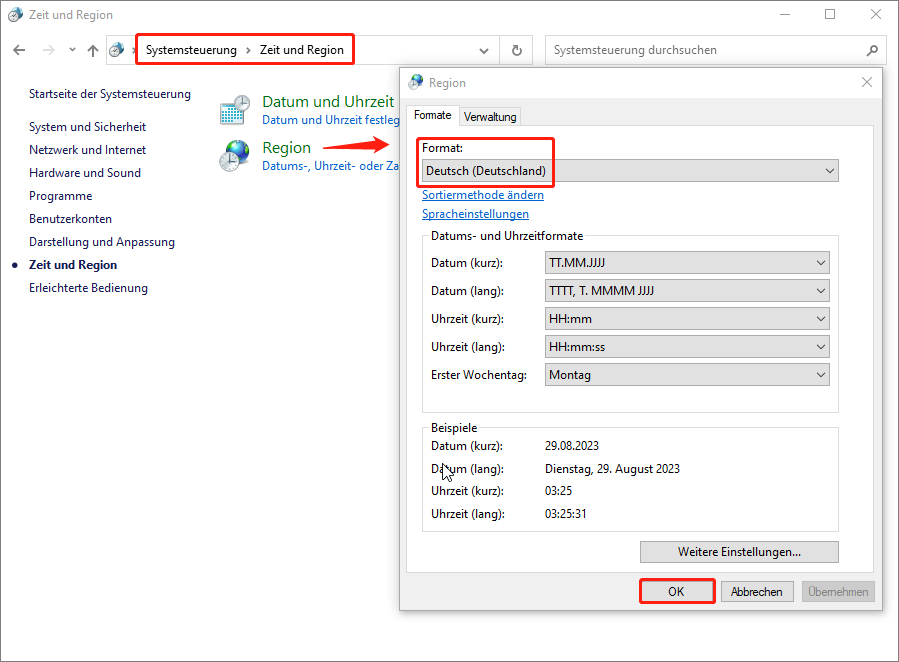
Schritt 3: Wechseln Sie auf die Registerkarte Verwaltung. Klicken Sie auf die Schaltfläche Gebietsschema ändern. Stellen Sie Aktuelles Gebietsschema auf Deutsch, dann klicken Sie auf OK.
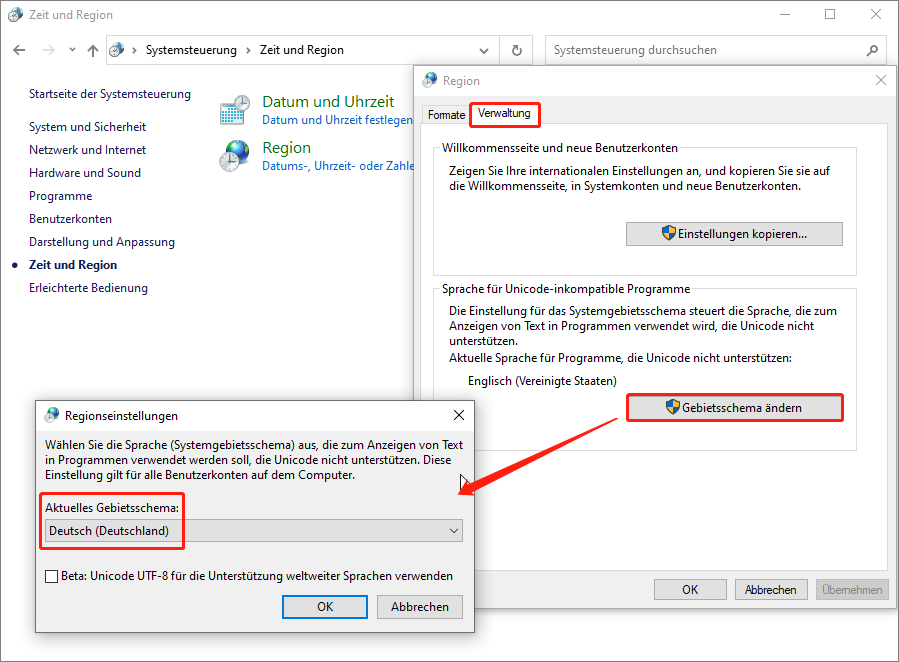
Versuchen Sie nun, Ihr Windows-Update noch einmal zu installieren. Und Sie können auch die Einstellungen von Systemgebietsschema auf Ihren gewünschten Wert ändern.
Weg 8: Führen Sie Systemwiederherstellung aus
Wenn es Ihnen nicht gelungen ist, das Problem „Das Update ist nicht für Ihren Computer geeignet“ zu beheben, können Sie versuchen, Ihren Computer mithilfe eines Wiederherstellungspunkt wiederherzustellen. Aber die Voraussetzung stellt dar, dass Sie zuvor einen Wiederherstellungspunkt gesetzt haben.
Schritt 1: Geben Sie ERSTELLEN ins Windows-Suchfeld ein. Wählen Sie die Anwendung Wiederherstellungspunkt erstellen aus. Klicken Sie darauf. Sie werden dann die Registerkarte Computerschutz auf dem Fenster Systemeigenschaften sehen.
Schritt 2: Klicken Sie unter dieser Registerkarte auf die Schaltfläche Systemwiederherstellung.
Schritt 3: Wählen Sie einen Wiederherstellungspunkt, um das System wiederherzustellen.
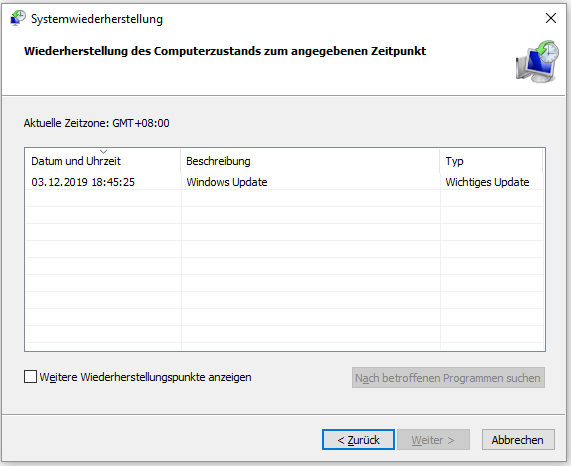
Sie könnten auch Interesse an diesem Beitrag haben: Gelöst | Systemwiederherstellung kann nicht völlig gelingen.
Weg 9: Führen Sie ein direktes Update aus
Wenn Sie das Windows-Updates mit dem Fehler „Das Update ist nicht für Ihren Computer geneignet“ nicht installieren können, besteht der letzte Weg darin, dass Sie Windows Media Creation Tool verwenden, um das Problem zu beheben. Dieses Werkzeug erlaubt Ihnen, entweder eine frische Kopie von Windows zu installieren oder direkt upzugraden.
Schritt 1: Um das direkte Upgraden auszuführen, sollten Sie zunächst das Werkzeug – MediaCreationTool herunterladen.
Schritt 2: Wenn die Anwendung geöffnet wird, werden Sie das Fenster „Wie möchten Sie vorgehen“ sehen. Wählen Sie die Option Jetzt Upgrade für diesen PC ausführen aus.
Schritt 3: Windows Setup wird eine Zeit dauern, da Windows inzwischen heruntergeladen und bereitgestellt wird.
Schritt 4: Solange es bereit ist, klicken Sie auf die Option zu behaltende Elemente ändern. Wählen Sie Persönliche Dateien und Apps behalten aus, um fortzufahren.
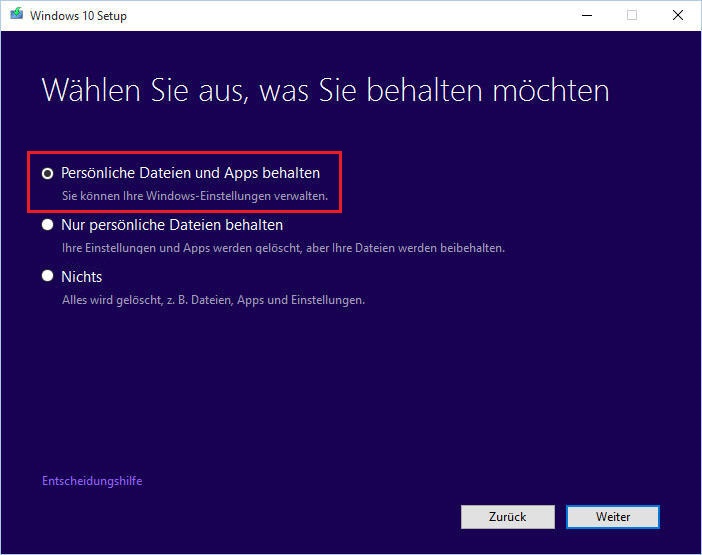
Schritt 5: Klicken Sie auf die Schaltfläche Installieren, um die Installation zu starten.
Sichern Sie zum Computerschutz das Windows-Betriebssystem
Nun haben Sie all die möglichen Lösungen von dem Problem „das Update ist nicht für den Computer geeignet“ gewusst. Um Ihren Computer zu schützen und eine Notfallwiederherstellung auszuführen, sollten Sie nun die Maßnahmen ergreifen, um ein Systemabbild mit der professionellen und zuverlässigen Sicherungssoftware für Windows 10/8/7 zu erstellen. Diese Sicherungssoftware ist MiniTool ShadowMaker, die wir im Weg 5 bereits erwähnt haben.
Neben der Dateisicherung stellt Ihnen diese kostenlose Software die Funktionen, wie zum Beispiel, Laufwerke oder Partitionen sichern. Nun erhalten Sie sie für die Erstellung des Systemabbildes.
MiniTool ShadowMaker TrialKlicken zum Download100%Sauber & Sicher
Schritt 1: Führen Sie das Programm MiniTool ShadowMaker aus. Klicken Sie auf die Option Testversion beibehalten in der Ecke unten rechts und rufen die Hauptschnittstelle auf.
Schritt 2: Unter der Registerkarte Sichern werden Sie sehen, dass die systembezogenen Partitionen als Vorschlag ausgewählt werden. Außerdem wird der Zielpfad auch ausgewählt. Natürlich können Sie den Zielpfad auf USB-Speicherstick, externe Festplatte und NAS ändern, wie Sie wollen.
Drücken Sie dann die Schaltfläche Jetzt sichern, um die Operation sofort auszuführen.
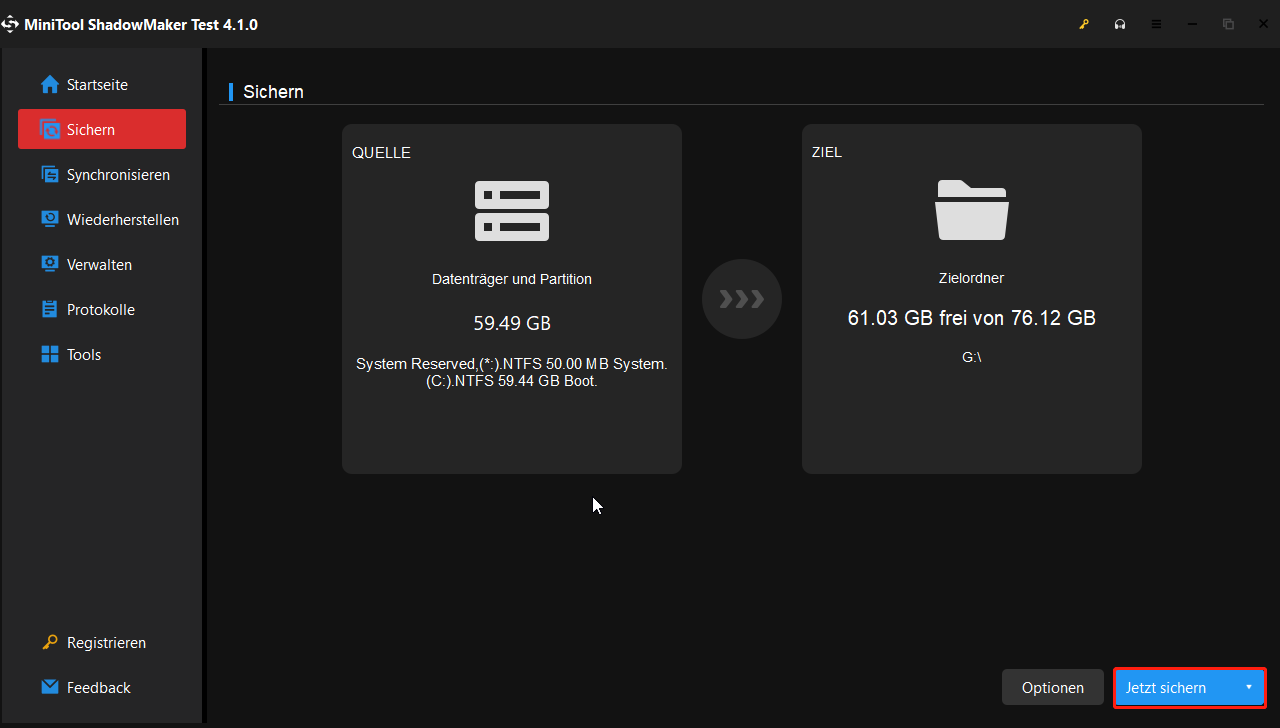
Schluss
Erhalten Sie die Fehlermeldung „Das Update ist nicht für Ihrem Computer geeignet“ unter Windows /10/8/7? Versuchen Sie die 9 Lösungen oben, um das Problem zu lösen. Um Ihrem Computer sicher zu halten und den Unfällen vorzubeugen, ist es ein guter Weg, Ihre wichtigen Dateien zu sichern und ein Systemabbild mit MiniTool ShadowMaker zu erstellen.
Wenn Sie Probleme treffen oder Fragen haben, lassen Sie uns wissen. Schicken Sie Ihre Ideen an [email protected] oder hinterlassen Sie einen Kommentar.
![[Gelöst] Windows kann derzeit nicht nach Updates suchen](https://images.minitool.com/de.minitool.com/images/uploads/2023/10/kann-nicht-nach-updates-suchen-thumbnail.png)