Haben Sie jemals Probleme, dass Windows Update derzeit nicht nach Updates suchen kann, wenn Sie das Betriebssystem aktualisieren möchten? Und dieser Beitrag zeigt Ihnen 6 Methoden, um dieses Problem zu lösen. Darüber hinaus wird eine MiniTool-Software eingeführt, um die Sicherheit Ihres PCs zu gewährleisten.
Windows Update kann derzeit nicht nach Updates suchen
Einige Computerbenutzer haben sich in Foren darüber beschwert, dass ein Problem aufgetreten ist. Windows Update kann derzeit nicht nach Updates suchen, da der Dienst nicht ausgeführt wird. Möglicherweise müssen Sie den Computer neu starten. Im Allgemeinen kann dieses Problem unter Windows 7 auftreten.
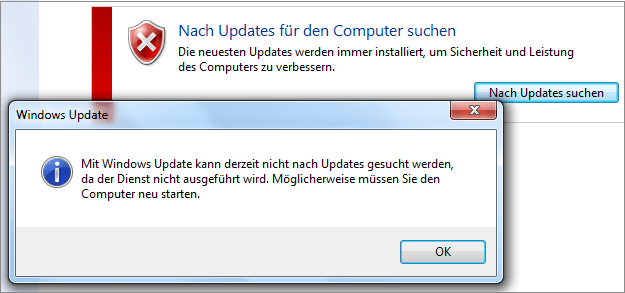
Und jetzt zeigen wir Ihnen, wie Sie das Problem beheben können, dass Windows Update nicht nach Updates suchen kann, da der Dienst nicht ausgeführt wird. Sie können die folgenden Lösungen jeweils ausprobieren.
Lösung 1. Deaktivieren Sie die Antivirensoftware oder die Firewall vorübergehend
Um das Problem zu beheben, dass Windows Update derzeit nicht nach Updates suchen kann, können Sie die Sicherheitssoftware von Drittanbietern oder die Firewall vorübergehend deaktivieren.
Obwohl die Antivirensoftware und die Firewall Ihnen helfen können, Ihren Computer und Ihre Daten vor Virenangriffen oder anderen Sicherheitsbedrohungen zu schützen, können deswegen einige Anwendungen möglicherweise nicht normal funktionieren.
Unter diesem Umstand können Sie sie vorübergehend deaktivieren. Dann können Sie überprüfen, ob das Problem behoben ist, dass Windows Update derzeit nicht nach Updates suchen kann.
Wenn der Windows-Update-Fehler behoben ist, können Sie das Antivirenprogramm und die Firewall erneut aktivieren, um die Sicherheit Ihres Computers zu gewährleisten.
Lösung 2. Entfernen Sie den Windows Update-Verlauf
Jetzt fahren wir mit der zweiten Methode fort, um das Problem zu beheben, bei dem Windows Update nicht nach Updates für Windows 7 suchen kann. Hier können Sie den Windows-Upgrade-Verlauf löschen und versuchen, den Windows Update-Dienst neu zu starten. Hier zeigen wir Ihnen die detaillierten Schritte.
Schritt 1: Drücken Sie gleichzeitig die Windows-Taste und die R– Taste auf Ihrer Tastatur, um das Dialogfeld Ausführen zu öffnen, und geben Sie services.msc in das Feld ein. Klicken Sie dann auf OK oder drücken Sie die Eingabetaste, um fortzufahren.
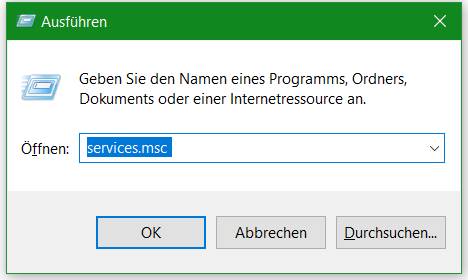
Schritt 2: Finden Sie im Popup-Fenster den Windows Update-Dienst und klicken Sie mit der rechten Maustaste darauf, um im Kontextmenü die Option Beenden auszuwählen.
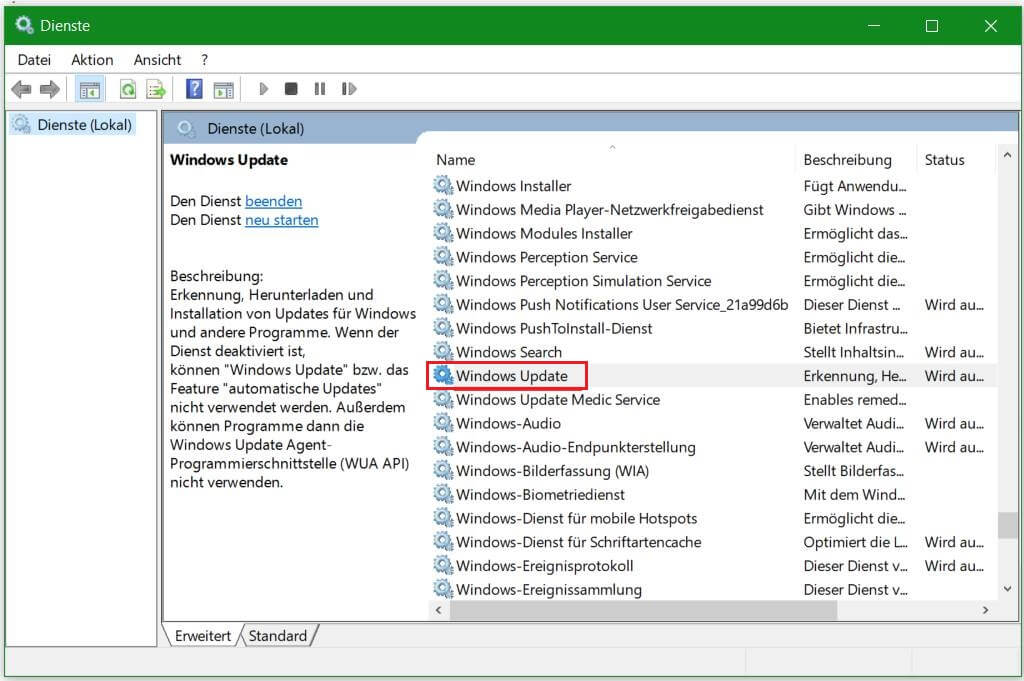
Schritt 3: Führen Sie dann die folgenden Schritte aus, um den Windows Update-Verlauf zu entfernen. Drücken Sie gleichzeitig die Windows-Taste und die E-Taste, um den Windows Explorer zu öffnen.
Schritt 4: Navigieren Sie als Nächstes zum folgenden Dateipfad C: Windows SoftwareDistribution und finden Sie den Ordner SoftwareDistribution.
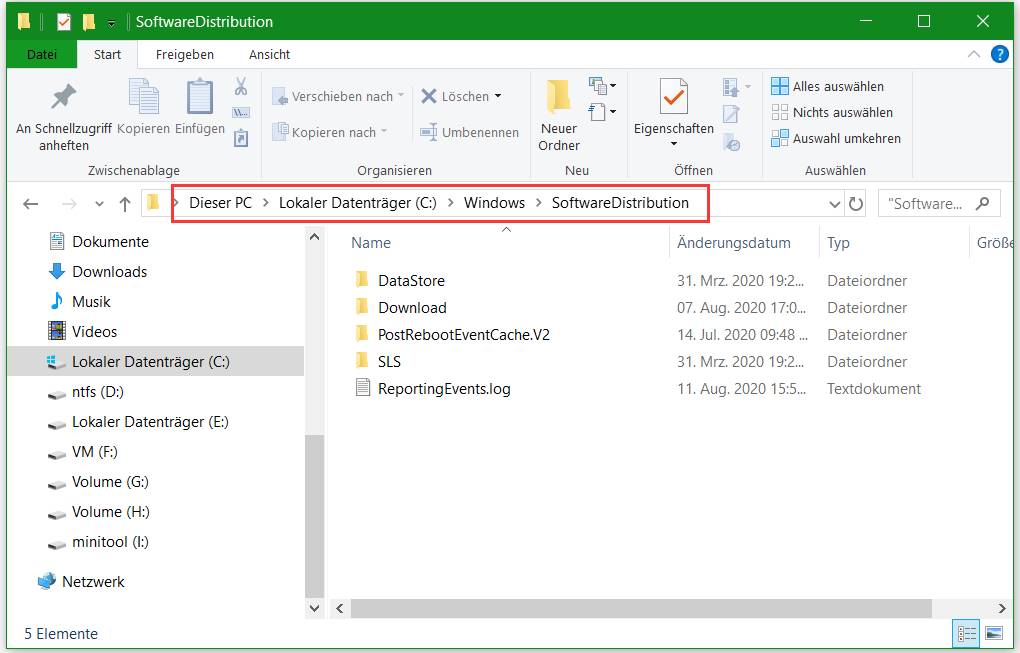
Schritt 5: Wählen Sie alle Dateien im Ordner SoftwareDistribution aus und löschen Sie sie.
Schritt 6: Anschließend erhalten Sie eine Warnmeldung und klicken auf die Schaltfläche Ja, um fortzufahren.
Schritt 7: Nachdem Sie alle Dateien des Windows-Upgrade-Verlaufs erfolgreich gelöscht haben, können Sie Schritt 1 wiederholen, um den Windows Update-Dienst erneut zu ermitteln. Klicken Sie dann im Kontextmenü auf Starten, um den Dienst neu zu starten.
Wenn alle oben genannten Schritte abgeschlossen sind, können Sie Ihren Computer neu starten, um zu überprüfen, ob das Problem, dass Windows Update nicht nach Updates suchen kann, da der Dienst nicht ausgeführt wird, unter Windows 7 behoben ist.
Empfohlener Beitrag: 5 Lösungen helfen Ihnen, wenn Windows 10-Update beim Neustart hängt.
Lösung 3. Registrieren Sie den Windows Update-Dienst
Wenn eine der am Windows Update-Dienst beteiligten DLL-Dateien nicht korrekt registriert ist, tritt möglicherweise das Problem auf, dass Windows Update derzeit nicht nach Updates suchen kann. Daher können Sie versuchen, das Windows Update zu registrieren, um das Problem zu beheben. Wir zeigen Ihnen Schritt für Schritt, wie Sie den Windows Update-Dienst registrieren.
Schritt 1: Drücken Sie gleichzeitig die Windows-Taste und die R-Taste, um Dialogfeld aufzurufen und services.msc in das Feld einzugeben. Klicken Sie dann auf OK, um fortzufahren.
Schritt 2: Finden Sie Windows Update im Popup-Fenster heraus und klicken Sie im Kontextmenü auf Beenden, um fortzufahren.
Schritt 3: Klicken Sie dann unter Windows 7 auf die Schaltfläche Start, geben Sie cmd in das Suchfeld ein und wählen Sie im Kontextmenü die Option Als Administrator ausführen, um fortzufahren.
Schritt 4: Geben Sie im Popup-Befehlszeilenfenster nacheinander die folgenden Befehle ein und drücken Sie nach jedem Befehl die Eingabetaste. Bitte klicken Sie bei jeder Aufforderung auf OK.
regsvr32 wuapi.dll
regsvr32 wuaueng.dll
regsvr32 wups.dll
regsvr32 wups2.dll
regsvr32 wuwebv.dll
regsvr32 wucltux.dll
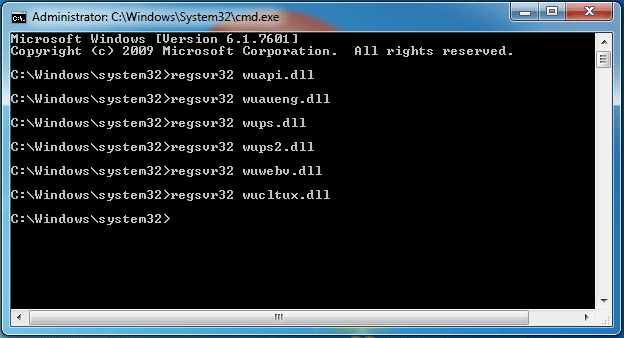
Schritt 5: Jetzt können Sie das Eingabeaufforderungsfenster beenden und schließen. Und Sie müssen Service – Fenster erneut eingeben und Windows Update finden und den Dienst Windows Update starten.
Nachdem alle Schritte abgeschlossen sind, können Sie Ihren Computer neu starten und nach Updates suchen und prüfen, ob das Problem, das Windows nicht nach Updates suchen kann, da der Dienst nicht ausgeführt wird, behoben ist.
Lösung 4. Führen Sie die Problembehandlung für Windows Update- aus
Um das Problem zu beheben, dass Windows nicht nach Updates suchen kann, können Sie versuchen, die Windows Update-Problembehandlung auszuführen. Hier können Sie das Problem beheben, das Windows Update derzeit nicht nach Updates suchen kann, indem Sie die folgenden Schritte ausführen.
Wenn auf Ihrem Computer keine Windows Update-Problembehandlung vorhanden ist, können Sie die Microsoftware-Seite besuchen, um betreffendes Tool herunterzuladen und zu installieren.
Anschließend zeigen wir Ihnen, wie Sie die Windows Update-Problembehandlung in Windows 7 starten.
Schritt 1: Klicken Sie auf die Schaltfläche Start, geben Sie die Problembehandlung in das Suchfeld von Windows 7 ein und wählen Sie die geeignete Option, um fortzufahren.
Schritt 2: In den Popup-Fenster wählen Sie Probleme mit Windows Update beheben unter dem Abschnitt System und Sicherheit fortzusetzen.
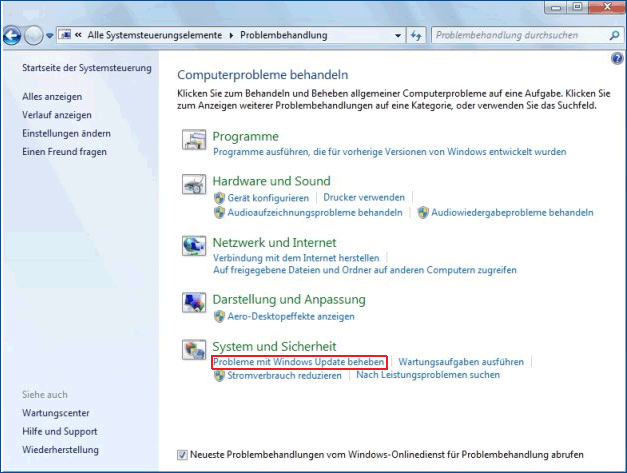
Schritt 3: Als nächstes können Sie auf die Schaltfläche Weiter klicken, um fortzufahren. Dann erkennt Windows Update Problembehandlung das Problem automatisch. Dieser Vorgang kann einige Zeit dauern und Sie müssen geduldig warten.
Schritt 4: Wenn es Probleme mit Ihrem Computer gibt, listet die Windows Update-Problembehandlung die Probleme auf und behebt sie. Nachdem der gesamte Vorgang abgeschlossen ist, können Sie die Windows Update-Problembehandlung schließen und Ihren Computer neu starten, um zu überprüfen, ob das Problem behoben ist, dass Windows Update derzeit nicht nach Updates suchen kann.
Lösung 5. Aktualisieren Sie den RST-Treiber
Das Problem, dass Windows Update derzeit nicht nach Updates suchen kann, kann durch den veralteten RST-Treiber verursacht werden. Um das Problem zu beheben, können Sie versuchen, die veralteten oder beschädigten Treiber zu aktualisieren.
Da sollten Sie den RST-Treiber manuell aktualisieren, indem Sie die offizielle Intel-Website besuchen und den neuesten RST-Treiber herunterladen. Installieren Sie ihn dann auf Ihrem Computer. Stellen Sie sicher, dass der von Ihnen ausgewählte Treiber mit Ihrem Computer kompatibel ist.
Starten Sie anschließend Ihren Computer neu, damit er wirksam wird, und prüfen Sie, ob das Problem, das Windows Update derzeit nicht nach Updates suchen kann, behoben ist.
Lösung 6. Setzen Sie das Windows Update-Repository zurück
Jetzt zeigen wir Ihnen die letzte Methode für das Problem, dass Windows Update derzeit nicht nach Updates suchen kann. Sie können versuchen, das Windows Update-Repository zurückzusetzen.
Schritt 1: Öffnen Sie das Eingabeaufforderung-Fenster und führen Sie sie als Administrator aus.
Schritt 2: Geben Sie im Befehlszeilenfenster die folgenden Befehle ein und drücken Sie nach jedem Befehl die Eingabetaste.
net stop bits
net stop wuauserv
Schritt 3: Öffnen Sie den Windows Explorer und navigieren Sie zu % WINDIR%.
Schritt 4: Benennen Sie den Ordner SoftwareDistribution in SoftwareDistribution.old um.
Schritt 5: Kehren Sie zum Eingabeaufforderungsfenster zurück und geben Sie die folgenden Befehle ein.
net start bits
net start wuauserv
Schritt 6: Starten Sie dann Ihren Computer neu, damit er wirksam wird.
Wenn alle Schritte abgeschlossen sind, versuchen Sie zu überprüfen, ob das Problem behoben ist.
Nützlicher Vorschlag
Nachdem Sie das Problem behoben haben, dass Windows Update derzeit nicht nach Updates suchen kann, sollten Sie ein Systemabbild erstellen, um die Sicherheit Ihres PCs zu gewährleisten. Wenn Sie erneut auf dieses Problem oder ein anderes Problem stoßen, können Sie das zuvor erstellte Systemabbild verwenden, um Ihren Computer direkt in den normalen Zustand zurückzusetzen.
Für die Erstellung eines Systemabbilds wird MiniTool ShadowMaker, die professionelle Sicherungssoftware, aufrichtig empfohlen. Es kann Ihnen helfen, Dateien, Ordner, Festplatten und Partitionen zu sichern.
Darüber hinaus ist MiniTool ShadowMaker auch ein Klontool, mit dem Sie das Betriebssystem ohne Datenverlust auf eine andere Festplatte klonen können.
Probieren Sie einfach die MiniTool ShadowMaker-Testversion aus oder kaufen Sie eine erweiterte Edition.
MiniTool ShadowMaker TrialKlicken zum Download100%Sauber & Sicher
Und jetzt zeigen wir Ihnen, wie Sie ein System-Image erstellen, um die Sicherheit des PCs zu gewährleisten.
Schritt 1: Laden Sie die beste Windows-Sicherungssoftware herunter und installieren Sie sie auf Ihrem PC. Starten Sie sie und klicken Sie auf Testversion beibehalten, um die Hauptschnittstelle aufzurufen.
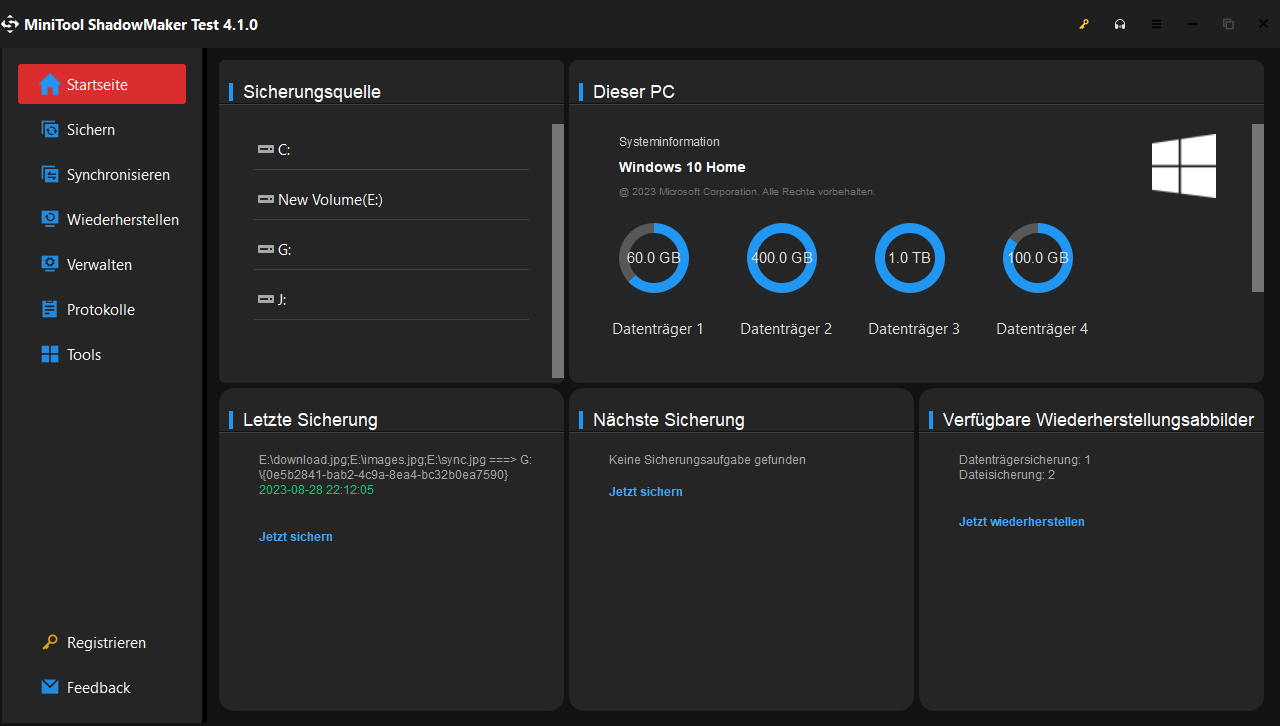
Schritt 2: Klicken Sie auf Sichern und erhalten Sie die im Screenshot unten gezeigte Oberfläche. MiniTool ShadowMaker dient standardmäßig zum Sichern des Betriebssystems. Außerdem wird das Sicherungsziel automatisch ausgewählt.
Darüber hinaus können Sie auch wählen, was Sie wollen, sichern und entscheiden, wo das Backup-Image gespeichert werden soll, indem auf QUELLE und ZIEL klicken.
Wählen Sie die Sicherungsquelle und das Sicherungsziel aus, um fortzufahren.
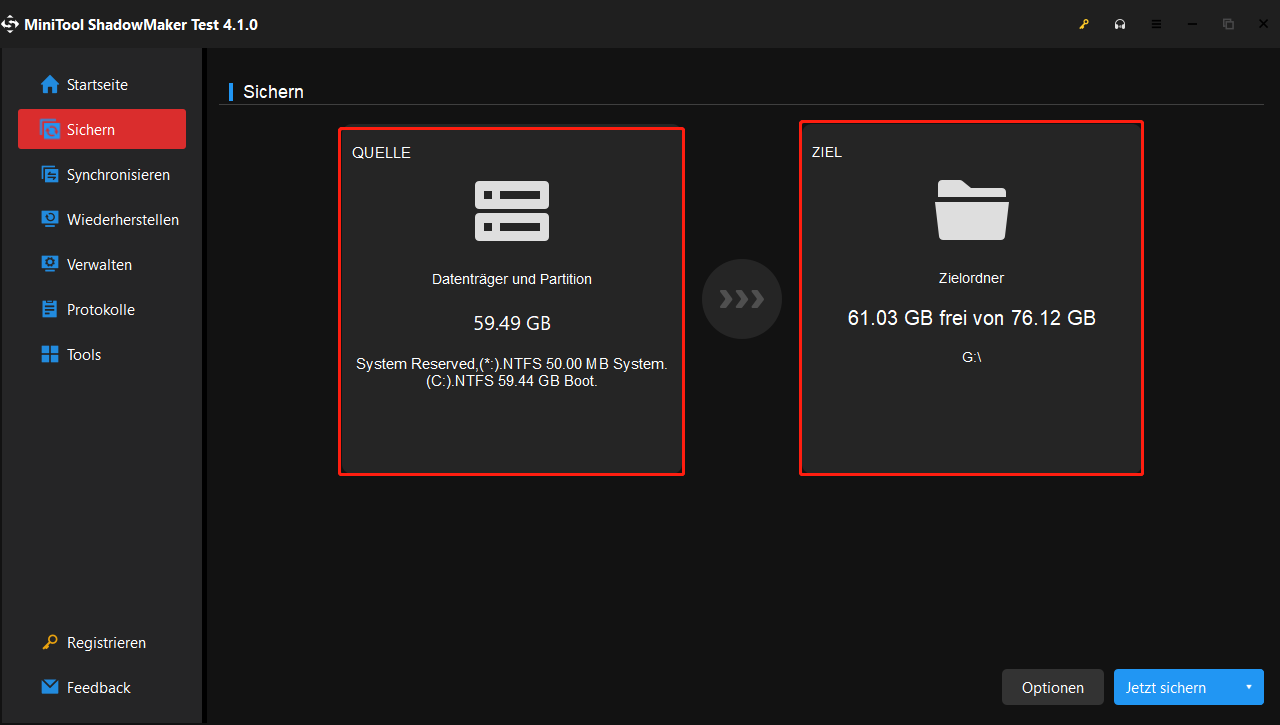
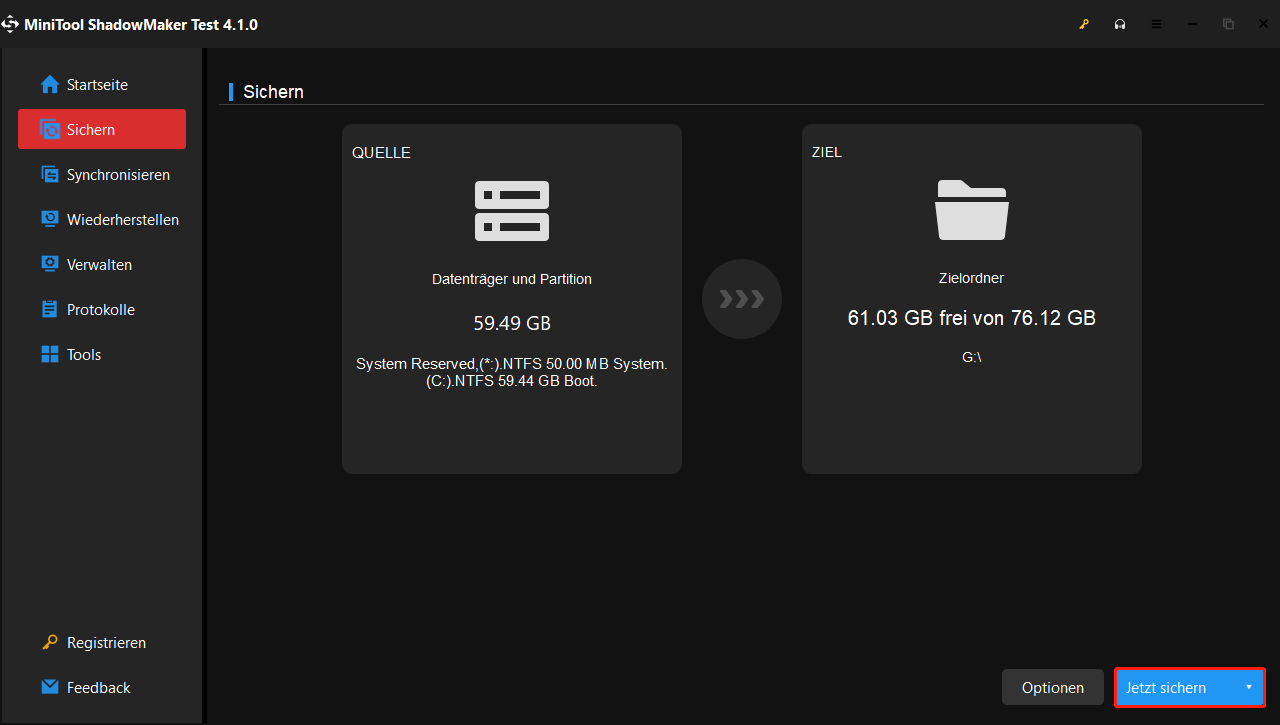
Schritt 4: Wenn die Sicherung abgeschlossen ist, sollten Sie besser zur Registerkarte Tools wechseln und die Funktion Media Builder klicken, um ein bootfähiges Medium zu erstellen. Wenn der Rechner nicht von Windows gestartet werden kann, spielt dann da das bootfähige Medium eine wichtige Rolle.
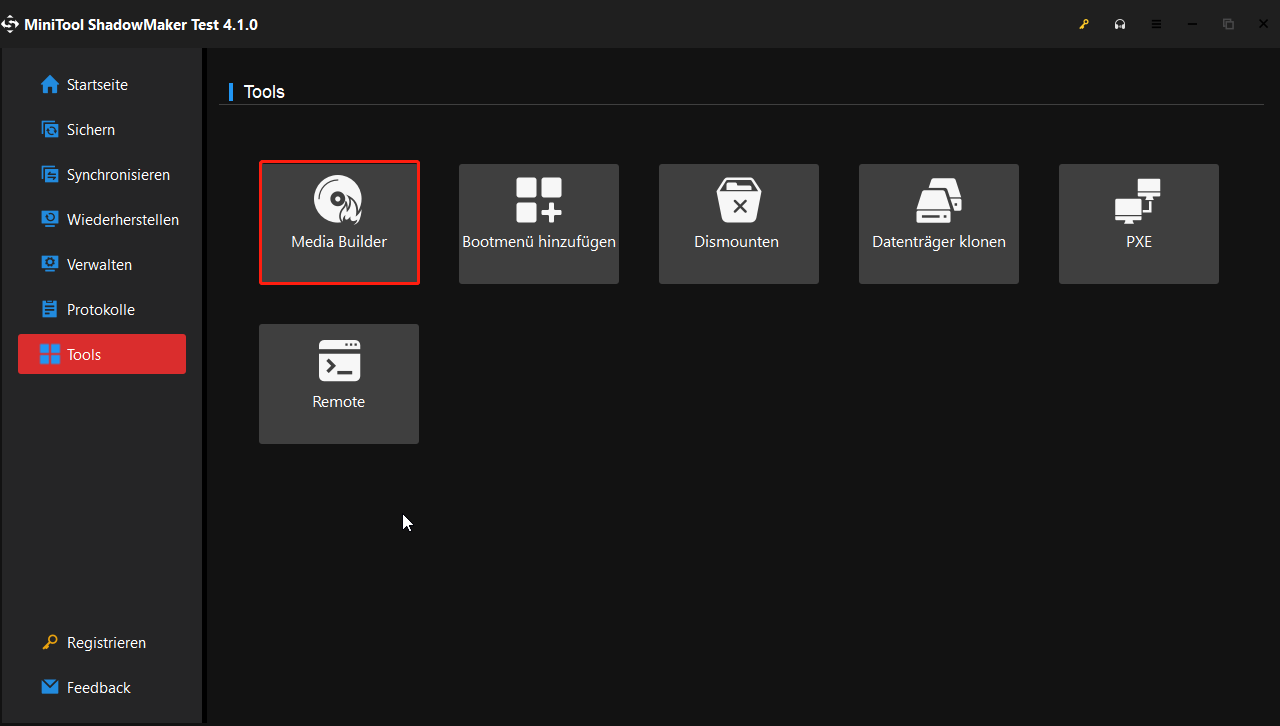
MiniTool ShadowMaker TrialKlicken zum Download100%Sauber & Sicher
Wenn Sie das Systemsicherungsimage erfolgreich erstellt haben, können Sie sich entspannen, obwohl das Problem erneut auftritt, dass Windows Update derzeit nicht nach Updates suchen kann.
Endeffekt
In diesem Beitrag haben wir 6 Methoden vorgestellt, um das Problem zu beheben, dass Windows Update derzeit nicht nach Updates suchen kann. Wenn Sie auf dasselbe Problem mit dem fehlgeschlagenen Windows-Update stoßen, können Sie diese 6 Methoden anwenden.
Wenn Sie eine bessere Lösung zur Behebung des Problems haben, bei dem Windows Update nicht nach Updates für Windows 7 suchen kann, können Sie sie in der Kommentarzone freigeben.
Und wenn Sie Probleme mit dem MiniTool ShadowMaker haben, zögern Sie nicht, uns über die E-Mail [email protected] zu kontaktieren.
Windows Update kann derzeit nicht nach Updates suchen FAQ
2. Entfernen Sie den Windows Update-Verlauf.
3. Registrieren Sie den Windows Update-Dienst.
4. Führen Sie die Windows Update-Problembehandlung aus.
5. Aktualisieren Sie den RST-Treiber.
6. Setzen Sie das Windows Update-Repository zurück.
2. Klicken Sie auf Update und Sicherheit.
3. Wechseln Sie zur Registerkarte Windows Update, und es wird Folgendes angezeigt: Update Service: Ihr Gerät ist auf dem neuesten Stand (oder nicht).
2. Klicken Sie im Fenster Dienste mit der rechten Maustaste auf Windows Update-Dienst und wählen Sie Starten.
