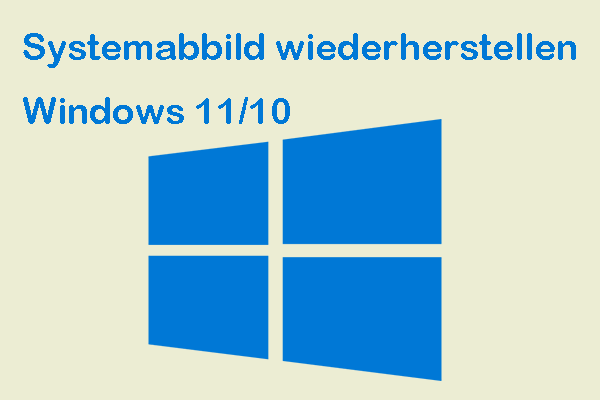Ganz gleich, ob Sie von einem PC auf einen neuen wechseln, Dateien mit Kollegen oder Freunden teilen oder große Dateien zwischen Computern übertragen, benötigen Sie eine schnelle und zuverlässige Lösung. Im folgenden Teil wird vorgestellt, wie man Dateien von PC zu PC ohne Internet unter Windows 11/10/8/7 übertragen kann.
Verwandte Artikel:
- 4 Methoden: Dateien von Windows 7 auf Windows 10 übertragen.
- 6 Wege: So übertragen Sie Dateien von Windows 10 auf Windows 11.
Weg 1. Über eine externe Festplatte
Eine externe Festplatte ist ein ideales Tool für Sie, um Dateien von PC zu PC ohne Internet zu übertragen. Abhängig von der Kapazität kann eine externe Festplatte viele Dateien oder einen Großteil der Inhalte Ihres Computers übertragen. Hier ist die Anleitung (PC1 ist der Quellcomputer und PC 2 ist der Zielcomputer):
1. Verbinden Sie die externe Festplatte mit dem PC 1.
2. Drücken Sie die Tasten Windows + E zusammen, um den Datei-Explorer zu öffnen. Dann finden Sie die externe Festplatte.
3. Ziehen Sie die Dateien, die Sie übertragen möchten, auf die externe Festplatte.
4. Danach schließen Sie die externe Festplatte an den PC 2 an.
5. Ziehen Sie die Dateien per Drag & Drop von der externen Festplatte auf PC 2.
Weg 2. Über ein USB-zu-USB-Kabel
Sie können auch ein USB-zu-USB-Kabel verwenden, um Daten von PC zu PC ohne Internet zu übertrage. Es gibt zwar eine direkte Verbindung zwischen PCs, aber ist ein physischer Zugang zu beiden Computern erforderlich. Es kann zu Kompatibilitätsproblemen kommen und ist durch die Kabellänge begrenzt.
1. Verbinden Sie die beiden PC mit einen USB-zu-USB-Kabel.
2. Warten Sie, bis beide Computer das Kabel erkennen. Dann erscheint ein Installationsassistent auf beiden Computern.
3. Folgen Sie den Bildschirm-Anweisungen, um die integrierte Software des Kabels zu installieren.
4. Starten Sie das Programm auf beiden Computern. Sie sollten ein zweiseitiges Fenster sehen. Links erscheint PC 1 und rechts erscheint PC 2.
5. Ziehen Sie die Ordner und Dateien, die Sie übertragen möchten, per Drag & Drop an den gewünschten Ort. Nach der Übertragung trennen Sie das Kabel.
Weg 3 Über Bluetooth
Die meisten modernen Geräte verfügen über eine Bluetooth-Funktion, um die kabellose Datenübertragung zu ermöglichen. Daher können Sie Dateien von PC zu PC ohne Internet unter Windows über Bluetooth übertragen. Gehen Sie wie folgt vor:
1. Öffnen Sie PC 1 und gehen Sie zu Einstellungen > Geräte > Bluetooth und andere Geräte.
2. Stellen Sie sicher, dass die Option Bluetooth aktiviert ist, und klicken Sie auf Bluetooth- oder anderes Gerät hinzufügen.
3. Wählen Sie Bluetooth im Popup-Fenster Gerät hinzufügen. PC 1 scannt die Bluetooth-Geräte und wählt PC 2 zum Verbinden aus.
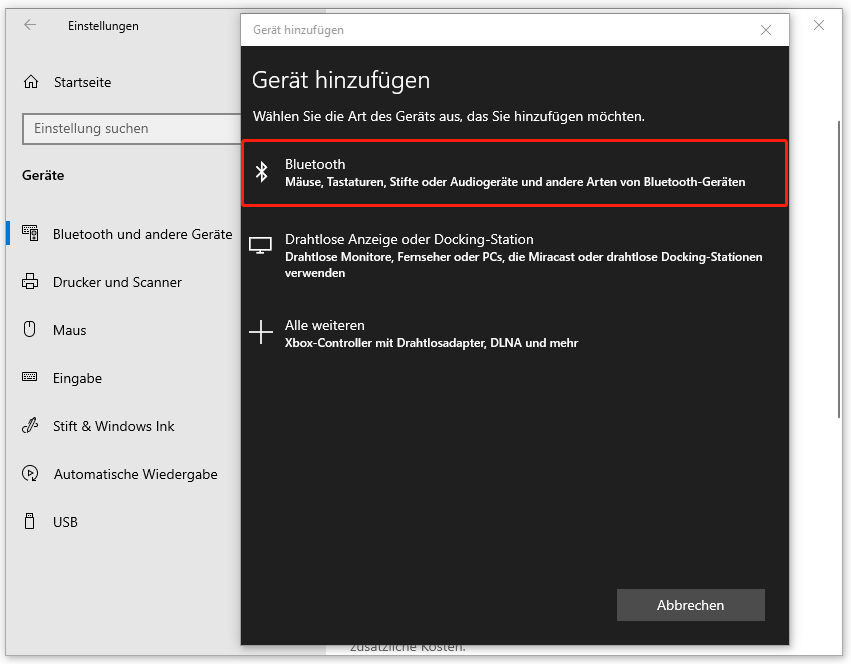
4. Geben Sie einen PIN-Code ein, um die Kopplungsvorgang abzuschließen.
5. Auf PC 1 gehen Sie zur Registerkarte Bluetooth und andere Geräte und wählen Sie Dateien per Bluetooth senden oder empfangen.
6. Klicken Sie auf Dateien senden und wählen Sie das Gerät, das Sie freigeben möchten. Klicken Sie auf Weiter, um fortzufahren.
7. Befolgen Sie die Anweisungen auf dem Bildschirm, um die Schritte abzuschließen.
Weg 4: Über ein Dateiübertragungsprogramm
Wie kann man Dateien von PC zu PC ohne Internet übertragen? Der einfachste Weg besteht darin, ein professionelles Dateiübertragungsprogramm, MiniTool ShadowMaker Kostenlos, zu verwenden. Egal, ob Sie kleine oder große Dateien übertragen möchten, kann dieses Tool Ihren Anforderungen gerecht werden.
Wenn Sie kleine Dateien übertragen möchten, können Sie die Funktion Sichern und Wiederherstellen nutzen, um die Datensicherung und -wiederherstellung zwischen zwei PCs durchzuführen. Falls Sie alle Festplattendaten verschieben möchten, eignet sich die Funktion Datenträger klonen für Sie, da Sie damit einen Sektor-für-Sektor-Klon durchführen können. Dadurch bleibt Ihr neuer Computer im Einklang mit Ihrem alten.
Laden Sie MiniTool ShadowMaker herunter, installieren Sie es und testen Sie es 30 Tage lang kostenlos, indem Sie auf die nachstehende Schaltfläche klicken.
MiniTool ShadowMaker TrialKlicken zum Download100%Sauber & Sicher
Sichern und Wiederherstellen
Vor der Sicherung müssen Sie die externe Festplatte oder das USB-Laufwerk an PC 1 anschließen.
1. Starten Sie MiniTool ShadowMaker und klicken Sie auf Testversion beibehalten, um die Hauptschnittstelle aufzurufen.
2. Gehen Sie zur Registerkarte Sichern und klicken Sie auf QUELLE > Ordner und Dateien, um die zu übertragenden Dateien auszuwählen.
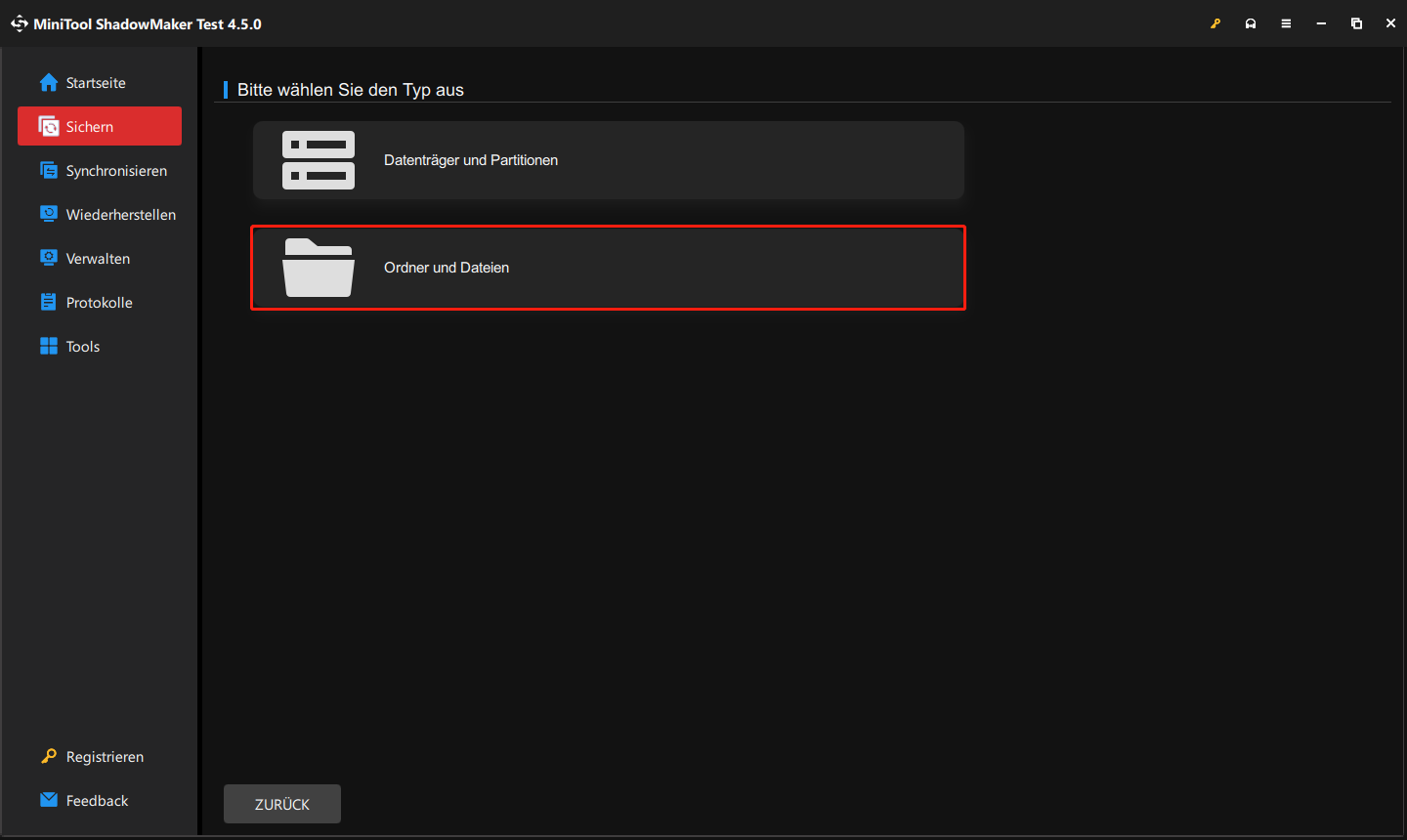
3. Als Nächstes gehen Sie zu ZIEL, um die externe Festplatte oder das USB-Laufwerk als Speicherort auszuwählen.
4. Klicken Sie auf Jetzt sichern, um die Sicherung zu starten, und warten Sie geduldig, bis sie abgeschlossen ist.
5. Verbinden Sie das Laufwerk mit PC 2. Dann öffnen Sie MiniTool ShadowMaker und klicken Sie auf Testversion beibehalten.
6. Klicken Sie auf die Registerkarte Wiederherstellen und dann auf Sicherung hinzufügen, um die Dateien zu importieren.
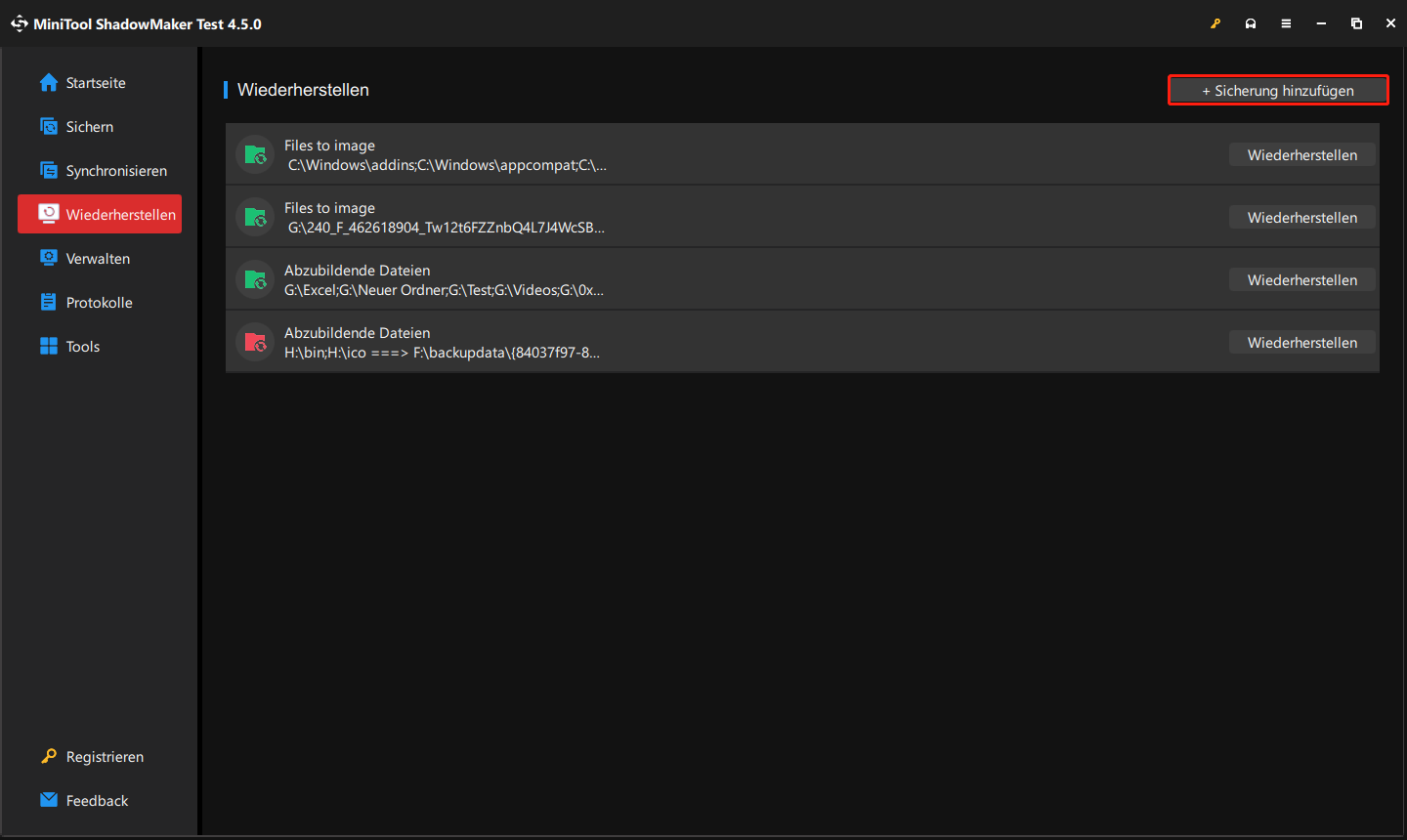
7. Befolgen Sie die Anweisungen auf dem Bildschirm, um die Wiederherstellung abzuschließen.
Datenträger klonen
1. Nach dem Herunterfahren entfernen Sie Ihre Festplatte von PC 2 und verbinden Sie sie mit PC 1.
2. Starten Sie MiniTool ShadowMaker auf PC 1 und klicken Sie unten rechts auf Testversion beinbehalten.
3. Dann gehen Sie zur Registerkarte Tools und wählen Sie die Funktion Datenträger klonen aus.
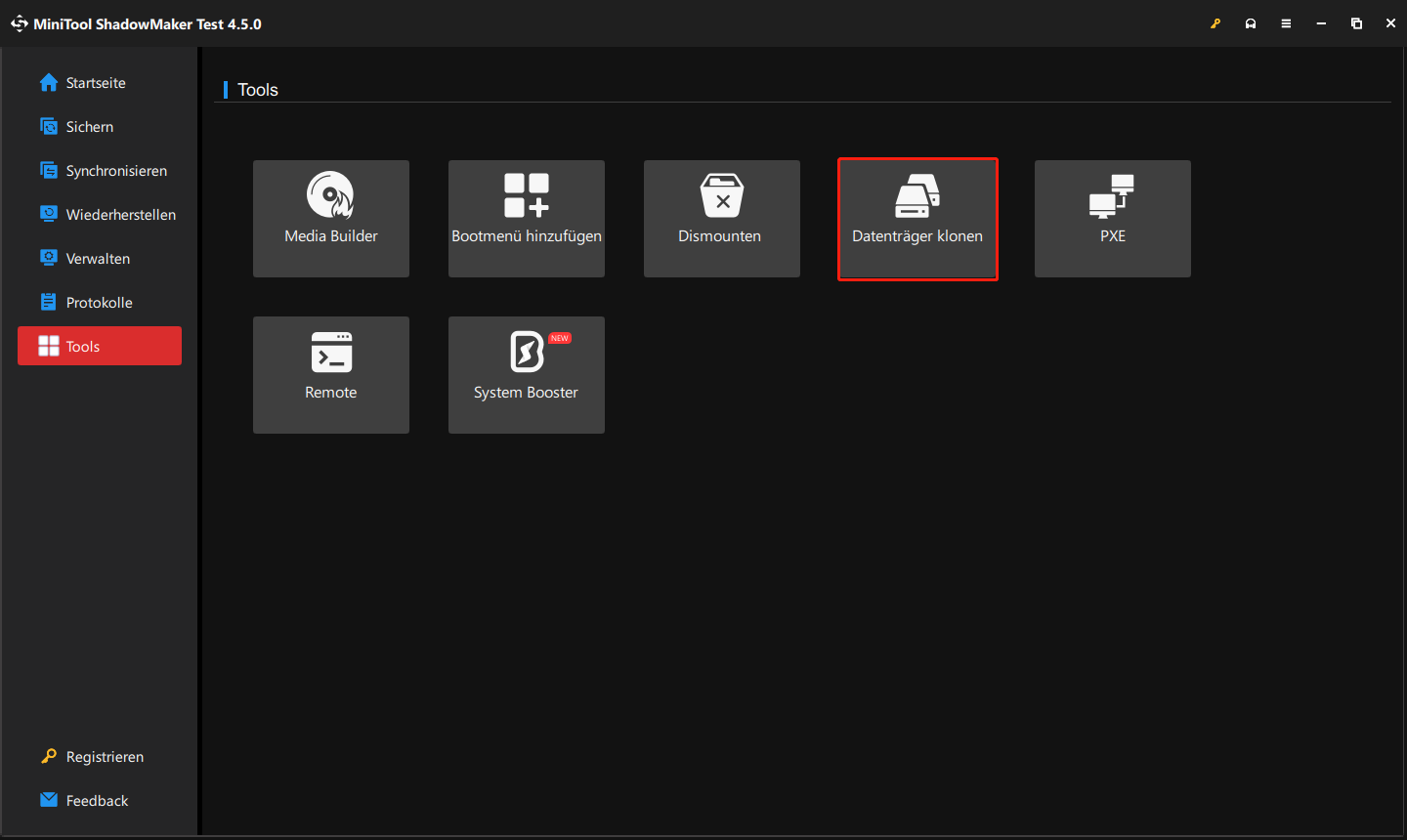
4. Wählen Sie die Festplatte von PC 1 als Quelldatenträger und die Festplatte von PC 2 als Zieldatenträger aus.
5. Klicken Sie auf Starten, um das Klonen zu starten. Bitte warten Sie geduldig. Das Klonen kann einige Minuten dauern.
Schluss
Wie kann man Dateien von PC zu PC ohne Internet übertragen? Sie können die oben genannten vier Methoden ausprobieren. Kleine Dateien können durch Kopieren und Einfügen oder über Bluetooth übertragen werden, während große Dateien besser über ein Ethernet-Kabel oder mit einer Dateiübertragungssoftware – MiniTool ShadowMaker – übertragen werden.