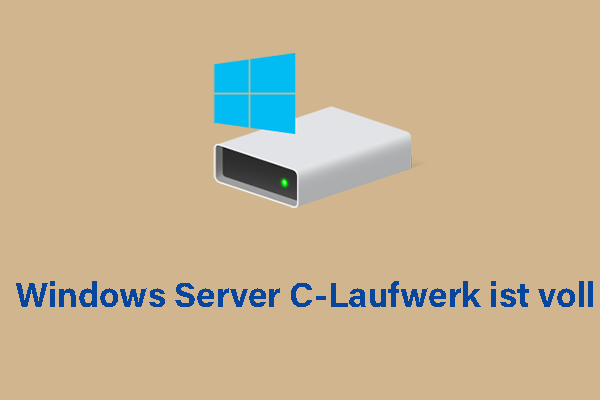Viele Benutzer wählen die Crucial SSD, um ihre ursprüngliche HDD zu ersetzen und die HDD mit Acronis True Image für Crucial zu klonen. Sie stellen jedoch fest, dass die Crucial SSD nach dem Klonen nicht startet. In diesem Beitrag von MiniTool finden Sie Ursache und Lösungen dafür.
Vielleicht haben Sie versucht, Ihre alte HHD durch eine SSD zu ersetzen, da SSD leistungsstärker und stabiler ist. Aber es kann häufig zum Problem „Geklonte SSD startet nicht“ unter Windows 11/10/8/7 kommen. Heute konzentrieren wir sich auf das Problem mit dem Klonen einer bestimmten SSD-Marke: Crucial SSD bootet nach dem Klonen nicht.
Vor kurzem habe ich meine crucial MX500 1TB SSD erfolgreich von meiner Festplatte auf einem Dell XPS 8700 Computer der 4. Generation geklont. Als ich die Festplatte entfernte, die SSD in demselben SATA-Steckplatz installierte und den Desktop neu startete, erhielt ich einen Fehlercode 0xc0000225, der sich darauf hinweist, dass ein erforderliches Gerät nicht verbunden ist oder nicht darauf zugegriffen kann.Microsoft
Im Folgenden sind die möglichen Gründe für das Problem „Geklonte Crucial MX500 SSD bootet nicht“:
- Falsche Startkonfiguration: Normalerweise können falsche BIOS- oder UEFI-Einstellung dazu führen, dass das System die neue SSD nicht als primäres Boot-Gerät erkennt.
- Ausgeblendete Systempartition: Die grundlegende Systempartition (z. B. UEFI-Systempartition oder Wiederherstellungspartition) wird vielleicht nicht sachgemäß geklont.
- Partitionsschema stimmt nicht überein: Es kann sein, dass Ihre neue SSD ein anderes Partitionsschema (MBR oder GPT) als die Originalfestplatte hat.
- Treiberprobleme: Die neue SSD benötigt vielleicht andere Treiber, die während des Klon-Vorgangs nicht übertragen wurden.
- Probleme beim Klonen: Andere Fehler treten während des Klon-Vorgangs auf, darunter beschädigten Dateien oder nicht abgeschlossene Datenübertragungen.
Verwandter Artikel: So beheben Sie: Acronis True Image für Crucial funktioniert/klont nicht.
Lesen Sie jetzt den nächsten Teil, um einige effektive Lösungen zu finden.
Wie behebt man Crucial SSD startet nach dem Klonen nicht
Lösung 1. Ein alternatives SATA-Kabel verwenden
Es ist entscheidend, sicherzustellen, dass die SSD ordnungsgemäß an Ihren Computer angeschlossen ist, bevor Sie versuchen, die geklonte Crucial SSD zu booten. Manchmal können unsachgemäße Verbindungen oder fehlerhafte Kabel dazu führen, dass das System die Crucial SSD nicht richtig erkennt. Es wird empfohlen, ein zuverlässiges SATA-Kabel statt eines USB-Kabel zu nutzen.
Lösung 2. Die Startreihenfolge im BIOS ändern
Das BIOS-Setup kann möglicherweise die geklonte Crucial SSD nicht als primäres Boot-Gerät. Um das Problem „Crucial SSD startet nach dem Klonen nicht“ zu lösen, können Sie daher die Bootreihenfolge ändern. Befolgen Sie die Schritte unten, um die Crucial SSD als erste Startoption festzulegen.
1. Starten Sie den PC neu. Wenn der Startbildschirm angezeigt wird, drücken Sie ständig die BIOS-Taste, um das BIOS zu öffnen. Die Taste variiert je nach Computermarke und -modell und kann Del/F1/F2/F8/F10/F12 sein.
2. Als Nächstes gehen Sie zur Registerkarte BIOS. Im Abschnitt Boot Option Priorities verwenden Sie die Pfeiltaste, um die geklonte Crucial SSD als erste Startoption auszuwählen.
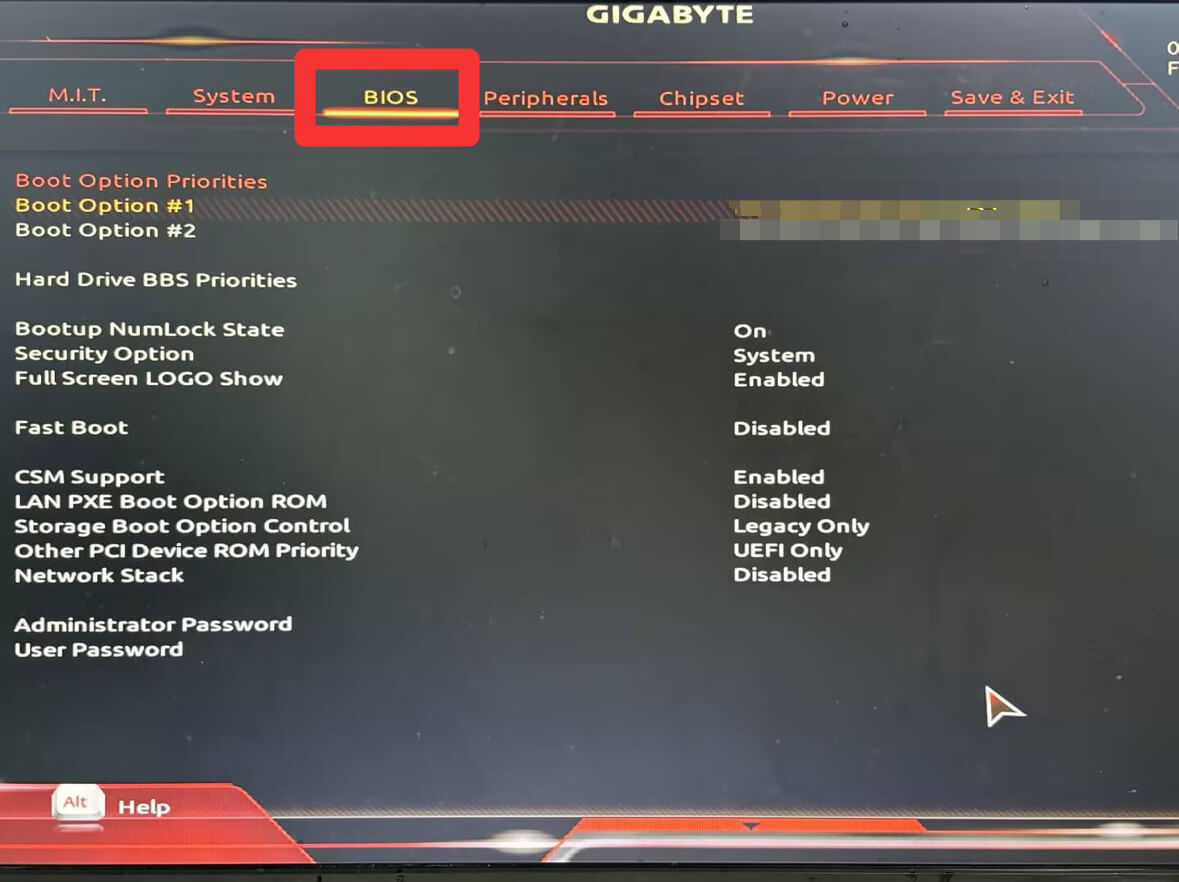
3. Drücken Sie F10, um die Änderung zu speichern und das BIOS zu beenden. Dann starten Sie Ihren Computer neu.
Lösung 3. Den Boot-Modus vom BIOS zu Legacy oder UEFI ändern
MBR-Datenträger sind für Legacy-BIOS, während GPT-Datenträger für UEFI sind. Wenn Sie von einer MBR-HDD auf eine GPT Crucial SSD oder umgekehrt klonen, müssen Sie also den Boot-Modus entsprechend wechseln. Die Verwendung des falschen Startmodus verursacht vielleicht das Problem „Crucial MX500 SDD startet nach dem Klonen nicht“. So ändern Sie ihn:
1. Wiederholen Sie die Schritte in Lösung 2, um das BIOS aufzurufen.
2. Gehen Sie zum Abschnitt Storage Boot Option Control, ändern Sie die Boot-Option zu UEFI Only oder Legacy Only und drücken Sie die Eingabetaste.
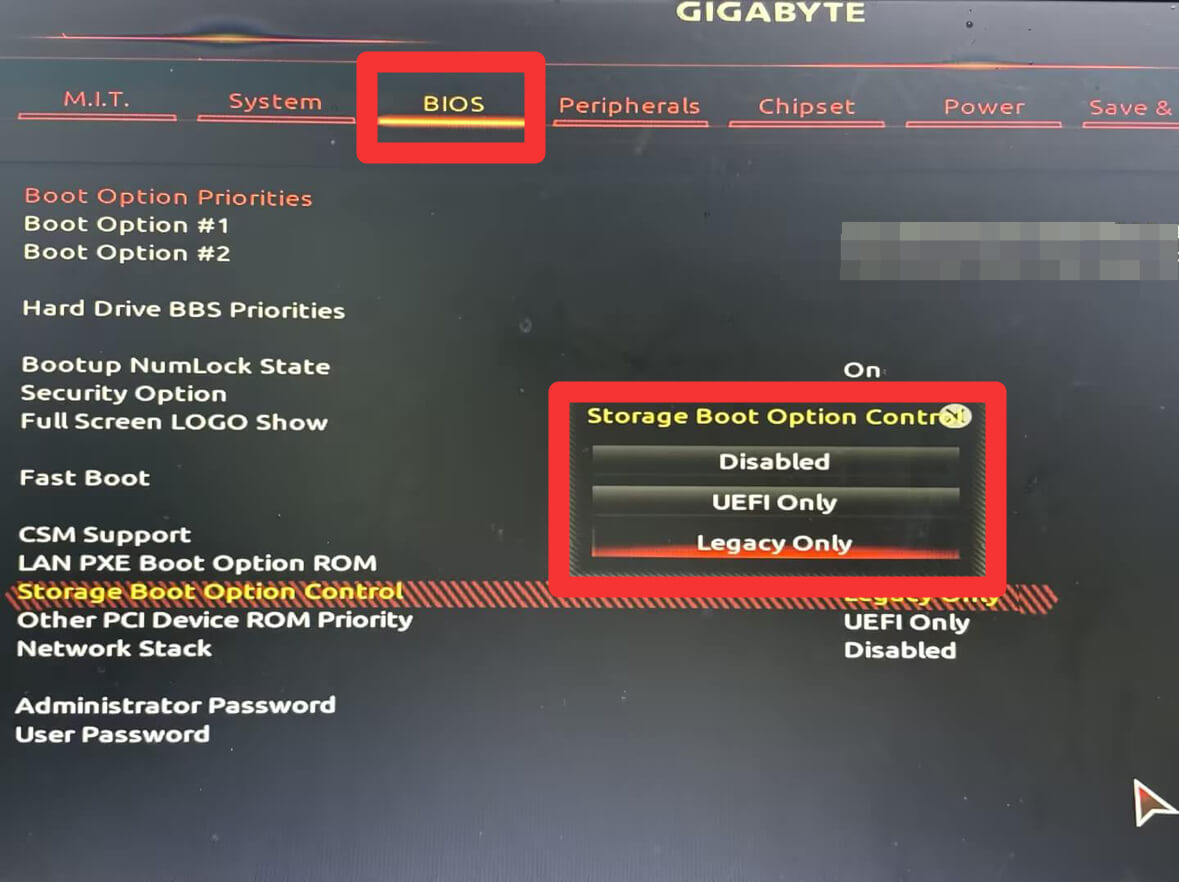
3. Endlich drücken Sie F10, um das BIOS zu speichern und beenden. Starten Sie danach Ihren PC neu.
Lösung 4. Die Systempartition als aktive Partition einstellen
Die aktive Partition auf der Festplatte enthält den Bootloader und andere notwendige Boot-Dateien. Falls die Systempartition der geklonten SSD nicht als aktive Partition eingestellt wird, kann es sein, dass das System nicht von dieser Partition startet. In diesem Fall müssen Sie die Systempartition auf der geklonten SSD als aktiv markieren, um das Problem „Crucial SSD bootet nach dem Klonen nicht“ zu beheben. Gehen Sie wie folgt vor:
1. Sie können den Computer von der Originalfestplatte starten oder ein neues bootfähiges Medium erstellen.
2. Geben Sie cmd in das Suchfeld ein und wählen Sie Als Administrator ausführen aus.
3. Geben Sie anschließend die nachstehenden Befehle ein und drücken Sie nach jedem Befehl die Eingabetaste.
- diskpart
- list disk
- select disk * (* steht für die Nummer der geklonten SSD und Sie sollten sie ersetzen)
- list partition
- select partition # (# ist die Nummer der System-reservierte Partition der geklonten SSD und Sie sollten sie entsprechend ersetzen)
- active
MiniTool Partition Wizard DemoKlicken zum Download100%Sauber & Sicher
Lösung 5. Starthilfe durchführen
Das Tool Starthilfe von Windows wurde entwickelt, um gängige Startprobleme automatisch zu diagnostizieren und zu beheben. Daher können Sie versuchen, eine Windows-Starthilfe durchzuführen, um das Problem „Crucial MX500 SSD startet nach dem Klonen nicht“ zu beheben.
1. Bereiten Sie ein bootfähiges USB-Installationslaufwerk vor. Anschließend müssen Sie den PC von dem USB-Laufwerk starten, um die Windows-Wiederherstellungsumgebung zu öffnen.
2. Drücken Sie eine beliebige Taste, wenn die Meldung Press any kex to boot from CD oder DVD auf dem Bildschirm angezeigt wird.
3. Geben Sie Ihre Sprache und weitere Einstellungen an und klicken Sie auf die Schaltfläche Weiter, um fortzufahren.
4. Wählen Sie Computerreparaturoptionen aus, anstatt auf die Schaltfläche Jetzt installieren zu klicken.
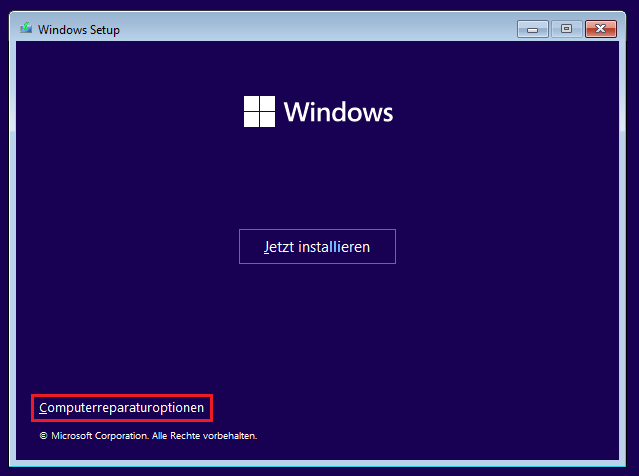
5. Klicken Sie auf Problembehandlung > Erweiterte Optionen > Starthilfe.
Lösung 6. Beschädigte BCD reparieren
Falls der Start der geklonten Crucial SSD wegen der Beschädigung von BCD (englisch boot configuration data) scheitert, können Sie das Problem beheben, indem Sie BCD neu erstellen.
1. Rufen Sie die Windows-Wiederherstellungsumgebung auf.
2. Gehen Sie dann zu Problembehandlung > Erweiterte Optionen. Nun wählen Sie die Option Eingabeaufforderung und drücken Sie die folgenden Befehle jeweils aus:
- bootrec /fixmbr
- bootrec /fixboot
- bootrec /scanos
- bootrec /rebuildbcd
Lösung 7. Den Crucial-Support kontaktieren
Wenn Sie die OEM-Version von Acronis True Imager für Crucial verwenden, wird empfohlen, den Acronis-Support zu kontaktieren. Sie sind darauf spezialisiert, spezifische PEM-Anwendungen und die komplexe Beziehung zwischen der Acronis-Software und deren Produkten zu verstehen.
Lösung 8. Die Crucial SSD erneut klonen
Wenn alle oben genannten Methoden das Problem „Crucial SSD startet nach dem Klonen nicht“ nicht beheben, kann es durch einen fehlgeschlagenen Klon-Vorgang verursacht werden. Das erneute Klonen der Crucial SSD ist die letzte effektive Methode, die Sie ausprobieren können.
Weg 1: Über MiniTool ShadowMaker
Wenn es um leichtes Upgrade des Speichers oder Schutz wichtiger Daten geht, ist ein bewährtes Klon-Tool – MiniTool ShadowMaker – essentiell. Es unterstützt das Klonen einer HHD auf eine SSD und ermöglicht Ihnen, eine SSD auf eine größere SSD zu klonen. Und es unterstützt nicht nur Crucial SSDs wie Crucial MX500, Crucial BX500, Crucial P5 Plus usw., sondern auch Samsung 870 EVO, WD Black SN750, SanDisk Ultra und so weiter.
Es stehen Ihnen zwei Klon-Modi in MiniTool ShadowMaker zur Verfügung: Klonen benutzten Sektors und Sektor-für-Sektor-Klonen. Laden Sie einfach die Testversion von MiniTool ShadowMaker herunter, um sie 30 Tage lange kostenlos zu nutzen.
MiniTool ShadowMaker TrialKlicken zum Download100%Sauber & Sicher
1. Schließen Sie die Crucial SSD an den PC an. Starten Sie die Software und klicken Sie zum Fortsetzen auf Testversion beibehalten.
2. Nach dem Aufrufen der Hauptschnittstelle müssen Sie links auf Tools klicken und dann auf Datenträger klonen.
3. Mit MiniTool ShadowMaker können Sie einige Optionen für das Klonen festlegen und Sie können auf Optionen klicken, um sie zu aktivieren. Standardmäßig wird eine neue Datenträger-ID für den Zieldatenträger verwendet, wodurch den Start von einem geklonten Datenträger gewährleistet werden kann. Falls Sie die Option Dieselbe Datenträger-ID wählen, wird einer der Datenträger offline sein. Ändern Sie also den Modus für die Datenträger-ID nicht.
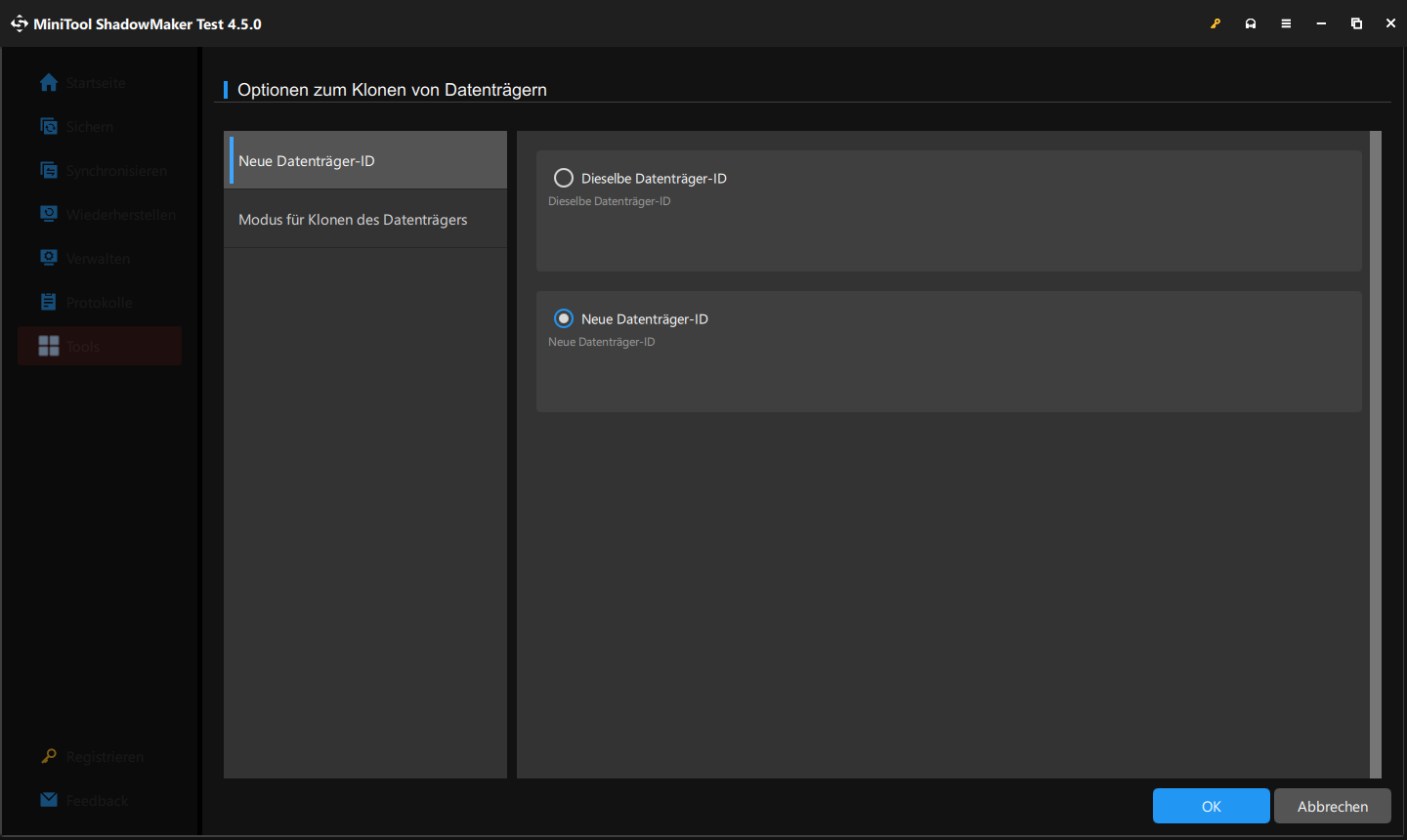
4. Sie werden erfordert, den Quell- und Zieldatenträger auszuwählen, um das Klonen zu starten.
Da Sie eine Systemfestplatte klonen, erscheint ein Popup-Fenster, das Sie auffordert, die Testversion von MiniTool ShadowMaker zu registrieren. Erledigen Sie einfach die Registrierung und der Klon-Vorgang beginnt ohne Neustart von Windows.
Weg 2: Über MiniTool Partition Wizard
Um eine Crucial SSD erneut zu klonen, können Sie auch ein anderes MiniTool-Programm – MiniTool Partition Wizard – versuchen. Es handelt sich um eine exzellente Datenträgerverwaltungssoftware für Windows 11/10/8/7 und verfügt über viele beliebte Funktionen wie Konvertieren von MBR zu GPT, Wiederherstellen von Daten von einer externen Festplatte, Formatieren von USB auf FAT32 und so weiter.
Es gibt zwei Klon-Funktionen: Datenträger kopieren und Assistent zum Migrieren OS auf SSD/HD. Wenn Ihre Festplatte sichern, upgraden oder ersetzen möchten, empfehlen wir Ihnen, die gesamte Festplatte mit der Funktion Datenträger kopieren von MiniTool Partition Wizard auf eine andere zu klonen. Jetzt laden Sie MiniTool Partition Wizard herunter und installieren Sie es auf Ihrem Computer.
MiniTool Partition Wizard DemoKlicken zum Download100%Sauber & Sicher
Falls es auf dem Quelldatenträger fehlerhafte Sektor gibt, kann das Klonen nicht erfolgreich abgeschlossen. Sie können den Datenträger überprüfen, ob darauf fehlerhafte Bläcke vorhanden sind, indem Sie die Funktion Oberflächentest von MiniTool Partition Wizard verwenden. hier ist die Anleitung:
1. Öffnen Sie dieses Tool, um die Hauptschnittstelle aufzurufen. Damm klicken Sie mit der rechten Maustaste auf den Datenträger, der Sie überprüfen möchten, und wählen Sie Oberflächentest aus dem Kontextmenü aus, um fortzufahren.
2. Klicken Sie danach auf die Schalfläche auf Jetzt starten, um mit der Überprüfung auf Fehler zu beginnen. Nach der Überprüfung wird das Scanergebnis angezeigt.
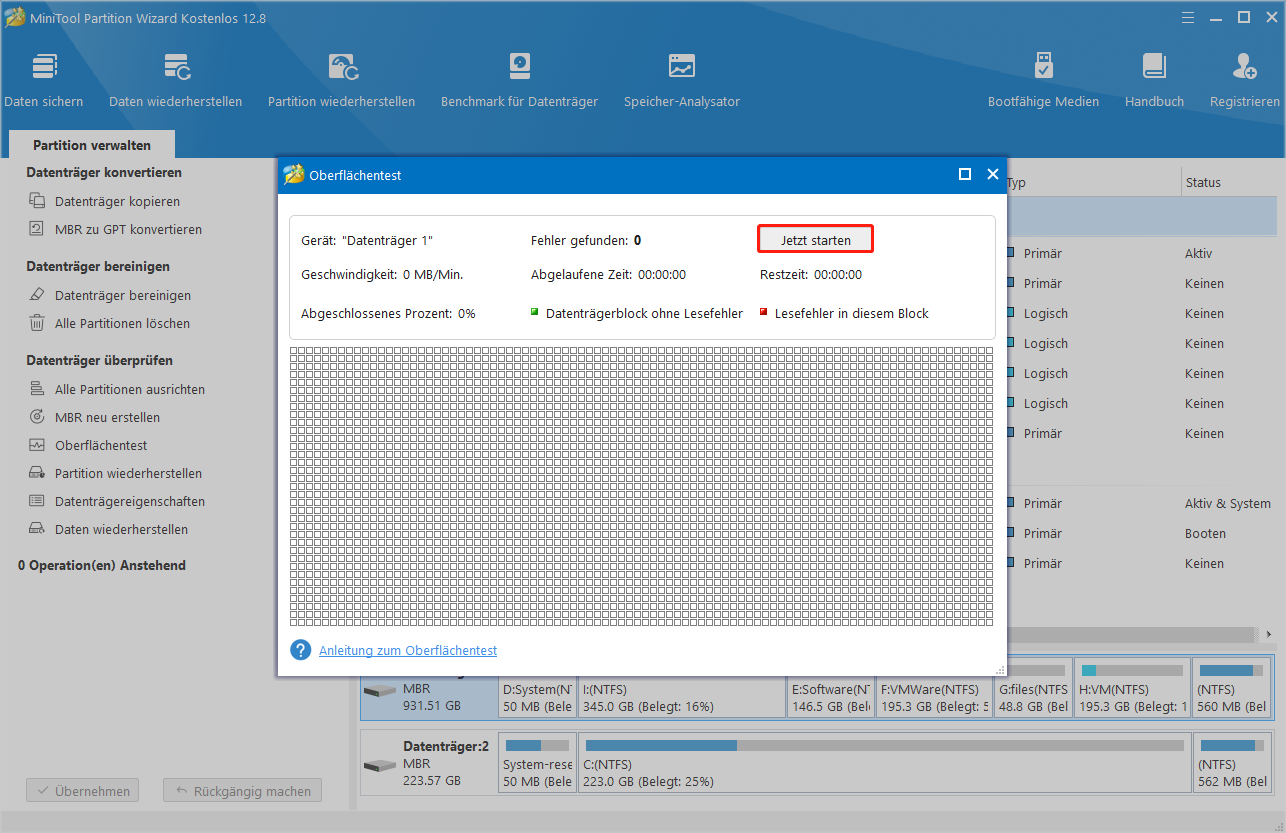
3. Wenn keine oder nur wenige rote Blöcke angezeigt werden, bedeutet dies, dass den Zustand Ihrer SSD gut oder normal ist. Wenn es zu viele rote Blöcke gibt, weist dies darauf hin, dass den Zustand Ihrer SSD schlecht ist. In diesem Fall können Sie den Befehl chkdsk /r ausführen, um fehlerhafte Sektoren zu finden und lesbare Informationen wiederherzustellen.
Nun starten Sie das Klonen:
1. Klicken Sie in der Oberfläche dieser Software auf Datenträger klonen im linken Bereich und dann auf Weiter, um fortzufahren.
2. Wählen Sie den zu kopierenden Datenträger aus und klicken Sie auf Weiter.
3. Dann wählen Sie den Zieldatenträger aus und klicken Sie auf Weiter. Wenn Sie sicherstellen, dass keine wichtigen Daten auf dem Zieldatenträger gibt, klicken Sie auf Ja, um den Vorgang zu bestätigen.
4. Wählen Sie nach Ihren Anforderungen die Kopieroptionen und klicken Sie auf Weiter > Abschließen > Übernehmen, um das Klonen zu starten.
- Wählen Sie nach Ihren Anforderungen entweder die Option Die Partitionen in den ganzen Datenträger einzupassen (die Größe der Partitionen des Zieldatenträgers wird automatisch an die Größe des gesamten Datenträgers angepasst) oder die Option Partitionen ohne Größenänderungen kopieren (Die Größe des Quelldatenträgers wird verwendet). Hier wählen Sie wir die Option Die Partitionen in den ganzen Datenträger einzupassen.
- Um die Leistung Ihrer SSD zu optimieren, markieren Sie das Kontrollkästchen vor Richten Sie Partitionen auf 1 MB aus.
- Um Ihre Systemfestplatte auf einen GPT-Datenträger zu klonen, aktivieren Sie die Option Die GUID-Partitionstabelle für den Zieldatenträger verwenden.
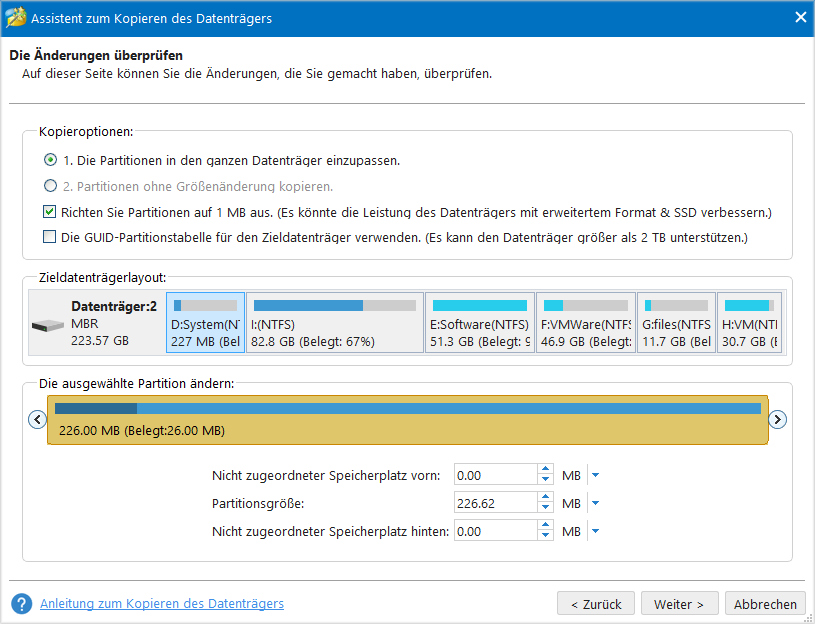
Schluss
Der obige Inhalt stellt Ihnen vor, wie Sie das Problem „Crucial SSD startet nach dem Klonen nicht“ beheben können. Sie können die beschriebenen Lösungen nacheinander ausprobieren, bis das Problem gelöst ist. Wenn Sie Vorschläge zu den MiniTool-Programmen haben, bitte teilen Sie uns Ihre Ideen über [email protected] mit. Vielen Dank für Ihre Unterstützung!
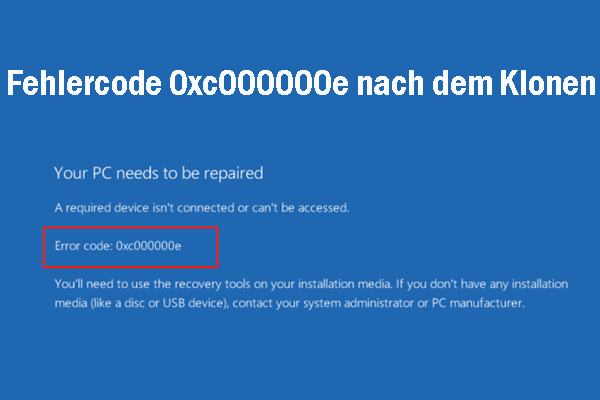




![Wie kann man Daten sichern, ohne Windows zu booten? [Einfache Methoden]](https://images.minitool.com/de.minitool.com/images/uploads/2024/10/daten-ohne-windows-sichern-thumbnail.png)