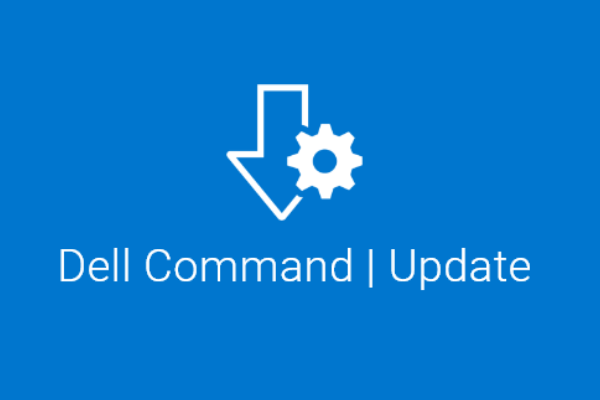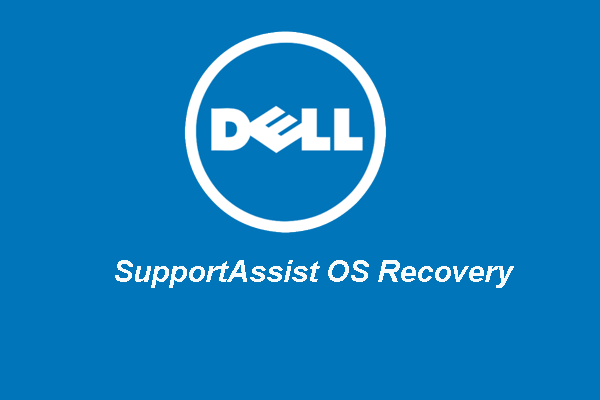Dell Windows 11 Upgrade ist ein heißes Thema, auf das Sie sich konzentrieren können. Wenn Sie sich für das neue Betriebssystem interessieren, wie können Sie Ihren Dell-Computer kostenlos auf Windows 11 aktualisieren? Diese Schritt-für-Schritt-Anleitung von MiniTool Solution zeigt Ihnen, was Sie für ein Windows 11 Dell Laptop/Desktop-Update tun sollten.
Windows 11, der Nachfolger von Windows 10, ist seit einiger Zeit auf dem Markt. Aufgrund seiner neuen Funktionen und Verbesserungen entscheiden sich viele Nutzer für ein Upgrade auf das neue Betriebssystem, um eine völlig neue Erfahrung zu machen. Vielleicht sind auch Sie keine Ausnahme.
Wenn Sie einen Dell-Laptop oder -Desktop verwenden, wie können Sie ein Dell Windows 11-Upgrade durchführen? Die folgende Schritt-für-Schritt-Anleitung macht diese Arbeit einfach. Schauen Sie sie einfach durch.
#1. Verwenden Sie PC Health Check, um einen Kompatibilitätstest für Windows 11 durchzuführen
Im Vergleich zu Windows 10 stellt Microsoft hohe Systemanforderungen an Windows 11:
- Arbeitsspeicher: 4 GB RAM
- Speicherplatz: 64 GB oder größeres Speichergerät
- System-Firmware: UEFI, Secure Boot fähig
- TPM: Vertrauenswürdiges Plattformmodul (TPM) Version 2.0
- Grafikkarte: DirectX 12-kompatible Grafikkarte / WDDM 2.x
- Display: größer als 9″ mit HD-Auflösung (720p)
- CPU: 1 Gigahertz (GHz) oder schneller mit 2 oder mehr Kernen auf einem kompatiblen 64-Bit-Prozessor oder System on a Chip (SoC)
Um Windows 11 zu installieren, sollte Ihr PC die oben genannten Mindestsystemanforderungen erfüllen. Vor dem Dell Update auf Windows 11 sollten Sie die App PC Health Check ausführen, um zu prüfen, ob Ihr PC Windows 11 ausführen kann.
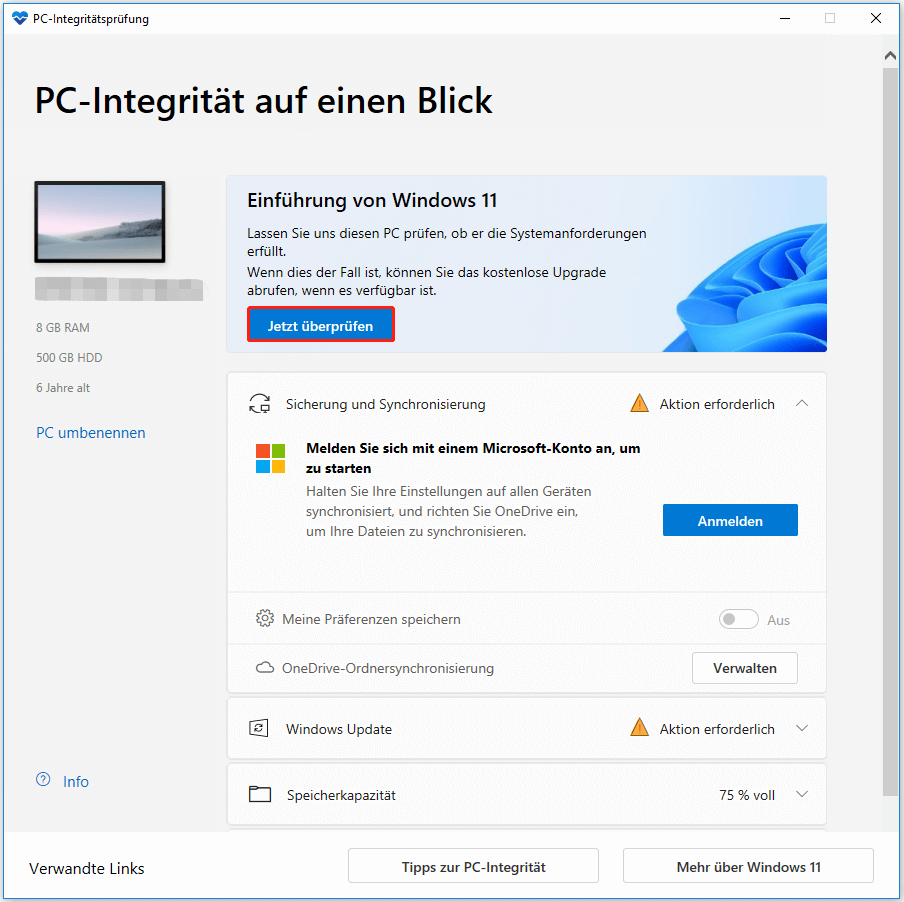
Darüber hinaus können Sie einige andere nützliche Tools für die Kompatibilitätsprüfung verwenden. Mehr dazu erfahren Sie in diesem Beitrag – PC Health Check Alternativen: Windows 11-Kompatibilität prüfen.
Wenn Ihr PC diese Anforderungen nicht erfüllt, können Sie die Anforderungen von Windows 11 umgehen und das neue Betriebssystem auf Ihrem Dell PC installieren. Dies ist jedoch nicht empfehlenswert, da einige potenzielle Probleme zufällig auftreten und Ihnen eine schlechte Benutzererfahrung bescheren.
#2. Prüfen Sie, ob Ihr Dell-Gerät für das Windows 11-Upgrade getestet wurde
Dieser Schritt ist vor dem Dell Windows 11 Upgrade von großer Bedeutung.
Auf der offiziellen Website finden Sie viele Modelle von Dell-Laptops/Desktops mit Windows 11, die für ein Upgrade auf Windows 11 getestet wurden. Besuchen Sie Dell PCs für Upgrade auf Windows 11 getestet, und sehen Sie nach, ob Ihr Dell-Gerät in der Liste enthalten ist.
Für PCs, die nicht für Windows 11 getestet wurden, empfiehlt Dell, nicht auf das neue System zu aktualisieren. Dies liegt vor allem daran, dass Dell für diese Geräte keine Windows 11-Treiber anbieten wird.
#3. Sichern Sie Dateien und das Windows-Betriebssystem
Bevor Sie mit dem Upgrade auf Windows 11 beginnen, sollten Sie unbedingt eine Sicherungskopie Ihres PCs erstellen, einschließlich einer Dateisicherung und einer Systemsicherung. Das liegt vor allem daran, dass Update-Probleme immer plötzlich auftreten, was manchmal zu Datenverlust und Systemabstürzen führt. Erinnern Sie sich daran – Vorbeugen ist besser als Heilen.
Um diese Aufgabe zu erledigen, können Sie ein Backup-Tool in Windows ausprobieren, z. B. Dateiversionsverlauf oder OneDrive für die Dateisicherung in Windows 10, Sichern und Wiederherstellen für die Erstellung eines Systemabbilds oder die Einrichtung von Dateien und Ordnern. Darüber hinaus können Sie eine professionelle PC-Sicherungssoftware eines Drittanbieters um Hilfe bitten. Hier empfehlen wir dringend die Verwendung von MiniTool ShadowMaker.
MiniTool ShadowMaker ist für die Sicherung und Wiederherstellung von Dateien und Ordnern, System, Partitionen und Festplatten in Windows 11/10/8/7 gedacht. Während des Backup-Prozesses kann die Backup-Quelle in eine Image-Datei komprimiert werden, was viel Speicherplatz spart, wenn Sie Ihren PC (der eine große Datenmenge hat) regelmäßig sichern müssen. Automatische Sicherungen sowie inkrementelle und differentielle Sicherungen werden ebenfalls unterstützt.
Außerdem können Sie mit diesem Backup-Tool Dateien und Ordner synchronisieren und eine Festplatte auf einen anderen Datenträger klonen, um ein Festplatten-Backup oder ein Festplatten-Upgrade durchzuführen.
Bevor Sie nun das kostenlose Dell-Update auf Windows 11 starten, laden Sie MiniTool ShadowMaker über die folgende Schaltfläche herunter und installieren Sie es auf Ihrem PC für die Datei- oder Systemsicherung.
MiniTool ShadowMaker TrialKlicken zum Download100%Sauber & Sicher
Schritt 1: Doppelklicken Sie auf das Symbol dieses Sicherungstools, um MiniTool ShadowMaker zu starten.
Schritt 2: Klicken Sie auf Testversion beibehalten, um fortzufahren. Diese Edition können Sie 30 Tage lang kostenlos nutzen.
Schritt 3: Gehen Sie auf die Sichern-Oberfläche. Sie werden feststellen, dass diese Sicherungssoftware standardmäßig Systempartitionen als Sicherungsquelle ausgewählt hat. Wenn Sie Dateien sichern möchten, gehen Sie zu Quelle > Ordner und Dateien, markieren Sie alle Elemente, die Sie sichern möchten, und klicken Sie auf OK.
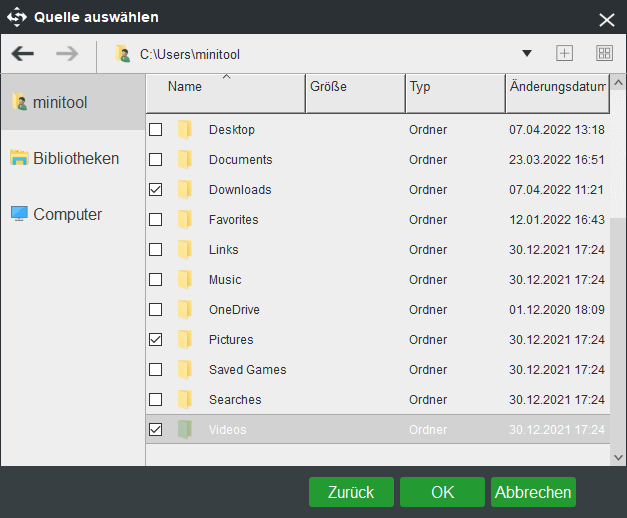
Schritt 3: Klicken Sie auf Ziel, um einen Pfad zum Speichern der gesicherten Abbilddatei zu wählen.
Schritt 4: Klicken Sie auf Jetzt sichern, um die Sicherungsaufgabe sofort auszuführen.
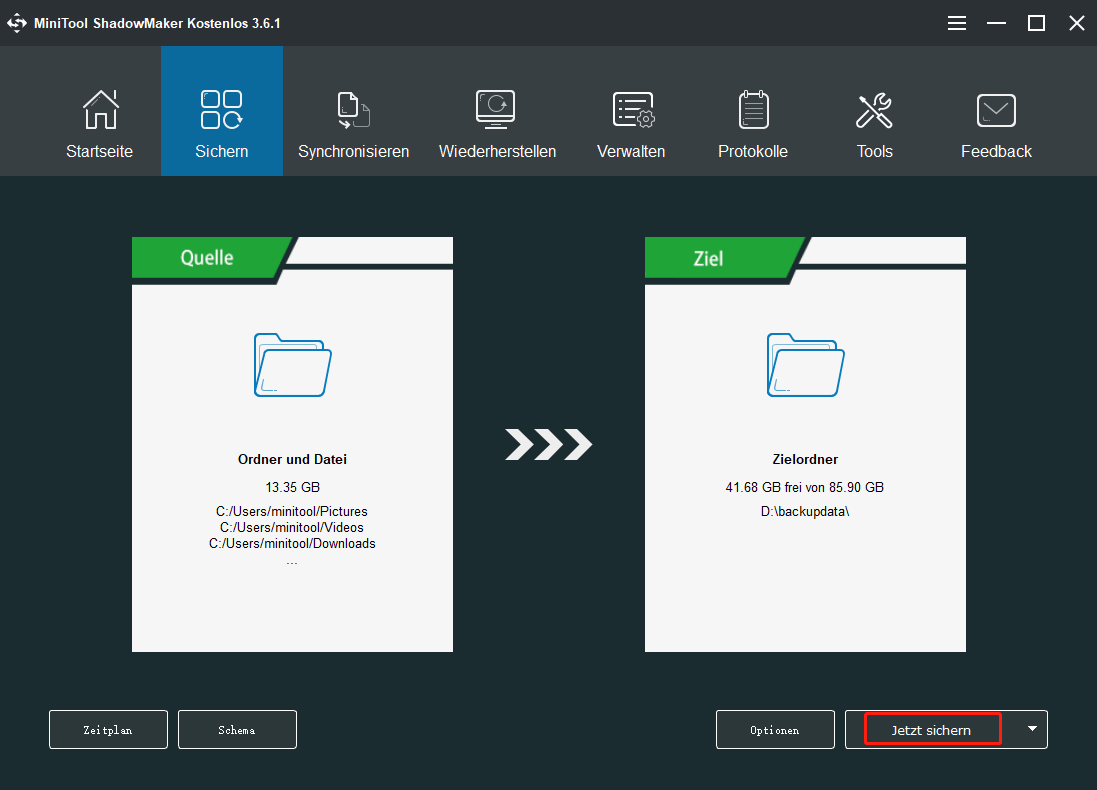
Bevor Sie eine Sicherung starten, können Sie die Funktion Zeitplan für die automatische Dateisicherung nutzen. Außerdem können Sie mit der Option Schema je nach Bedarf inkrementelle oder differenzielle Sicherungen erstellen.
Nach der Datei- oder Systemsicherung empfiehlt es sich, ein USB-Laufwerk oder eine CD/DVD mit Media Builder unter Tools zu erstellen, damit Sie eine Wiederherstellung durchführen können, falls der PC nach dem Dell Windows 11-Upgrade nicht mehr starten kann.
Nachdem Sie die drei oben genannten Schritte durchgeführt haben, ist es nun an der Zeit, das Windows 11 Dell Laptop/Desktop Update durchzuführen. Der Vorgang ist sehr einfach, solange Sie die unten angegebenen Methoden befolgen.
#4. Dell Kostenloses Upgrade auf Windows 11
Microsoft bietet mehrere Möglichkeiten für ein Update auf Windows 11 an, die wir nacheinander durchgehen werden. Wählen Sie einfach eine Möglichkeit, die Ihren Bedürfnissen entspricht.
Option 1: Führen Sie den Windows 11-Installationsassistenten aus
Wenn auf Ihrem Dell Windows 10, Version 2004 oder höher, ausgeführt wird, können Sie den Windows 11-Installationsassistenten herunterladen, um ein Upgrade durchzuführen. Voraussetzung ist natürlich, dass Ihr PC die in #1 genannten Systemanforderungen erfüllt. Außerdem benötigen Sie eine Windows 10-Lizenz und 9 GB freien Speicherplatz, um Windows 11 während des Updates herunterzuladen.
Schritt 1: Besuchen Sie die Microsoft-Website und klicken Sie unter dem Abschnitt Windows 11 Installationsassistent auf Jetzt herunterladen.
Schritt 2: Führen Sie dieses Dell Windows 11 Upgrade-Tool aus und gewähren Sie in der UAC-Eingabeaufforderung Administratorrechte.
Schritt 3: Klicken Sie auf Akzeptieren und Installieren, um fortzufahren.
Schritt 4: Dieses Tool beginnt mit dem Herunterladen von Windows 11 und der Installation auf Ihrem PC.
Schritt 5: Wenn alles fertig ist, klicken Sie auf Jetzt neu starten. Der Aktualisierungsvorgang wird dann während eines Neustarts abgeschlossen. Warten Sie einfach geduldig.
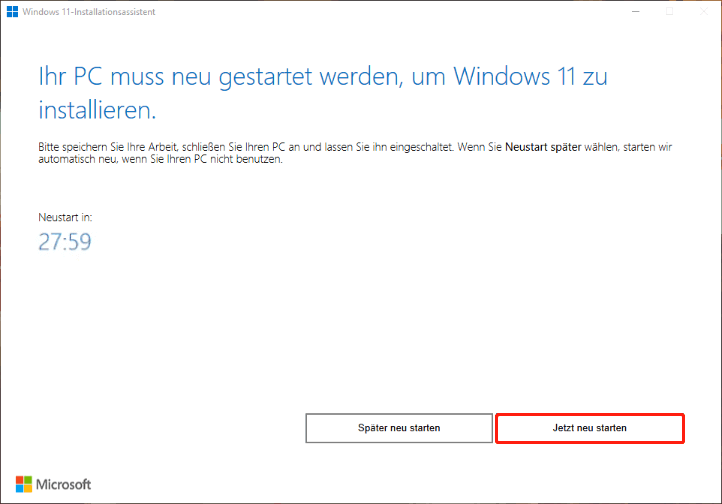
In diesem Beitrag finden Sie viele Informationen über dieses Update-Tool - Windows 11 Installationsassistent: Upgrade auf Windows 11 mit ihm. Lesen Sie ihn, um mehr zu erfahren.
Option 2: Windows 11 Upgrade Dell über Windows 11 ISO
Um ein Upgrade Ihres aktuellen Betriebssystems auf Windows 11 durchzuführen, können Sie eine ISO-Datei von Windows 11 verwenden. Lesen Sie, was Sie tun müssen, um ein kostenloses Upgrade von Dell auf Windows 11 durchzuführen.
Schritt 1: Gehen Sie auf der Microsoft-Website zu Herunterladen eines Windows 11-Datenträgerimages (ISO), wählen Sie Windows 11 und klicken Sie auf Herunterladen.
Schritt 2: Wählen Sie eine Sprache und klicken Sie auf Bestätigen.
Schritt 3: Klicken Sie auf 64-bit Download, um die ISO-Datei von Windows 11 herunterzuladen. Dieser Vorgang kann einige Minuten dauern.
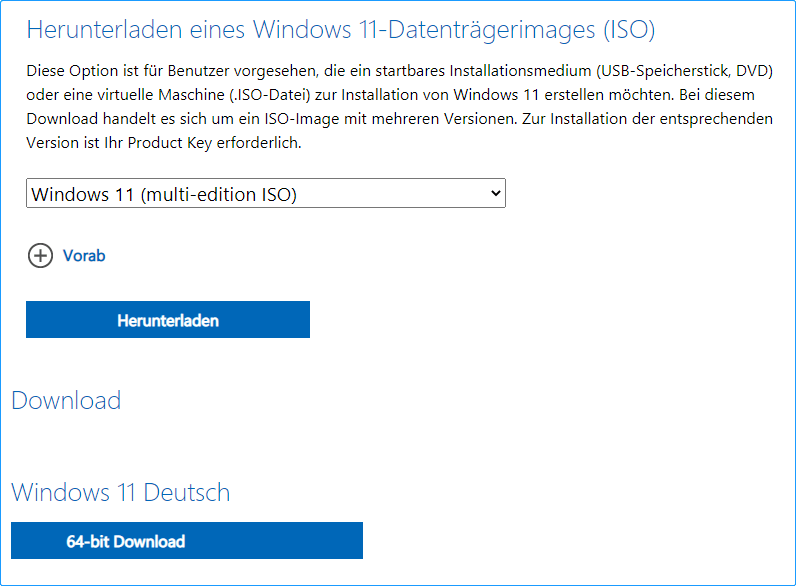
Schritt 4: Nachdem Sie die Windows-ISO-Datei heruntergeladen haben, klicken Sie mit der rechten Maustaste darauf und wählen Sie Mount. Sie erhalten dann ein Laufwerk.
Schritt 5: Doppelklicken Sie auf diesem Laufwerk auf die Datei setup.exe. Klicken Sie dann auf Weiter, um die Installation von Windows 11 zu starten.
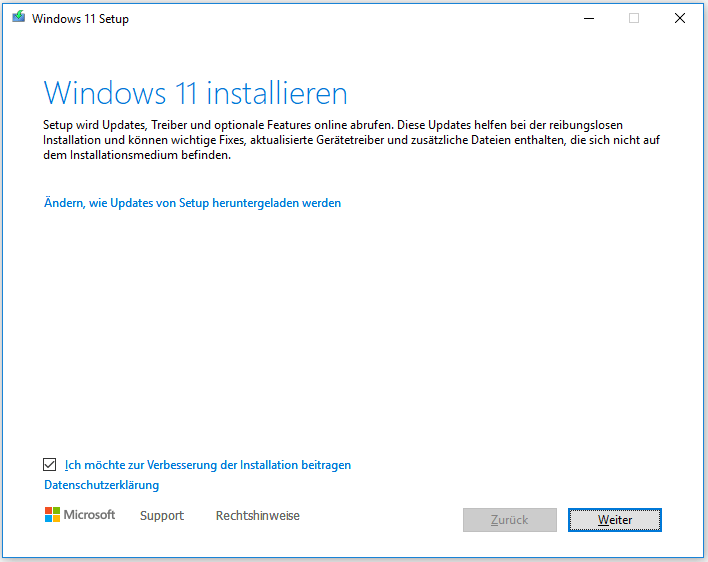
Schritt 6: Das Setup-Tool beginnt, nach Updates zu suchen. Befolgen Sie die Anweisungen auf dem Bildschirm, um die Installation von Windows 11 abzuschließen.
Weitere Informationen zu den einzelnen Schritten finden Sie in der Anleitung - So installieren Sie Windows 11 mithilfe einer ISO-Datei auf Ihrem Computer. Während des Setups können Sie je nach Bedarf wählen, ob Sie persönliche Dateien und Anwendungen, nur persönliche Dateien oder gar nichts behalten möchten.
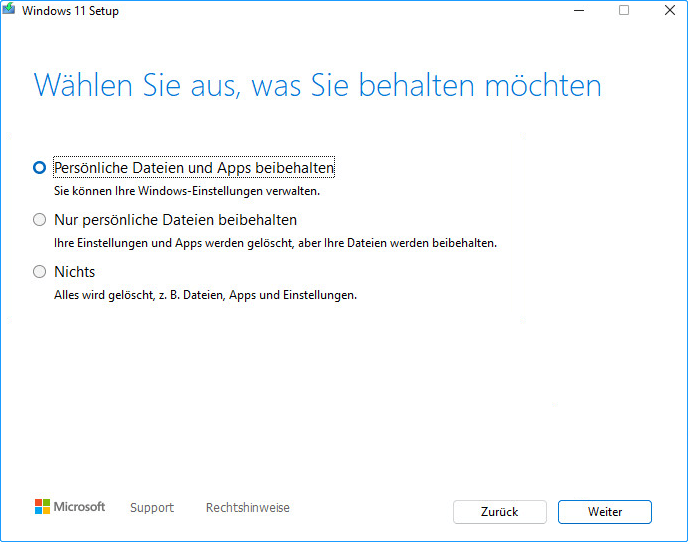
Option 3: Dell Windows Upgrade über das Windows 11 Media Creation Tool
Microsoft bietet Ihnen ein Tool namens Media Creation Tool, mit dem Sie einen bootfähigen USB-Stick oder eine DVD erstellen können, um eine Neuinstallation oder eine saubere Installation von Windows 11 auf einem genutzten oder neuen PC durchzuführen. Schauen Sie sich die folgende Anleitung an:
Ein bootfähiges USB-Laufwerk erstellen
Schritt 1: Laden Sie das Windows 11 Media Creation Tool herunter.
Schritt 2: Starten Sie dieses Tool auf Ihrem PC und akzeptieren Sie die Rechtshinweise und Lizenzbedingungen.
Schritt 3: Wählen Sie Sprache und Edition, um fortzufahren.
Schritt 4: Wählen Sie ein USB-Flash-Laufwerk und klicken Sie auf Weiter.
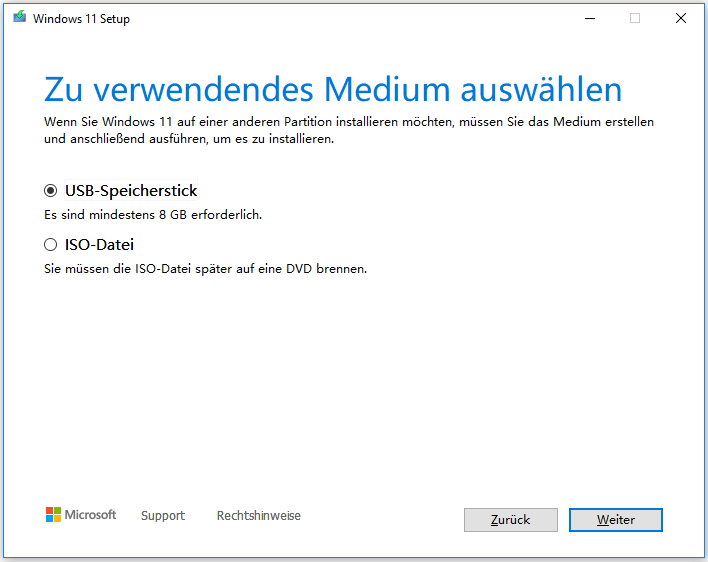
Schritt 5: Schließen Sie Ihr USB-Laufwerk an den PC an und wählen Sie es aus.
Schritt 6: Folgen Sie den Anweisungen, um die Erstellung eines bootfähigen USB-Laufwerks abzuschließen.
Sie können ein bootfähiges USB-Laufwerk auch auf andere Weise erstellen - folgen Sie Option 2, um die ISO-Datei von Windows 11 zu erhalten und laden Sie Rufus herunter, um die Datei auf Ihr USB-Laufwerk zu brennen. Sehen Sie bitte den zugehörigen Beitrag - Rufus Windows 11 Download & Verwendung von Rufus für einen bootfähigen USB-Stick.
Windows 11 von USB installieren
Jetzt ist es an der Zeit, Windows 11 zu installieren, um das Ziel zu erreichen – das kostenlose Upgrade von Dell auf Windows 11.
Schritt 1: Schließen Sie das USB-Laufwerk an Ihren PC an und rufen Sie das BIOS auf, indem Sie eine bestimmte Taste drücken (sie unterscheidet sich von Computer zu Computer, z. B. – Entf/F2, usw.).
Schritt 2: Konfigurieren Sie den PC im BIOS so, dass er vom Laufwerk gestartet wird.
Schritt 3: Nachdem Sie eine Sprache, eine Tastatur/Eingabemethode und ein Zeitformat ausgewählt haben, klicken Sie auf Jetzt installieren, um fortzufahren.
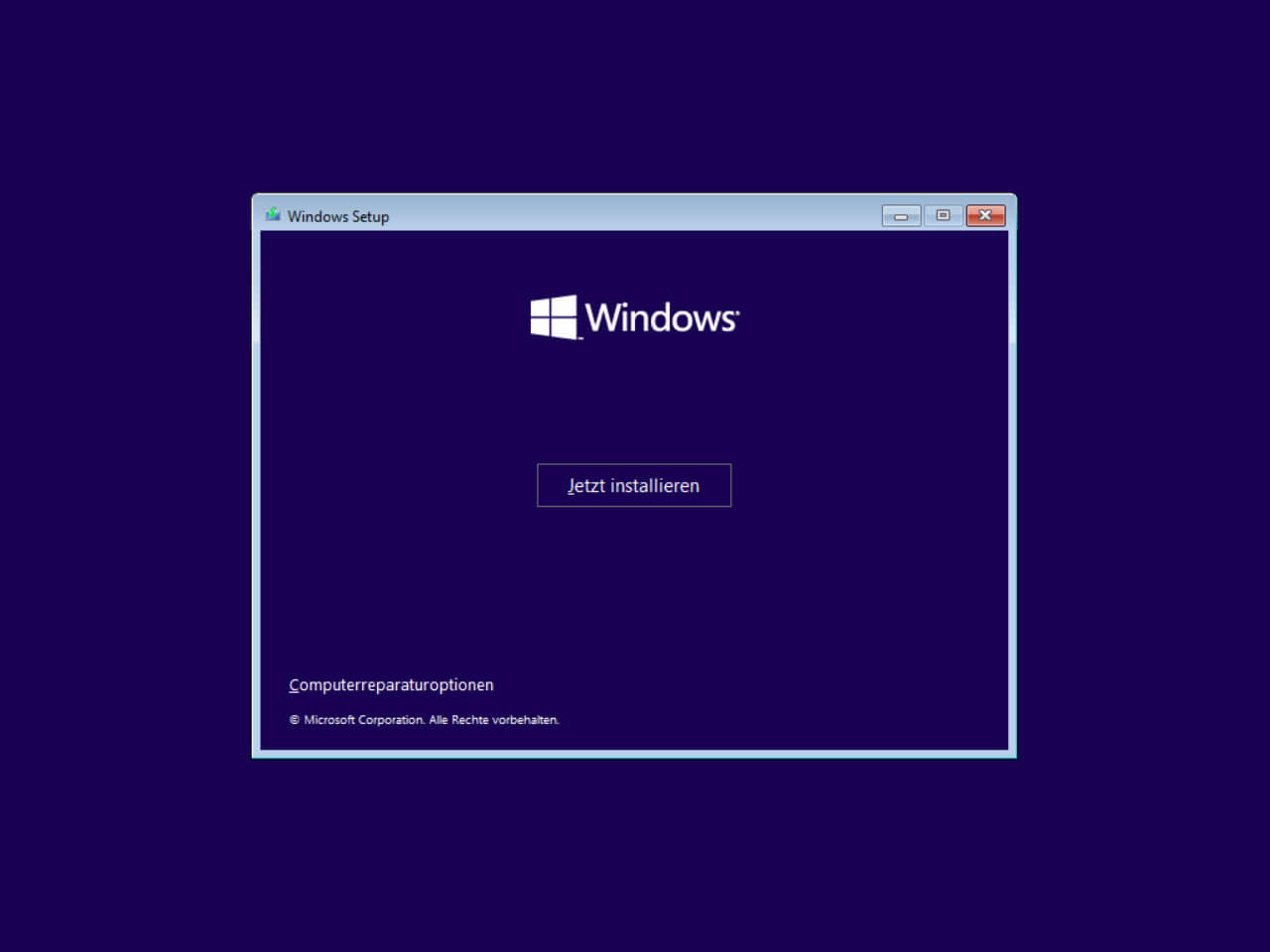
Schritt 4: Klicken Sie auf Ich habe keinen Product Key > Benutzerdefiniert: Nur Windows installieren (Für fortgeschrittene Benutzer).
Schritt 5: Wählen Sie eine Zielpartition aus, auf der Windows 11 installiert werden soll, und beginnen Sie die Installation.
Die Möglichkeiten für das Dell-Upgrade auf Windows 11 werden hier im Detail vorgestellt. Wählen Sie einfach einen geeigneten Weg, um Windows 11 auf Ihrem Dell-Laptop/Desktop zu installieren. Nach dem Update müssen Sie die Anweisungen auf dem Bildschirm befolgen, um die Installation von Windows 11 abzuschließen.
#5. Aktualisieren Sie Ihren Dell mit Windows 11-Treibern nach dem Upgrade
Nachdem alles fertig ist, sollten Sie noch eine weitere Sache tun – die Windows 11-Treiber für Ihren Dell installieren. Dies wird von Dell empfohlen.
Wie jeder weiß, kann die mit dem Treiber verbundene Hardware nicht funktionieren, wenn die Gerätetreiber nicht mit dem Windows-Betriebssystem kompatibel sind. Stellen Sie also sicher, dass die Treiber auf Ihrem Dell-PC nach dem Windows 11-Update neu sind.
Sie müssen auf die Dell-Treiber-Website gehen, um aktualisierte Windows 11-Treiber zu erhalten, die möglicherweise nicht in Windows Update aufgenommen werden. Gehen Sie einfach auf die Seite Treiber & Downloads, um die richtigen Treiber für Windows 11 zu installieren. Oder laden Sie SupportAssist herunter, um über die neuesten Treiber und Downloads für Ihr Gerät auf dem Laufenden zu bleiben.
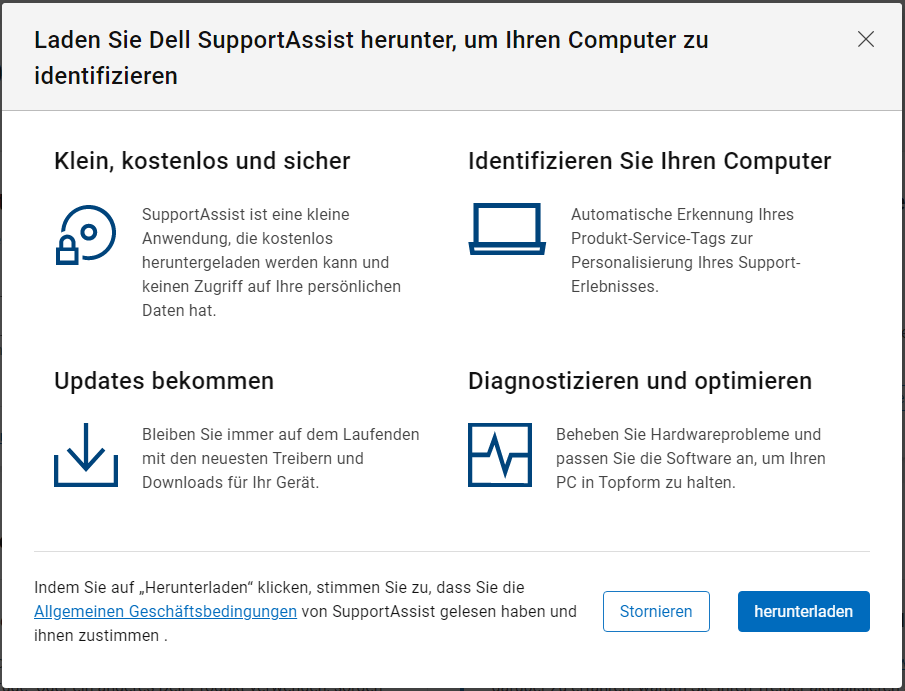
Neben einem Treiber-Update gibt es noch einige andere Dinge, die Sie tun können, z. B. unnötige Autostartprogramme deaktivieren, Windows 11 personalisieren, den Aktivierungsstatus von Windows 11 überprüfen, usw. Um mehr zu erfahren, lesen Sie diesen Beitrag - 10 erste Dinge, die Sie nach der Installation von Windows 11 auf Ihrem PC tun sollten.
Fazit
Das Upgrade von Dell Windows 11 ist keine schwierige Aufgabe. Wenn Sie diesen Leitfaden befolgen, können Sie Ihren Dell-Laptop/Desktop problemlos auf das neue Betriebssystem aktualisieren, um eine gute Benutzererfahrung zu gewährleisten.
Denken Sie daran, die Ratschläge von Dell zu befolgen: Sichern Sie Ihren PC vor dem Dell Upgrade auf Windows 11 und installieren Sie nach dem Update aktuelle Treiber für Windows 11. Wenn Sie Ihre eigenen Ideen zum Dell-Upgrade auf Windows 11 haben, teilen Sie diese mit uns im folgenden Kommentarbereich.