Was ist SupportAssist OS Recovery? Wie verwendet man die Dell SupportAssist OS Recovery, um Dateien zu sichern und das Betriebssystem wiederherzustellen? Dieser Beitrag von MiniTool geht auf diese Fragen ein. Außerdem wird MiniTool ShadowMaker zur Sicherung Ihres PCs vorgestellt.
Was ist Dell SupportAssist OS Recovery?
Dell SupportAssist OS Recovery ist eine Software und bietet eine Wiederherstellungsumgebung, die aus Tools zur Diagnose und Behebung von Problemen besteht, die auf Ihrem Computer beim Booten des Betriebssystems auftreten.
Wenn Ihr Computer nicht in der Lage ist, das Betriebssystem normal oder nach wiederholten Versuchen zu starten, wird Dell SupportAssist OS Recovery automatisch gestartet und Sie gelangen in die Wiederherstellungsumgebung. In der Wiederherstellungsumgebung können Sie Hardwareprobleme diagnostizieren, Ihren Computer reparieren, Dateien sichern oder den Computer in den Werkszustand zurücksetzen.
Die Dell SupportAssist OS Recovery ist nur auf bestimmten Dell-Systemen verfügbar, auf denen ein von Dell werkseitig installiertes Microsoft Windows 10-Betriebssystem läuft.
Hauptfunktionen von SupportAssist OS Recovery
Abgesehen von den Funktionen zur Dateisicherung und Systemwiederherstellung verfügt das SupportAssist OS Recovery-Tool über weitere Funktionen. Hier stellen wir die Hauptfunktionen von Dell SupportAssist OS Recovery vor.
Systemreparatur: Mit dieser Funktion können Sie Ihren Computer auf einen früheren Zeitpunkt zurücksetzen, um Boot-Probleme oder andere Leistungsprobleme zu beheben.
Hardware scannen: Es ermöglicht Ihnen, Diagnosetests auf Ihrem Computer durchzuführen, um jedes Hardwareproblem zu erkennen.
Startup-Reparatur: Sie wird verwendet, um einige häufige Probleme zu beheben, die auf Ihrem Computer vor dem Booten des Betriebssystems auftreten können. Diese Option vermeidet die Notwendigkeit, Ihren Computer auf den Werkszustand zurückzusetzen.
Dateien sichern: Damit können Sie Ihre persönlichen Dateien auf einer lokalen Festplatte oder auf einer externen Festplatte sichern.
Zurücksetzen: Es lädt das werkseitige Betriebssystem herunter und installiert es oder aktualisiert es auf das neueste Betriebssystem.
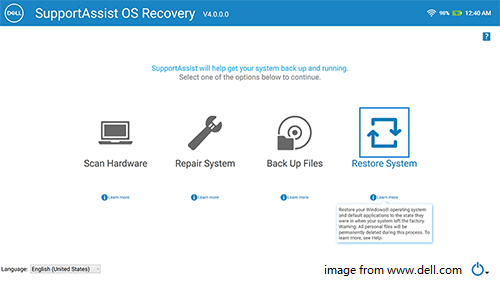
Wie verwendet man Dell SupportAssist OS Recovery?
Nachdem Sie die SupportAssist OS Recovery im Allgemeinen kennengelernt haben, wird Ihnen in diesem Teil gezeigt, wie Sie dieses Dell-Betriebssystemwiederherstellungstool verwenden können.
Wenn Ihr Computer nicht in das Betriebssystem booten kann oder nach mehreren wiederholten Versuchen, wird die SupportAssist OS Recovery automatisch gestartet. Natürlich können Sie sie auch manuell starten. Führen Sie die folgenden Schritte aus, um fortzufahren.
- Schalten Sie Ihren Computer ein.
- Drücken Sie sofort F12, sobald das Dell-Logo erscheint, um das Boot-Menü aufzurufen.
- Anschließend werden die verfügbaren Boot-Optionen angezeigt.
- Wählen Sie als nächstes SupportAssist OS Recovery und drücken Sie die Eingabetaste, um fortzufahren.
Danach gelangen Sie in die Hauptschnittstelle von Dell SupportAssist OS Recovery. Im nächsten Teil zeigen wir Ihnen, wie Sie die Hauptfunktionen von SupportAssist OS Recovery ausführen können.
Wie man Hardware scannt
Hier zeigen wir Ihnen, wie Sie Hardware-Scan in SupportAssist OS Recovery ausführen. Um diese Funktion zu nutzen, muss Ihr Computer an eine Steckdose angeschlossen sein. Mit dieser Funktion können Sie den Akku, die Festplatte, die Tastatur, USB-Laufwerke, den Lüfter und den Speicher scannen, um Probleme zu erkennen.
Hier ist nun die Anleitung.
- Öffnen Sie die Hauptschnittstelle des Dell SupportAssist OS Recovery-Tools.
- Klicken Sie dann auf Hardware scannen.
- Klicken Sie auf Scan starten, um fortzufahren.
- Der Hardware-Scan-Vorgang wird gestartet. Wenn kein Hardware-Problem gefunden wird, wird die Meldung „Alles sieht gut aus“ angezeigt. Wenn ein Hardware-Problem gefunden wird, wird eine Seite mit detaillierten Informationen angezeigt. Klicken Sie auf den Link auf der Seite, um die Dell-Support-Website aufzurufen, und folgen Sie den Anweisungen, um ein Trouble-Ticket einzureichen. Sie können auch den QR-Code scannen, um Support für Ihr Gerät anzufordern.
- Klicken Sie zuletzt auf Fertig, um fortzufahren.
Wenn alle Schritte abgeschlossen sind, haben Sie die Hardware gescannt.
Wie man die Startup-Reparatur ausführt
Hier zeigen wir Ihnen, wie Sie die Startup-Rreparaturfunktion von Dell SupportAssist OS Recovery verwenden.
Hier ist die Anleitung.
- Starten Sie SupportAssit OS Recovery.
- Klicken Sie im Titel der Startsoftware auf Reparieren.
- Klicken Sie dann auf Startup-Reparatur.
- Der Startup-Reparaturprozess wird gestartet. Wenn das Problem erfolgreich behoben wurde, sehen Sie die Meldung „Alles ist wieder im Normalzustand“. Klicken Sie dann auf Fertig, um fortzufahren.
- Wenn das Problem nicht behoben werden kann oder die Reparatur nicht erfolgreich ist, wird eine Fehlermeldung angezeigt. Klicken Sie dann auf Optionen Zurücksetzen, um Ihren Computer in den Werkszustand zurückzusetzen.
Wenn alle Schritte abgeschlossen sind, wissen Sie, wie Sie die Startup-Reparatur über das SupportAssist OS Recovery Tool ausführen können.
Wie man Dateien über SupportAssist OS Recovery sichert
Wie im obigen Teil erwähnt, können Sie mit der Dell SupportAssist OS Recovery persönliche Dateien auf einer lokalen Festplatte oder auf einem externen Speichergerät sichern.
Daher zeigen wir Ihnen hier, wie Sie die Funktion Dateien sichern der SupportAssist OS Recovery verwenden.
Hier ist die Anleitung.
- Starten Sie SupportAssist OS Recovery.
- Klicken Sie auf die Funktion Dateien sichern auf der Hauptschnittstelle von Dell SupportAssist OS Recovery.
- Klicken Sie dann auf Sicherung starten. Die Dateien und Ordner auf Ihrem Computer werden analysiert und die Anzahl der Dateien und die Dateigröße der Standard-Windows-Bibliotheken werden angezeigt.
- Wählen Sie die Dateien und Ordner aus, die Sie sichern möchten, und klicken Sie auf Weiter. Sie können auch wählen, ob Sie Dateien ein- oder ausschließen möchten, indem Sie auf den Link Erweiterte Einstellungen
- Anschließend wird der freie Speicherplatz angezeigt, der zum Sichern der ausgewählten Dateien benötigt wird. Sie können wählen, ob Sie ein Speichergerät an Ihren Computer anschließen möchten.
- Klicken Sie dann auf Weiter, um fortzufahren.
- Danach beginnt der Prozess der Dateisicherung, der einige Zeit in Anspruch nehmen wird.
Wenn der Sicherungsvorgang abgeschlossen ist, wird eine Meldung angezeigt. Dann wird der Ordner SupportAssist_Backups auf dem externen Speichergerät erstellt. Innerhalb dieses Ordners sehen Sie einen weiteren Ordner, der das Datum und die Uhrzeit der Sicherung enthält.
Mit dieser Funktion sind Sie in der Lage, Dateien von einem nicht mehr bootfähigen Computer wiederherzustellen.
Wie man seinen Computer zurücksetzt
In diesem Teil zeigen wir Ihnen, wie Sie Ihr System mit Dell SupportAssist OS Recovery wiederherstellen können.
Hier ist die Anleitung.
1. Starten Sie Dell SupportAssist OS Recovery.
2. Klicken Sie in der Hauptschnittstelle auf Systemwiederherstellung.
3. Wählen Sie dann Auf Werkseinstellung zurücksetzen oder Zurücksetzen und aktualisieren.
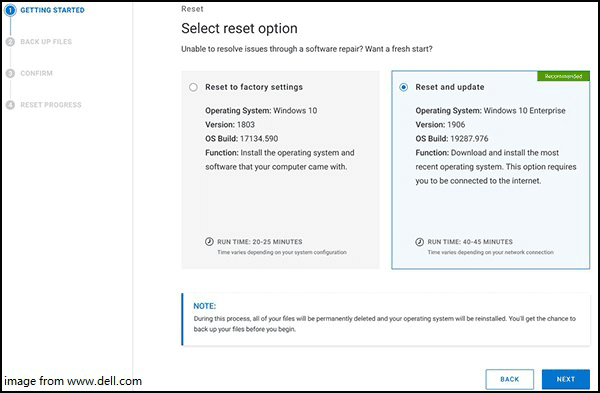
Auf Werkseinstellungen zurücksetzen: Installieren Sie das Betriebssystem und die Software, die auf Ihrem Computer ab Werk installiert waren. Dies ist ein lokales Image auf Konsument-Plattformen und erfordert keinen USB-Stick, aber die Version des Betriebssystems wird diejenige sein, die im Werk installiert wurde.
Zurücksetzen und aktualisieren: Dies ist die Cloud-Wiederherstellungsoption. Sie lädt das neueste Betriebssystem herunter und installiert es, erfordert aber eine Internetverbindung.
4. Als nächstes empfiehlt Ihnen Dell SupportAssist OS Recovery, die Dateien zu sichern, bevor Sie die Wiederherstellung des Werksabbilds starten. Sie können die Option „Ja, meine Dateien sichern“ oder „Nein, meine Dateien nicht sichern“ wählen. Die erste Option ermöglicht es Ihnen, Dateien nach dem Zurücksetzen des Computers wiederherzustellen, die zweite Option löscht alle Systemdaten und persönlichen Dateien auf der Festplatte dauerhaft.
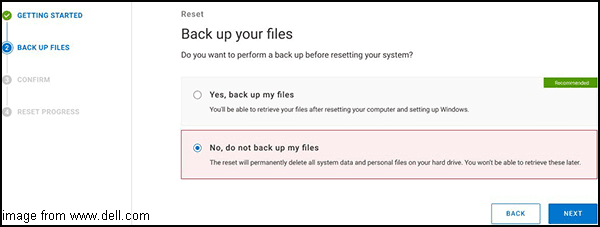
5. Folgen Sie dann dem Assistenten auf dem Bildschirm, um fortzufahren.
6. Als nächstes müssen Sie das Zurücksetzen bestätigen. Wählen Sie aus dem Dropdown-Menü einen Grund aus, warum Sie Ihren Computer zurücksetzen müssen. Aktivieren Sie die Option, die angibt, dass Sie bereits wissen, dass durch das Zurücksetzen alle Daten und Dateien Ihres Computers gelöscht werden. Klicken Sie dann auf Weiter, um fortzufahren.
7. Dann beginnt der Zurücksetzungsprozess und Sie sehen einen Fortschrittsbalken, der die verschiedenen Stufen und die verbleibende Zeit anzeigt.
8. Nach einer Weile können Sie sehen, dass das Zurücksetzen erfolgreich ist.
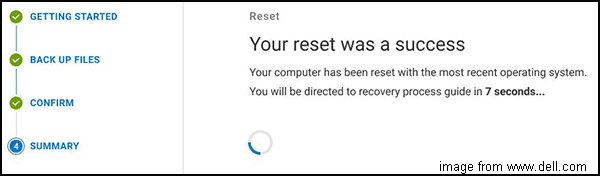
Wenn alle Schritte abgeschlossen sind, hat dieses Dell SupportAssist OS Recovery Tool Ihnen geholfen, Ihr System in den Werkszustand zurückzusetzen. Wenn Ihr Computer aufgrund einiger Fehler nicht mehr startet, können Sie auf diese Weise versuchen, Ihr System wiederherzustellen, um Probleme zu lösen.
Eine weitere Möglichkeit, Ihren PC zu schützen
Aus dem obigen Teil können Sie entnehmen, dass SupportAssist OS Recovery ein eingebautes Tool von Dell Computer ist. Auf andere Weise kann dieses Dell SupportAssist OS Recovery-Tool in einem Dell-Computer verfügbar sein. Wenn Sie einen Computer einer anderen Marke verwenden, wie können Sie dann Dateien sichern oder das System wiederherstellen?
In dieser Situation können Sie eine andere Software eines Drittanbieters verwenden, um Dateien zu sichern oder das Systemabbild wiederherzustellen, wenn der Computer nicht mehr startet. Daher wird die professionelle Windows 10 Sicherungssoftware – MiniTool ShadowMaker empfohlen. Diese Software spielt auch eine wichtige Rolle, wenn das Backup von SupportAssist OS Recovery fehlgeschlagen ist.
MiniTool ShadowMaker ist für die Sicherung von Dateien, Ordnern, Partitionen, Festplatten und dem Betriebssystem konzipiert. Mit dem Backup-Image können Sie Ihren Computer auch auf einen früheren Zeitpunkt zurücksetzen.
Im Folgenden zeigen wir Ihnen, wie Sie damit das Betriebssystem sichern können.
1. Laden Sie MiniTool ShadowMaker über den folgenden Button herunter. Installieren Sie es und starten Sie es.
MiniTool ShadowMaker TrialKlicken zum Download100%Sauber & Sicher
2. Klicken Sie auf Testversion beibehalten.
3. Nachdem Sie die Hauptschnittstelle aufgerufen haben, gehen Sie auf die Seite Sichern.
4. MiniTool ShadowMaker wählt standardmäßig das Betriebssystem aus. Wenn Sie Dateien und Ordner sichern wollen, klicken Sie auf das Modul Quelle und wählen Sie Ordner und Dateien. Markieren Sie dann die Dateien, die Sie sichern möchten, um fortzufahren.
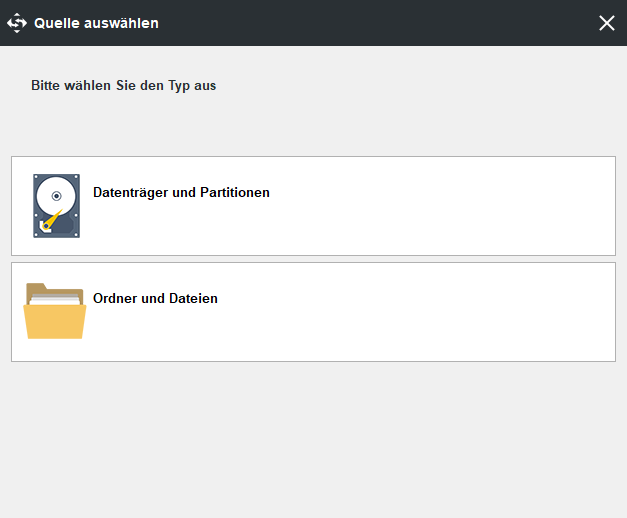
5. Klicken Sie als nächstes auf das Modul Ziel, um ein Ziellaufwerk auszuwählen. Es wird empfohlen, eine externe Festplatte zu wählen. Klicken Sie dann auf OK.
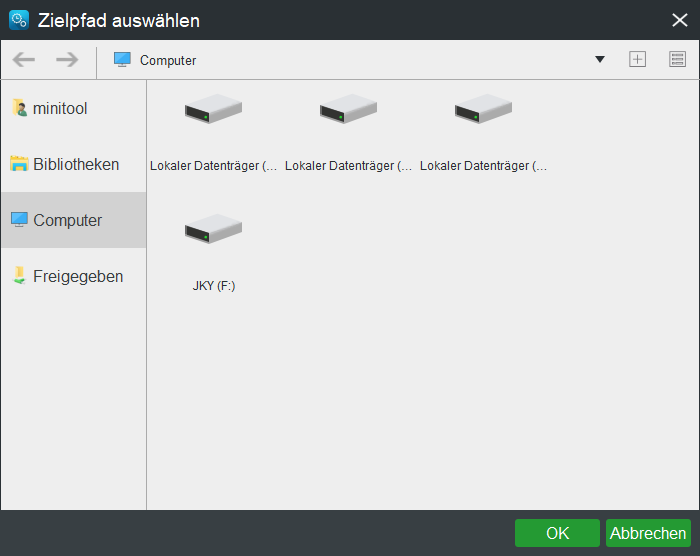
6. Nachdem Sie die Sicherungsquelle und das Ziel ausgewählt haben, klicken Sie auf Jetzt sichern, um den Sicherungsvorgang zu starten.
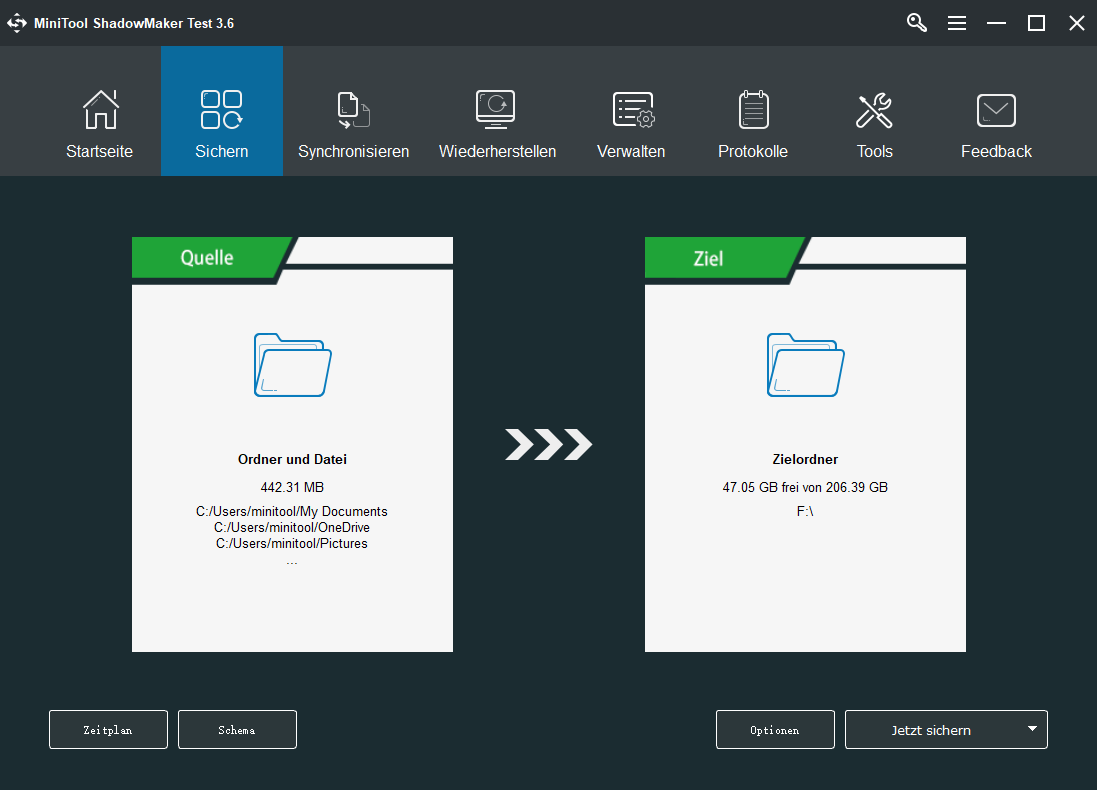
Wenn alle Schritte abgeschlossen sind, haben Sie das Systemabbild erfolgreich erstellt. Mit diesem Systemabbild können Sie Ihren Computer in einem normalen Zustand wiederherstellen, wenn irgendwelche Probleme auftreten. Erfahren Sie weitere Anweisungen zur Wiederherstellung im MiniTool ShadowMaker-Benutzerhandbuch.
Danach sollten Sie auf die Seite Tools gehen, um ein bootfähiges Laufwerk zu erstellen, mit dem Sie den durch Systemabstürze oder andere Fehler nicht mehr bootfähigen Computer booten können.
Fazit
Zusammenfassend hat dieser Beitrag gezeigt, was SupportAssist OS Recovery ist und wie man es zum Reparieren des Systems, Sichern von Dateien und Wiederherstellen des Systems verwendet.
Darüber hinaus wurde in diesem Beitrag MiniTool ShadowMaker vorgestellt, um Ihren PC zu sichern. Wenn Sie andere Ideen für Dell SupportAssist OS Recovery haben, können Sie eine Nachricht im Kommentarbereich hinterlassen. Wenn Sie ein Problem mit MiniTool ShadowMaker haben, können Sie uns über die E-Mail [email protected] kontaktieren. Wir werden Ihnen so schnell wie möglich antworten.
SupportAssist OS Recovery FAQ
- Schalten Sie Ihren Computer ein.
- Drücken Sie F2, um das System-Setup aufzurufen.
- Erweitern Sie im linken Bereich SupportAssist Systemauflösung und wählen Sie Automatischer Schwellenwert von OS Recovery.
- Wählen Sie dann AUS, um den automatischen Start von SupportAssist Systemauflösungen und der SupportAssist OS Recovery zu deaktivieren.
- Benennen Sie die Dell-Datei um.
- Aktualisieren Sie auf das neueste Windows-System.
- Installieren Sie Dell SupportAssist neu.
- Prüfen Sie auf Viren oder Malware.
Detailliertere Anweisungen finden Sie in diesem Beitrag: Vollständige Anleitung zur Behebung des Problems Dell SupportAssist funktioniert nicht .
