Dropbox Backup bietet eine einfache Möglichkeit, wichtige Dateien und Ordner auf Ihrem Computer und externen Festplatten automatisch zu sichern, sodass Sie Ihre Inhalte sicher aufbewahren und schnell wiederherstellen können, wenn etwas schief geht. In diesem Artikel von MiniTool erfahren Sie, wie Sie es verwenden, und stellen Ihnen Dropbox-Backup-Alternativen vor.
Dropbox ist ein Datei-Hosting-Dienst, der Cloud-Speicher, Dateisynchronisierung, persönliche Cloud und Client-Software bereitstellt. Es ist eine universelle Plattform für den Dateiaustausch und einfach zu bedienen. Sie können ein Konto erstellen, Bilder oder Dateien hochladen und sie an Ihre Freunde oder andere senden. Es ist im Internet oder in einer App verfügbar, die Sie auf Ihrem Mac, PC oder Mobilgerät installieren können.
Lesen Sie bitte auch: Google Drive VS Dropbox: Welches ist Ihre beste Wahl für die Dateispeicherung?
Dropbox hat Dropbox Backup im Jahr 2021 eingeführt. Dropbox Backup bietet eine einfache Möglichkeit, wichtige Dateien und Ordner auf Ihrem Computer und externen Festplatten automatisch zu sichern. Die folgenden Abschnitte enthalten weitere Details zu Dropbox Backup.
Was ist Dropbox-Backup?
Dropbox Backup ist die Cloud-Backup-Lösung von Dropbox, die Dateien und Ordner (einschließlich Dokumente, Downloads und Desktop) auf Ihrem PC oder Mac direkt in den Ordnern Ihres Dropbox-Kontos sichert.
Dropbox Backup ist für Benutzer von Dropbox Backup-Plänen sowie Dropbox Basic-, Plus-, Professional-, Family-, Standard-, Advanced- und Enterprise-Plänen verfügbar.
- Wenn Sie bereits einen anderen Dienst zum Sichern Ihrer Dateien und Ordner verwenden, schlägt das Einrichten von Dropbox für die Sicherung fehl.
- Wenn Sie ein Dropbox Backup-Plan oder ein Dropbox Basic-, Plus- und Professional-Plan sind, können Sie Ihre externe Festplatte auf Dropbox Backup sichern.
Wenn Sie Dateien aus dem Dropbox-Ordner auf Ihrem Computer löschen, werden sie auch von anderen Geräten gelöscht, auf denen Dropbox installiert ist, sowie von Ihrem Online-Dropbox-Konto. Wenn Sie ein Dropbox Basic- oder Plus-Konto haben, können Sie alle in den letzten 30 Tagen gelöschten Daten wiederherstellen. Für Inhaber von Dropbox Professional- oder Business-Konten verlängert sich die Kulanzfrist auf 180 Tage.
So verwenden Sie Dropbox-Backup
Bevor Sie ein Dropbox-Backup starten, müssen Sie Folgendes tun:
- Schließen Sie alle geöffneten Anwendungen und Dateien auf Ihrem Computergerät.
- Verbinden Sie Ihren Computer mit dem Internet.
- Wenn Sie andere Backup-Cloud-Speicheranbieter wie Google Sichern and synchronisieren, iCloud oder OneDrive verwenden, müssen Sie diese vorübergehend deaktivieren.
- Installieren Sie Dropbox auf Ihrem PC.
Dann stellen wir Ihnen Schritt für Schritt vor, wie Sie Dropbox Backup verwenden.
Schritt 1: Laden Sie Dropbox von der offiziellen Website herunter und installieren Sie es auf Ihrem PC.
Schritt 2: Öffnen Sie Dropbox. Dann stehen Ihnen zwei Optionen zur Auswahl: Dateien lokal Speichern und Dateien nur online speichern. Sie können eine davon nach Ihren Bedürfnissen auswählen.
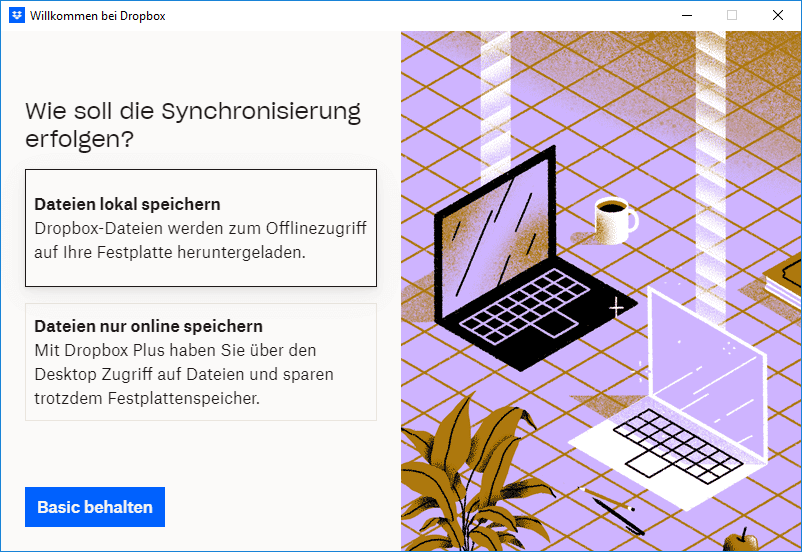
Schritt 3: Dann müssen Sie wählen, ob Sie Ihre Dateien jetzt oder später sichern möchten.
Schritt 4: Wenn Sie sich später entscheiden, können Sie auf das Dropbox-Symbol in der Taskleiste klicken.
Wenn Sie es nicht im Zeilensymbol sehen, klicken Sie auf den Pfeil, um zu sehen, ob es sich im Überlaufbereich befindet.
Schritt 5: Klicken Sie oben rechts auf Ihren Avatar (Avatar oder Initialen). Klicken Sie auf Einstellungen….
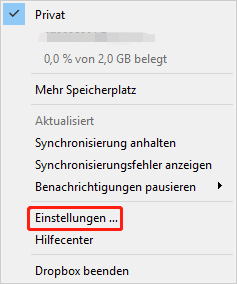
Schritt 6: Ein neues Fenster erscheint. Klicken Sie im Registerkartenmenü auf die Registerkarte Backups. Sie können die Ordner markieren, die Sie sichern möchten, nachdem Sie auf Einrichten geklickt haben.
Sie können auch das externe Laufwerk sichern.
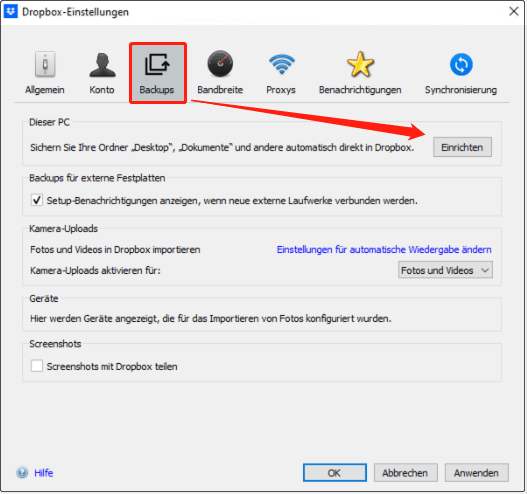
Schritt 7: Aktivieren Sie die Kontrollkästchen neben den Ordnern, die Sie sichern möchten. Klicken Sie auf Jetzt einrichten oder Nicht einrichten. Sie können auch auf Ordner hinzufügen klicken, um weitere Ordner zum Sichern hinzuzufügen.
Schritt 8: Klicken Sie auf Backups verwalten. Wählen Sie links das Backup aus, das Sie verwalten möchten.
- Klicken Sie auf Fortschritt anzeigen, um den Live-Status dieser Sicherung anzuzeigen.
- Klicken Sie auf Dateien priorisieren, um ein Datei-Explorer- (Windows) oder Finder-Fenster (Mac) zu öffnen und eine Datei auszuwählen, die sofort synchronisiert werden soll (nur Computer).
- Klicken Sie auf Dateien überspringen, um ein Datei-Explorer- oder Finder-Fenster zu öffnen und eine Datei auszuwählen, die von der Synchronisierung ausgeschlossen werden soll (nur Computer).
- Klicken Sie auf Gelöschte Dateien anzeigen, um ein Browserfenster zu öffnen und kürzlich gelöschte Dateien wiederherzustellen.
- Klicken Sie auf Sicherung zurückspulen, um eine frühere Version Ihrer Sicherung wiederherzustellen. Dropbox Rewind steht Benutzern von Dropbox Basic nicht zur Verfügung.
- Klicken Sie auf Ordner ändern, um die Ordner zu ändern, die Sie sichern möchten (nur Computer).
- Klicken Sie auf Sicherung deaktivieren, um die Sicherung Ihres Computers oder Ihrer externen Festplatte auszuschalten.
So deaktivieren Sie die Dropbox Backup
Wenn Sie Dropbox-Sicherungen deaktivieren möchten, befolgen Sie diese Richtlinien:
Schritt 1: Sie müssen die Dropbox-Desktop-App installiert haben, um Backups zu deaktivieren. Wenn Sie die Desktop-App deinstalliert haben, installieren Sie die Desktop-App neu, um Sicherungen zu deaktivieren.
Schritt 2: Wenn Sie keinen Zugriff mehr auf das Gerät haben, können Sie Ihre Computer-Backups deaktivieren, indem Sie die Verknüpfung des Geräts mit Ihrem Dropbox-Konto aufheben. So deaktivieren Sie die Computersicherung:
1. Öffnen Sie Ihre Dropbox-Desktopeinstellungen.
2. Klicken Sie auf die Registerkarte Backups. Klicken Sie auf Backup verwalten.
3. Klicken Sie unter Einstellungen anpassen auf Backup deaktivieren.
4. Klicken Sie auf Inhalt in Ordnern auf diesem PC/Mac beibehalten oder Inhalt in Dropbox beibehalten.
- Wenn Sie sich dafür entscheiden, Inhalte in einem Ordner auf diesem PC/Mac zu speichern, können die Dateien und Ordner, deren Sicherung Sie beendet haben, im ursprünglichen Ordner auf Ihrem Computer gefunden werden.
- Wenn Sie sich dafür entscheiden, Ihre Inhalte in Dropbox zu behalten, werden neue Dateien, die Sie diesen Ordnern hinzufügen, in den ursprünglichen Ordnern auf Ihrem Computer gespeichert, aber Dateien und Ordner, die Sie zuvor von einem Computer-Backup in Dropbox gesichert haben, bleiben in Ihrer Dropbox Konto. Auf Ihrem Computer können Sie über eine Verknüpfung in ihrem ursprünglichen Ordner mit dem Namen Meine Dateien in Dropbox darauf zugreifen.
Wenn Sie Einstellungen sehen, ist Ihre Computersicherung deaktiviert.
5. Klicken Sie auf Backup deaktivieren.
Schritt 3: So deaktivieren Sie Ihre externe Festplattensicherung:
- Öffnen Sie die Desktop-Einstellungen von Dropbox.
- Klicken Sie auf die Registerkarte Backups. Klicken Sie auf Backup verwalten.
- Klicken Sie unter Einstellungen anpassen auf Backup deaktivieren.
- Klicken Sie auf Deaktivieren, um Ihre Entscheidung zu bestätigen.
So stellen Sie Dateien aus dem Dropbox-Backup wieder her
Sie können gesicherte Dateien und Ordner auf einem neuen Computer wiederherstellen. Es gibt zwei Möglichkeiten, Dateien und Ordner aus Backups wiederherzustellen. Sie können Ihr gesamtes Computer-Backup über die Dropbox-Desktop-App auf Ihrem neuen Computer wiederherstellen oder nur einen Teil Ihres Computer-Backups oder einen beliebigen Teil Ihres externen Festplatten-Backups von dropbox.com auf Ihrem neuen Computer wiederherstellen.
So geht’s:
Schritt 1: Wenn Sie über ein vorhandenes Backup verfügen, werden Sie aufgefordert, das Backup wiederherzustellen. Wenn Sie mehrere vorhandene Sicherungen haben, wählen Sie Ihre bevorzugte Sicherung aus der Dropdown-Liste aus.
Schritt 2: Klicken Sie auf Datei hinzufügen und dann auf OK.
Schritt 3: Während die Wiederherstellung im Hintergrund durchgeführt wird, können Sie Ihren Computer normal verwenden. Klicken Sie dann auf OK.
Schritt 4: Stellen Sie nur einen Teil des Computer-Backups oder einen Teil des Backups der externen Festplatte auf dem neuen Computer wieder her:
- Melden Sie sich bei dropbox.com an. Klicken Sie auf das Gittersymbol in der oberen linken Ecke.
- Klicken Sie im angezeigten Menü auf Backup. Dropbox Backup wird in einem neuen Tab geöffnet.
- Klicken Sie auf Mac oder PC.
- Aktivieren Sie das Kontrollkästchen neben dem Ordner, den Sie herunterladen möchten.
- Klicken Sie auf Herunterladen.
Eine Alternative zum Dropbox-Backup
Aus dem Obigen können Sie feststellen, dass Dropbox Backup einige Mängel aufweist. In der Testversion sind nur 2 GB kostenloser Speicherplatz enthalten. Außerdem können Sie Dateien, die von einer externen Festplatte in Dropbox gesichert wurden, nicht ändern (z. B. bearbeiten, hinzufügen oder verschieben).
Daher möchten Sie vielleicht eine Alternative zu Dropbox Backup finden. MiniTool ShadowMaker ist ein großartiges Werkzeug für Sie. Nachfolgend sind einige der Hauptfunktionen des Programms aufgeführt.
- Es kann das Betriebssystem, einzelne Dateien und Ordner, Festplatten und Partitionen auf Festplatten, externen Festplatten, USB-Laufwerken, Netzlaufwerken usw. sichern.
- Es bietet zwei Datenschutzmethoden: Backups und Synchronisierung. Beide Methoden unterstützen automatische und geplante Sicherungen.
- Sie können dieses kostenlose Windows-Wiederherstellungstool verwenden, um Ihr Windows 10-System von einem externen Laufwerk in einen früheren Zustand wiederherzustellen, indem Sie bei Bedarf ein Backup verwenden.
- Sie können auch eine generische Wiederherstellung durchführen, wenn Sie auf einem anderen Computer mit anderer Hardware wiederherstellen.
Sichern
Sehen wir uns an, wie Sie Ihre Daten mit MiniTool ShadowMaker sichern.
Schritt 1: Laden Sie es herunter und installieren Sie es auf Ihrem Windows-Computer.
Schritt 2: Wählen Sie Testversion beibehalten. Gehen Sie nach dem Aufrufen der Hauptschnittstelle zur Seite Sichern. Klicken Sie dann auf das Quellmodul, um die Sicherungsquelle auszuwählen. Was die Datensicherung betrifft, wählen Sie bitte Ordner und Dateien, um fortzufahren, und wählen Sie die Dateien aus, die Sie sichern möchten.
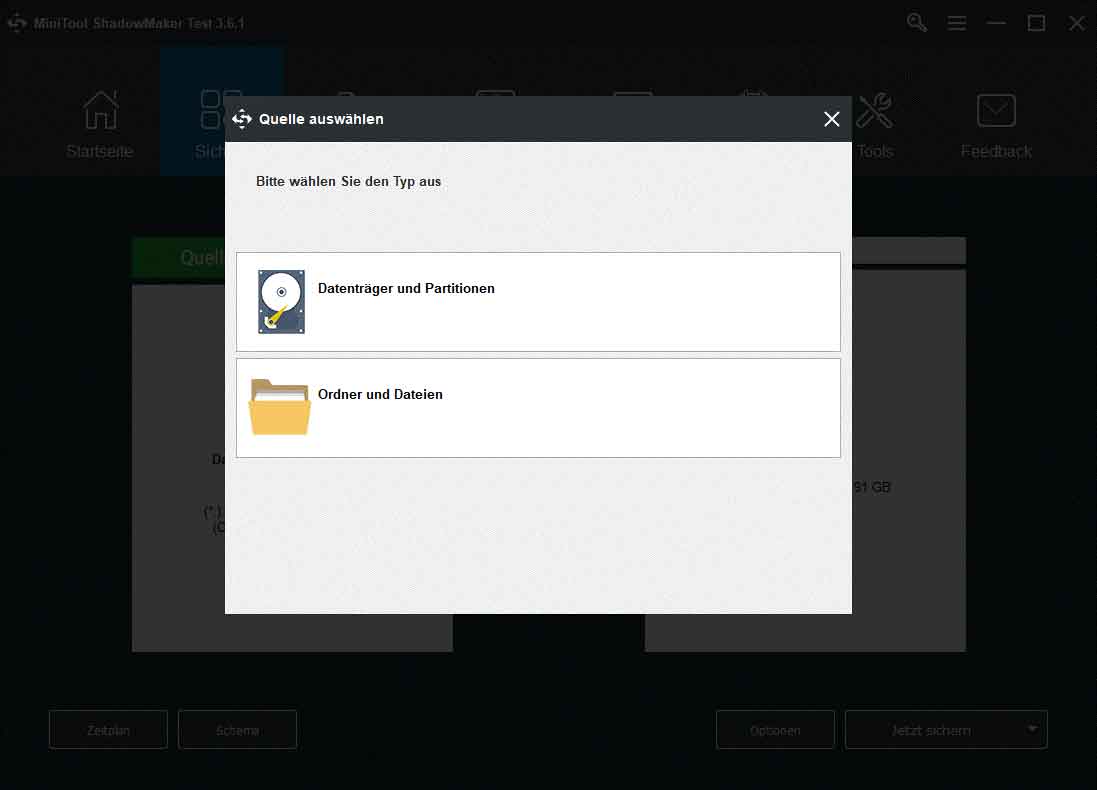
Schritt 3: Kehren Sie zur Sichern-Seite zurück, klicken Sie auf das Zielmodul, wählen Sie den Zielpfad aus und speichern Sie das Sicherungsabbild. Eine externe Festplatte wird empfohlen.
Schritt 4: Nachdem Sie die Sicherungsquelle und das Ziel erfolgreich ausgewählt haben, können Sie auf Jetzt sichern klicken, um die Datensicherung sofort durchzuführen.
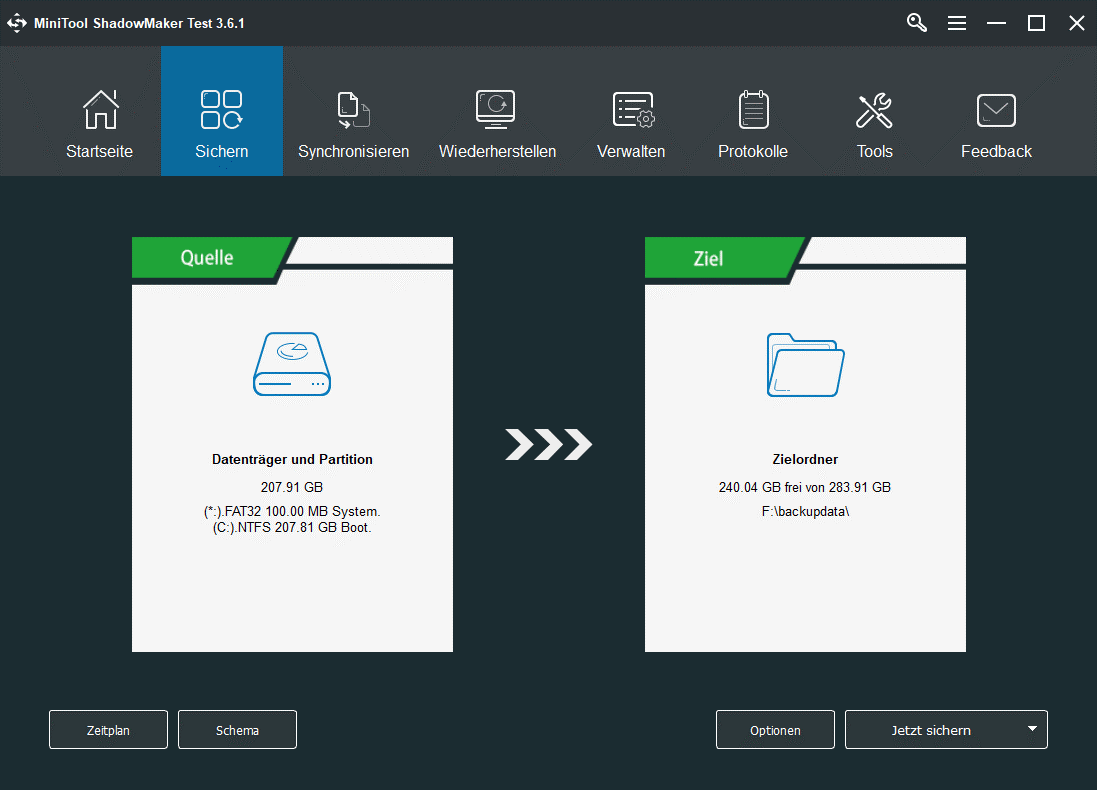
Nachdem der Vorgang abgeschlossen ist, haben Sie Ihre Dateien erfolgreich gesichert und Ihre Daten geschützt.
Wiederherstellen
Sehen wir uns dann an, wie Sie Daten mit MiniTool ShadowMaker wiederherstellen können.
Schritt 1: Nachdem Sie die Hauptschnittstelle aufgerufen haben, rufen Sie die Seite Verwalten auf.
Schritt 2: Dann finden Sie die Sicherung hier aufgelistet. Wenn nicht, können Sie auf die Schaltfläche Backup hinzufügen klicken, um es hier hinzuzufügen.
Schritt 3: Klicken Sie rechts auf die Schaltfläche Menü, dann erhalten Sie das Kontextmenü.
Schritt 4: Klicken Sie im Kontextmenü auf Durchsuchen oder Wiederherstellen. Als nächstes müssen Sie die Sicherungsversion auswählen. Klicken Sie dann auf Weiter.
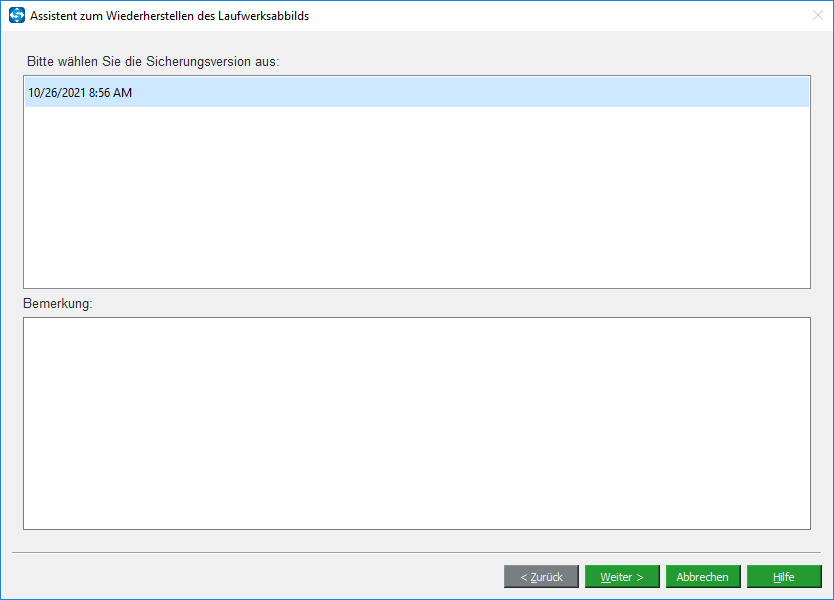
Schritt 5: Im Popup-Fenster können Sie den Ordner erweitern und die einzelnen Dateien auswählen, die Sie wiederherstellen möchten. Klicken Sie dann auf Weiter.
Schritt 6: Wählen Sie als Nächstes einen Speicherort zum Speichern der wiederhergestellten Dateien. Klicken Sie dann auf Weiter. Der selektive Dateiwiederherstellungsprozess beginnt. Nachdem der Vorgang abgeschlossen ist, können Sie auf OK und Abschließen klicken. Schließen Sie dann MiniTool ShadowMaker.
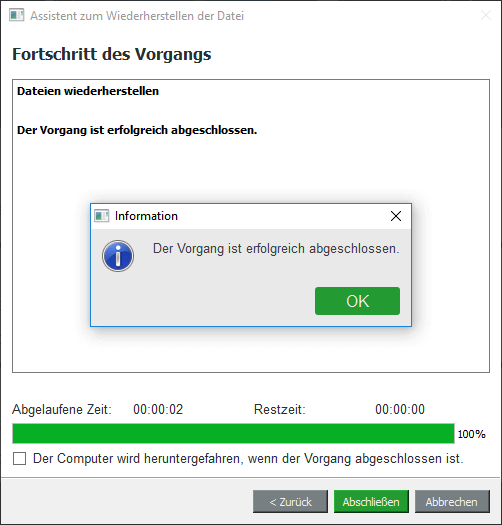
Nachdem Sie alle Schritte abgeschlossen haben, haben Sie erfolgreich eine einzelne Datei wiederhergestellt.
Endeffekt
Zusammenfassend wissen Sie bereits, was Dropbox Backup ist und wie es geht. Wenn Sie andere Gedanken zu Dropbox Backup haben, können Sie diese im Kommentarbereich teilen oder uns eine E-Mail an [email protected] senden, und wir werden uns so schnell wie möglich bei Ihnen melden.


