Wenn Sie beim Starten Ihres Computers auf einen Fehler von S.M.A.R.T. Status BAD stoßen, wird Ihnen von MiniTool empfohlen, zuerst Ihre Festplatten zu sichern, und danach die möglichen Methoden zu versuchen, um den Fehler zu beheben.
Disk SMART Status Bad Windows 10/8/7
SMART bezeichnet die Technologie für Selbstüberwachung, Analyse und Statusmeldung und funktioniert als ein Überwachungssystem, das in die Festplatten (HDDs) und Solid-State-Laufwerke (SSDs) des Computers integriert ist.
Die Hauptfunktion besteht darin, den Festplattenzustand zu überwachen, verschiedene Indikatoren für die Laufwerkszuverlässigkeit zu erkennen und zu melden, um bevorstehende Hardwarefehler zu antizipieren. Auf diese Weise können Sie die entsprechenden Maßnahmen ergreifen, um Datenverlust zu verhindern und die Datenintegrität aufrechtzuerhalten.
Wenn Sie beim Booten Ihres PCs unter Windows 10/8/7 die Meldung erhalten, sollte etwas auf dem vorhanden Bootlaufwerk schief gehen:
S.M.A.R.T. Capable and Status BAD…Pri Master Hard Disk: S.M.A.R.T. Status BAD, Backup and Replace Press F1 to Resume
Wenn Sie mehr als eine Festplatte haben, erhalten Sie möglicherweise die Meldung „rd Master Hard Disk: S.M.A.R.T. Status Bad, Backup and Replace“, was bedeutet, dass die Datenfestplatten beschädigt wurden.
SMART Status Bad ist ein Festplattenfehler, der darauf hinweist, dass Ihre Festplatte kurz vor dem Ausfall oder Absturz steht.
Dieser Fehler funktioniert als Frühwarnsystem. Sie können wichtige Dateien sichern, bevor die Festplatte ausfällt. Um Ihre Festplattendaten zu retten, sichern Sie Ihre Daten einfach sofort, wie Ihnen das Windows mitgeteilt hat.
Sichern Sie Ihre fehlerhafte Festplatte
Wenn Sie von dem Fehler, SMRT Status Bad, betroffen sind, sollten Sie alle auf der Festplatte vorhandenen Daten sichern und die Festplatte so bald wie möglich durch eine neue ersetzen.
Offensichtlich ist ein Dienstprogramm zur Sicherung von Festplattendaten Ihr zuverlässiger Assistent, mit dem Sie wichtige Daten mühelos und effizient übertragen können. Welches Datensicherungsprogramm ist Ihre beste Wahl? Hier empfehlen wir die Verwendung von MiniTool ShadowMaker.
Als eine professionelle Sicherungssoftware für Windows kann MiniTool ShadowMaker dabei helfen, Dateien, Bilder, Videos etc. von einer Festplatte, einem Computersystem, einer Partition oder sogar der gesamten Festplatte in WinPE zu sichern. Darüber hinaus können Sie problemlos alles von einer Festplatte auf eine andere (z. B. von HDD auf SSD) klonen.
Laden Sie jetzt kostenlos die Testversion von MiniTool ShadowMaker herunter, um die Zielfestplatte zu sichern. Beachten Sie, dass Sie diese Edition nur innerhalb von 30 Tagen kostenlos nutzen können. Um diese Software weiter nutzen zu können, können Sie ein Upgrade auf die Pro Edition durchführen.
MiniTool ShadowMaker TrialKlicken zum Download100%Sauber & Sicher
Hier nehmen wir den zweiten Fall als Beispiel.
Teil 1: Erstellen Sie ein bootfähiges Laufwerk, falls der SMART-Status fehlschlägt.
Schritt 1: Starten Sie die Testversion von MiniTool ShadowMaker auf einem normal funktionierenden PC und klicken Sie auf Testversion beibehalten, um die Hauptschnittstelle aufzurufen.
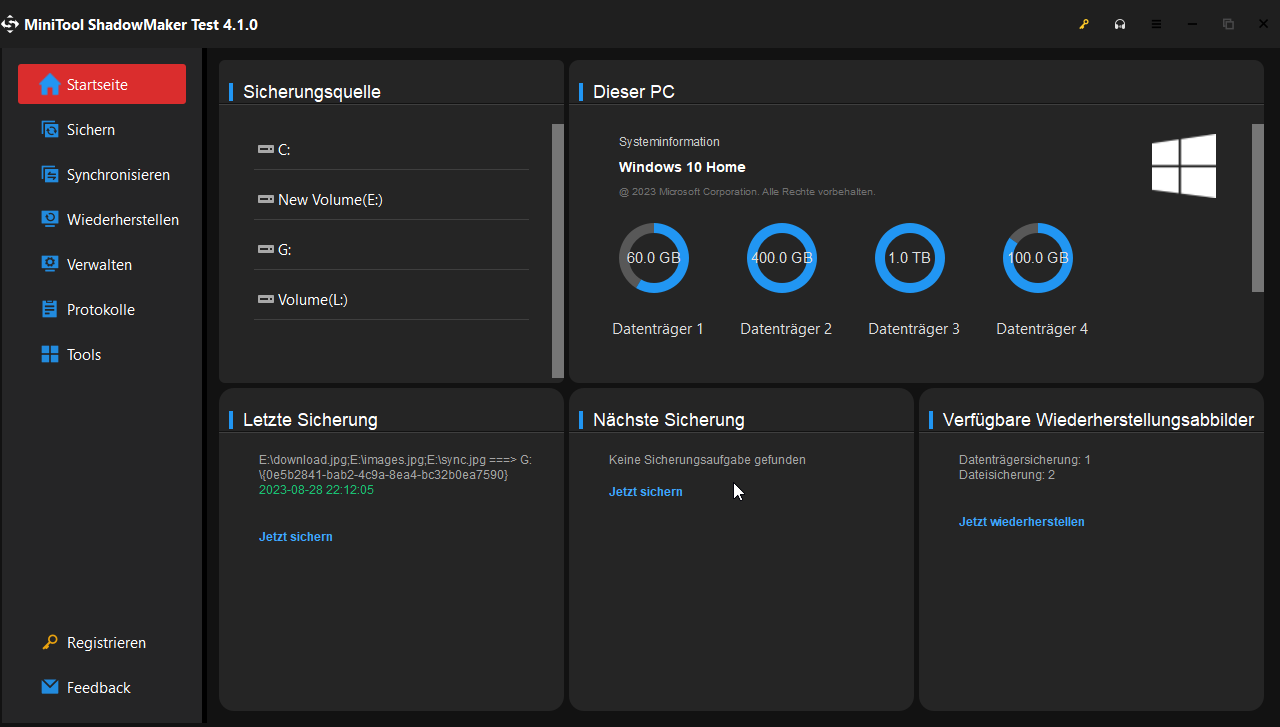
Schritt 2: Gehen Sie zur Registerkarte von Tools und klicken Sie auf das Bereich Media Builder.
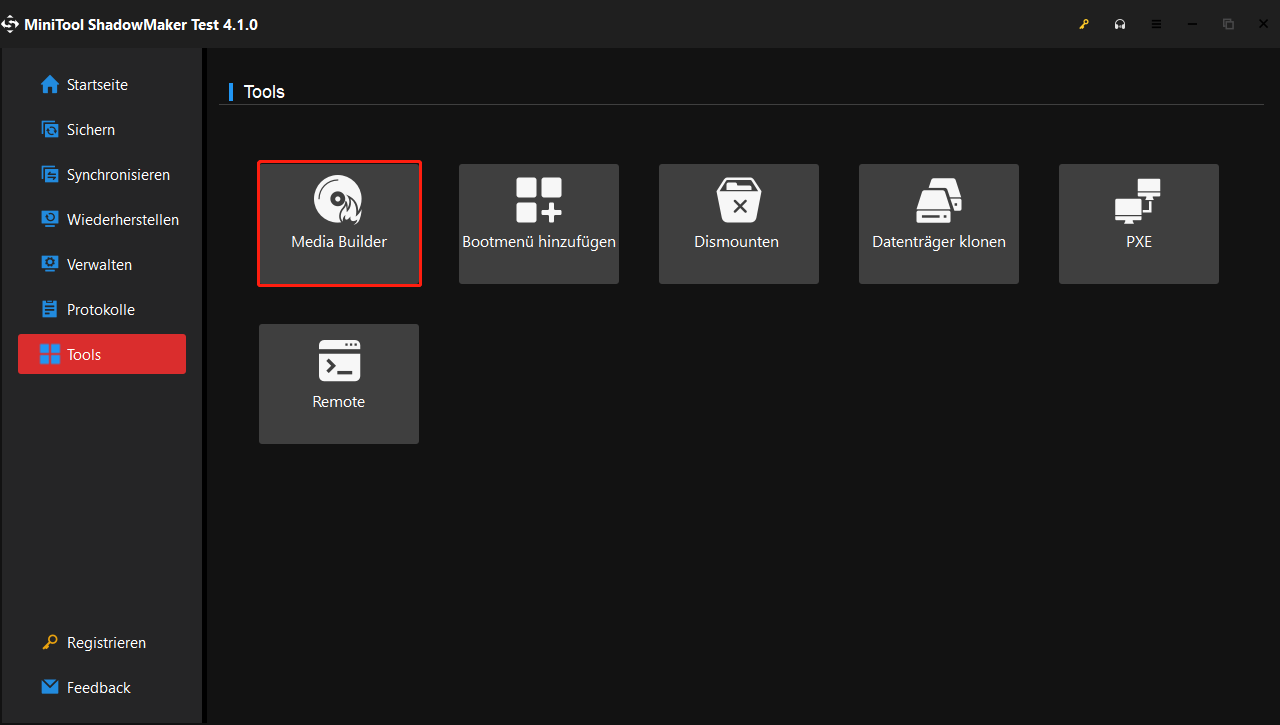
Schritt 3: Wählen Sie dann den Medientyp aus und erstellen einen bootfähigen USB.
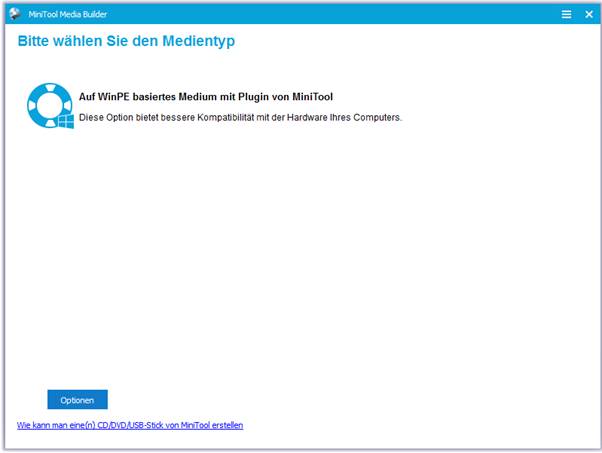
Wechseln Sie nach dem Erstellen bootfähigen USB zum BIOS, um die Startreihenfolge zu ändern und Ihren PC von dem bootfähigen USB zu starten.
Teil 2: Anleitung zur Festplattensicherung
① Erstellen Sie ein Festplatten-Image
Schritt 1: Klicken Sie in der MiniTool PE Loader-Oberfläche auf die erste Option, um diese Sicherungssoftware zu starten.
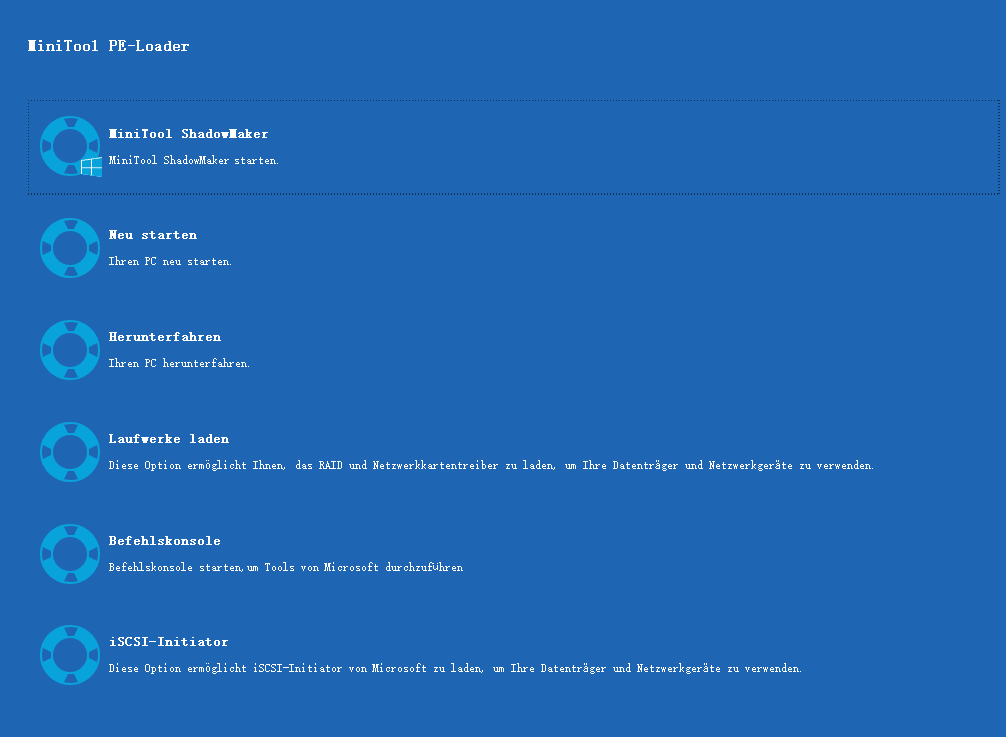
Schritt 2: Gehen Sie zur Seite Sichern. Klicken Sie auf den Abschnitt Quelle. Wählen Sie auf die Option von Datenträger und Partitionen aus.
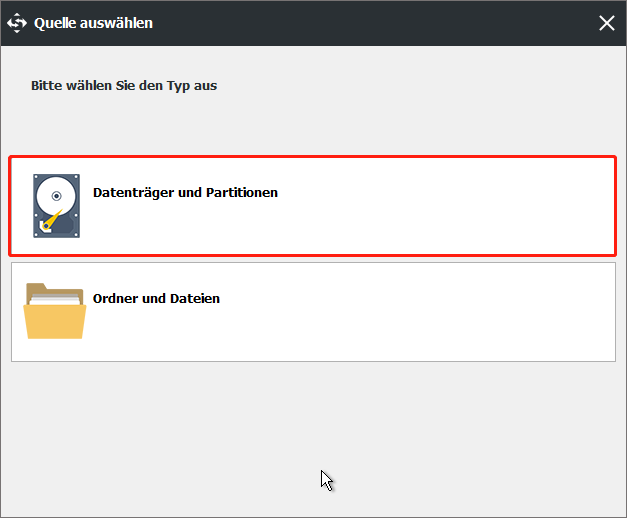
Wählen Sie dann die Partition aus, die Sie sichern möchten. Hier empfehlen wir die Sicherung der gesamten Systemfestplatte (einschließlich Systemdateien, Einstellungen, Festplattendaten usw.), da Sie das Abbild von Systemlaufwerk ohne Datenverlust und ohne Neuinstallation von Windows wiederherstellen können, wenn der SMART-Status der Pri Master-Festplatte schlecht ist. Dann klicken Sie auf OK.
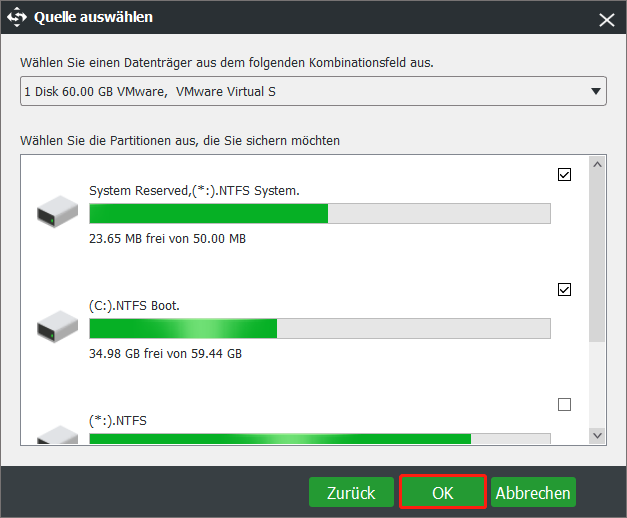
Schritt 3: Wählen Sie als Nächstes einen Zielpfad aus, um das Image für den Systemdatenträger zu speichern und klicken Sie auf OK. Hier kann eine externe Festplatte, ein USB-Flash-Laufwerk, ein NAS oder ein Netzwerk ausgewählt werden.
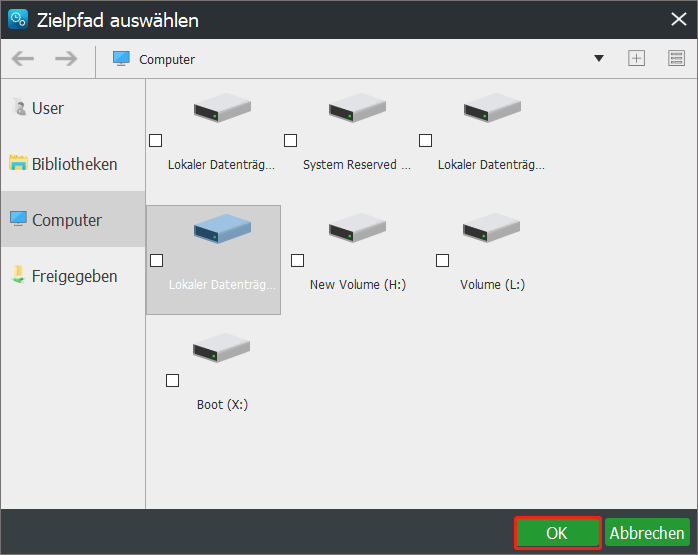
Schritt 4: Klicken Sie zuletzt auf die Schaltfläche Jetzt sichern, um die Festplattensicherung auf der Seite Verwalten auszuführen.
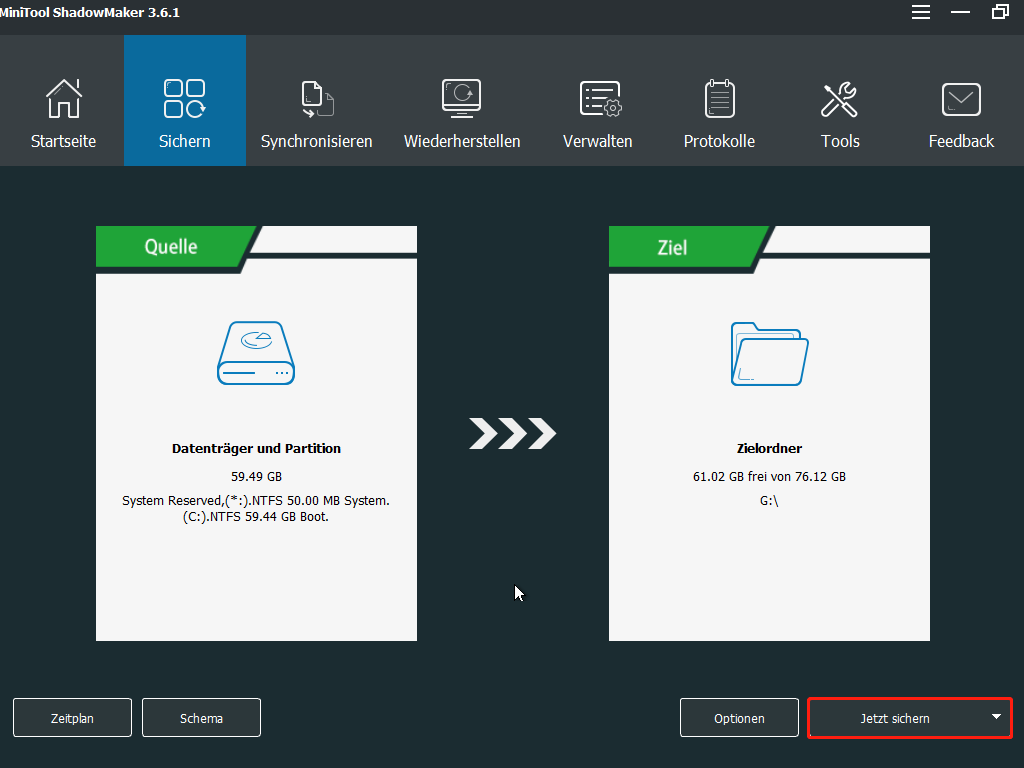
Nun ist die Sicherung abgeschlossen. Sie sollten das Festplatten-Image so schnell wie möglich auf der neuen Festplatte wiederherstellen, die Sie ersetzen möchten, da früher oder später der Festplattenfehler auftreten wird. Auf diese Weise verlieren Sie keine Festplattendaten und behalten Windows bei, um Windows ordnungsgemäß auszuführen.
Außerdem können Sie bei Bedarf das Image auch auf dem Computer mit unterschiedlicher Hardware wiederherstellen, was dazu führen kann, dass der Zielcomputer immer noch nicht booten kann. Unter diesem Umstand können Sie die Funktion von Universelle Wiederherstellung verwenden.
② Klonen Sie die Systemdiskette für die Sicherung
Zusätzlich zur Verwendung der Sicherungsfunktion zum Sichern der Festplattendaten können Sie die Funktion Datenträger klonen in vollem Umfang nutzen. Es ermöglicht Ihnen das Übertragen der Daten und Anwendung aus der Festplatte, auf der nervige Fehler von SMART Status Bad auftrat.
MiniTool ShadowMaker TrialKlicken zum Download100%Sauber & Sicher
Wenn Ihr Systemfestplatte unter Windows 10/8/7 mit dem Fehler SMART-Status-Bad fehlschlägt, kann Ihr PC nicht gestartet werden. Außerdem müssen Sie Datenträgerdaten durch Klonen in WinPE sichern. Befolgen Sie einfach die Anleitung in Teil 1, um die MiniTool-Wiederherstellungsumgebung aufzurufen. Starten Sie dann dort die Sicherung.
Schritt 1: Gehen Sie zur Seite Tools und klicken Sie dann auf Datenträger klonen, um fortzufahren.
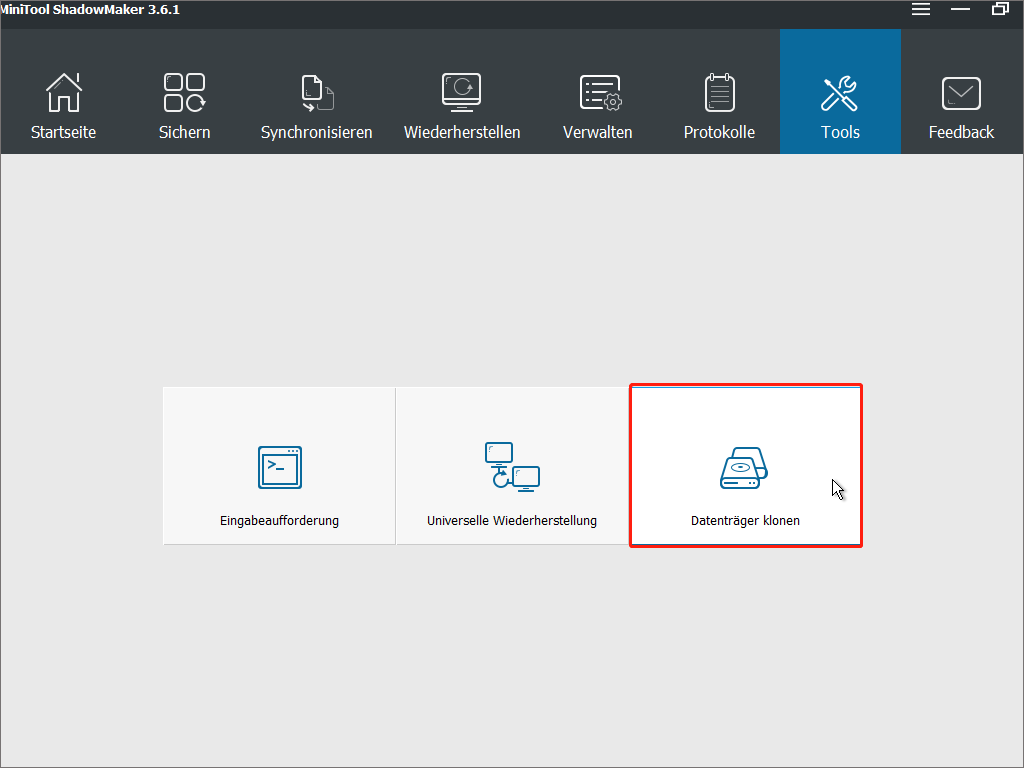
Schritt 2: Wählen Sie dann die Quell- und Zielfestplatte für den Klonvorgang aus. Wählen Sie dabei besser eine externe Festplatte aus, um das Abbild der defekten Festplatte zu halten.
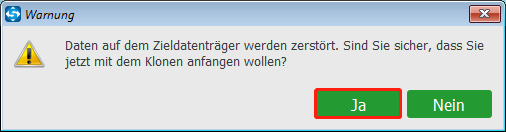
Schritt 3: Anschließend startet diese Software zum Klonvorgang. Bitte warten Sie geduldig.
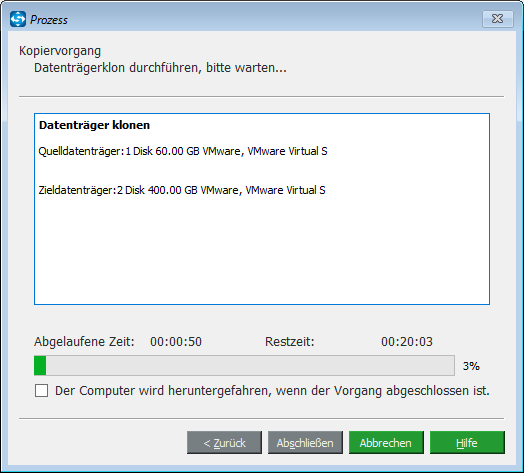
Schritt 4: Einige Minuten später ist der Vorgang abgeschlossen. Sie erhalten die Meldung, wie in der Abbildung gezeigt:
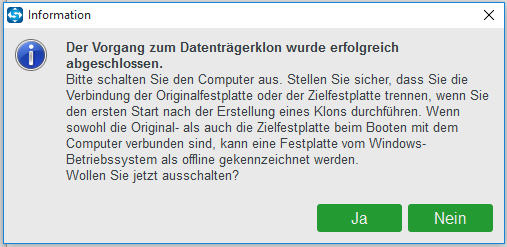
Um Schäden zu vermeiden, die durch den SMART-Status verursacht werden, sollten Sie jetzt die fehlerhafte Festplatte durch die neue Festplatte ersetzen, die genau den gleichen Inhalt wie die ursprüngliche Systemfestplatte enthält. Die geklonte Festplatte kann verwendet werden, um Ihren PC direkt zu starten.
Verwandter Artikel: Geklontes Laufwerk bootet nicht| Wie kann man geklontes Laufwerk bootfähig machen?
Darüber hinaus bietet MiniTool noch eine leistungsstarke Software MiniTool Partition Wizard. Mit dieser Software können Sie die Fehler dieser Art beheben, die näheren Informationen finden Sie in diesem Beitrag: So klonen Sie eine Festplatte auf eine SSD in Windows 10/8/7.
MiniTool ShadowMaker TrialKlicken zum Download100%Sauber & Sicher
So stellen Sie die Daten wieder her, wenn Fehler SMART Status Bad auftrat
Zusätzlich zum Sichern Ihrer Festplatte im Falle eines fehlerhaften SMART-Status ist hier eine weitere Möglichkeit, Ihre wichtigen Daten zu speichern, nämlich Dateien von der beschädigten Festplatte wiederherzustellen.
Um diesen Vorgang abzuschließen, ist eine professionelle Datenwiederherstellungssoftware erforderlich. Hier empfehlen wir dringend die Verwendung von MiniTool Power Data Recovery, damit Sie Dateien wiederherstellen können, einschließlich der gelöschten und vorhandenen Dateien von der beschädigten Festplatte.
Holen Sie sich Pro Version, um sie zu testen. Alternativ können Sie die kostenlose Version testen, um festzustellen, ob die benötigten Daten gefunden werden können, und dann auf eine Vollversion aktualisieren. Die folgenden Bilder kommen aus der kostenlosen Version. Die Gestaltung der beiden Version sind dieselben. Der Unterschied besteht in der Datenmenge, die der Benutzer wiederherstellen können.
MiniTool Power Data Recovery TrialKlicken zum Download100%Sauber & Sicher
Schritt 1: Führen Sie MiniTool Power Data Recovery unter Windows 10/8/7 aus und wählen Sie das zu scannende Ziellaufwerk aus.
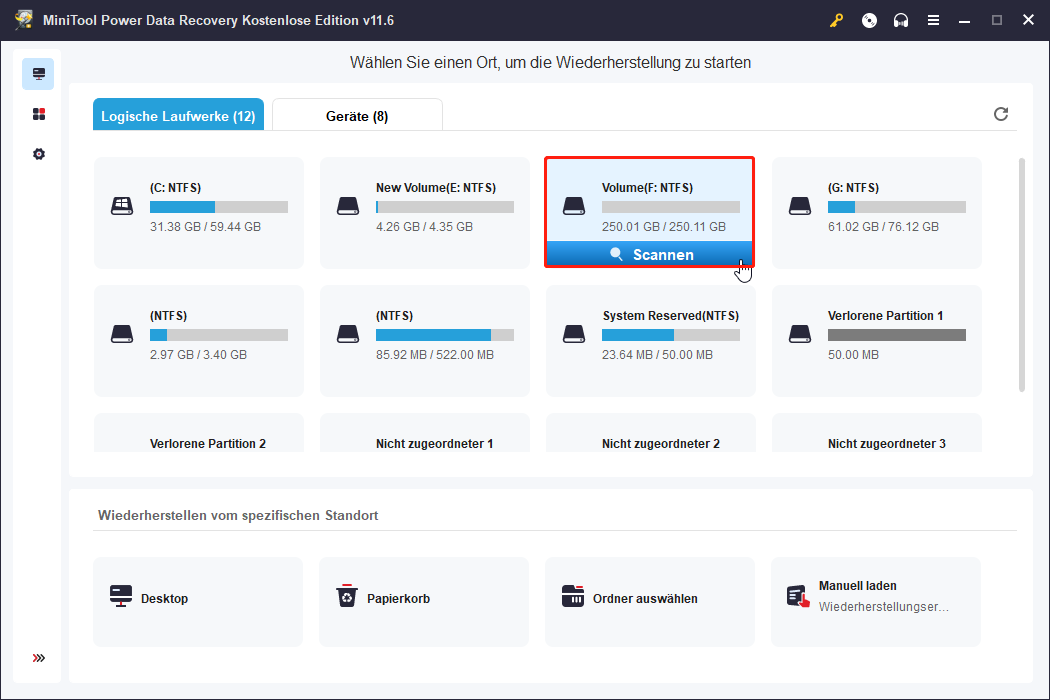
Schritt 2: Anschließend beginnt diese Software mit dem Scan des ausgewählten Laufwerks.
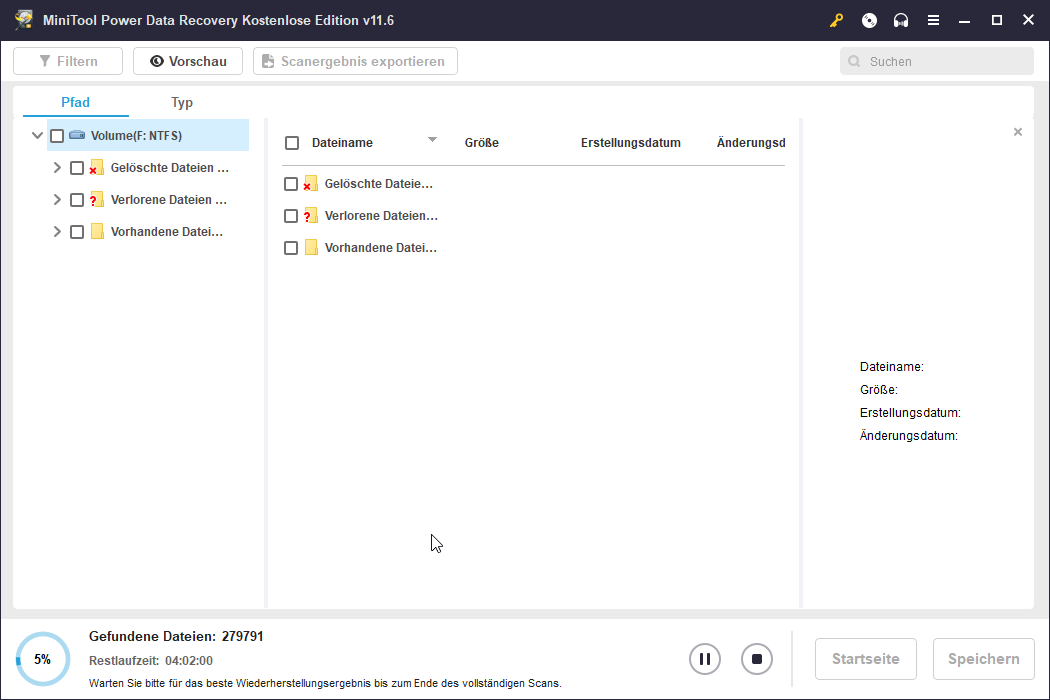
Schritt 3: Suchen Sie nach einem Scan die benötigten Dateien und klicken Sie auf die Schaltfläche Speichern, um die Daten an einem sicheren Ort zu speichern. Sie können eine Vorschau der Datei anzeigen, um zu überprüfen, ob es sich um die benötigte Datei handelt. Beachten Sie, dass Sie sie nicht auf der beschädigten Festplatte speichern sollten.
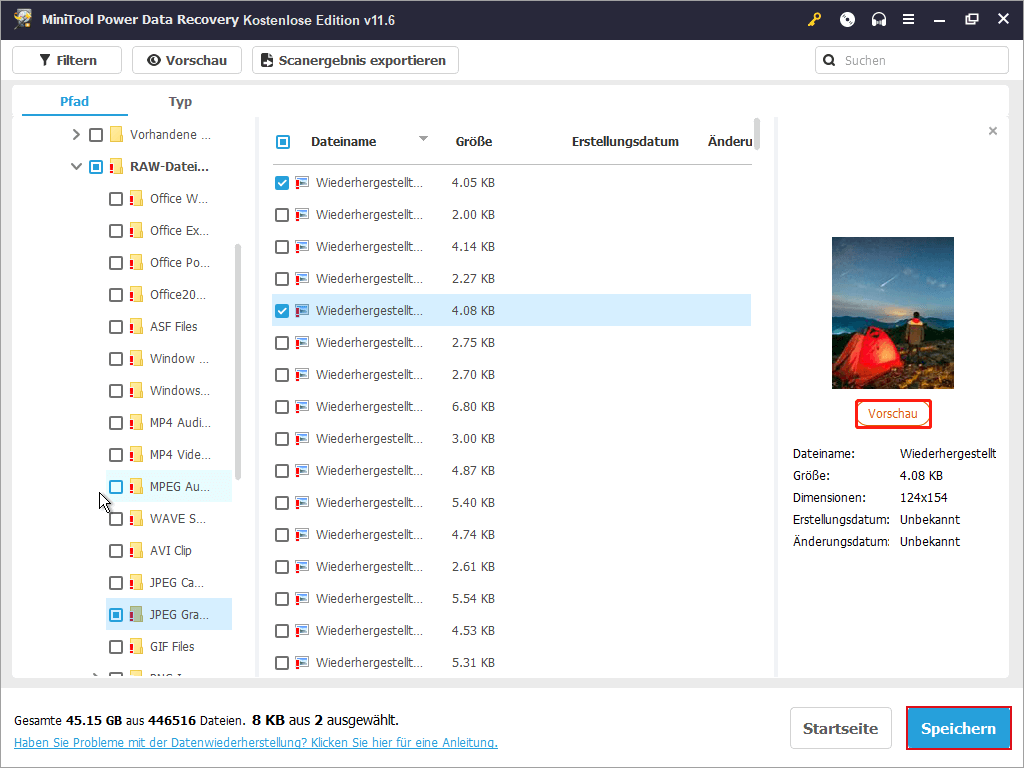
An diesem Zeitpunkt wurden 2 Methoden zum Speichern der Daten aus der fehlerhaften Festplatte vorgestellt. Dann stellt sich die Frage, wie man die eigentliche Festplatte behandeln sollte. Kann man sie reparieren und in der Zukunft weiterverwenden? Auf diese Frage finden Sie die Antworten unten. Dafür haben wir für Sie mehrere wichtigen Tipps angezeigt.
So beheben Sie den SMART-Fehler auf der Festplatte
Lösung 1: Deaktivieren Sie den SMART-Fehler im BIOS
Möglicherweise stört Sie dieser SMART-Fehler. Sie möchten ihn deaktivieren. Normalerweise stimmen viele Hersteller der Deaktivierung des Fehlers nicht zu. Wenn Sie sich jedoch keine Sorgen über Daten im Laufwerk machen oder wichtige Dateien gesichert haben, können Sie den Fehler deaktivieren.
Befolgen Sie dazu die Anleitung:
Schritt 1: Starten Sie Ihr System neu und drücken Sie die Taste F2.
Schritt 2: Gehen Sie dann nach dem Pfad: Erweitert> SMART-Einstellungen> SMART-Selbsttest. Diese Einstellung ist standardmäßig aktiviert. Setzen Sie sie einfach auf Deaktiviert.
Lösung 2: Verwenden Sie das Dienstprogramm CHKDSK
Wenn auf dem PC-Bildschirm der Fehler SMART Status Bad angezeigt wird, können Sie das CHKDSK– Tool ausführen, um mögliche fehlerhafte Sektoren des Laufwerks zu überprüfen und zu korrigieren.
Wenn Ihr Windows den Desktop weiterhin starten kann, geben Sie cmd in das Suchfeld ein und klicken Sie auf die APP Eingabeaufforderung, um sie auszuführen. Wenn Ihr Betriebssystem nicht gestartet werden kann, müssen Sie ein Installationsmedium verwenden, um es zu starten. Klicken Sie dann auf Computerreparaturoptionen und klicken Sie auf Eingabeaufforderung, um dieses Tool zu starten.
Geben Sie als Nächstes im Fenster cmd den Befehl CHKDSK h: /f /r ein und drücken Sie die Eingabetaste. Hier bezieht sich h auf den Laufwerksbuchstaben des beschädigten Laufwerks.
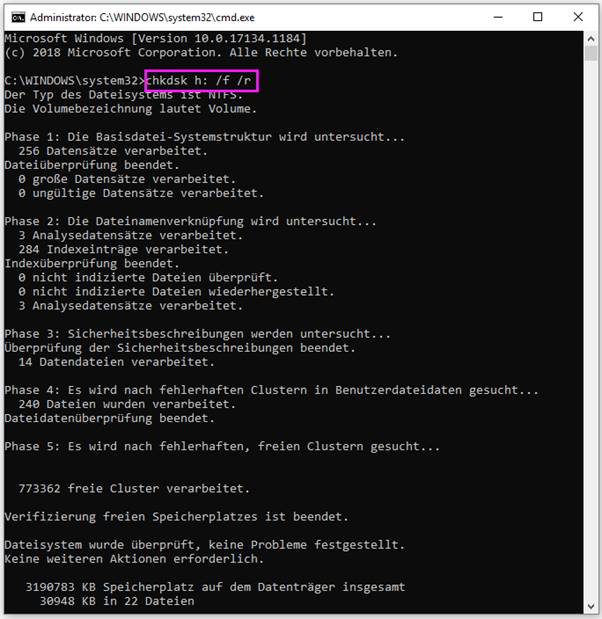
Schluss
Werden Sie durch den Fehler SMART-Status-Bad beunruhigt, ergreifen Sie jetzt Maßnahmen, um Ihre Festplatte zu sichern oder wichtige Daten wiederherzustellen? Sie können die Lösung in diesem Beitrag verwenden, um das Problem zu beheben.
Wenn Sie Fragen zur MiniTool-Software oder andere Tipps zur Behebung von SMART-Fehler auf der Festplatte haben, senden Sie uns eine E-Mail über [email protected] oder hinterlassen Sie Ihre Idee im Kommentarbereich.