Was bedeutet es, wenn Ihr Computer gesperrt ist? Was ist, wenn Sie einen roten Bildschirm mit der Meldung „Ihr Computer ist gesperrt“ erhalten? Wenn Sie sich über beides wundern, lesen Sie diesen Artikel und Sie können viel darüber erfahren, wie Sie Betrug mit Computersperren entfernen können. Darüber hinaus führt MiniTool auch einige Methoden zum Schutz Ihres PCs ein.
Ihr Computer wurde roter Bildschirm gesperrt
Wenn Sie einen Browser verwenden, um nach etwas zu suchen, erhalten Sie möglicherweise eine rote Bildschirmwarnung mit der Meldung „Ihr Computer wurde gesperrt“. Die Nachricht teilt Ihnen mit, dass Ihr Computer mit der IP-Adresse xxx mit dem Virus xx infiziert wurde – weil der Systemaktivierungsschlüssel abgelaufen ist und Ihre Informationen (z. B. Passwörter, Nachrichten und Kreditkarten) gestohlen wurden, wie unten gezeigt.
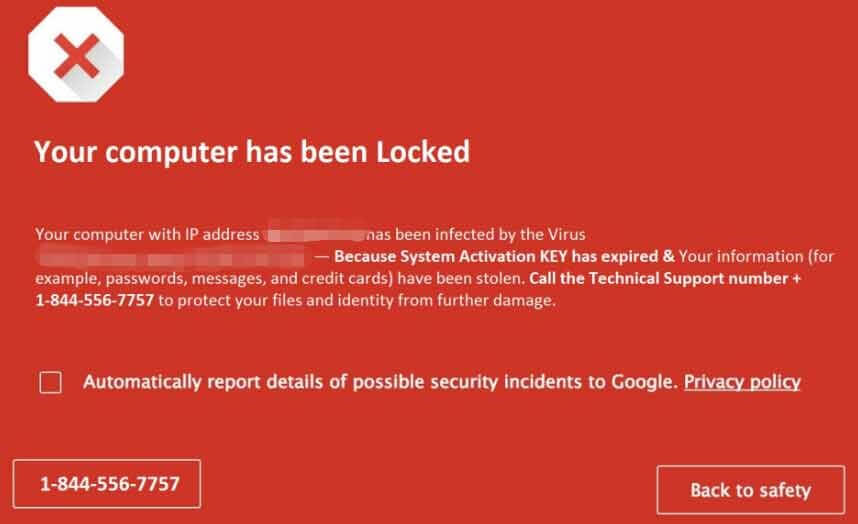
Es ist ein gefälschter Fehler und technischer Betrug. Eigentlich ist Ihr Computer nicht gesperrt und mit Viren infiziert. Windows hat nichts erkannt und die Site weiß nicht, was auf dem PC passiert. Cyber-Kriminelle schrecken Sie lediglich dazu ab, die angegebene Rufnummer anzurufen, damit sie gegen Aufpreis weitere Hilfe anbieten können.
Wenn Sie noch nie so einen roten Bildschirm gesehen haben, sind Sie vielleicht alarmiert und verärgert. Denken Sie daran, niemals die Nummer anzurufen, weil Microsoft in seinen Fehler- und Warnmeldungen niemals eine Telefonnummer angibt.
Glücklicherweise können Sie einige Maßnahmen ergreifen, um den Betrug zu entfernen. Finden Sie im folgenden Teil heraus, was Sie tun sollten.
Tipp: Es gibt viele Computerbetrügereien und in unseren vorherigen Beiträgen haben wir einige erwähnt. Wenn Sie sie treffen, klicken Sie auf den entsprechenden Link, um den gefälschten Fehler zu entfernen – Windows Defender-Browserschutz, Windows Defender-Warnung: Zeus-Virus auf Ihrem Computer erkannt, Windows Defender-Sicherheitswarnung usw.
So entfernen Sie Ihren Computer wurde gesperrt Betrug
Versuchen Sie, Ihren Webbrowser zu schließen
Wenn Ihr PC nicht infiziert ist, können Sie den Red-Screen-Betrug einfach beheben. Klicken Sie einfach auf das X-Symbol, um den Browser zu schließen. Als nächstes starten Sie es neu, um zu überprüfen, ob alles normal ist, was bedeutet, dass Sie sicher sind. Allerdings, wenn der rote Bildschirm nach dem Neustart immer noch angezeigt wird, schließen Sie alle Browserprozesse im Task-Manager.
Schritt 1: Klicken Sie in Windows 10 mit der rechten Maustaste auf die Taskleiste und wählen Sie Task-Manager.
Tipp: Wenn Sie Windows 11 verwenden, folgen Sie den Anweisungen zum Starten des Task-Managers – (3 Methoden) Wie öffnet man den Task-Manager in Windows 11?.
Schritt 2: Suchen Sie auf der Registerkarte Prozesse die Browsing-Aufgabe mit dem Betrug „Ihr Computer wurde gesperrt, rufen Sie diese Nummer an“ und klicken Sie auf Task beenden. Es wird empfohlen, alle Browseraufgaben zu schließen.
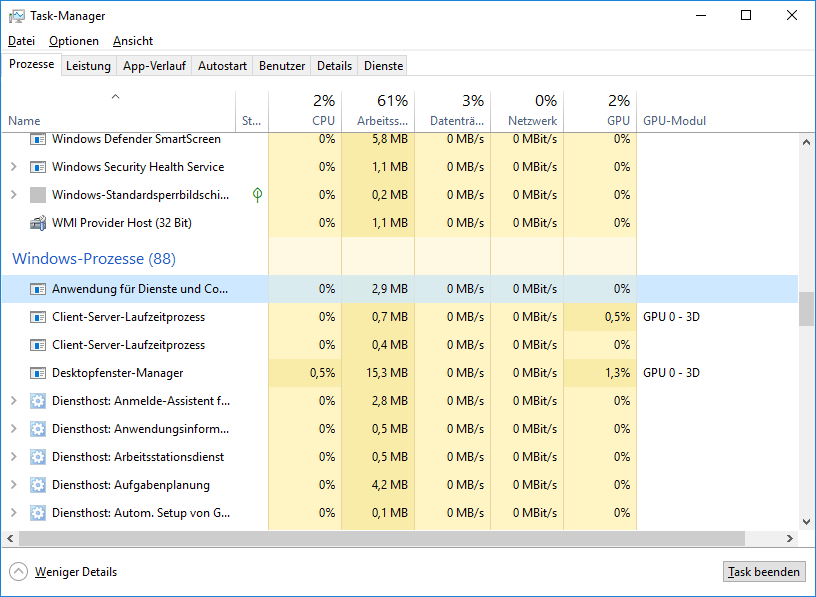
Schädliche Programme von Windows deinstallieren
Sie müssen alle schädlichen Programme identifizieren und löschen, die auf Ihrem Computer installiert wurden. Sie können es über die Systemsteuerung tun:
Schritt 1: Geben Sie unter Windows 10 Systemsteuerung in das Suchfeld ein und klicken Sie auf das Ergebnis, um diese App zu öffnen.
Schritt 2: Klicken Sie unter Programme auf Programm deinstallieren.
Schritt 3: Im Fenster Programme und Features sehen Sie eine Liste der installierten Programme. Sehen Sie sich diese Apps an und überprüfen Sie, ob es sich um eine bösartige App handelt. Wenn die Antwort positive ist, klicken Sie mit der rechten Maustaste darauf und wählen Sie Deinstallieren.
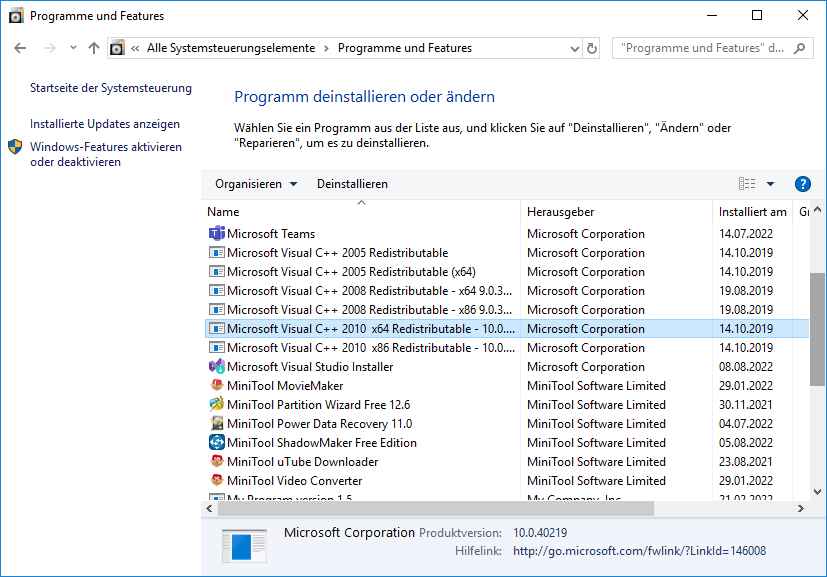
Vollständigen Systemscan im abgesicherten Modus durchführen
Um den Fehler „Wichtige Sicherheitsmeldung, Ihr Computer wurde gesperrt“ von Ihrem PC zu entfernen, können Sie den PC in den abgesicherten Modus versetzen, um einen vollständigen Systemscan durchzuführen. Im abgesicherten Modus sind alle Apps und Prozesse von Drittanbietern deaktiviert. Es kann hilfreich sein, um den Tech-Betrug zu löschen.
Führen Sie für die Aufgabe die folgenden Schritte aus:
Schritt 1: Um den PC im abgesicherten Modus zu starten, gibt es verschiedene Möglichkeiten und Sie können einige Details aus unserem vorherigen Beitrag finden – 7 Wege: Wie starte/boote ich Windows 11 im abgesicherten Modus? Hier verwenden wir diese Methode – drücken Sie Win + R, um das Dialogfeld Ausführen zu öffnen, geben Sie msconfig ein und klicken Sie auf OK. Aktivieren Sie auf der Registerkarte Boot die Option Abgesicherter Start und klicken Sie auf OK > Restart.
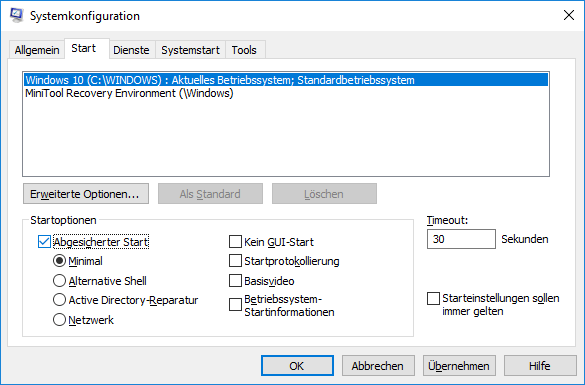
Schritt 2: Starten Sie im abgesicherten Modus von Windows Windows Defender oder Windows Security über Einstellungen, klicken Sie auf Viren- und Bedrohungsschutz > Scanoptionen, wählen Sie Vollständige Überprüfung und führen Sie einen vollständigen Systemscan durch, um alle Dateien und laufenden Programme auf Ihrer Festplatte zu überprüfen. Wenn Windows infizierte Dateien findet, werden diese gelöscht.
Schritt 3: Starten Sie den PC im normalen Windows-Modus neu.
Zusätzliche Antimalware-Programme ausführen
Um „Ihr Computer wurde gesperrter roter Bildschirm“ von Ihrem Computer zu entfernen, können Sie zusätzliche Antimalware-Software installieren und ausführen, wenn das integrierte Antivirenprogramm manchmal nicht nach bestimmten Malware-Paketen suchen kann.
Malwarebytes ausführen
Malwarebytes ist eines der beliebtesten Antivirenprogramme. Es kann Ihnen helfen, bestimmte Arten von Malware zu erkennen, die anderen Programme tendenziell übersehen. Es bietet eine kostenlose Version, mit der Sie es 14 Tage lang kostenlos nutzen können.
Schritt 1: Besuchen Sie einfach die offizielle Seite von Malwarebytes.
Schritt 2: Klicken Sie auf Kostenlos herunterladen, um die Datei MBSetup.exe zu erhalten.
Schritt 3: Doppelklicken Sie auf die Datei und klicken Sie auf Installieren, um mit der Installation zu beginnen.
Schritt 4: Starten Sie Malwarebytes und Sie können auf Scannen klicken, um sofort mit dem Scannen zu beginnen.
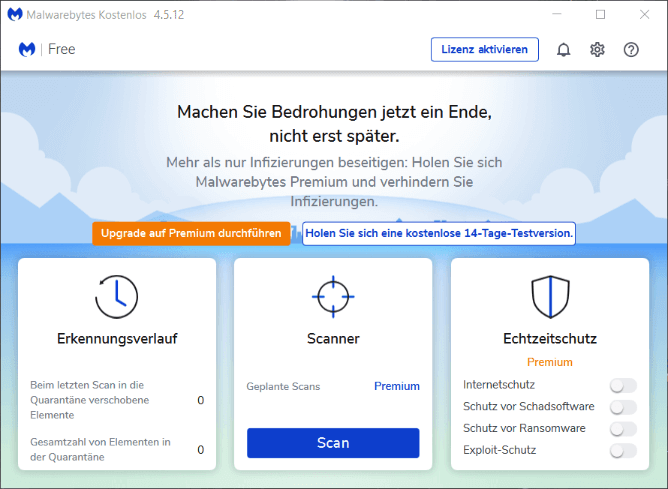
Schritt 5: Nachdem der Scan abgeschlossen ist, können Sie auf Quarantäne klicken, um die gefundenen Schadprogramme zu entfernen.
Mit HitmanPro
HitmanPro ist ein weiteres Programm, das wir empfehlen. Es verwendet einen einzigartigen Cloud-basierten Ansatz zum Malware-Scannen. Wenn diese Software etwas Verdächtiges findet, kann HitmanPro es an die Cloud senden, damit es von zwei Antiviren-Engines – Bitdefender und Kaspersky – gescannt werden kann.
Es gibt auch eine Testversion der Software, mit der Sie sie 30 Tage lang kostenlos nutzen können. Besuchen Sie einfach die offizielle Website, laden Sie sie herunter und installieren Sie sie auf Ihrem PC, um Malware zu entfernen.
Tipp: Zusätzlich können Sie einen weiteren Antivirenscanner ausführen – Zemana AntiMalware Free. Obwohl Malwarebytes und HitmanPro ausreichen, können Sie dieses Programm ausführen, um sicherzustellen, dass Ihr Computer zu 100 % sauber ist.
Browser auf seine Standardeinstellungen zurücksetzen
Nachdem Sie die oben genannten Methoden ausprobiert haben, sollten Sie es tun, um „Ihr Computer wurde gesperrter Betrug“ vollständig zu entfernen. Das Zurücksetzen Ihres Browsers auf die Werkseinstellungen löscht alle Konfigurationen, den Browserverlauf und Cookies, deaktiviert alle Add-Ons, Erweiterungen usw., lässt aber Lesezeichen intakt.
Wenn Sie Google Chrome verwenden, führen Sie die Aufgaben in den folgenden Schritten aus:
- Klicken Sie auf das Dreipunktmenü und wählen Sie Einstellungen.
- Klicken Sie auf Zurücksetzen und bereinigen > Einstellungen auf ursprüngliche Standardwerte zurücksetzen > Einstellungen zurücksetzen.

Tipp: Wenn Sie Firefox verwenden, um Inhalte online zu durchsuchen, befolgen Sie bitte die Anleitung – Schritt-für-Schritt-Anleitung: So setzen Sie Firefox zurück, um die Standardeinstellungen zurückzusetzen.
Nachdem Sie die oben genannten Methoden ausprobiert haben, sollte Ihr PC jetzt keinen „Ihr Computer gesperrter roter Bildschirm“ haben. Wenn Sie auch von dieser gefälschten Fehlermeldung geplagt werden, sollten Sie auch die Anleitung hier befolgen, um den Betrug zu entfernen.
Wie wurde Ihr Computer gesperrt Popup installiert?
„Ihr Computer ist an den roten Bildschirm gebunden“ ist sehr ärgerlich. Wenn Sie davon betroffen sind, müssen Sie Maßnahmen ergreifen, um den Betrug zu beseitigen. Sie fragen sich vielleicht: Wie ist es auf Ihrem PC gelandet?
Der Tech-Betrug wird durch Anzeigen angezeigt, die Sie auf Websites weiterleiten, auf denen Warnungen mit rotem Bildschirm angezeigt werden. Diese Anzeigen können durch installierte Adware-Programme und potenziell unerwünschte Programme (PUPs) angezeigt werden. Aufgrund von Unwissenheit oder fahrlässigem Verhalten können PUPs ohne Erlaubnis in Ihr System eindringen.
So vermeiden Sie die Installation von Adware und PUPs
Um zu verhindern, dass PUPs oder Adware Ihr System infiltrieren, müssen Sie beim Herunterladen/Installieren von Software oder beim Surfen im Internet sehr vorsichtig sein. Analysieren Sie sorgfältig jeden Dialog, den Sie herunterladen oder installieren. Sie sollten zusätzlich enthaltene Programme stornieren. Es wird empfohlen, die App über den direkten Download-Link von offiziellen Quellen herunterzuladen.
Außerdem sollten Sie wissen, dass bösartige Anzeigen normalerweise echt aussieht, weil Kriminelle hart am Anzeigendesign arbeiten. Aber die meisten ihrer Weiterleitungen sind Umlaute, und die meisten von ihnen leiten Sie zu Dating-, Glücksspiel- und anderen fragwürdigen Websites für Erwachsene weiter. Diese Anzeigen können von bösartigen Anwendungen angezeigt werden und Sie sollten alle Browser-Plug-ins und verdächtigen Anwendungen entfernen.
Außerdem gibt es einige andere Tricks, die Sie anwenden können, um Adware zu vermeiden.
- Software aktualisieren: Software-Updates können Sicherheitspatches enthalten, daher sollten Sie sie auf dem neuesten Stand halten. Außerdem aktualisieren Sie Ihren PC auf die neueste Version.
- Antivirensoftware verwenden: Eine der einfachen Möglichkeiten, Adware zu verhindern, besteht darin, ein Antivirenprogramm zu verwenden, um Ihr System zu überprüfen und einen soliden Schutz zu bieten.
- Klicken Sie nicht auf Pop-up-Anzeigen, wenn diese viele PUPs enthalten können.
- Vorsicht vor Phishing: Phishing ist heutzutage komplex. E-Mails, Websites und Links können legitim erscheinen. Überprüfen Sie also ihre Legitimität, bevor Sie klicken.
Tipp: Es wird empfohlen, einen sicheren Webbrowser zu verwenden, und hier empfehlen wir die Verwendung von zwei sicheren und privateren Browsern – CCleaner Browser und AVG Secure Browser. Klicken Sie einfach auf die angegebenen Links, um weitere Informationen zu erhalten.
Vorschlag: Sichern Sie Ihren PC
Viren und Malware bedrohen Ihren PC, und ständig tauchen Betrugsmaschen wie „Ihr Computer ist gesperrt“ auf. Wenn Sie nicht vorsichtig genug sind, können Sie nach einer Lösung fragen. Daher können PCs mit Viren und böswilligen Bedrohungen infiziert werden, die von Kriminellen bereitgestellt werden.
Um Ihre Daten zu schützen, empfehlen wir Ihnen daher, Sicherungskopien wichtiger Dateien und Ordner zu erstellen. Dazu können Sie die kostenlose PC-Sicherungssoftware MiniTool ShadowMaker verwenden. Diese Sicherungssoftware kann Ihnen dabei helfen, Dateien, Ordner, System, Partitionen und Festplatten zu sichern, Dateien und Ordner zu synchronisieren und die Festplatte auf eine andere Festplatte zu klonen, um Festplatten zu sichern und zu aktualisieren.
Wichtig ist, dass Sie mit der Software den Zeitpunkt für die automatische Sicherung Ihrer Daten konfigurieren können. Inkrementelle und differenzielle Sicherungen werden ebenfalls unterstützt. Es bietet eine Testversion, mit der Sie alle Funktionen 30 Tage lang kostenlos nutzen können. Klicken Sie jetzt auf die Schaltfläche unten, um sie herunterzuladen.
MiniTool ShadowMaker TrialKlicken zum Download100%Sauber & Sicher
Schritt 1: Doppelklicken Sie auf die .exe-Datei und befolgen Sie die Anweisungen auf dem Bildschirm, um MiniTool ShadowMaker auf Ihrem Windows 11/10/8/7-PC zu installieren.
Schritt 2: Führen Sie das Programm aus und klicken Sie auf Testversion beibehalten, um fortzufahren.
Schritt 3: Klicken Sie auf der Seite Sichern auf Quelle > Ordner und Dateien, markieren Sie alle Elemente, die Sie sichern möchten, und klicken Sie auf OK.
Schritt 4: Klicken Sie auf Ziel, um Ihre externe Festplatte oder Ihr USB-Flash-Laufwerk als Speicherpfad auszuwählen.
Schritt 5: Klicken Sie auf Jetzt sichern, um die Dateisicherung sofort auszuführen.
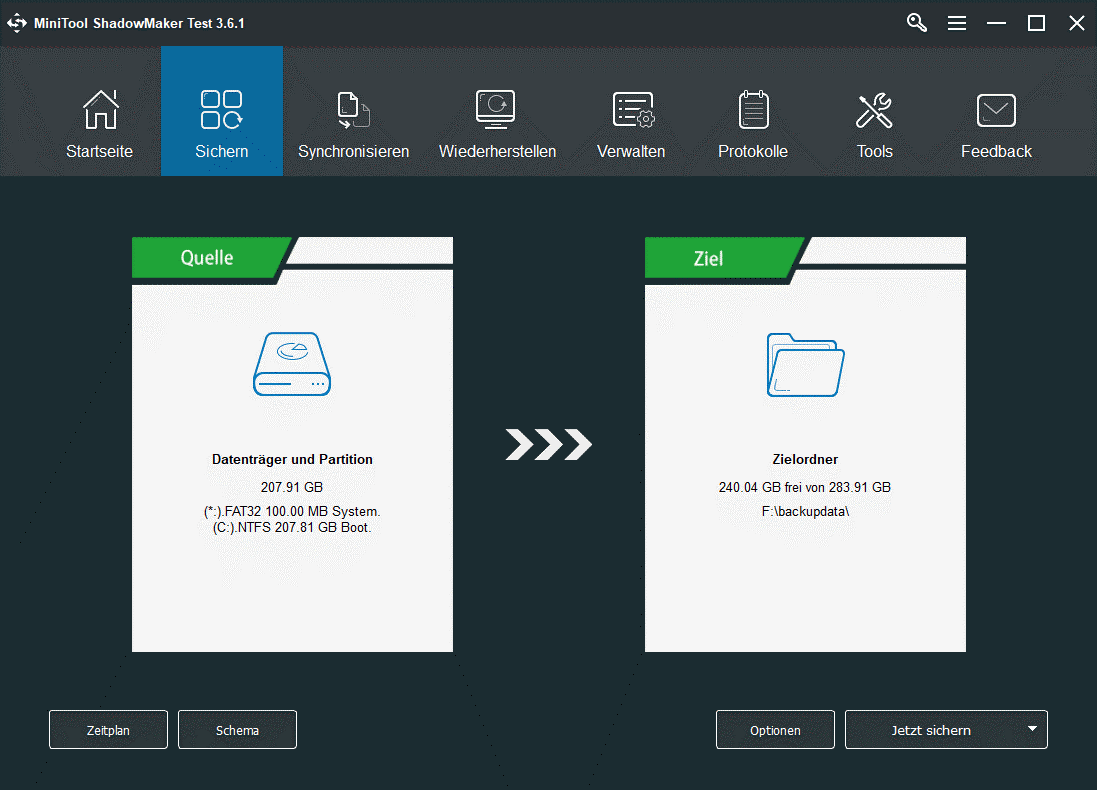
Fazit
Haben Sie Probleme mit „Ihr Computer ist mit einem roten Bildschirm gesperrt“? Was tun, wenn Ihr Computer gesperrt ist? Nachdem Sie diesen Artikel gelesen haben, werden Sie viel über diesen falschen Fehler wissen. Befolgen Sie die angegebene Methode, um es aus Ihrem Browser zu entfernen. Ergreifen Sie außerdem einige Maßnahmen, um PUPs/Adware zu vermeiden und Ihre PC-Daten zu schützen.
Wenn Sie uns etwas mitzuteilen haben, hinterlassen Sie bitte Ihre Gedanken im Kommentarbereich unten. Wir werden uns so schnell wie möglich bei Ihnen melden. Vielen Dank.
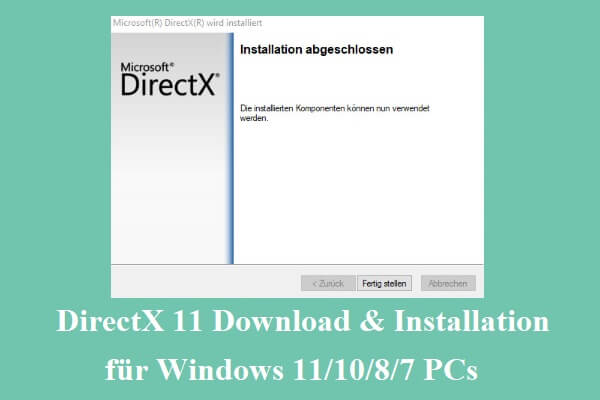
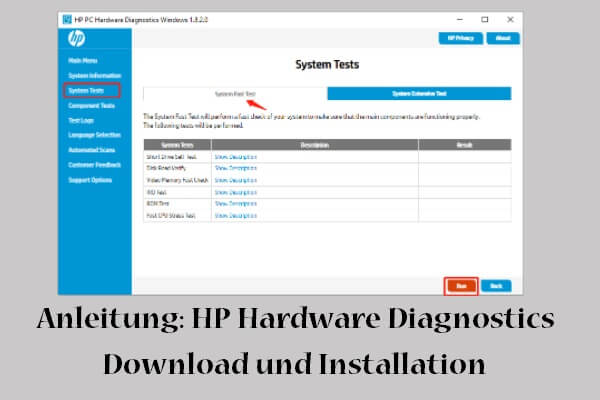
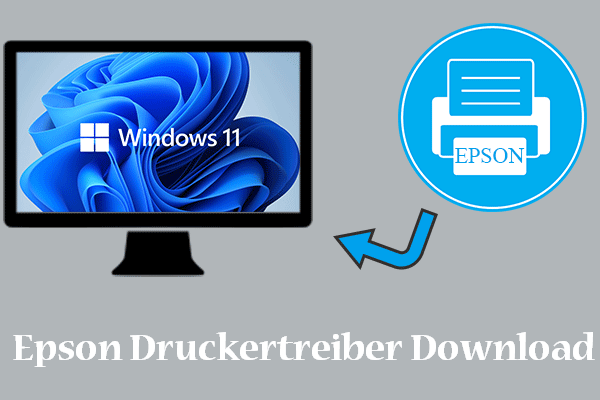

![NET Framework 2.0 Download & Installation für Windows [x64 & x86]](https://images.minitool.com/de.minitool.com/images/uploads/2022/08/net-framework-2-0-herunterladen-installieren-thumbnail.jpg)
