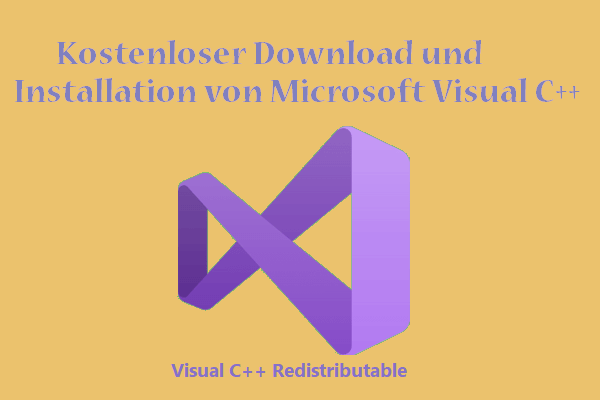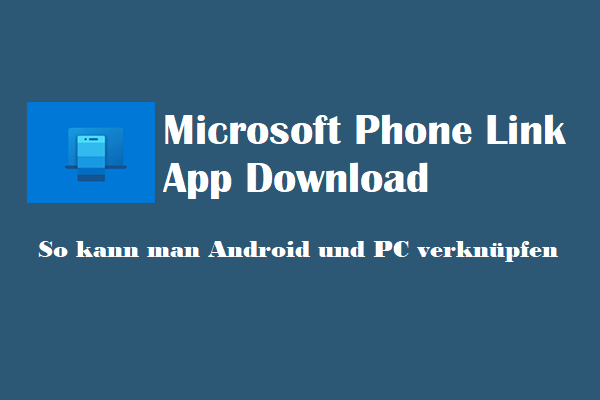Verwenden Sie einen HP-Laptop? Möchten Sie es auf Hardwarefehler überprüfen? Das HP Hardware Diagnostic Tool ist möglicherweise genau das, was Sie brauchen. In diesem Artikel beschreibt MiniTool die HP PC-Hardwarediagnose zusammen mit einigen zusätzlichen hilfreichen Tipps.
Wenn es um andere Probleme wie einen HP-Hardwarefehler oder einen schwarzen HP-Bildschirm geht, möchten viele Benutzer möglicherweise das HP-Hardwarediagnosetool verwenden. Viele von ihnen kennen HP UEFI Diagnostics jedoch nicht oder haben Probleme bei der Verwendung.
Wenn Sie auch von diesen Problemen geplagt werden, sind Sie bei uns genau richtig. Wir werden die Definitionen erläutern und Download-/Installations-/Nutzungsrichtlinien für dieses Tool bereitstellen.
Was ist HP Hardware Diagnostics?
Wie der Name schon sagt, ist HP PC Hardware Diagnostics ein Hardware-Testtool, das mögliche Hardwareprobleme mit HP Personal Computern identifizieren, diagnostizieren und beheben kann. Mit diesem Tool können Sie viele Arten von Geräten testen, einschließlich Akku, Prozessor, Systemplatine, Datenträger, Speicher, Wireless-Modul, Videospeicher und so weiter.
Darüber hinaus kann die Version von HP UEFI Diagnostics außerhalb des Betriebssystems ausgeführt werden. Als solches isoliert es Hardwarefehler von Problemen, die durch das Betriebssystem oder andere Softwarekomponenten ausgelöst werden.
Es gibt 2 Versionen von HP Diagnostic Tools: HP PC Hardware Diagnostics für Windows und HP PC Hardware Diagnostics für UEFI. Mit der Windows-Version können Sie verschiedene Arten von Tests durchführen, und mit der UEFI-Version von HP PC Hardware Diagnostics können Sie nach Hardwarefehlern suchen, selbst wenn Sie Windows nicht starten können.
Zusammenfassend lässt sich sagen, dass HP PC Hardware Diagnostics ein praktisches und umfassendes Hardware-Diagnosetool ist, das angepasste Testoptionen basierend auf den Benutzeranforderungen bietet. Es gibt 4 Haupttestoptionen in diesem Tool, darunter:
- Systemschnelltest: Diese Option hilft Ihnen, Hardwareprobleme schnell zu erkennen und sicherzustellen, dass wichtige Komponenten ordnungsgemäß funktionieren. Es ist in 1. Durchgang und 2. Durchgang unterteilt, wobei jeder Durchgang mehrere Tests ausführen kann.
- Vollständiger Systemtest: Sie können diesen Test ausführen, wenn während des Schnelltests keine Systemkomponenten ausfallen. Allerdings kann es 2 Stunden oder länger dauern, bis der Vorgang abgeschlossen ist.
- Komponententest: Es überprüft die Hardware-Subsysteme, um sicherzustellen, dass sie ordnungsgemäß funktionieren.
- Symptomtest: Dieser Test gilt nur für die UEFI-Version von HP PC Hardware Diagnostics. Es kann verwendet werden, um die Ursache von Hardwareproblemen zu identifizieren.
Tipp: Die drei oben genannten Optionen sind beide für die Windows- und UEFI-Versionen von HP Hardware Diagnostics verfügbar, während die letzte Option nur für die UEFI-Version verfügbar ist.
So können Sie HP PC Hardware Diagnostics herunterladen und installieren
Wie oben erwähnt, gibt es das HP Diagnostic Tool in 2 Versionen – die Windows-Version und die UEFI-Version. Hier können Sie je nach Bedarf aus den folgenden Download-/Installationsanleitungen auswählen.
#1. Windows-Version von HP PC Hardware Diagnostics installieren
Wenn Ihr Computer normal startet, empfehlen wir Ihnen, die Version HP PC Hardware Diagnostics für Windows herunterzuladen und zu installieren.
Klicken Sie hier, um die Webseite HP PC Hardware Diagnostics Windows Downloads zu öffnen, und klicken Sie dann auf Get in Store App. Anschließend wird die Microsoft Store-App geöffnet und das Tool automatisch heruntergeladen und installiert. Alternativ können Sie direkt im Microsoft Store nach HP Diagnostic Tools suchen und es herunterladen und installieren.
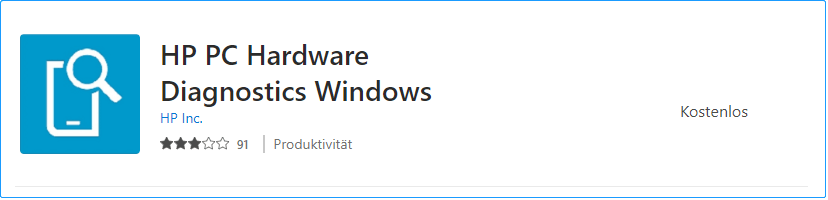
#2. UEFI-Version von HP PC Hardware Diagnostics installieren
Wie oben erwähnt, funktioniert das HP UEFI Diagnostic Tool wie ein bootfähiges Medium, wenn Ihr System nicht bootet. Daher müssen Sie es auf einer EFI-Partition oder einem USB-Laufwerk installieren. Hier ist die Anleitung:
Tipp: Wir empfehlen Ihnen, einen anderen Computer zu verwenden, um das bootfähige USB-Laufwerk zu erstellen, falls Sie nicht auf Windows zugreifen können. Stellen Sie außerdem sicher, dass Sie den sicheren Start vorher deaktivieren, damit Sie das HP UEFI-Diagnosetool reibungslos installieren können.
Schritt 1. Besuchen Sie die offizielle HP Hardware Diagnostics-Website und laden Sie die UEFI-Version des HP-Diagnosetools herunter.
Schritt 2. Führen Sie nach dem Herunterladen die ausführbare Datei aus, klicken Sie auf Weiter und akzeptieren Sie die Lizenzvereinbarung.
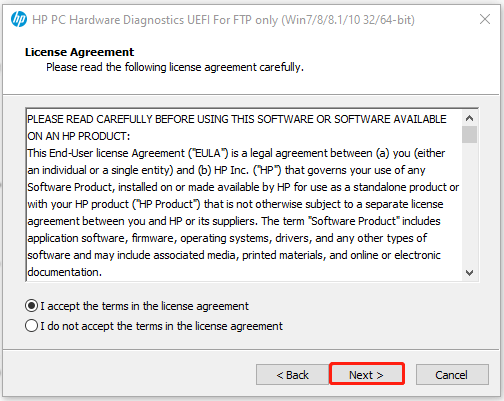
Schritt 3. Wählen Sie im Installationsort die UEFI-Partition auf der Festplatte oder dem USB-Laufwerk des HP PC Hardware Diagnostic Tools aus und klicken Sie dann auf Weiter.
Hinweis: Wenn Sie das HP-Diagnosetool auf USB installieren möchten, stellen Sie sicher, dass das Laufwerk mit FAT32 formatiert ist.
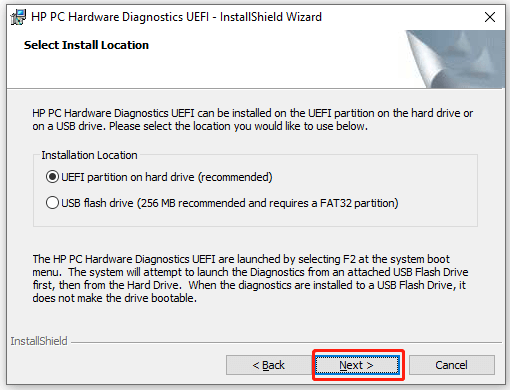
Schritt 4. Klicken Sie auf Installieren und dann auf Ja, um die HP-Tools-Partition auf dem ausgewählten Laufwerk zu erstellen.
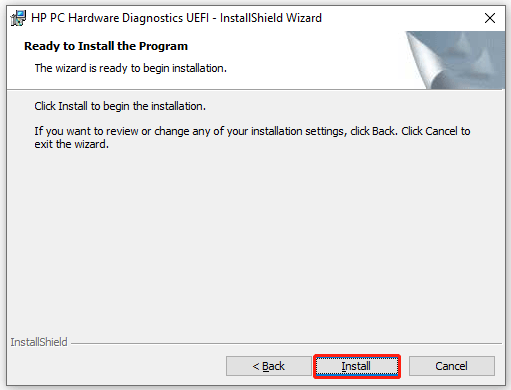
Schritt 5. Warten Sie, bis die Installation abgeschlossen ist, und klicken Sie auf Fertig stellen, um den Assistenten zu beenden.
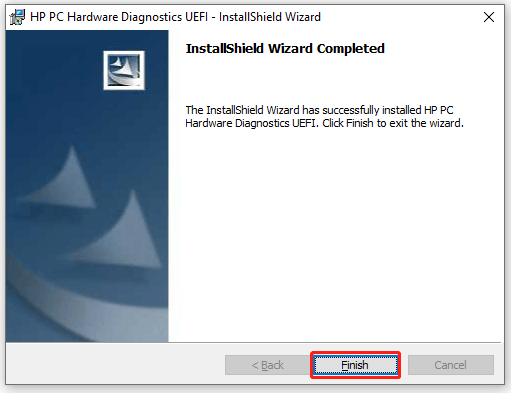
Sie sollten das Tool jetzt erfolgreich installiert haben. Sehen wir uns an, wie man es unter Windows 10 für die Hardwarediagnose verwendet.
So verwenden Sie HP PC Hardware Diagnostics
Auch hier zeigen wir Ihnen, wie Sie HP PC-Hardware verwenden, um Windows- und UEFI-Versionen separat zu diagnostizieren. Wählen Sie einen Führer basierend auf Ihrer Situation.
# 1. So führen Sie die HP PC-Hardwarediagnose unter Windows aus
Wie oben erwähnt, bietet HP PC Hardware Diagnostics für Windows hauptsächlich 3 Testoptionen – Schnelltest, Komponententest und umfassender Test. So führen Sie diese Tests aus, um Ihre Hardwarefehler zu überprüfen.
Hinweis: Während dieser Tests können Sie Ihren Computer nicht verwenden. Ein Schnelltest kann je nach Systemkonfiguration 3 bis 5 Minuten dauern, während ein ausführlicher Test 2 Stunden dauern kann. Sie können diesen Vorgang jederzeit durch Drücken der Esc-Taste abbrechen.
So führen Sie den HP PC Hardware Diagnostics-Schnelltest aus:
1. Führen Sie die Windows-Anwendung HP Diagnostic Tools aus, um die Hauptschnittstelle aufzurufen.
2. Wählen Sie im linken Aktionsbereich Systemtest, gehen Sie dann zur Registerkarte Systemschnelltest und klicken Sie auf Ausführen.
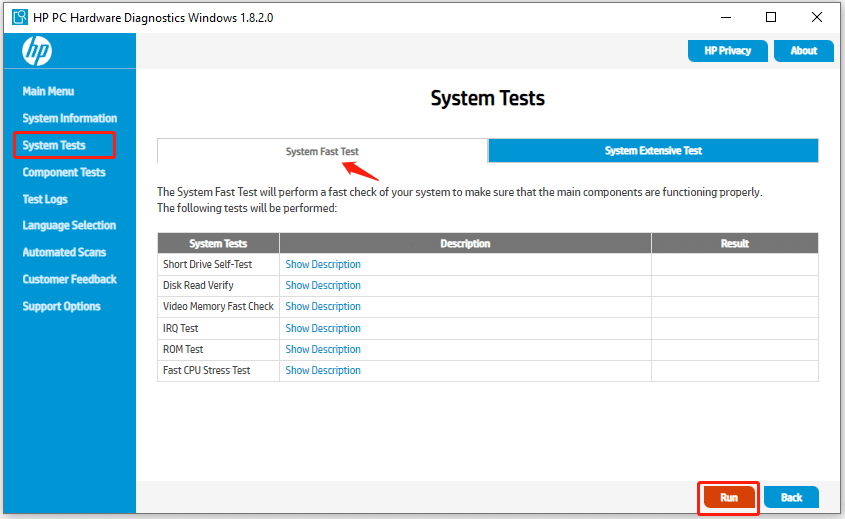
3. Warten Sie, bis der Vorgang abgeschlossen ist und die Testergebnisse für jede Komponente angezeigt werden.
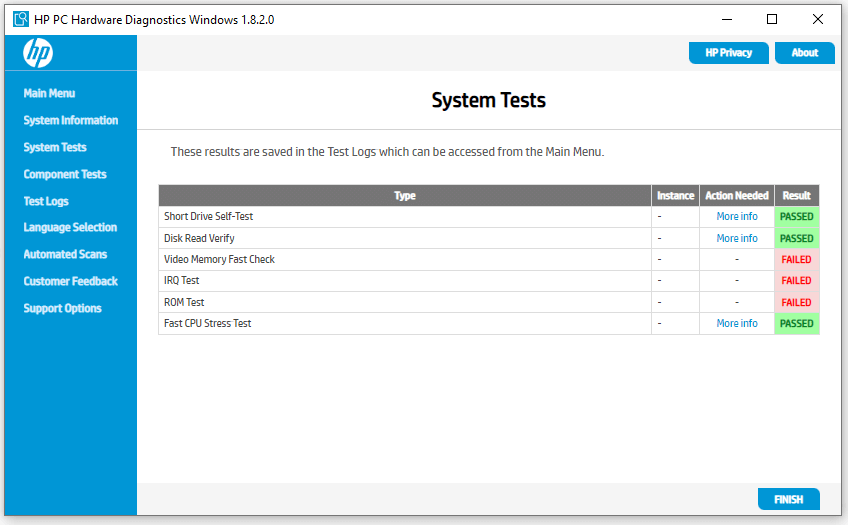
4. Wenn festgestellt wird, dass eine Komponente fehlerhaft ist, können Sie auf Problembehandlung klicken und den Anweisungen auf dem Bildschirm folgen, um das Problem zu beheben. Wenn keine Probleme gefunden werden, klicken Sie auf Einmal ausführen, um einen zweiten Durchlauf dieses Tests auszuführen.
5. Wenn das Problem nicht behoben werden kann, klicken Sie auf Ja, um den HP Kundensupport zu kontaktieren. Wenn Sie sich an den HP Kundensupport wenden, notieren Sie bitte die Vorfall-ID und die Produkt-ID. Diese Informationen finden Sie im Testprotokoll in der Hauptschnittstelle.
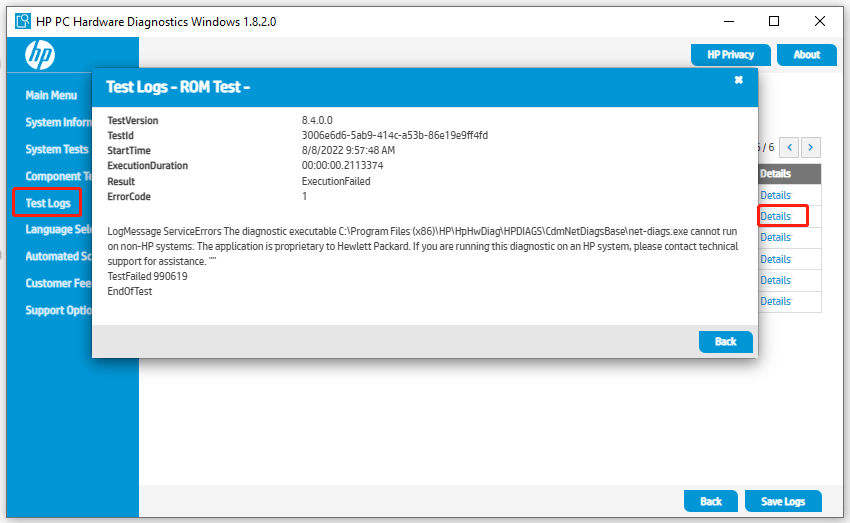
Wenn kein Systemkomponentenfehler erkannt wird, befolgen Sie die nachstehenden Richtlinien, um einen vollständigen Test durchzuführen.
So führen Sie den umfassenden Test des HP PC Hardware Diagnostics-Systems aus:
1. Wählen Sie auf der Hauptoberfläche Systemtests im linken Bereich erneut aus, um den umfassenden Systemtest aufzurufen
2. Klicken Sie auf Ausführen. Dieser Vorgang kann eine Weile dauern, bitte haben Sie etwas Geduld und warten Sie, bis er abgeschlossen ist.
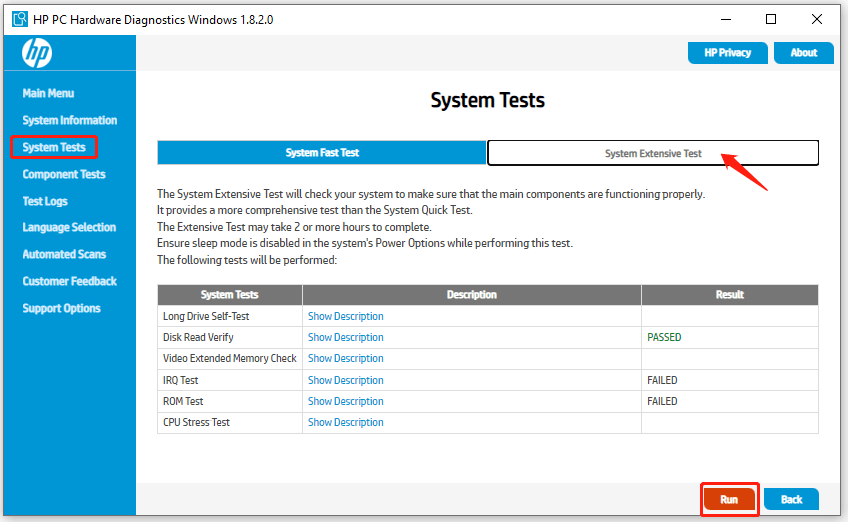
3. Wenn Fehler erkannt werden, klicken Sie auf Problembehandlung, um sie zu beheben, oder klicken Sie auf Ja, um den Kundendienst zu kontaktieren.
Wenn die umfangreichen Tests keinen Hardwarefehler erkannt haben, können Sie versuchen, Komponententests durchzuführen.
So führen Sie den HP PC Hardware Diagnostics-Komponententest aus:
1. Wählen Sie im Hauptmenü im linken Bereich Komponententests aus.
2. Erweitern Sie jede Hardwarekategorie und kreuzen Sie die Komponenten an, die Sie überprüfen möchten, und klicken Sie dann auf Ausführen.
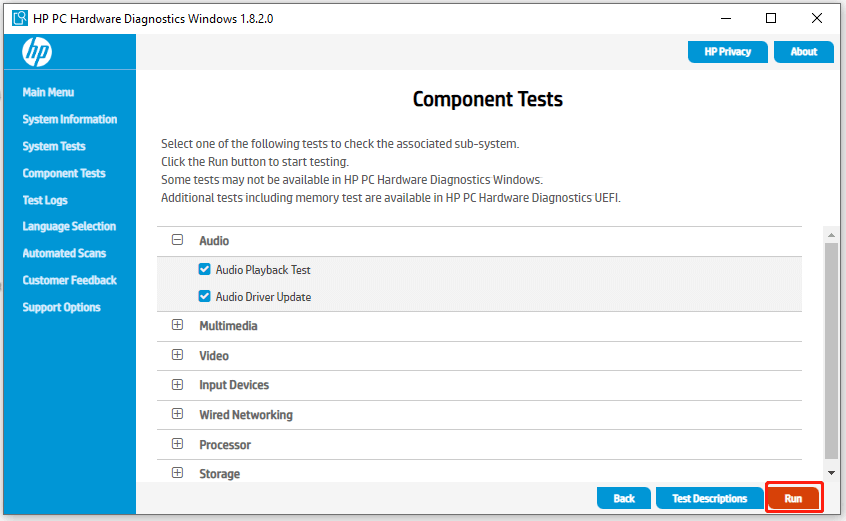
3. Warten Sie, bis der Test abgeschlossen ist. Dann können Sie auch die Fehler-ID aus dem Testprotokoll überprüfen und versuchen, das Problem zu beheben.
#2. So führen Sie das HP PC Hardware Diagnostics UEFI beim Start aus
Allerdings kann manchmal es vorkommen, dass Windows nicht richtig startet. In diesem Fall können Sie HP PC Hardware verwenden, um UEFI beim Booten zu diagnostizieren. Hier zeigen wir Ihnen, wie Sie das Tool mit einem USB-Laufwerk ausführen und Hardwaretests durchführen.
So führen Sie HP PC Hardware Diagnostics UEFI auf dem PC aus:
- Halten Sie den Netzschalter etwa 5 Sekunden lang gedrückt, um den Computer auszuschalten.
- Starten Sie den Computer und drücken Sie während des Startvorgangs wiederholt die ESC-Taste. Drücken Sie dann F2, um das Hauptmenü von HP PC Hardware UEFI aufzurufen.
So führen Sie HP PC Hardware Diagnostics UEFI mit einem USB-Laufwerk aus:
Wenn das Diagnosetool auf dem Computer nicht verfügbar ist, können Sie es von einem USB-Laufwerk ausführen.
1. Stecken Sie das USB-Laufwerk mit installiertem HP PC Diagnostics UEFI in den Computer, schalten Sie dann den Computer ein und drücken Sie erneut die Esc-Taste, bis das Startmenü angezeigt wird.
2. Drücken Sie F2, um Systemdiagnose auszuwählen. Anschließend wird das HP PC UEFI Diagnostic Tool gestartet.
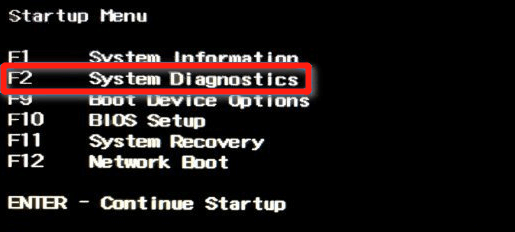
3. Im HP Diagnostics UEFI-Menü können Sie eine Testoption auswählen, um Ihre Hardware zu überprüfen. Wenn der Vorgang der Verwendung der Windows-Version ähnelt, können Sie den Anweisungen auf dem Bildschirm folgen, um den Test abzuschließen.
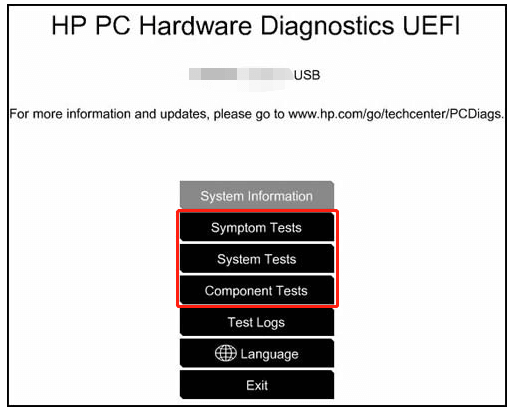
So beheben Sie „HP PC Hardware Diagnostics UEFI keine Festplatte installiert“
Viele Benutzer stoßen auf HP PC Hardware Diagnostics UEFI nicht installierte Festplattenfehler. Wenn Sie dieses Problem stört, können Sie die folgende Kurzanleitung unten ausprobieren, um es zu beheben.
Schritt 1. Stellen Sie sicher, dass Ihre Festplatte angeschlossen/installiert ist und hier kein Problem mit dem Laufwerkskabel vorliegt.
Schritt 2. Stellen Sie sicher, dass die relevanten Treiber aktualisiert sind. Sie können auch versuchen, die Hardware-Problembehandlung auszuführen, um die Festplatte zu überprüfen.
Schritt 3. Gehen Sie wie oben beschrieben zum UEFI-Menü von HP PC Diagnostics und wählen Sie Komponententest.
Schritt 4. Wählen Sie im Menü Komponententests die Option Festplatte, um Tests und Inspektionen einzuleiten.
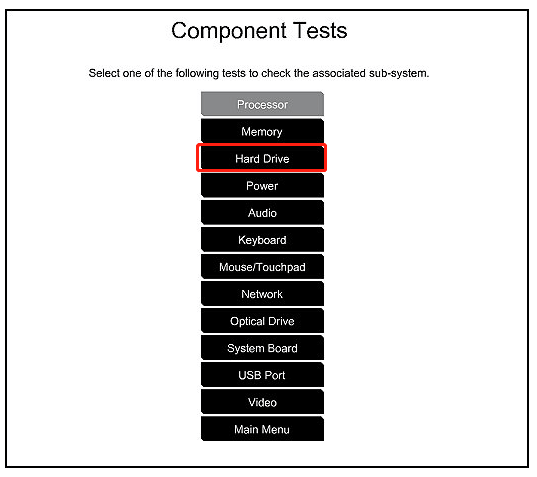
Wenn das HP-Diagnosetool den Festplattentest immer noch nicht ausführen kann, können Sie ein anderes Festplattentest-Tool verwenden, z. B. das MiniTool Partition Wizard.
Bonus-Tipp: Ersatz von HP Hardware Diagnostics
Zusätzlich zum HP-PC-Hardwarediagnose-UEFI-Fehler „Keine Festplatte installiert“ berichteten einige Benutzer, dass sie bei der Verwendung dieses Tools Probleme mit dem schwarzen Bildschirm hatten. In diesen Fällen benötigen Sie möglicherweise ein professionelles, um den Datenträger zu überprüfen. MiniTool Partition Wizard ist ein Tool, das nach fehlerhaften Sektoren suchen, logische Festplattenfehler beheben und die Festplattenleistung testen kann.
MiniTool Partition Wizard DemoKlicken zum Download100%Sauber & Sicher
#1. Suchen Sie nach fehlerhaften Sektoren auf dem Datenträger
Schritt 1. Starten Sie die MiniTool-Software in ihrer Hauptschnittstelle, wählen Sie das Ziellaufwerk aus und klicken Sie im linken Bereich auf Oberflächentest.
Schritt 2. Klicken Sie im Popup-Fenster auf die Schaltfläche Jetzt starten. Unmittelbar danach scannt dieses Tool die gesamte Festplatte und zeigt die Testergebnisse an.
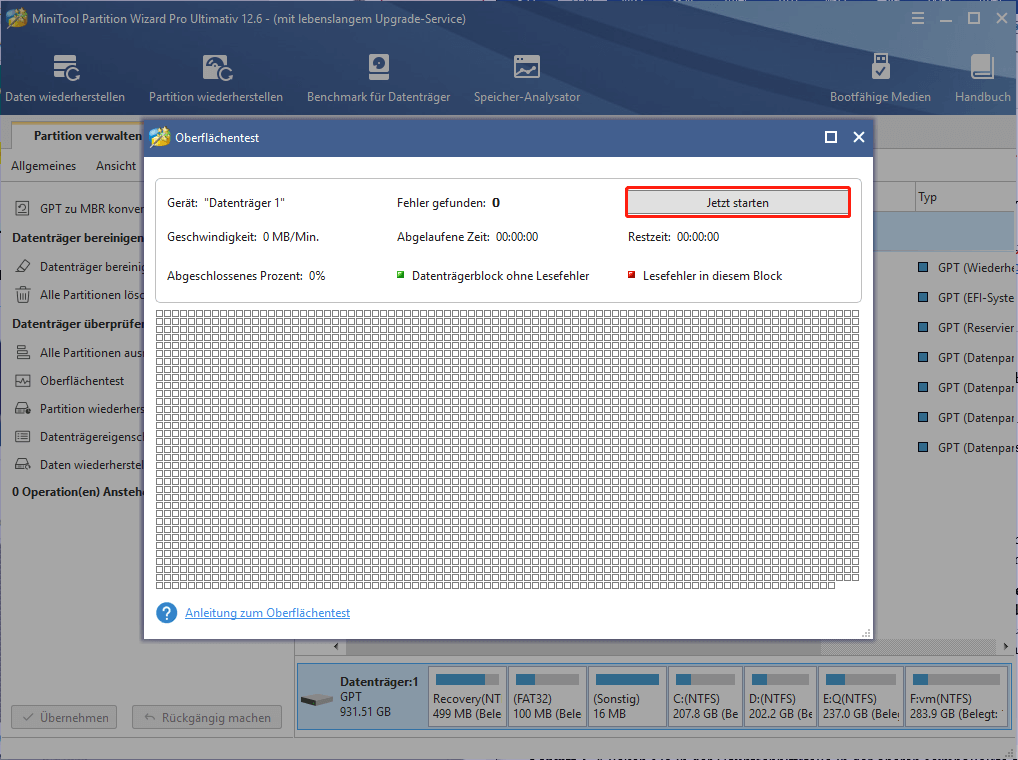
#2. Überprüfen Sie das Dateisystem auf dem Datenträger
Schritt 1. Wählen Sie in der Hauptschnittstelle das Laufwerk aus, das Sie überprüfen möchten, und klicken Sie dann im linken Bedienfeld auf Dateisystem überprüfen.
Schritt 2. Wählen Sie im Popup-Assistenten die Option Überprüfen und erkannte Fehler korrigieren und klicken Sie auf Starten. Das Programm beginnt dann mit der Suche nach Dateisystemfehlern und versucht, diese zu beheben. Wenn Sie das Systemlaufwerk reparieren möchten, müssen Sie auf Ja klicken und es beim nächsten Systemneustart überprüfen.
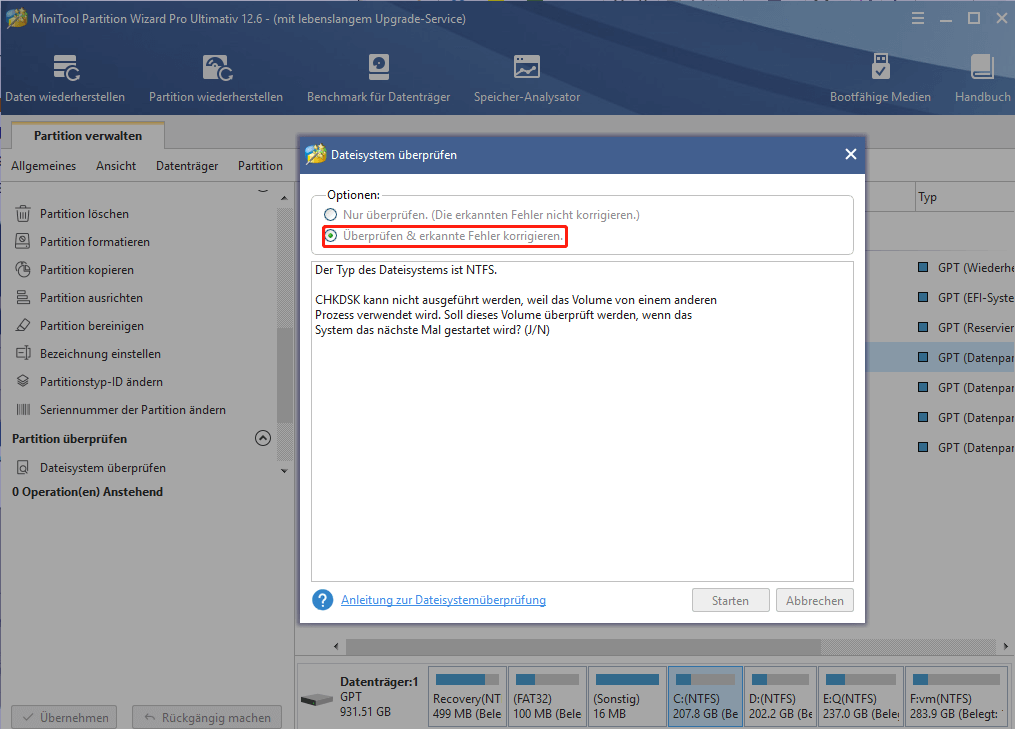
#3. Messen Sie die Leistung Ihrem Datenträger
Schritt 1. Klicken Sie in der Hauptschnittstelle in der oberen Symbolleiste auf Datenträger Benchmark.
Schritt 2. Wählen Sie den Laufwerksbuchstaben, den Sie überprüfen möchten, aus dem Dropdown-Menü aus und klicken Sie auf die Schaltfläche Starten, um die Datenträgerleistung zu testen.
Schritt 3. Warten Sie, bis der Datenträger Benchmark abgeschlossen ist. Sie können dann Datengeschwindigkeiten anzeigen, einschließlich Übertragungsgrößen, Lese- und Schreibgeschwindigkeiten in zufälliger Reihenfolge usw.
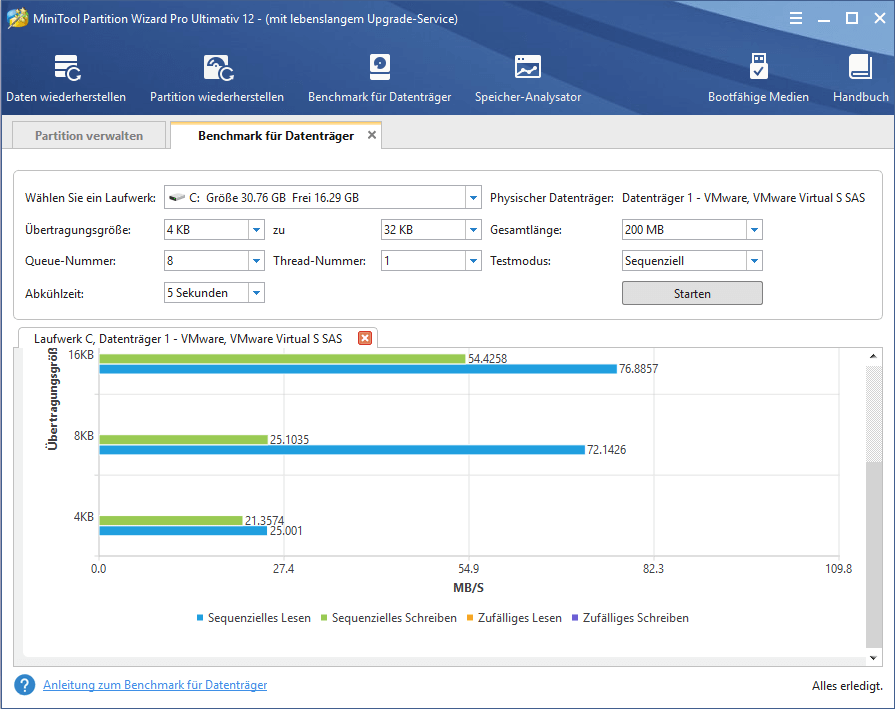
Fazit
Dieser Artikel konzentriert sich auf das HP Hardware Diagnostic Tool und enthält Installations-/Verwendungsrichtlinien. Außerdem haben wir ein Problem behoben, bei dem HP Diagnostics UEFI keine Festplatte installiert hat.
Wenn Sie andere Meinungen zu diesem Thema haben, schreiben Sie diese bitte in den Kommentarbereich. Wenn Sie Probleme bei der Verwendung des MiniTool Partition Wizard haben, können Sie uns auch direkt unter [email protected] kontaktieren.