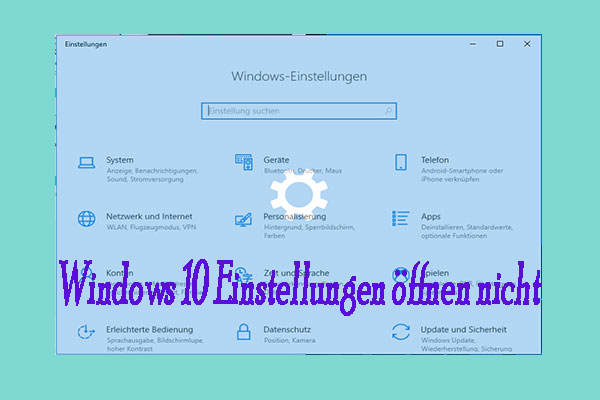Ist Windows 11 gut für Spiele oder ist ein Upgrade auf Windows 11 besser für Spiele? Sollte ich ein Upgrade auf Windows 11 für Gaming durchführen? In diesem Beitrag von MiniTool finden Sie viele Informationen zu diesen beiden Fragen. Darüber hinaus werden einige Tipps zur Optimierung von Windows 11 vorgestellt, um die Leistung beim Spielen zu steigern.
Seit der Veröffentlichung von Windows 11 reißt die Diskussion um die Spieleleistung nicht ab. Die einen sind der Meinung, dass die Leistung nach der Installation dieses neuen Betriebssystems sinken könnte, die anderen sind der Meinung, dass die Gaming-Funktionen das Spielen erleichtern.
Windows 11 hat mit seinem neuen Design und seinen leistungsstarken Funktionen die Aufmerksamkeit zahlreicher Nutzer, darunter auch Spieler, auf sich gezogen. Aber viele Spieler warten erst einmal ab. Genauer gesagt, wollen sie wissen, welches System besser zum Spielen geeignet ist: Windows 10 oder Windows 11. Das entscheidet über die Konfiguration des PCs. Wenn Sie auch ein Gamer sind und sich diese Frage auch stellen, lassen Sie uns zum nächsten Teil übergehen und einen Blick darauf werfen.
Ist Windows 11 geeignet für Gaming – Windows 10 vs. Windows 11 Gaming
Microsoft behauptet, mit Windows 11 das beste PC-Spielerlebnis zu bieten und sagt sogar: „Wenn Sie ein Gamer sind, wurde Windows 11 für Sie gemacht“. In den folgenden Abschnitten finden Sie die positive Antwort auf die Frage „Lohnt sich Windows 11 für Spiele“ / „Ist Windows 11 besser für Spiele“.
Die neuen Funktionen von Windows 11 für Spiele
In Bezug auf das Gaming bringt Windows 11 einige neue Funktionen im Vergleich zu Windows 10 – DirectStorage und Auto HDR.
DirectStorage für schnellere Speichergeschwindigkeiten
Im Vergleich zu früheren Spielen ist eine der wichtigsten Funktionen, die die neuesten Spielekonsolen bieten, die Hochgeschwindigkeitsspeicherung. Die Ladezeit eines Videospiels wird erheblich verkürzt und die Spielleistung wird ebenfalls drastisch gesteigert, insbesondere bei Spielen, die Asset-Streaming verwenden. Aber PCs können die Geschwindigkeiten moderner SSDs nicht nutzen. Dann kommt DirectStorage in Windows 11 zum Einsatz.
Diese Funktion wurde ursprünglich für Xbox entwickelt und hilft dabei, die hohen Datenübertragungsgeschwindigkeiten von NVMe-SSDs zu nutzen, um die Ladezeiten erheblich zu verkürzen und Spieldaten effizienter bereitzustellen. Gleichzeitig kann es die CPU-Belastung reduzieren.
Während des Spielverlaufs kann DirectStorage für ein gutes Spielerlebnis sorgen. Damit diese Funktion funktioniert, benötigt Ihr PC jedoch einige spezielle Hardwarekomponenten – eine NVMe-SSD und einen kompatiblen Grafikprozessor wie AMD RDNA2-Karten oder NVIDIA RTX 2000-Serien oder höher. Außerdem sollte die DirectX 12-GPU das Shader Model 6.0 unterstützen.
Sie fragen sich vielleicht: Wie aktiviert man DirectStorage? DirectStorage ist eine API und Sie müssen nichts tun, um diese Funktion zu aktivieren. Spieleentwickler verwenden diese API, um Videospiele zu entwickeln. Wenn Sie ein DirectStorage-kompatibles Spiel starten, wird der Rest vom Windows-Betriebssystem selbst erledigt.
Verwandter Artikel: DirectStorage-API ist für Windows 11/10 verfügbar, SDK herunterladen!
Auto HDR
Auto HDR (High Dynamic Range Imaging) ist eine Funktion in Windows 11. Wenn Sie diese Funktion aktivieren, können Sie bei HDR-Videospielen auf Ihrem PC ein detaillierteres und intensiveres Spielerlebnis haben. Im Vergleich zu SDR bietet HDR einen größeren Farbbereich und eine höhere Helligkeit.
Die meisten alten Spiele laufen noch mit SDR (Standard Dynamic Range), obwohl neue Spiele für HDR entwickelt werden. Das macht fortschrittliche Monitore unbrauchbar. Windows 11 überbrückt diese Lücke jedoch mit der Funktion Auto HDR, die Farbe und Helligkeit auch bei Spielen, die HDR nicht unterstützen, automatisch ändern kann.
Um eine gute Erfahrung zu machen, müssen Sie Auto HDR einschalten. Gehen Sie einfach zu Einstellungen > System > Anzeige > HDR, erweitern Sie die Anzeigefunktionen und aktivieren Sie HDR verwenden und Auto HDR. Um diese Funktion von Auto HDR nutzen zu können, müssen Sie natürlich einen HDR-kompatiblen Monitor verwenden.
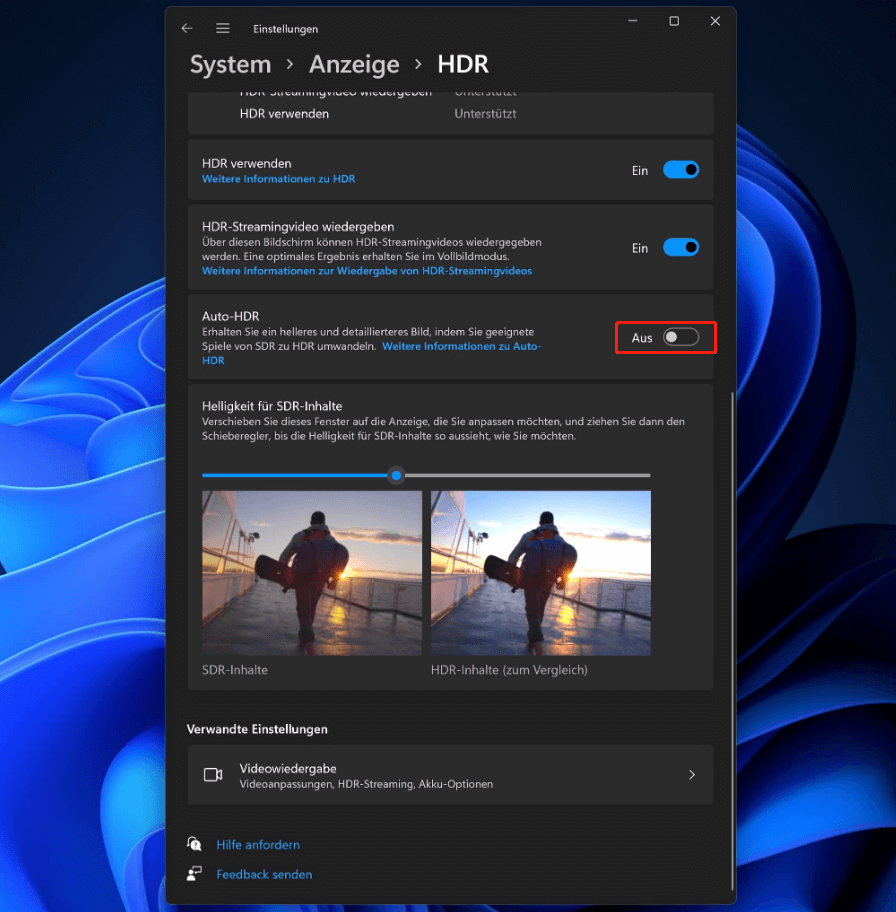
–Bild aus https://www.4kfilme.de/
Fazit: Mit diesen beiden Funktionen kennen Sie die Antwort auf die Frage „Ist Windows 11 gut für Gaming“ – dieses System kann Ihnen ein besseres Spielerlebnis bieten.
Spielmodus
Nichts ist schlimmer als abgebrochene Spielframes. Ihr Spiel kann unspielbar sein, wenn der PC mit der Aufrechterhaltung der Bildrate kämpft. Um dies zu vermeiden, ist der Spielmodus in Windows 11 hilfreich.
Im Vergleich zum Spielmodus von Windows 10, der hauptsächlich Probleme mit der Spielleistung löst, hat sich Windows 11 stark verbessert – mit dieser Funktion können Sie jedes Spiel ohne Verzögerungen oder Hängenbleiben spielen. Der Spielmodus von Windows 11 hebt die Priorisierung von Prozessen auf, die nicht zum Spiel gehören, und hilft so, das Beste aus Ihrer Hardware herauszuholen.
Um diese Funktion zu nutzen, aktivieren Sie sie. Gehen Sie einfach zu Einstellungen > Spielen und aktivieren Sie den Spielemodus.
Fazit: In Bezug auf Windows 10 vs. Windows 11 Gaming: Über Spielmodus ist die Antwort auf die Frage „Ist Windows 11 besser für Gaming“ positiv – Windows 11 ist der Gewinner.
Game Pass
Xbox Game Pass ist das Flaggschiff-Gaming-Produkt von Microsoft, das eine große Anzahl von Spielen von Drittanbietern anbietet, die Sie installieren und spielen können. Auf Xbox-Konsolen kann Game Pass ein nahtlos integriertes Erlebnis bieten. Aber für Windows 10 ist es ein wenig klobig und zusammengeschustert und es können einige Probleme auftreten – seltsame Windows Store-Integrationsprobleme, beschädigte Spieldateien, fehlgeschlagene Spieldeinstallationen, usw.
Obwohl Microsoft die Fehler in Windows 10 behoben hat, sind PC Game Pass und einige andere Spiele-Ökosysteme von Anfang an in Windows 11 integriert. Und die Leistungsprobleme und Bugs in Windows 10 sind in Windows 11 nicht mehr vorhanden.
Außerdem ist die Xbox-App mit Windows 11 gebündelt und Sie können sie öffnen, auch wenn Sie keine Xbox-Konsole besitzen. Sie kann als Hub für den Microsoft Game Pass auf dem PC dienen.
Unter diesem Aspekt lohnt sich Windows 11 für Gaming.
Neue Funktionen für Spiele in Windows 11 2022 Update (22H2)
Windows 11 22H2, ein großes Update, bringt viele neue Funktionen und Verbesserungen, um das PC-Gaming zu fördern.
Mit der neuen Xbox-Spieleleiste können Sie die zuletzt gespielten Spiele und Spielstarter über die Controllerleiste finden. Um die Xbox-Spieleleiste zu öffnen, drücken Sie die Xbox-Taste auf der Xbox-Konsole.
In Microsoft Edge gibt es eine neue Spieleseite, auf der Sie ganz einfach Microsoft Rewards-Punkte für ein Abonnement von Xbox Live Gold oder Xbox Game Pass Ultimate sammeln können. Außerdem können Sie mit der Clarity Boost-Funktion ein gutes Xbox Cloud-Gaming-Erlebnis erhalten.
Außerdem wurde die Leistung von Spielen mit Fenstern, die mit DirectX 10/11 laufen, optimiert, um die Latenzzeit zu verbessern und Auto HDR und VRR (Variable Refresh Rate) zu verbessern. Außerdem unterstützt Auto HDR mehr Spieleauswahlen, Direct X 12 Ultimate wurde verbessert und DirectStorage unterstützt schnelleres Laden für mehr Speicherkonfigurationen wie RAID 0.
Nachdem wir so viele Informationen gesehen haben, können wir feststellen, dass Windows 11 gut für Spiele geeignet ist und Windows 11 in diesen Aspekten besser ist als Windows 10 für Spiele.
Windows 11 Gaming-Leistung: Es ist jetzt nicht perfekt
Im Vergleich zu Windows 10 ist die Antwort auf die Frage „Ist Windows 11 besser für Spiele“ oder „Ist Windows 11 besser als Windows 10 für Spiele“ positiv. Windows 11 kann Ihnen mit seinen neuen und verbesserten Funktionen ein sehr gutes Spielerlebnis bieten. Allerdings ist dieses neue Betriebssystem noch nicht perfekt.
Für Spieler, die ihren PC mit AMD-Prozessoren betreiben, sind die Leistungsprobleme von Windows 11 gravierend. Auto HDR kann visuelle Effekte bringen und das Spielerlebnis verbessern, aber es kann auch die Belastung der Grafikkarte und der CPU erhöhen und die Bildrate des Spiels bis zu einem gewissen Grad reduzieren.
Außerdem ist VBS ein wichtiger Faktor, der eine schlechte PC-Spielleistung in Windows 11 verursacht. Bei einem vorkonfigurierten PC mit Windows 11 ist die virtualisierungsbasierte Sicherheit (VBS) standardmäßig als zusätzliche Sicherheitsebene aktiviert, um Viren daran zu hindern, den Computer zu infizieren.
Diese Funktion ist jedoch nicht für Spieler geeignet. Berichten zufolge kann die Aktivierung von VBS die Spieleleistung Ihres Windows 11-PCs erheblich beeinträchtigen und die durchschnittliche Bildrate von Spielen in einigen Fällen um bis zu 28 % verringern.
Sollte ich ein Upgrade auf Windows 11 für Spiele durchführen?
Nach dem Lesen der beiden obigen Abschnitte wissen Sie vielleicht die Antwort auf die Frage „Ist Windows 11 geeignet für Spiele“: Windows 11 eignet sich besser für Spiele, ist aber in einigen Fällen nicht perfekt, insbesondere was die Spieleleistung angeht. Dann werden Sie sich vielleicht fragen: Sollte ich jetzt auf Windows 11 für Spiele upgraden?
Die Antwort lautet: nicht jetzt. Wie wir bereits erwähnt haben, bringt Windows 11 viele Dinge mit, auf die man sich freuen kann, zum Beispiel DirectStorage, Auto HDR, Xbox Game Pass, Game Mode und mehr. Aber es ist ein brandneues Betriebssystem, das mit vielen Bugs und Problemen nicht zuverlässig ist.
Sie sollten besser auf Windows 11 für Spiele upgraden, nachdem die meisten Bugs und Fehler beseitigt sind. Dies könnte der Grund sein, warum Microsoft das kostenlose Upgrade auf Windows 11 stufenweise anbietet. Es ist besser, erst einmal zu warten.
Achtung! Sichern Sie Ihren PC vor dem Update
Wenn Sie zu ungeduldig sind, um zu warten, und dieses neue Betriebssystem nutzen möchten, sollten Sie Maßnahmen greifen.
Bevor Sie auf Windows 11 für Spiele aktualisieren, empfehlen wir Ihnen, eine Sicherungskopie Ihres PCs zu erstellen. Wenn Sie mit dem Spielerlebnis nicht zufrieden sind, können Sie die Systemabbilddatei verwenden, um das System auf Windows 10 wiederherzustellen.
Für diese Arbeit können Sie eine professionelle PC-Backup-Software verwenden – MiniTool ShadowMaker. Es kann Ihnen leicht helfen, ein Systemabbild zu erstellen, Ihre gewünschten Daten zu sichern, Dateien/Ordner zu synchronisieren, die Festplatte zu klonen usw. Klicken Sie einfach auf die folgende Schaltfläche, um es zu erhalten.
MiniTool ShadowMaker TrialKlicken zum Download100%Sauber & Sicher
Schritt 1: Starten Sie die Software nach der Installation auf Ihrem PC und klicken Sie auf Testversion beibehalten, um sie 30 Tage lang kostenlos zu nutzen.
Schritt 2: Unter der Registerkarte Sichern wissen Sie, dass diese Sicherungssoftware das System standardmäßig sichert. Wenn Sie den angegebenen Pfad nicht wünschen, wählen Sie einen nach Ihrem Bedarf. Klicken Sie dann auf Jetzt sichern, um mit der Erstellung eines Systemabbilds zu beginnen.
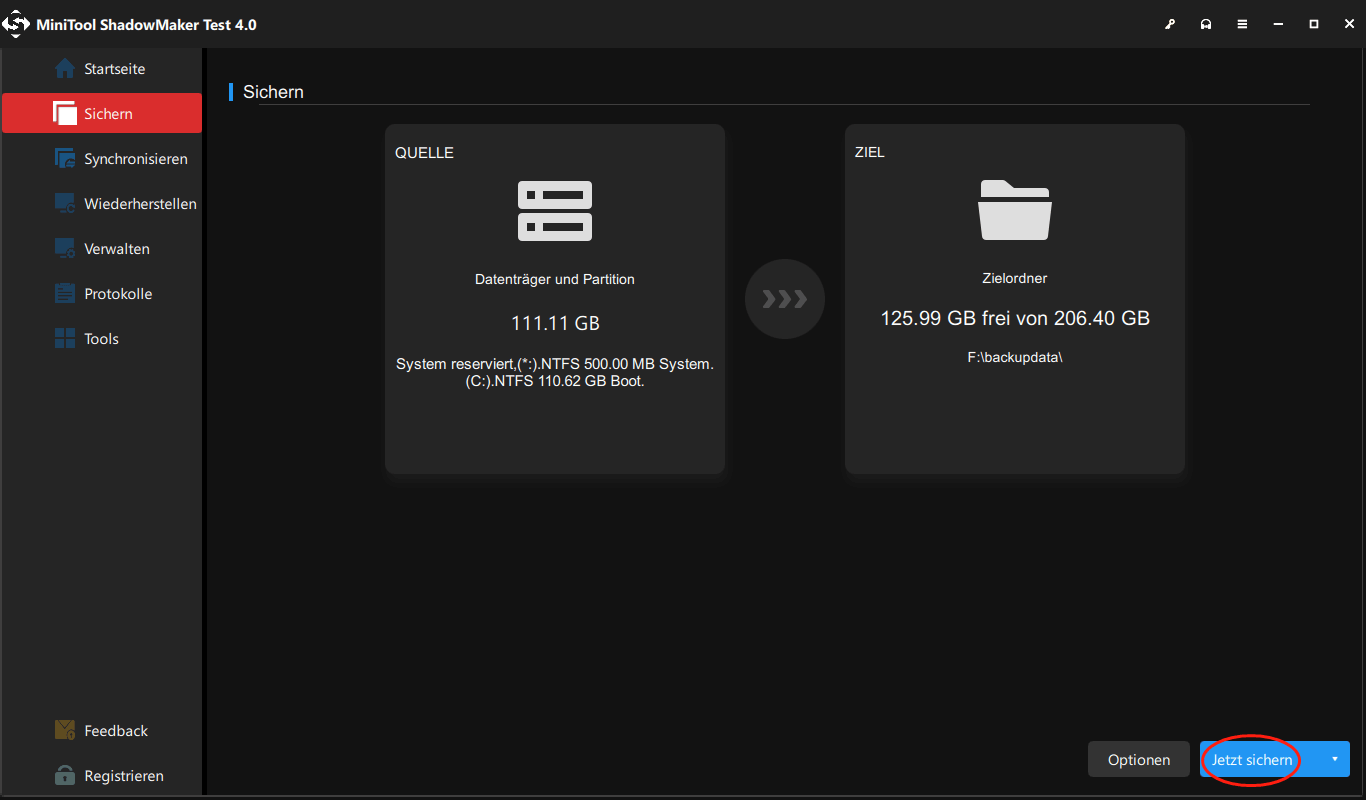
Versuchen Sie später, Windows 10 auf Windows 11 zu aktualisieren.
So optimieren Sie Windows 11 für Gaming
In Windows 11 können Sie etwas tun, um die Leistung Ihres PCs für Spiele zu verbessern.
Aktivieren Sie den Spielemodus
Standardmäßig ist diese Funktion aktiviert. Es ist jedoch möglich, dass Sie sie deaktiviert haben. Sehen Sie, wie Sie den Spielemodus aktivieren können:
Schritt 1: Gehen Sie in Windows 11 zu Einstellungen und klicken Sie auf Spielen.
Schritt 2: Klicken Sie auf Spielmodus und aktivieren Sie diese Option, um Ihren PC für das Spielen zu optimieren.
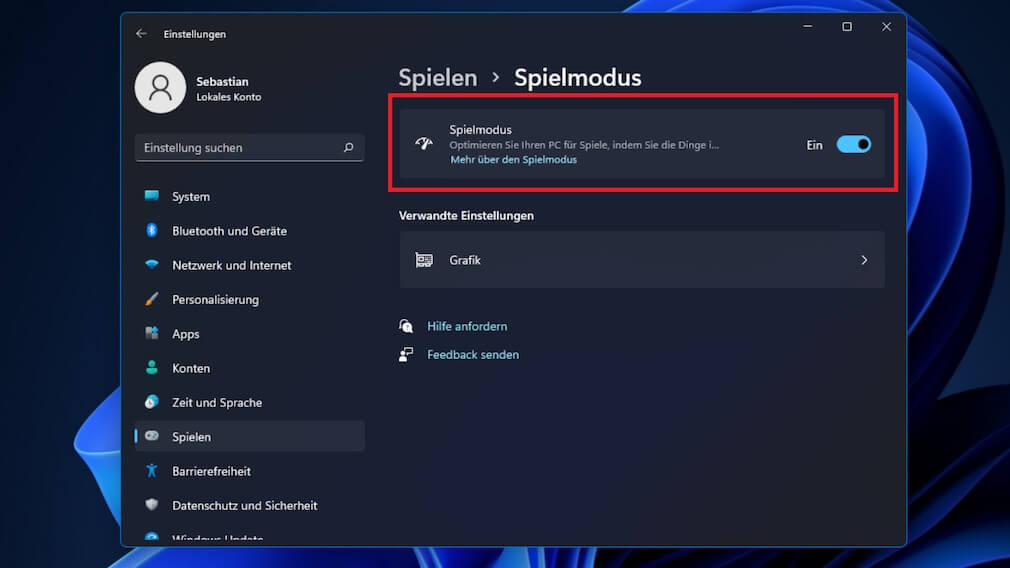
–Bild aus https://i.computer-bild.de/
Ändern Sie die GPU-Priorität für bestimmte Anwendungen
Einige Laptops haben zwei CPUs (integriert oder dediziert) und die Spieleleistung kann sich je nach den verschiedenen Grafikkarten ändern. Vor dem Spielen können Sie die GPU-Priorität für bestimmte Anwendungen in Windows 11 ändern. Gehen Sie dazu zu Einstellungen > System > Anzeige > Grafik. Wählen Sie die Zielanwendung, klicken Sie auf Optionen und wählen Sie Hohe Leistung. Klicken Sie dann auf Speichern.
VBS deaktivieren
Wie bereits erwähnt, kann VBS die Spielleistung in Windows 11 beeinträchtigen und es ist notwendig, diese Funktion zu deaktivieren. Geben Sie dazu Kernisolierung in das Suchfeld ein und klicken Sie auf Öffnen. Schalten Sie dann die Speicher-Integrität aus.
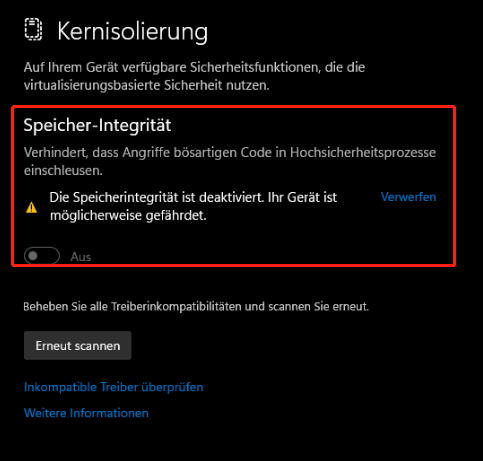
–Bild aus https://www.drwindows.de/
Darüber hinaus können Sie viele andere Dinge tun, um Windows 11 für Spiele zu optimieren, z. B. den Grafikkartentreiber aktualisieren, unnötige Anwendungen deinstallieren, den Energieplan auf Hochleistung einstellen, die Hardwarebeschleunigung deaktivieren, die Datenträgerbereinigung ausführen usw. Weitere Informationen finden Sie in unserem vorherigen Beitrag – Wie Sie Windows 11 für eine gute Leistung schneller machen (14 Tipps).
Unterm Strich
In diesem Beitrag finden Sie die Antwort auf die Frage „Ist Windows 11 gut für Spiele“ oder „Lohnt sich Windows 11 für Gaming“. Windows 11 kann PC-Spiele dank seiner Spielefunktionen auf lange Sicht verbessern. Aber derzeit ist dieses System nicht zuverlässig und Sie sollten besser ein Upgrade durchführen, um Spiele zu spielen. Wenn Sie es nicht abwarten können, installieren Sie Windows 11 und tun Sie etwas, um die Leistung zu verbessern.