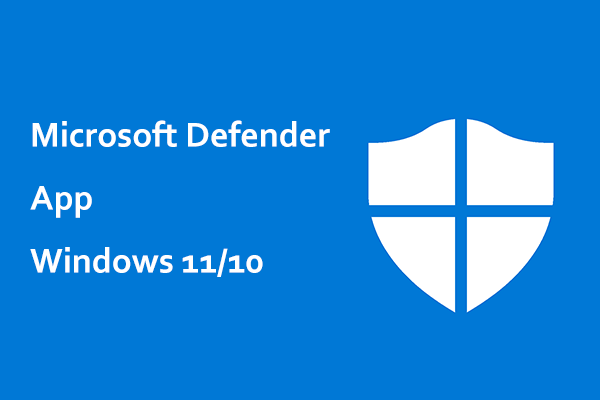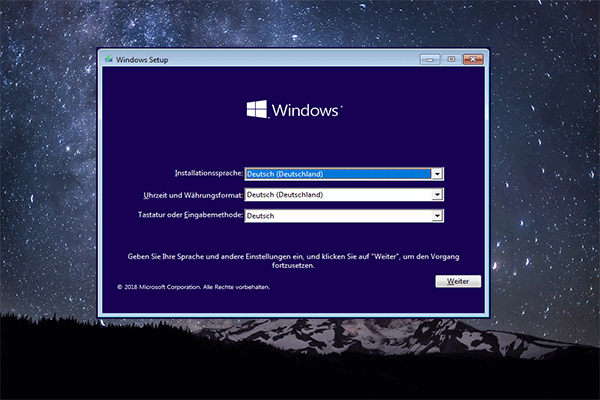Muss Ihr alternder Laptop beschleunigt werden? Wie beschleunigt man einen alten Laptop unter Windows 10? In diesem Beitrag auf der MiniTool-Website finden Sie Anleitungen für Software-Tweaks und Hardware-Upgrades, mit denen Sie Ihren HP/Dell/Acer/Lenovo-Laptop usw. wie einen neuen Laptop mit hoher Geschwindigkeit betreiben können. Schauen wir uns an, was Sie tun sollten.
Vielleicht haben Sie einen alten Laptop, der schon seit mehr als 3 Jahren benutzt wird. In letzter Zeit stellen Sie fest, dass er sehr langsam läuft. Außerdem wird die Software immer anspruchsvoller, was sich stark auf die Leistung Ihres PCs auswirken kann. Ein Laptop, der wie eine Schildkröte läuft, ist sehr ärgerlich. Das bedeutet aber nicht, dass Sie den langsamen Laptop ersetzen müssen.
Sie können einige Maßnahmen ergreifen, um seine Leistung zu steigern. Mit einigen technischen Tipps können Sie einen alten Laptop bis zu einem gewissen Grad wie einen neuen laufen lassen. Wie können Sie also auf Windows 10 einen alten Laptop schneller machen? Lesen Sie weiter.
Was tun, wenn Ihr Laptop auf Windows 10/11 langsam läuft? Lesen Sie hier, um Lösungen aus unserem früheren Beitrag zu finden - Wie kann man das Problem Dell Laptop läuft langsam Windows 10 beheben? Versuchen Sie diese Wege.
So können Sie einen Laptop schneller machen (HP/Dell/Acer/Lenovo, etc.)
Deinstallieren Sie unbenutzte Programme
Auf einem Laptop können viele Programme installiert sein, die nicht häufig verwendet werden. Diese Anwendungen können das Gerät verlangsamen und sogar zuvor Systemressourcen verbrauchen. Manchmal laufen sie sogar unbemerkt im Hintergrund. Um Ihren Laptop zu beschleunigen, sollten Sie diese unnötigen Programme deinstallieren. Nehmen wir hier Windows 10 als Beispiel.
Schritt 1: Klicken Sie auf das Start-Symbol und gehen Sie zu Einstellungen > Apps.
Schritt 2: Auf der Registerkarte Apps und Features sehen Sie eine Liste der Anwendungen, die Sie installiert haben. Suchen Sie einfach die Anwendung, die Sie nicht verwenden, und klicken Sie auf die Schaltfläche Deinstallieren, um sie zu entfernen. Wiederholen Sie diesen Schritt, um alle nicht verwendeten Programme zu entfernen.
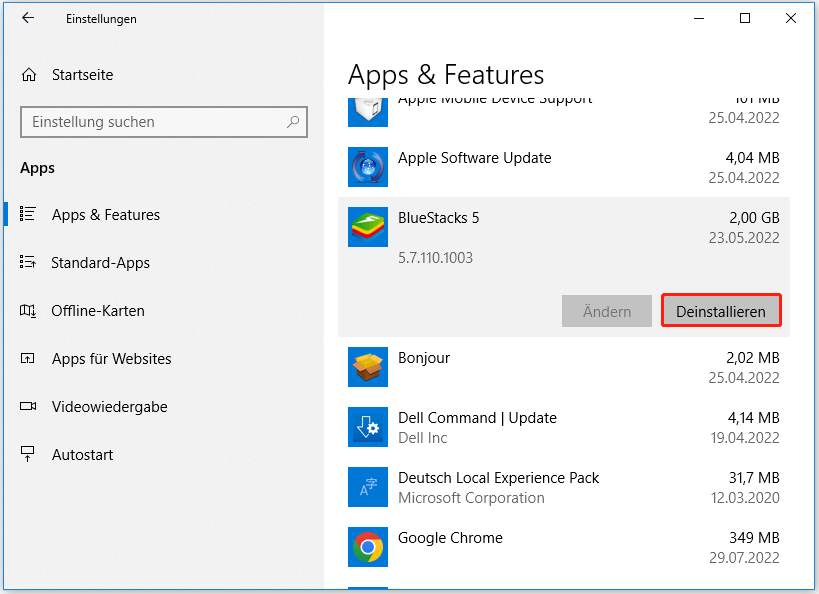
Stoppen Sie die Ausführung von Programmen beim Start
Viele Programme sind so konzipiert, dass sie beim Hochfahren des Laptops von selbst starten, was Ihren PC verlangsamen kann. Das Hochfahren des Laptops auf den Desktop kann viel Zeit in Anspruch nehmen. Einige Programme, wie z. B. das Antivirenprogramm, sollten beim Start ausgeführt werden, andere sind jedoch nicht notwendig. Sie müssen also verhindern, dass Programme beim Starten geöffnet werden.
Verwandter Beitrag: Wie kann man Windows-Autostartprogramme deaktivieren? Hier sind die Antworten
Wie können Sie einen alten Laptop in Windows 10 auf diese Weise beschleunigen? Sehen Sie die Anleitung.
Schritt 1: Klicken Sie mit der rechten Maustaste auf die Taskleiste und wählen Sie Task-Manager in Windows 10.
Schritt 2: Suchen Sie auf der Registerkarte Autostart das Programm, das beim Start aktiviert wurde, und klicken Sie auf Deaktivieren. Tun Sie dies für viele Programme.
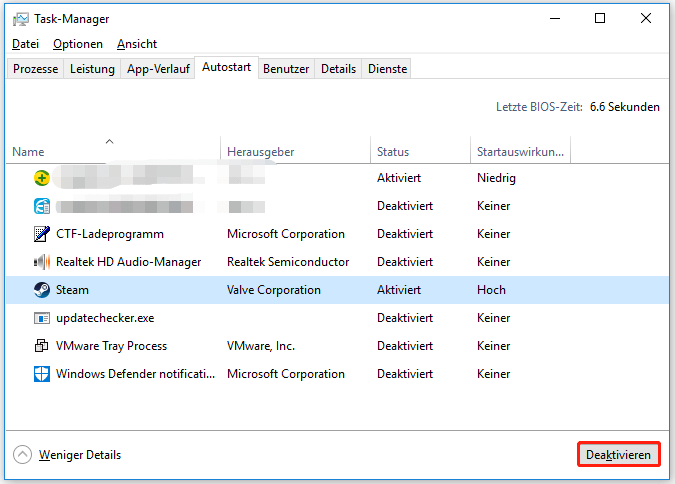
Unnötige Dateien löschen
Wenn Sie viele unnötige Dateien nicht löschen, kann Ihr PC unübersichtlich werden, was zu einer schlechten PC-Leistung führt, insbesondere wenn Sie große Dateien wie hochauflösende Bilder, Videos und Audiodateien verwenden. Um einen alten Laptop schneller zu machen, löschen Sie einige unnötige Dateien. Außerdem sollten Sie den Papierkorb leeren, um Speicherplatz freizugeben.
Datenträgerbereinigung ausführen
In Windows gibt es ein Tool namens Datenträgerbereinigung, mit dem Sie einige Junk-Dateien und temporäre Dateien entfernen können, die sich im Laufe der Zeit angesammelt haben. Wenn Ihr Laptop zu langsam läuft, können Sie die Datenträgerbereinigung ausführen, um Junk-Dateien zu entfernen. Sehen Sie, wie Sie einen alten Laptop auf diese Weise beschleunigen können:
Schritt 1: Geben Sie Datenträgerbereinigung in das Suchfeld ein und klicken Sie darauf, um diese Anwendung zu öffnen.
Schritt 2: Wählen Sie das Laufwerk aus, das Sie bereinigen möchten, in diesem Fall C, und klicken Sie dann auf OK.
Schritt 3: Klicken Sie auf Systemdateien bereinigen und wählen Sie die zu löschenden Dateien aus.
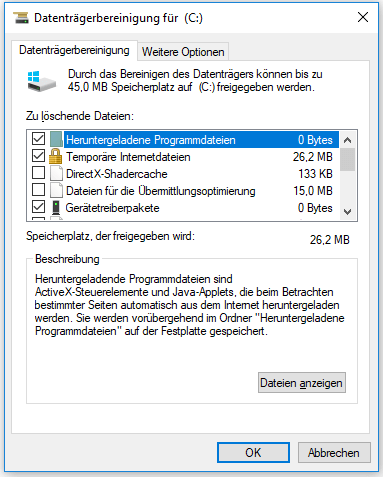
Schritt 4: Klicken Sie auf OK > Dateien löschen.
Defragmentieren Sie Ihre Festplatte
Die Dateien auf Ihrer Festplatte können im Laufe der Zeit fragmentiert werden. Dies kann dazu führen, dass der Laptop langsamer wird, da er an mehreren Stellen nach Fragmenten suchen muss. Um das Gerät zu beschleunigen, ist eine Festplattendefragmentierung erforderlich, da sie die Fragmente zusammensetzen kann, damit das System effizient läuft.
Sie brauchen nur Ihre herkömmliche Festplatte zu defragmentieren. Wenn Ihr Laptop eine SSD verwendet, überspringen Sie diesen Tipp.
Schritt 1: Geben Sie defrag in das Suchfeld in Windows 10 ein und klicken Sie auf Laufwerke defragmentieren und optimieren.
Schritt 2: Wählen Sie im Fenster Laufwerke optimieren ein Laufwerk aus und klicken Sie auf die Schaltfläche Optimieren, um den Defragmentierungsvorgang zu starten. Führen Sie diesen Vorgang für alle Laufwerke durch.
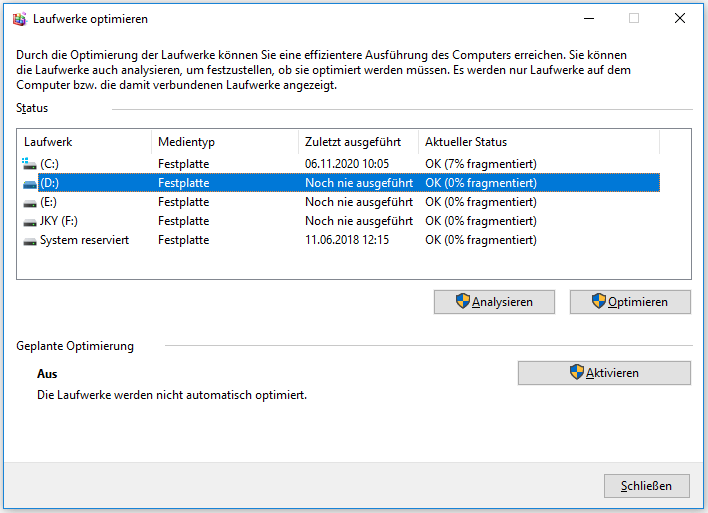
Grafiken und Animationen deaktivieren
Einige Animationen werden in einigen Versionen von Windows angeboten, um Ihnen ein cooles Benutzererlebnis zu bieten. Sie können jedoch viele Ressourcen in Ihrem Laptop beanspruchen und ihn langsam machen. Deaktivieren Sie sie daher mit der folgenden Anleitung:
Schritt 1: Starten Sie die Systemsteuerung und klicken Sie auf System und Sicherheit > System > Erweiterte Systemeinstellungen, um das Fenster Systemeigenschaften zu öffnen.
Schritt 2: Klicken Sie unter Leistung auf die Schaltfläche Einstellungen, um die Registerkarte Visuelle Effekte zu öffnen.
Schritt 3: Aktivieren Sie die Option Für optimale Leistung anpassen.
Schritt 4: Speichern Sie die Änderung, indem Sie auf Übernehmen > OK klicken.
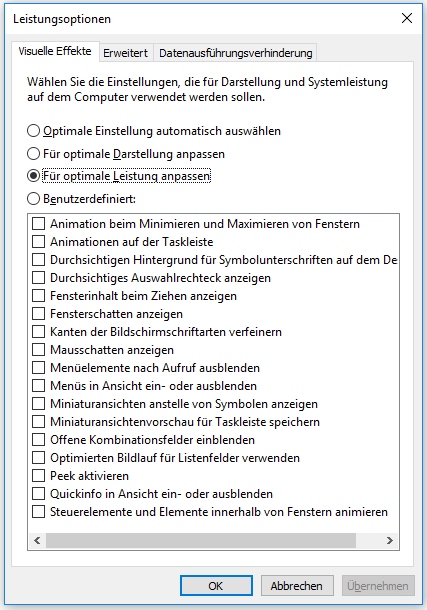
Nach Viren und Malware scannen
Einige Viren und bösartige Software können Ihren PC beschädigen, aber einige können Ihr Gerät verlangsamen. Wir empfehlen daher, regelmäßig eine Antivirensoftware auszuführen, um das System zu scannen und diese Bedrohungen zu entfernen.
In Windows 10 ist das eingebettete Antivirenprogramm Windows Security, und sehen wir, wie man einen alten Laptop schneller machen kann, indem man das Tool zum Entfernen von Viren und Malware ausführt.
Schritt 1: Gehen Sie zu Einstellungen > Update & Sicherheit > Windows-Sicherheit > Öffnen Sie Windows-Sicherheit.
Schritt 2: Klicken Sie auf Viren- und Bedrohungsschutz > Überprüfungsoptionen, wählen Sie eine Überprüfungsmethode aus und klicken Sie auf Jetzt überprüfen, um die Überprüfung zu starten.
Manchmal tritt die Fehlermeldung „Der Bedrohungsdienst wurde beendet. Starten Sie ihn jetzt neu.“ im Bereich Viren- und Bedrohungsschutz. Um Lösungen zu finden, lesen Sie bitte unseren vorherigen Beitrag: Gelöst – Der Bedrohungsdienst wurde beendet – Win10/11.
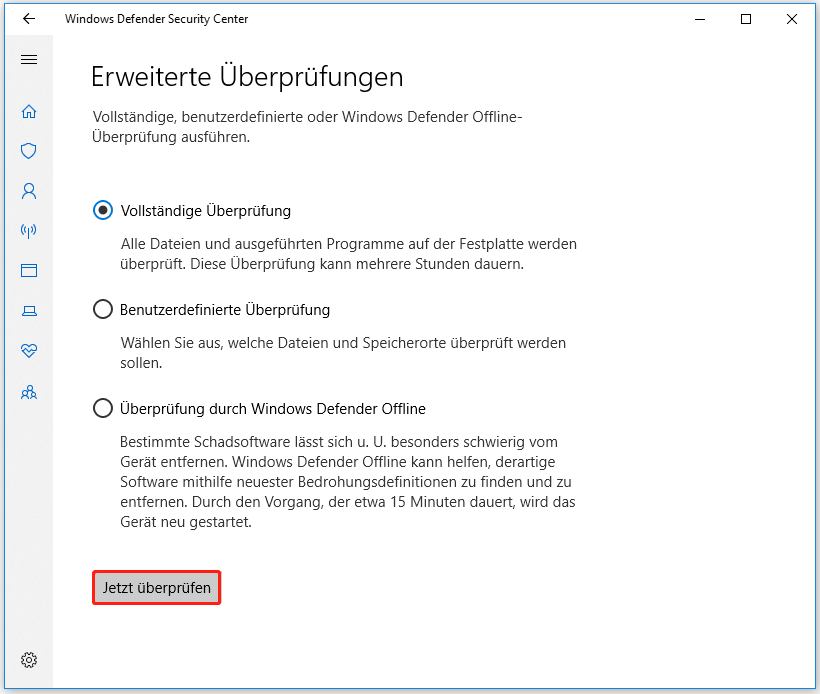
Andere Software-Tweaks
Wie kann man einen alten Laptop schneller machen oder wie kann man einen alten Laptop wie neu machen? Zusätzlich zu den oben genannten Software-Tweaks gibt es noch einige andere Tipps, die Sie ausprobieren können:
- Verlängern Sie die Lebensdauer des Laptops (Verwandter Beitrag – Tipps und Tricks für eine längere Akkulaufzeit)
- Gerätetreiber aktualisieren
- Browser-Cache leeren
- Energieoptionen anpassen
- Finden Sie Programme, die Ressourcen verbrauchen und schließen Sie sie
- Schließen Sie Programme in der Systemablage
- Windows neu installieren
Wenn Sie sich für eine Neuinstallation von Windows entscheiden, empfehlen wir Ihnen, Ihre wichtigen Dateien mit der kostenlosen Backup-Software MiniTool ShadowMaker zu sichern, um Datenverluste zu vermeiden.
Zusätzlich zu diesen Tipps, die Ihren Laptop schneller machen können, können Sie einige Computerkomponenten aufrüsten, um den alten Laptop zu beschleunigen, und die beiden häufigsten Maßnahmen sind die Verwendung einer SSD und ein RAM-Upgrade. Im Folgenden werden wir Ihnen einige Details zeigen.
Laptop-HDD auf SSD aufrüsten
Eine SSD und eine HDD sind zwei gängige Festplattentypen. Eine HDD kann viel Speicherkapazität bieten, während eine SSD eine hohe Geschwindigkeit bietet. Wenn Sie mehr über diese Festplatten wissen möchten, lesen Sie diesen Beitrag – SSD verglichen mit HDD: Was ist der Unterschied?
Wenn Ihr Laptop eine HDD verwendet, empfehlen wir dringend die Verwendung einer SSD, da diese das Gerät und die Anwendungen schnell hochfahren kann und eine großartige Leistung bietet, insbesondere wenn Sie mit großen Daten arbeiten müssen, wie z. B. Videos/Fotos bearbeiten, Spiele spielen usw. Auf einer SSD können Anwendungen reibungsloser gestartet und schneller geladen werden.
Beste interne und externe SSDs für die Videobearbeitung
Besorgen Sie sich also eine SSD und ersetzen Sie damit die herkömmliche Festplatte. Sie können diese Arbeit leicht auf diese Weise erledigen – klonen Sie die Festplatte auf eine SSD, ohne das Betriebssystem neu zu installieren. Auf diese Weise können Sie alle Daten, einschließlich Windows-Dateien, persönliche Daten, Einstellungen usw. von der ursprünglichen Festplatte auf eine SSD migrieren und das gleiche System mit den gleichen Einstellungen weiter verwenden.
Wie führen Sie das Klonen einer Festplatte in Ihrem alten Laptop durch? Wenden Sie sich bitte an eine professionelle Software zum Klonen von Festplatten. Auch hier empfehlen wir die Verwendung von MiniTool ShadowMaker. Es bietet eine Funktion namens Datenträger klonen, die Ihnen helfen kann, die gesamte Festplatte auf eine andere Festplatte zu klonen. Das heißt, alles wird geklont und die Zielplatte kann nach Abschluss des Klonens direkt zum Booten des PCs verwendet werden.
Schließen Sie zuvor Ihre SSD über einen USB-zu-SATA-Anschluss/Gehäuse/Adapter an Ihren Laptop an. Wenn Sie eine M.2-SSD verwenden, benutzen Sie ein Gehäuse.
Sehen Sie, wie Sie einen alten Laptop durch Klonen von Festplatten beschleunigt:
Schritt 1: Laden Sie MiniTool ShadowMaker herunter und installieren Sie es auf Ihrem Laptop. Klicken Sie einfach auf die folgende Schaltfläche, um die Testversion zu erhalten und auszuprobieren.
MiniTool ShadowMaker TrialKlicken zum Download100%Sauber & Sicher
Schritt 2: Starten Sie diese MiniTool-Software und klicken Sie auf Ja, wenn das Popup-Fenster der Benutzerkontensteuerung erscheint. Klicken Sie dann auf Testversion beibehalten, um diese Version zu testen (kostenlose Testversion innerhalb von 30 Tagen).
Schritt 3: Klicken Sie auf der Registerkarte Tools auf Datenträger klonen, um fortzufahren.
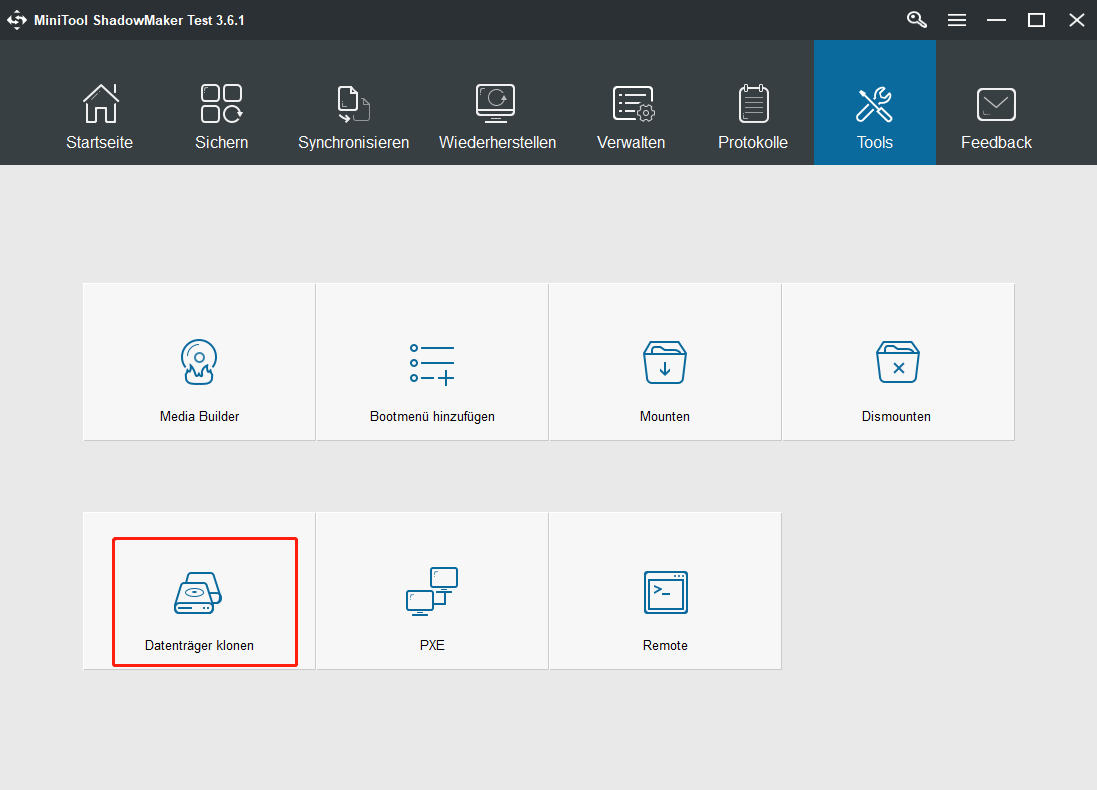
Schritt 4: Klicken Sie auf den entsprechenden Abschnitt, um das Quelllaufwerk und das Ziellaufwerk auszuwählen. Wählen Sie hier die HDD – die Systemfestplatte Ihres Laptops – als Quelllaufwerk. Verwenden Sie eine SSD als Ziellaufwerk.
Nachdem Sie auf OK geklickt haben, erhalten Sie eine Meldung, die Sie darauf hinweist, dass beim Klonen von Festplatten alle Inhalte auf dem Ziellaufwerk gelöscht werden können. Stellen Sie also sicher, dass sich auf Ihrer SSD keine wichtigen Daten befinden.
Schritt 5: Dieses Tool klont Ihre Festplatte. Je nach Größe der Originalfestplatte variiert die Klonzeit.
Nach Abschluss des Klonvorgangs können Sie Ihren Laptop herunterfahren, die Rückseite des Geräts öffnen, die Festplatte entfernen und die SSD an ihren ursprünglichen Platz setzen. Dann können Sie den Laptop von der SSD mit hoher Geschwindigkeit hochfahren und das Gerät mit einer großartigen Leistung genießen.
Wenn Sie mehr über die Installation einer SSD erfahren möchten, lesen Sie unseren vorherigen Beitrag – Wie installiert man eine SSD im PC? Eine detaillierte Anleitung ist hier für Sie!
Fügen Sie mehr RAM zu Ihrem Laptop hinzu
Wie beschleunigt man einen alten Laptop oder wie kann man einen alten Laptop schneller machen? Ein guter Tipp, den Sie ausprobieren können, ist es, mehr Arbeitsspeicher in das Gerät einzubauen. Der alte Laptop kann einen begrenzten Speicher haben, der den Anforderungen moderner Anwendungen nicht erfüllt. Wenn Sie außerdem viele Anwendungen gleichzeitig ausführen, aber der Arbeitsspeicher nicht ausreicht, kann Ihr PC die Aufgaben nicht erledigen. Das Hinzufügen von mehr Arbeitsspeicher kann die Leistung bis zu einem gewissen Grad steigern.
Wie funktioniert das? In unserem vorherigen Beitrag haben wir über dieses Thema im Detail gesprochen und sehen, was Sie tun sollten:
- Wie fügt man einem Laptop RAM hinzu? Sehen Sie sich jetzt die einfache Anleitung an!
- Wie kann man mehr RAM auf Laptop bekommen?- RAM freimachen oder RAM aufrüsten
Unterm Strich
Wie lässt man einen alten Laptop wieder wie einen neuen laufen? Wie kann man einen alten Laptop unter Windows 10 beschleunigen? Nachdem Sie diesen Beitrag gelesen haben, wissen Sie, was zu tun ist, um den Laptop schneller zu machen, damit er wie neu läuft und eine großartige Leistung bietet. Probieren Sie einfach eine nach der anderen.
Natürlich, wenn Sie einige andere Möglichkeiten zur Beschleunigung eines Laptops haben, willkommen, sie mit uns in dem Kommentarbereich unten zu teilen. Herzlichen Dank!