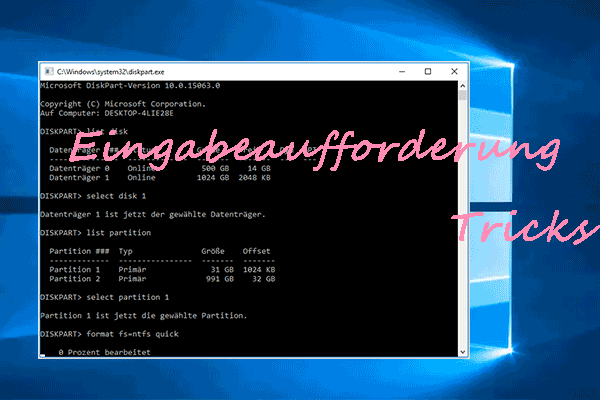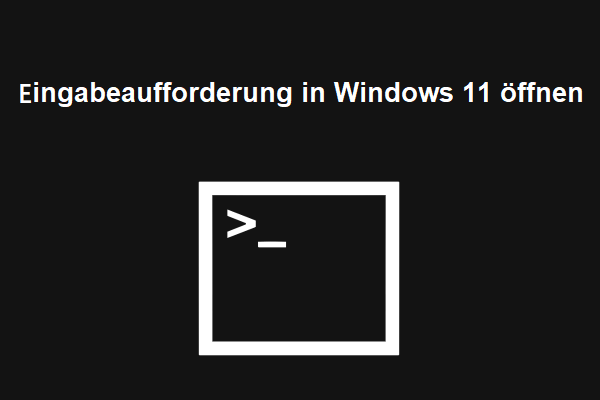Muss ich mein Laufwerk C sichern? Ist es möglich, Laufwerk C zu sichern? Wie sichere ich mein gesamtes Laufwerk C oder wie sichere ich nur das Laufwerk C in Windows 10/11? In diesem Beitrag finden Sie die entsprechenden Antworten auf diese Fragen, die von MiniTool beantwortet werden.
Muss ich mein Laufwerk C unter Windows 11/10 sichern?
Das Laufwerk C ist das Systemlaufwerk des Windows-Betriebssystems, auf dem viele Informationen gespeichert werden, darunter PC-Einstellungen, Systemdateien, Protokolldateien, Registrierungen, Anwendungen und zugehörige Dateien, temporäre Dateien und vieles mehr. Manchmal werden einige heruntergeladene Dateien standardmäßig auf Laufwerk C gespeichert (der Ordner heißt Downloads).
Das Laufwerk C ist sehr wichtig, aber es ist oft Ziel von Viren und bösartigen Programmen. Außerdem treten immer wieder Systemprobleme auf, die sogar dazu führen können, dass das System nicht mehr gestartet werden kann. Wenn Sie das Laufwerk C nicht sichern, können Sie das Betriebssystem und die Anwendungen nur neu installieren, wenn Unfälle wie Systemausfälle oder Virenangriffe auftreten, was mühsam und zeitaufwändig ist. Außerdem gehen einige wichtige Daten, die auf diesem Laufwerk gespeichert sind, verloren.
Wenn Sie also eine Sicherungskopie des Laufwerks C haben, können Sie die Sicherungskopie direkt verwenden, um den PC bei Unfällen wieder in den Normalzustand zu versetzen, was die Ausfallzeit verringern kann.
Warum ein Backup von Laufwerk C auf einer externen Festplatte erstellen?
Die Sicherung von Laufwerk C auf einer externen Festplatte ist eine gute Option. Einerseits ist eine externe Festplatte einfach zu bedienen und tragbar, so dass Sie sie zur Wiederherstellung an Ihren PC anschließen können, egal ob das Laufwerk C sicher ist oder nicht. Nach der Wiederherstellung können Sie die Festplatte abtrennen, ohne dass die Daten vom Computer beeinträchtigt werden.
Auf der anderen Seite sind externe Festplatten erschwinglich und nicht auf eine Netzwerkverbindung angewiesen, was Ihre Aufmerksamkeit auf die Wahl der lokalen Backup-Methode zum Schutz der Daten lenkt.
Wie kann man also das Laufwerk C auf einer externen Festplatte sichern? Außerdem, wenn Sie einen Laptop mit einem C-Laufwerk als Speicher haben, wie sollten Sie dann eine Datei sichern? Im nächsten Teil finden Sie viele Details zur Systemsicherung (C-Laufwerk) und zur Sicherung von Dateien (auf C-Laufwerk).
Verwandter Beitrag: Wie kann man Windows sichern, um den Computer zu schützen? Versuchen Sie MiniTool
Sicherung des Laufwerks C von Windows 10/11 auf einer externen Festplatte (3 Wege)
Prüfen Sie, ob Ihr PC versteckte Systempartitionen hat
Manchmal gibt es nicht nur ein einziges C-Laufwerk auf Ihrem PC, sondern auch eine für das System reservierte Partition oder eine EFI-Systempartition. Diese Partitionen sind versteckt und es gibt keinen Laufwerksbuchstaben. Um sicherzustellen, dass Windows von der Systemsicherung starten kann, müssen Sie alle systembezogenen Partitionen sichern.
Vor Windows 7 waren die Systempartition und die Bootpartition identisch und das Laufwerk war für C signiert. Seit Windows 7 werden die Bootpartition C und die Systempartitionen wie die systemreservierte Partition, die EFI-Systempartition, die Wiederherstellungspartition usw. (sie sind versteckt und haben keinen Laufwerksbuchstaben) während des Windows-Setups separat erstellt.
Klicken Sie einfach mit der rechten Maustaste auf das Start-Symbol und wählen Sie Datenträgerverwaltung, um DM zu öffnen. Dann können Sie sehen, ob es einige versteckte Partitionen gibt. Wenn ja, sichern Sie das Laufwerk C und alle Systempartitionen. Wenn es nur ein Laufwerk C gibt, reicht es aus, das Laufwerk C zu sichern.
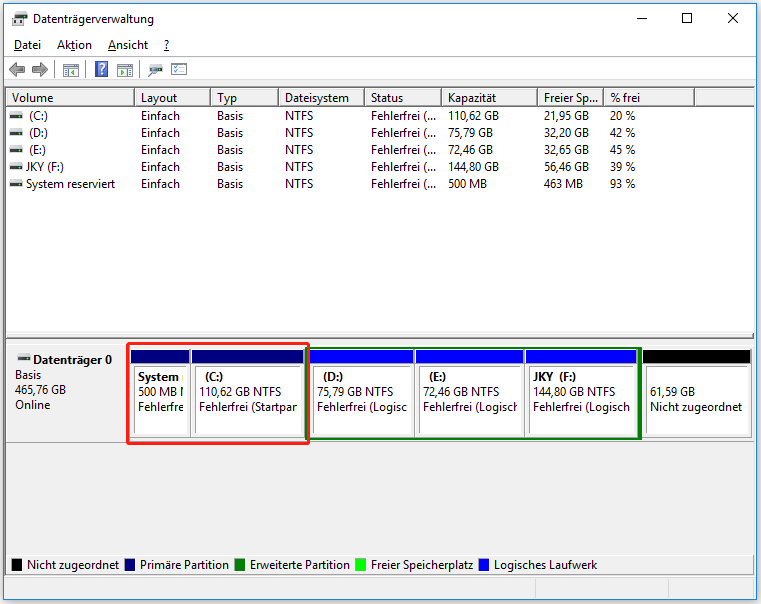
Um ein System-Backup zu erstellen, sollten Sie nicht alle Dateien und Ordner von Laufwerk C auf ein anderes Laufwerk kopieren und einfügen, da dies nicht gewährleistet, dass Windows bootfähig ist. Folgen Sie einfach einem der folgenden Wege, um Ihr System zu sichern.
Sichern des gesamten Laufwerks C über Sichern und Wiederherstellen (Windows 7)
Wenn Sie einen Windows 11/10-PC verwenden, können Sie das gesamte System mit dem integrierten Sicherungstool Sichern und Wiederherstellen (Windows 7) sichern. Es dient dazu, ein Systemabbild des Betriebssystems zu erstellen und eine Dateisicherung einzurichten.
Im Folgenden finden Sie eine schrittweise Anleitung, wie Sie das Laufwerk C von Windows 11/10 mit diesem Sicherungstool sichern können:
Schritt 1: So greifen Sie auf Sichern und Wiederherstellen (Windows 7) zu: Geben Sie Systemsteuerung in die Windows-Suche ein und klicken Sie auf das Ergebnis, um diese Anwendung zu öffnen. Zeigen Sie dann alle Elemente mit großen Symbolen an und tippen Sie auf Sichern und Wiederherstellen (Windows 7).
Schritt 2: Klicken Sie im linken Fensterbereich auf Systemabbild erstellen.
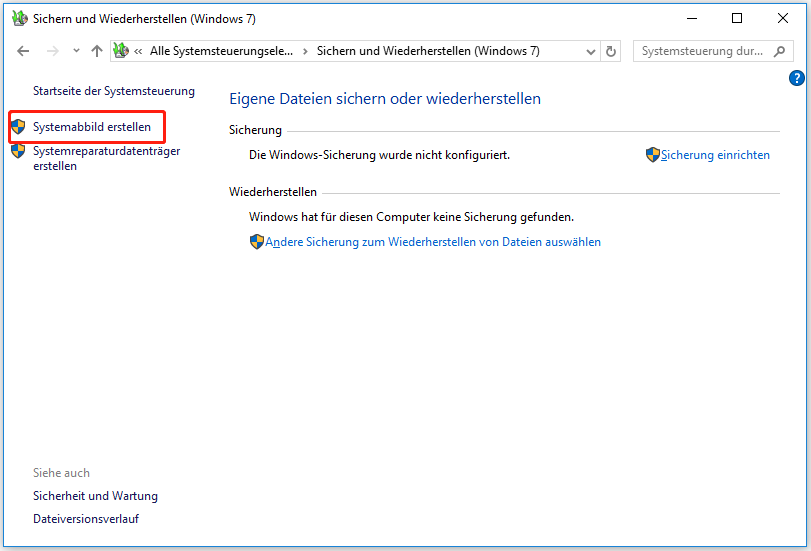
Schritt 3: Wählen Sie im Popup-Fenster die externe Festplatte aus, die an Ihren Computer angeschlossen ist, aus dem Dropdown-Menü.
Wenn Sie ein USB-Laufwerk an den PC anschließen, können Sie es nicht als Ziellaufwerk für die Sicherung des Systemabbilds auswählen, und es wird eine Warnung angezeigt, die besagt, dass das Laufwerk kein gültiger Sicherungsort ist. Wenn Sie Dateien auf Laufwerk C über die Funktion Sicherung einrichten auf ein USB-Laufwerk sichern, ist dies zulässig.
Schritt 4: In dem neuen Fenster werden das Laufwerk C und alle systembezogenen Partitionen standardmäßig ausgewählt. Klicken Sie auf Weiter, um fortzufahren.
Es können die EFI-Systempartition, das Laufwerk C und die Wiederherstellungspartition oder die reservierte Systempartition und das Laufwerk C ausgewählt werden.
Schritt 5: Bestätigen Sie Ihre Sicherungseinstellungen, einschließlich Sicherungsort und Sicherungsquelle, und klicken Sie dann auf Sicherung starten, um mit der Erstellung eines Systemabbilds zu beginnen.
Sicherung von Laufwerk C über die Eingabeaufforderung
Zusätzlich zur Sicherung und Wiederherstellung können Sie das Laufwerk C von der Eingabeaufforderung aus sichern. Dazu kann das Befehlstool WBadmin eine gute Option. Es hilft Ihnen, Ihr Betriebssystem, Ihre Dateien, Ordner, Anwendungen und Volumes von einer Eingabeaufforderung aus zu sichern und wiederherzustellen.
Wie kann man einen Systemstatus mit WBadmin in Windows 11/10 sichern? Folgen Sie den Schritten hier.
Schritt 1: Geben Sie cmd in die Windows-Suche ein und klicken Sie mit der rechten Maustaste auf Eingabeaufforderung, um Als Administrator ausführen zu wählen. (Oder klicken Sie direkt auf Als Administrator ausführen im rechten Fensterbereich, wenn es gibt.)
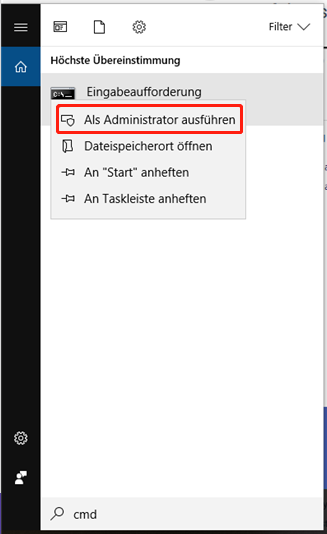
Schritt 2: Geben Sie im CMD-Fenster wbadmin start systemstatebackup -backupTarget:<VolumeName> [-quiet] ein und drücken Sie die Eingabetaste. Denken Sie daran, backupTarget durch Ihr eigenes Ziel zu ersetzen.
Beachten Sie, dass mit diesem Befehl nur eine Sicherung des Systemstatus erstellt werden kann. Der Systemstatus umfasst mehrere Komponenten, die für das ordnungsgemäße Funktionieren des PCs entscheidend sind, darunter die Registrierung, die Bootdateien, der Volumenschattenkopie-Dienst, die Registrierungsdatenbank der COM+-Klasse usw. Im Vergleich zu einem System-Image-Backup ist dies etwas anderes.
Wenn es auf Ihrem Computer nur das Laufwerk C gibt (keine versteckten Systempartitionen), können Sie das Laufwerk C mit dem WBadmin-Befehl wbadmin start backup -backuptarget:D: -include:C: sichern. Ersetzen Sie das Ziel durch Ihr Laufwerk.
Weitere Informationen zu diesem Befehlstool finden Sie in unserem Beitrag - Ein vollständiger Überblick über WBAdmin und seine Befehle (mit Beispielen).
Sicherung des Laufwerks C mit MiniTool ShadowMaker
Eine weitere Möglichkeit, das gesamte Laufwerk C auf einer externen Festplatte zu sichern, besteht darin, eine professionelle und zuverlässige Windows-Backup-Software zu verwenden. MiniTool ShadowMaker ist ein einfach zu bedienendes Backup-Programm, mit dem Sie auf einfache Weise das Laufwerk C auf einer externen Festplatte sichern können. Es funktioniert gut unter Windows 11, 10, 8 und 7. Standardmäßig hilft dieses Drittanbieterprogramm dabei, das Windows-Betriebssystem zu sichern.
Neben der Systemsicherung können Sie mit diesem kostenlosen Backup-Programm auch wichtige Dateien, Ordner, Festplatten und ausgewählte Partitionen sichern. Wenn Sie eine große Datenmenge in regelmäßigen Abständen sichern müssen, können Sie einen Zeitplan erstellen und die differenzielle oder inkrementelle Sicherungsmethode wählen.
Als nächstes können Sie die folgenden Schritte befolgen, um das Laufwerk C auf einer externen Festplatte unter Windows 11/10 zu sichern:
Schritt 1: Klicken Sie auf den Download-Button unten, um den Installer von MiniTool ShadowMaker Test zu erhalten und doppelklicken Sie dann auf diese Datei, um diese Software auf Ihrem PC zu installieren.
MiniTool ShadowMaker TrialKlicken zum Download100%Sauber & Sicher
Schritt 2: Starten Sie diese Software und klicken Sie auf Testversion beibehalten, um fortzufahren. Diese Edition können Sie 30 Tage lang kostenlos nutzen.
Schritt 3: Klicken Sie auf die Sichern-Funktion im linken Fensterbereich und Sie werden feststellen, dass systembezogene Partitionen (einschließlich Laufwerk C) standardmäßig im Bereich Quelle ausgewählt sind. Sie müssen die Sicherungsquelle nicht erneut auswählen.
Schritt 4: Um das Laufwerk C auf einer externen Festplatte zu sichern, klicken Sie auf ZIEL, gehen Sie zu Computer und wählen Sie eine Partition dieser externen Festplatte und klicken Sie auf OK.
Schritt 5: Klicken Sie auf Jetzt sichern, um die Sicherung des Systemabbilds sofort auszuführen.
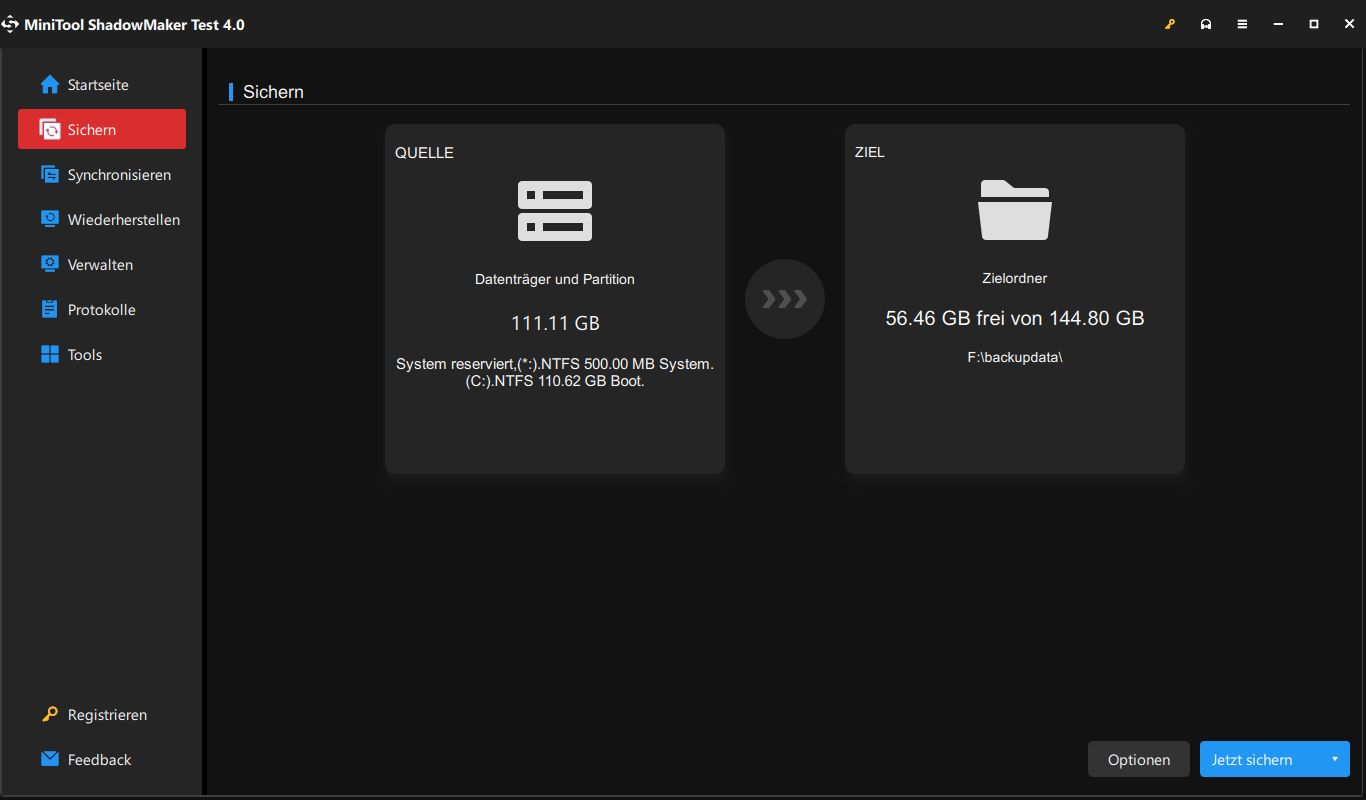
Nachdem Sie die Sicherung des gesamten Laufwerks C (einschließlich der Systempartitionen) abgeschlossen haben, müssen Sie zu Tools > Media Builder gehen und dann den Anweisungen auf dem Bildschirm folgen, um ein bootfähiges USB-Laufwerk oder eine bootfähige CD/DVD zu erstellen. Sobald der PC nicht mehr startet, können Sie das Laufwerk zum Booten von Windows verwenden, um eine Systemabbildwiederherstellung durchzuführen.
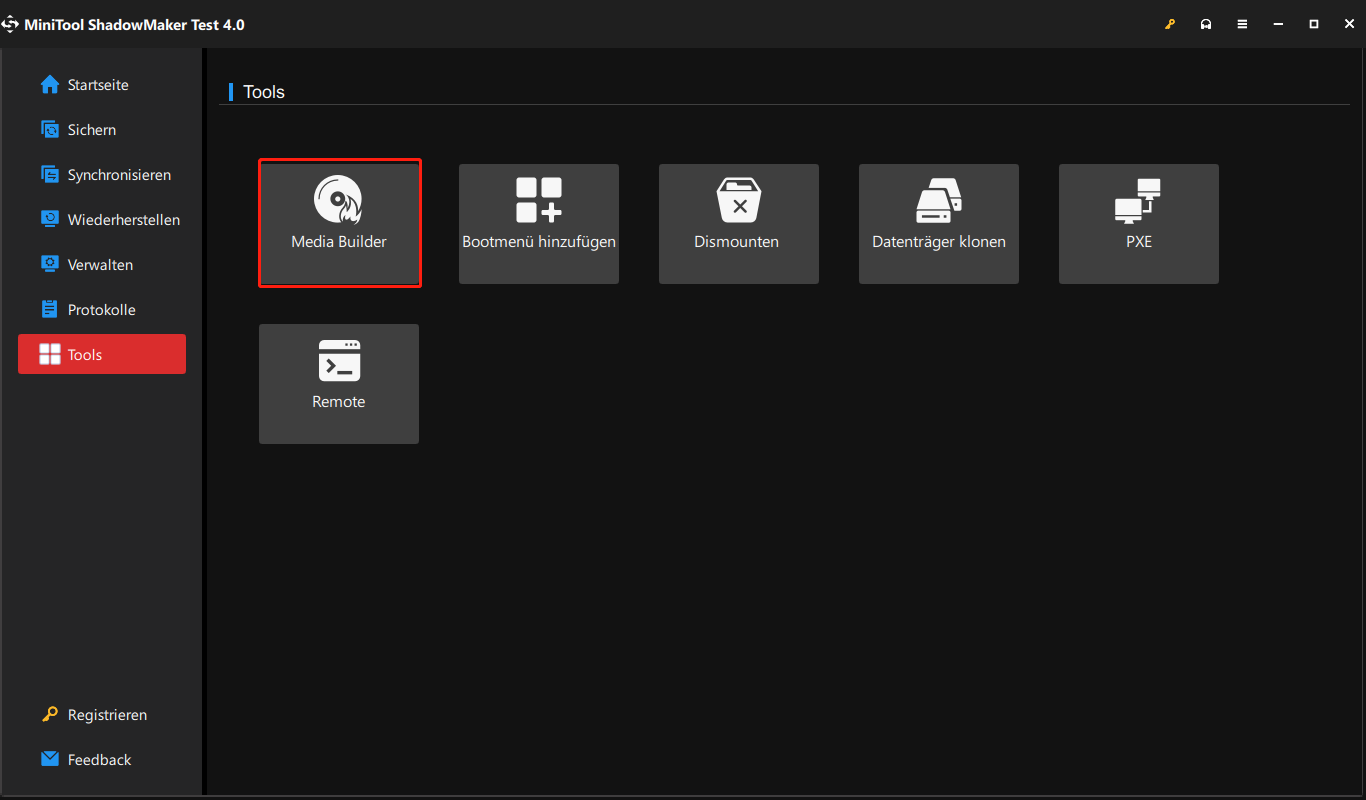
Fazit
Es gibt drei Möglichkeiten, das Laufwerk C unter Windows 11/10 auf einer externen Festplatte zu sichern – mit Sichern und Wiederherstellen, WBadmin und MiniTool ShadowMaker. Im Vergleich zu diesen sind die Vorgänge in MiniTool ShadowMaker einfacher. Diese Software eines Drittanbieters bietet leistungsfähigere Funktionen für die PC-Sicherung und ist flexibler. Der beste Weg, das Laufwerk C zu sichern, ist also, MiniTool ShadowMaker auszuführen. Probieren Sie es einfach aus.
MiniTool ShadowMaker TrialKlicken zum Download100%Sauber & Sicher
Weitere Lektüre: Dateien auf Laufwerk C sichern
Neben der Sicherung des Laufwerks C für die Systemwiederherstellung müssen Sie auch eine Dateisicherung für die Daten erstellen, wenn Sie einige Dateien auf dem Laufwerk C speichern. Dann taucht eine häufige Frage auf: Sie haben einen Laptop mit einem C-Laufwerk zum Speichern, wie sollten Sie eine Datei sichern, oder wie kann man eine Datei mit einem C-Laufwerk sichern?
Zur Sicherung von Dateien, die auf Laufwerk C gespeichert sind, können Sie auch Sichern und Wiederherstellen (Windows 7) verwenden. Es bietet Ihnen eine Funktion namens Sicherung einrichten, mit der Sie die Dateien auswählen können, die Sie sichern möchten. Klicken Sie einfach auf diesen Link, um das Ziellaufwerk auszuwählen, aktivieren Sie das Kontrollkästchen Auswahl zulassen, öffnen Sie Laufwerk C > Benutzerordner > Desktop, und wählen Sie Ordner auf dem Desktop oder andere auf Laufwerk C gespeicherte Ordner aus. Klicken Sie dann auf Einstellungen speichern und Sicherung ausführen.
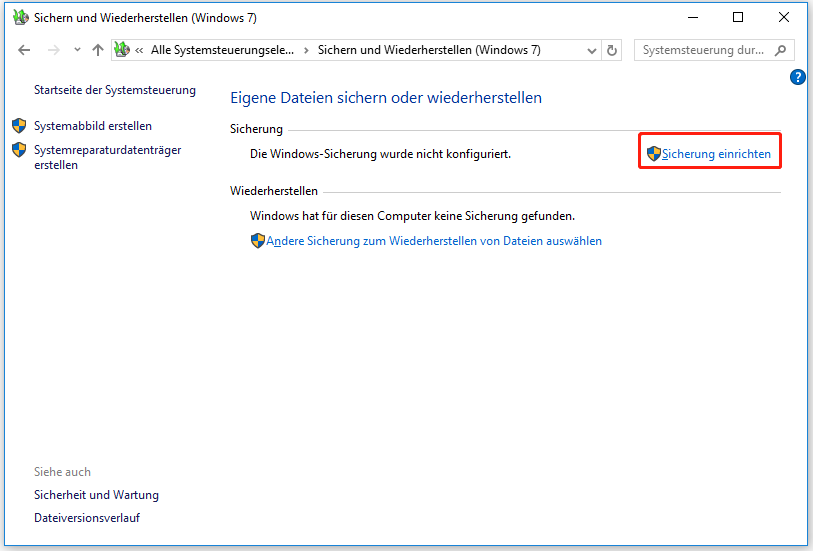
In meinem Fall finde ich die Dateien, die auf dem Desktop gespeichert sind, nicht, und es werden nur Ordner gefunden.
Außerdem kann MiniTool ShadowMaker auch zum Sichern von Dateien auf Laufwerk C verwendet werden. Öffnen Sie einfach die Sichern-Seite, wählen Sie die zu sichernden Daten aus und geben Sie ein Ziel an, dann starten Sie die Dateisicherung. Sie können die zu sichernden Dateien und Ordner auf dem PC-Desktop leicht finden.
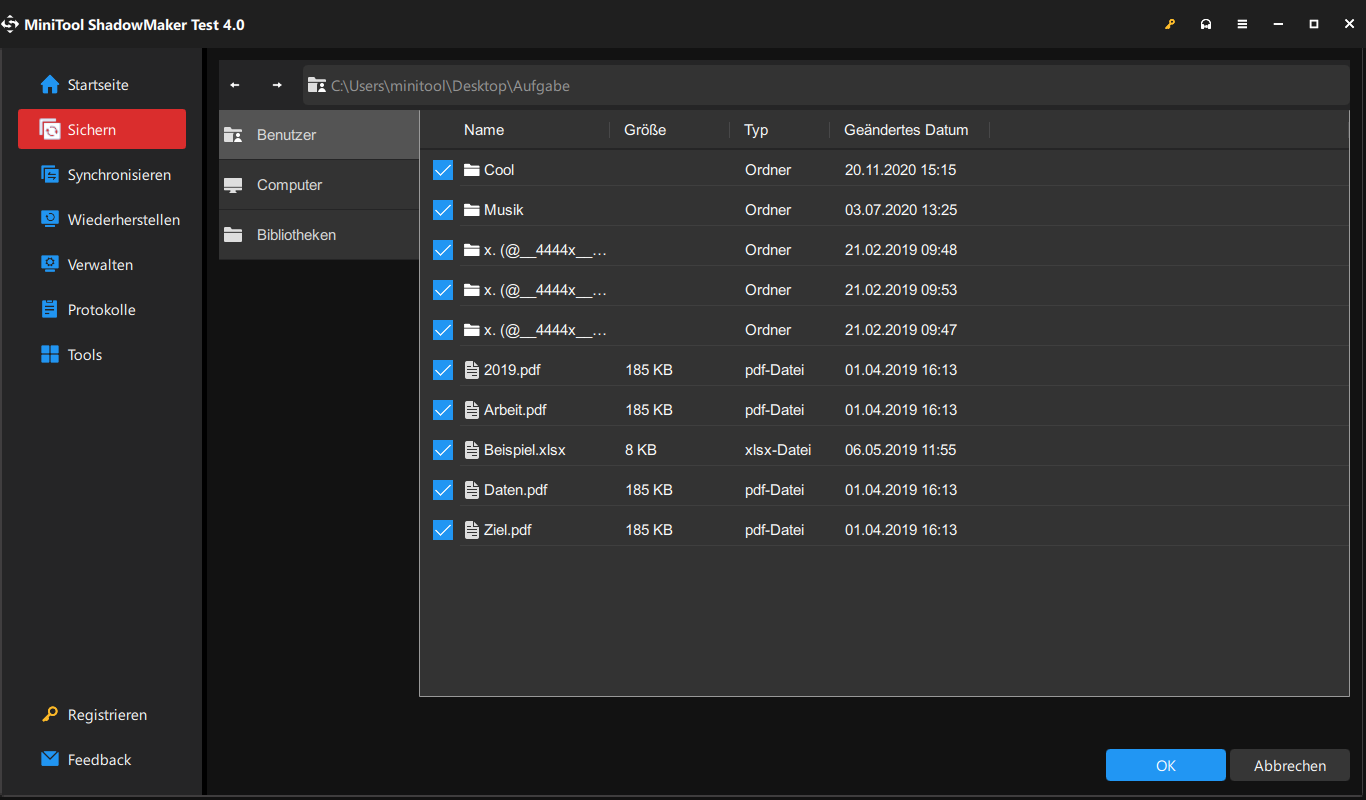
Letzte Worte
Jetzt wissen Sie alles über die Sicherung des Laufwerks C, einschließlich der Systemsicherung und der Datensicherung auf dieser Partition. Wählen Sie einfach den richtigen Weg, um ein Backup für das Windows-Betriebssystem oder die darauf gespeicherten Dateien zu erstellen. Im Vergleich zu diesen Methoden empfehlen wir Ihnen MiniTool ShadowMaker, Ihren guten Assistenten für PC-Backups.
MiniTool ShadowMaker TrialKlicken zum Download100%Sauber & Sicher
Wenn Sie während des Backups oder bei der Verwendung unserer Software Probleme haben, lassen Sie es uns im Kommentar unten wissen. Wir werden Ihnen so schnell wie möglich antworten.