Systemabbild ist erforderlich!
Was ist ein Systemabbild?
Kurz gesagt, bezieht es sich auf eine genaue Kopie der Partitionen, die für die Ausführung von Windows erforderlich sind. Mit anderen Worten, ein Systemabbild ist eine komprimierte Datei, die das Windows-Betriebssystem, Bootsektoren, Einstellungen, Programme und Dateien enthält, die auf diesen Partitionen gespeichert sind.
Tatsächlich ist das Systemabbild sehr wichtig für den Schutz Ihres Computers.
Wie Sie wissen, sind Computer immer wieder von Ransomware-Angriffen bedroht wie WannaCry und Bad Rabbit im Jahr 2017, die zu Datenverlust führen können. Darüber hinaus können auch Fehlbedienung, plötzlicher Stromausfall, Festplattenausfall usw. zu Systemschäden führen.
Wenn Ihr Computer über ein Systemabbild verfügt, können Sie das Systemabbild von einer externen Festplatte, einer internen Festplatte oder anderen Geräten wiederherstellen, um Ihren Computer in einen normalen Zustand wiederherzustellen.
Erstellen Sie jetzt ein Systemabbild!
Jetzt sind Sie an der Reihe, mit der Sicherung Ihres Computers für Windows 10/8/7 zu beginnen.
In den meisten Fällen entscheiden Sie sich für die Verwendung des Windows integrierten Sicherungsabbild-Wiederherstellungstools – Sicheren and Wiederherstellen für die Erstellung des Systemabbild. Die Bedienung ist sehr einfach.
Öffnen Sie einfach die Systemsteuerung, um das Sicherungstool zu finden, und dann sehen Sie das folgende Bildschirmfoto. Klicken Sie links auf die Funktion Systemabbild erstellen, um den Sicherungsvorgang zu starten.
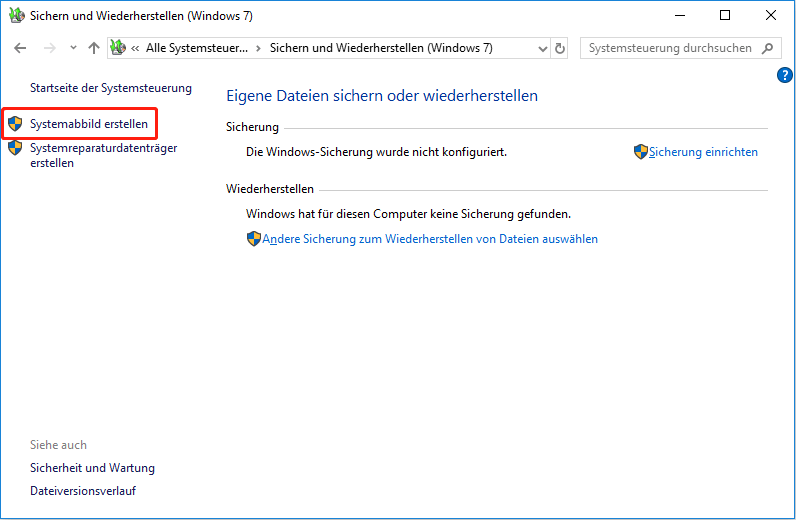
Manchmal werden Sie jedoch auf einige Probleme stoßen, wenn Sie dieses integrierte Tool zum Sichern von Windows verwenden, beispielweise, wenn die Windows-Sicherung beim Erstellen eines Systemabbilds hängen bliebt, die Erstellung des Systemabbilds fehlschlägt, weil der Speicherplatz reicht nicht aus.
Dann ist die Sicherungssoftware von Drittanbietern eine weitere Option. Hier empfehlen wir Ihnen zur Sicherung Ihres Betriebssystems die professionelle und sichere Windows-Sicherungssoftware MiniTool ShadowMaker zu verwenden.
Damit können Sie inkrementelle oder differentielle Sicherungen nur für alle geänderten Dateien erstellen. Darüber hinaus wird auch eine automatische Sicherung unterstützt.
MiniTool ShadowMaker TrialKlicken zum Download100%Sauber & Sicher
Nachdem Sie MiniTool ShadowMaker erhalten haben, führen Sie es aus, um einen Sicherungsmethode auszuwählen, rufen Sie die Sichern-Seite auf, um den Speicherpfad auszuwählen (diese Sicherungsabbild-Software sichert das System standardmäßig) und klicken Sie auf Jetzt sichern.
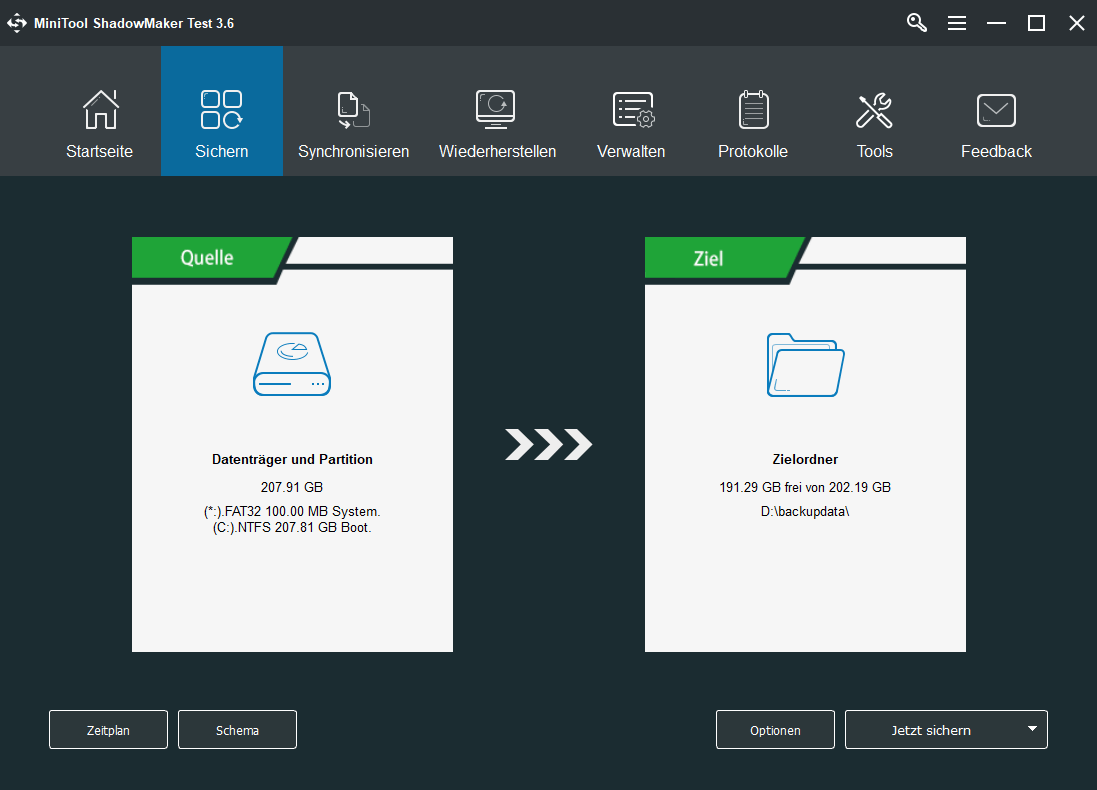
Normalerweise kann der Zielpfad für die Bilddateispeicherung eine externe Festplatte, eine interne Festplatte, ein USB-Laufwerk oder ein NAS sein.
Mehr Ressourcen:
- So sichern Sie den Computer auf einer externen Festplatte in Windows 10/8/7
- 2 einfache Wege für das Sichern von Windows auf einen USB
Aber relativ gesehen ist das Erstellen eines Systemabbilds auf einer externen Festplatte die beste Option für die hohe Stabilität und Sicherheit. Sobald die Festplatte beschädigt ist, können Sie die Sicherheit des Systemabbilds gewährleisten und Windows vom Abbild wiederherstellen.
So stellen Sie das Systemabbild von einer externen Festplatte Windows 10/8/7 wieder her
Wie wir alle wissen, kann eine Bilddatei nur von dem Programm geöffnet werden, das sie erstellt hat.
Hier zeigen wir Ihnen, wie Sie MiniTool ShadowMaker oder das Windows integrierte Wiederherstellungstool verwenden, um die Windows 10/8/7-Abbildsicherung von einer externen Festplatte wiederherzustellen. Lesen Sie die folgende Anleitung.
①Windows von Sicherung mit MiniTool ShadowMaker Bootfähige Edition wiederherstellen
Wie kann man mit dieser professionellen Sicherung- und Wiederherstellungssoftware eine Sicherung von einer externen Festplatte wiederherstellen?
Um das System erfolgreich wiederherzustellen, fordert MiniTool ShadowMaker Sie auf, zu WinPE (Microsoft Windows Preinstallation Environment) zu gehen und dann die Wiederherstellungsfunktion zu verwenden, um die Wiederherstellung des Systemabbilds von der externen Festplatte auszuführen.
Zunächst führen Sie MiniTool ShadowMaker aus, navigieren Sie zur Seite Tools und dann erstellen Sie mit Media Builder ein bootfähiges USB-Flash-Laufwerk oder eine CD/DVD. Starten Sie dann Ihren Computer von diesem Datenträger in WinPE.
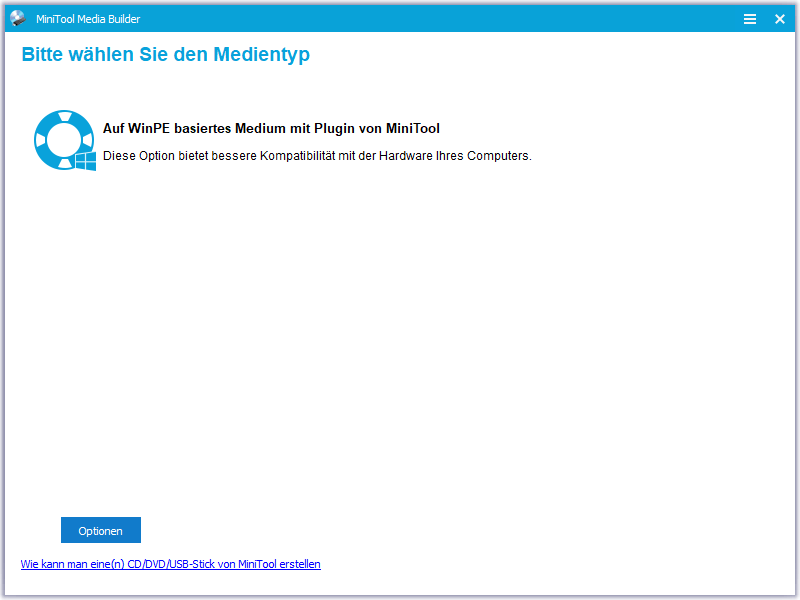
Nach dem Aufrufen von WinPE wird MiniTool ShadowMaker Bootfähige Edition nach einigen Sekunden selbstständig ausgeführt. Folgen Sie jetzt der Schritt-für-Schritt-Anleitung, um das Systemabbild von der externen Festplatte in Windows 10/8/7 wiederherzustellen.
Schritt 1: Klicken Sie in der Symbolleiste auf Wiederherstellen.
Gehen Sie zur Schnittstelle Wiederherstellen, dann können Sie das zuvor erstellte Abbild sehen. Bitte wählen Sie die Systemsicherungsdatei und klicken Sie auf die Schaltfläche Wiederherstellen, um die Rettung oder Wiederherstellung des Windows 7/8/10-Systemabbilds zu starten.
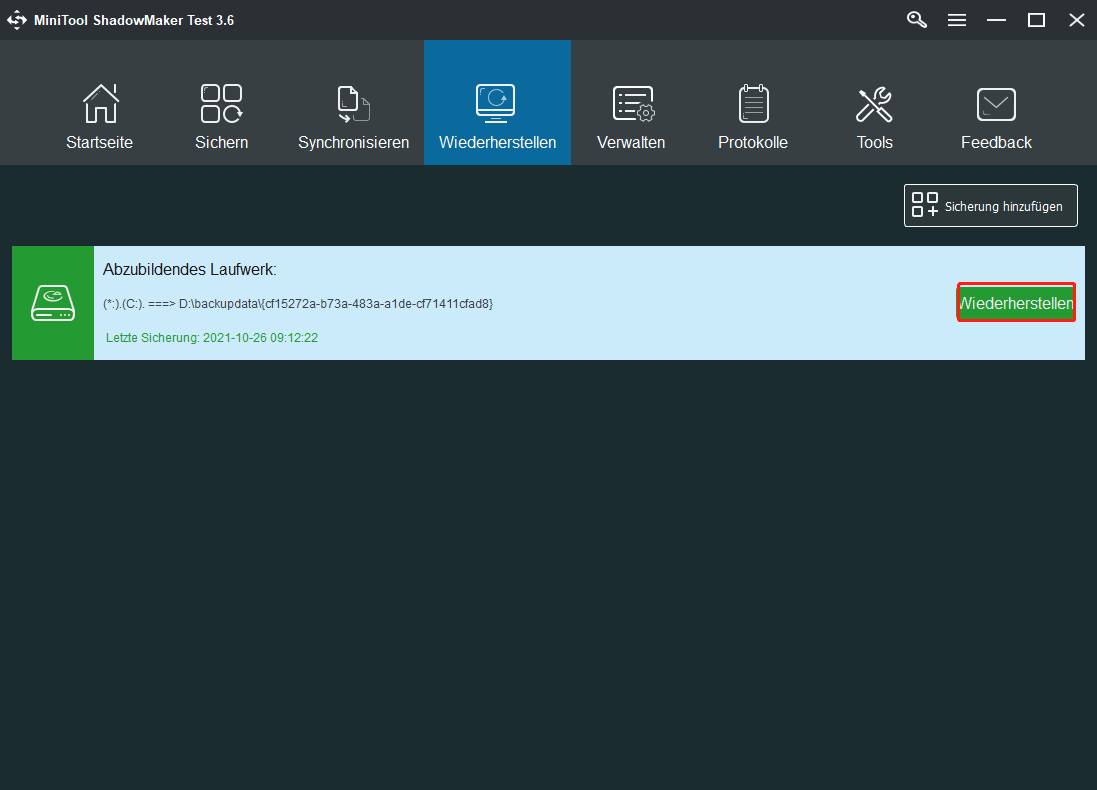
Hier sollten Sie wissen, dass sich der Laufwerksbuchstabe in WinPE von dem in Windows unterscheidet. Bitte genau identifizieren.
Schritt 2: Wählen Sie die Sicherungsversion aus.
Ein kleines Fenster wird angezeigt, um Sie zu informieren, eine Sicherungsversion basierend auf der Sicherungszeit auszuwählen. Klicken Sie einfach auf die gewünschte Version und dann auf Weiter klicken.
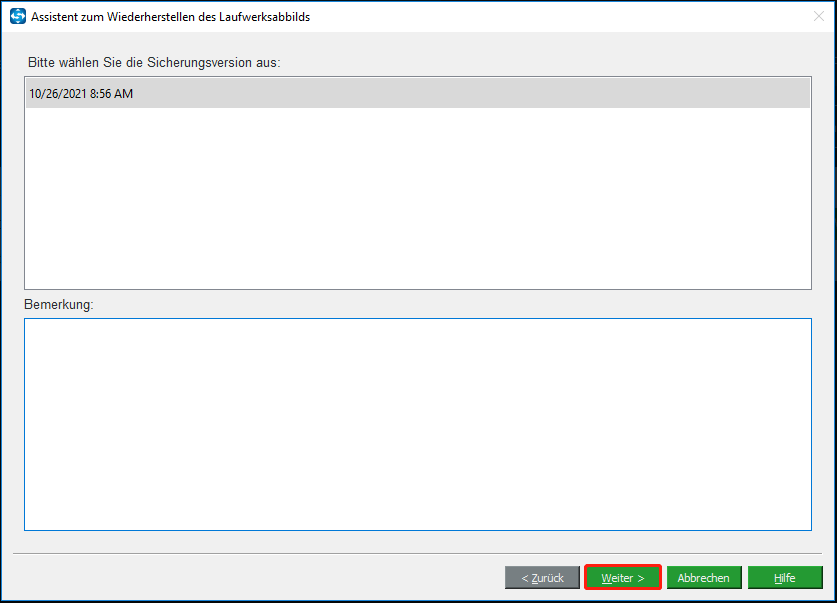
Schritt 3: Wählen Sie die Volumes aus, die Sie aus der Sicherungsdatei wiederherstellen möchten.
Anschließend werden alle Partitionen, die in der von Ihnen ausgewählten Sicherungsdatei enthalten sind, angezeigt. Wählen Sie sie aus.
Außerdem sehen Sie, dass die Option MBR und Spur 0 ebenfalls aktiviert ist. Um Ihren Computer nach der Wiederherstellung des Windows-Systemabbilds von einer externen Festplatte erfolgreich zu starten, müssen Sie sicherstellen, dass diese Option ausgewählt ist. Klicken Sie dann auf Weiter, um mit dem nächsten Schritt fortzufahren.
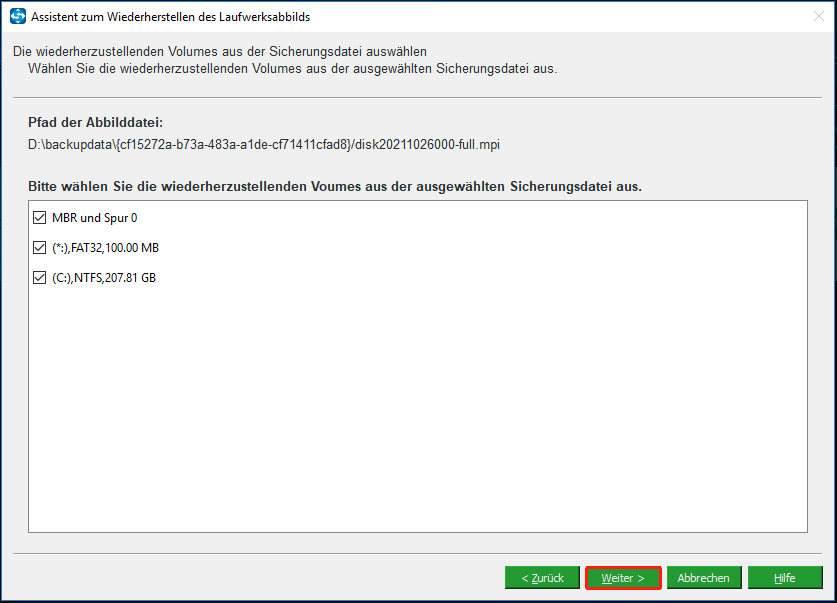
Schritt 4: Wählen Sie die Zielfestplatte aus.
Auf dieser Seite werden hier alle vom Windows-Betriebssystem erkannten Festplatten aufgelistet. Bestimmen Sie, auf welcher Festplatte Sie das Systemabbild wiederherstellen möchten.
- Wenn Ihr Computer mit Windows 10/8/7 beschädigt ist, wird das Windows-Abbild normalerweise von der externen Festplatte auf die ursprüngliche Systemfestplatte wiederhergestellt.
- Natürlich können Sie das Windows-Sicherungsabbild auch auf einem anderen Laufwerk wiederherstellen.
- Es ist nicht erlaubt, das System-Image auf die Festplatte mit der Image-Sicherungsdatei wiederherzustellen.
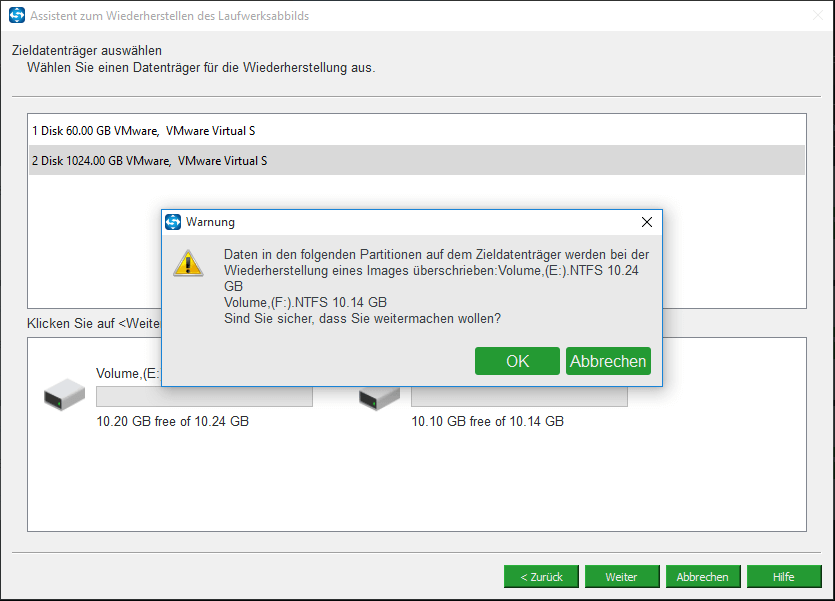
Nach Auswahl der Zielfestplatte erscheint ein kleines Fenster, das anzeigt, welche Partition auf der Zielfestplatte während des Abbild-Wiederherstellungsprozesses überschrieben wird. Klicken Sie auf die Schaltfläche OK.
Schritt 5: Führen Sie die Abbildoperation durch.
Schließlich öffnet MiniTool ShadowMaker das Fortschrittsfenster des Wiederherstellungsvorgangs, in dem Sie einige Informationen zur Systemwiederherstellung sehen können, einschließlich der verstrichenen Zeit, der verbleibenden Zeit und der Fortschrittsleiste.
Die Option Der Computer wird heruntergefahren, wenn der Vorgang abgeschlossen ist ist hilfreich. Aktivieren Sie sie daher nach Bedarf.
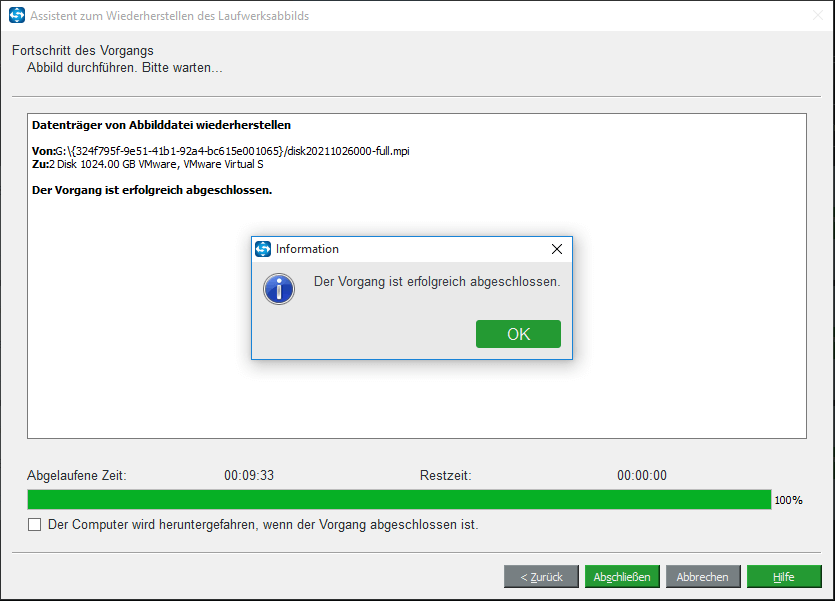
Beliebter Artikel: Wie können Sie eine Systemimage-Wiederherstellung in Windows 10 durchführen?
Mit nur fünf Schritten von MiniTool ShadowMaker Bootfähige Edition haben Sie die Wiederherstellung des Systemabbilds von einer externen Festplatte auf eine andere Festplatte abgeschlossen. Verwenden Sie einfach die Media Builder Funktion in der Testversion oder der professionellen Version, um es zu erstellen.
MiniTool ShadowMaker TrialKlicken zum Download100%Sauber & Sicher
② Windows 7/8/10 Systemimage-Wiederherstellung von einer externen Festplatte mit dem integrierten Windows-Tool
Manchmal wählen Sie keine Sicherungssoftware eines Drittanbieters – MiniTool ShadowMaker, um ein Systemabbild von Windows 10/8/7 zu erstellen, sondern verwenden das integrierte Windows-Sicherungstool.
Wie kann man ein Windows-Abbildsicherung von einer externen Festplatte wiederherstellen? Tatsächlich sind die Methoden nach verschiedenen Situationen unterschiedlich. Hier sind einige Details zum Wiederherstellen von Windows 7/8/10 aus einem Systemabbild.
Fall 1: Windows kann direkt booten
Manchmal kann Windows noch normal funktionieren, obwohl einige Systemprobleme bestehen. Unter diesen Umständen können Sie die PC-Wiederherstellung direkt vom Systemabbild durchführen.
So stellen Sie ein Windows 7-Abbildsicherung von einer externen Festplatte über die Systemsteuerung wieder her
Dieser Weg ist nur für Windows 7 geeignet, weil er aus Windows 8/8 und 10 entfernt wurde.
Schritt 1: Um Windows 7 aus einer Sicherung auf einer externen Festplatte wiederherzustellen, klicken Sie auf die Schaltfläche Start, um die Systemsteuerung aufzurufen.
Schritt 2: Gehen Sie zum Abschnitt System und Sicherheit und klicken Sie auf Ihren Computer sichern, um die Registerkarte Sichern und Wiederherstellen aufzurufen, auf der Sie Systemeinstellungen auf dem Computer wiederherstellen sehen können. Klicken Sie darauf.
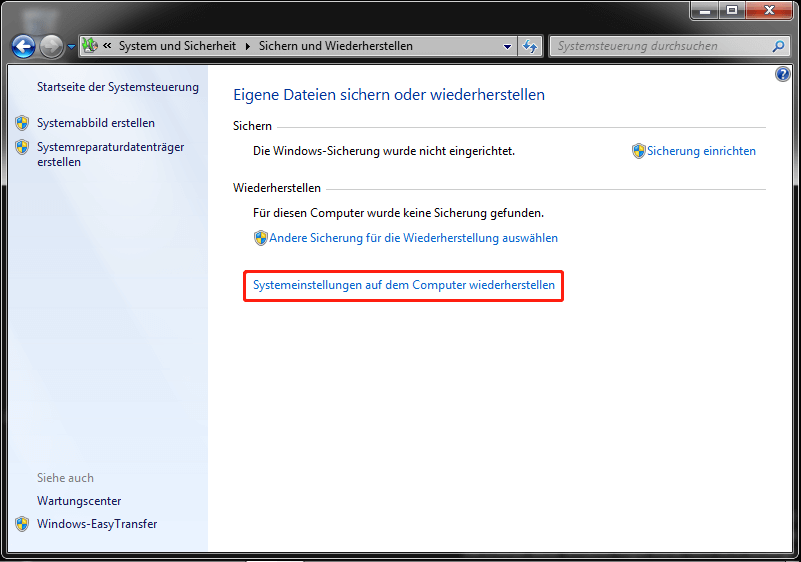
Schritt 3: Klicken Sie im Popup-Fenster auf die Option Erweiterte Wiederherstellungsmethoden.
Schritt 4: Wählen Sie als Nächstes eine Wiederherstellungsmethode aus. Klicken Sie hier auf die erste Methode und folgen Sie dem Assistenten, um Ihren Computer wiederherzustellen, indem Sie das zuvor auf der externen Festplatte erstellte Systemabbild verwenden.
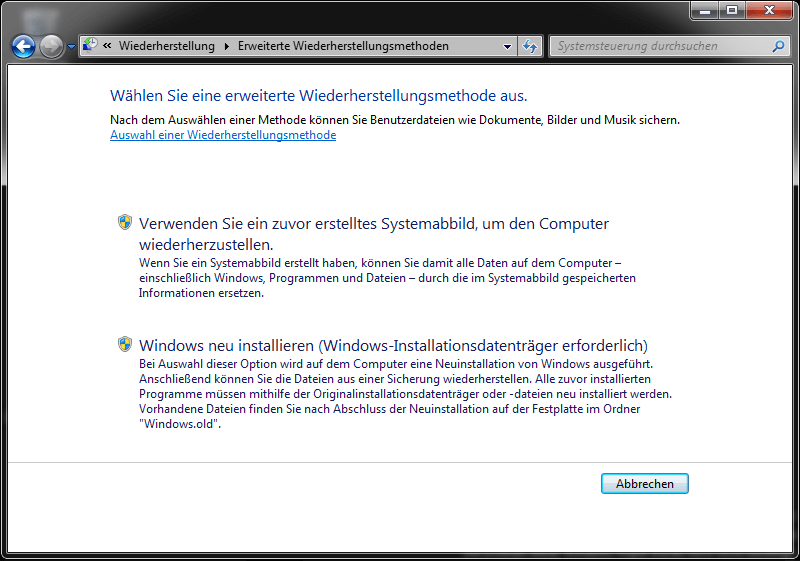
So stellen Sie das Systemabbild durch die Windows-Startoptionen (7, 8 und 10) wieder her
Sie fragen sich vielleicht: Wie kann man Windows 10 vom Systemabbild wiederherstellen. Darüber hinaus können Sie das Systemabbild durch ein Boot-Wiederherstellungsmenü wiederherstellen. Diese Methode ist für Windows 7, 8 und 10 geeignet.
Klicken Sie in Windows 8 und 10 auf die Schaltfläche Start, halten Sie die Umschalttaste gedrückt und wählen Sie Neustarten, um die WinRE-Schnittstelle (Windows Recovery Environment) aufzurufen. (Beachten Sie, dass Windows 10/8 automatisch zu WinRE bootet, wenn Sie Ihren Computer nicht starten können.)
Dann navigieren Sie zu Option auswählen → Problembehandlung → Erweiterte Optionen → Systemimage-Wiederherstellung. Folgen Sie dann dem Assistenten, um das Systemabbild von einer externen Festplatte wiederherzustellen.
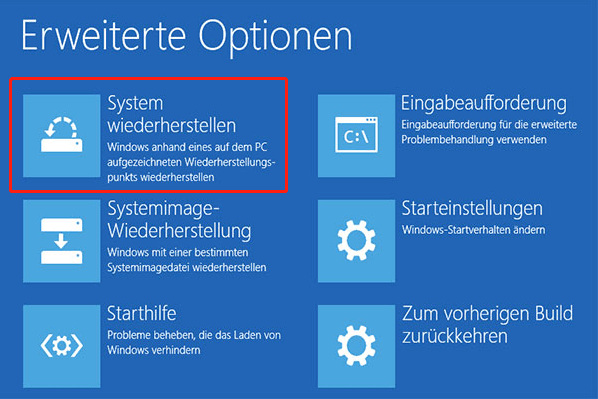
Auf Windows 7 können Sie den Computer neu starten und während des Startvorgangs F8 drücken. Nach einer Weile gelangen Sie zum Bildschirm mit den erweiterten Startoptionen, in dem Sie Ihren Computer reparieren und die Eingabetaste drücken sollten, um in den Wiederherstellungsmodus zu gelangen.
Wählen Sie dann eine Tastatur aus, melden Sie sich an, um auf die Wiederherstellungsoptionen zuzugreifen, und klicken Sie auf Systemimage-Wiederherstellung, um Windows aus der Sicherung wiederherzustellen, indem Sie dem Assistenten folgen.
Fall 2: Windows kann nicht gestartet werden
Wenn Windows 10/8/7 nicht normal starten kann, wie kann man eine Windows-Abbildsicherung von einer externen Festplatte wiederherstellen? Hier werden zwei mögliche Verfahren angegeben.
① Verwenden Sie das Wiederherstellungslaufwerk, um den PC vom Systemabbild wiederherzustellen
In Windows 8 und Windows 10 können Sie ein Wiederherstellungslaufwerk erstellen. Wenn Sie zuvor eines erstellt haben, legen Sie dieses Laufwerk ein, ändern Sie die Bootreihenfolge im BIOS und booten Sie Ihren Computer davon.
Als nächstes gehen Sie immer noch zur WinRE-Schnittstelle. Gehen Sie dann zu Option auswählen > Problembehandlung > Erweiterte Optionen > Systemimage-Wiederherstellung, um Windows 10/8 aus dem Abbild wiederherzustellen.
② Windows-Abbild mit Systemreparatur-CD oder Installationsmedium wiederherstellen (Win 7/8 und 10)
In Windows 10/8/7 gibt es eine Funktion Erstellen eines Systemreparatur-CD, mit der Sie Windows nach einem schwerwiegenden Fehler wiederherstellen und Ihren Computer von einem Systemabbild wiederherstellen können.
Wenn Sie einen erstellt haben, können Sie den Computer auch von dieser Systemreparatur-CD booten. Oder bereiten Sie ein Windows-Installationsmedium vor und booten Sie davon.
Wählen Sie dann die Systemimage-Wiederherstellung von einer externen Festplatte in den erweiterten Startoptionen (gilt für Windows 8 und 10). Wählen Sie in Windows 7 Systemimage-Wiederherstellung auf dem Bildschirm Systemwiederherstellungsoptionen aus.
Vorschlag: Datenträger klonen und vom Zieldatenträger booten
Jetzt haben Sie gelernt, wie Sie das Systemabbild von einer externen Festplatte in Windows 10/8/7 wiederherstellen. Einige von Ihnen denken vielleicht, dass es ein wenig mühsam ist, die Systemwiederherstellung aus dem Sicherungsabbild im Falle eines Systemfehlers oder Ausfalls durchzuführen.
Es wird empfohlen, die Systemfestplatte zu klonen oder das Betriebssystem im Voraus auf eine andere Festplatte zu migrieren. Auf diese Weise kann Ihr Computer bei einem Betriebssystemproblem direkt von der Zielfestplatte booten, die die Systemkopie enthält.
Wie können Sie eine Systemfestplatte klonen? MiniTool ShadowMaker verfügt über eine Funktion heißt Datenträger klonen, mit der Sie eine Systemfestplatte sowie eine Datenfestplatte auf eine andere Festplatte klonen können.
MiniTool ShadowMaker TrialKlicken zum Download100%Sauber & Sicher
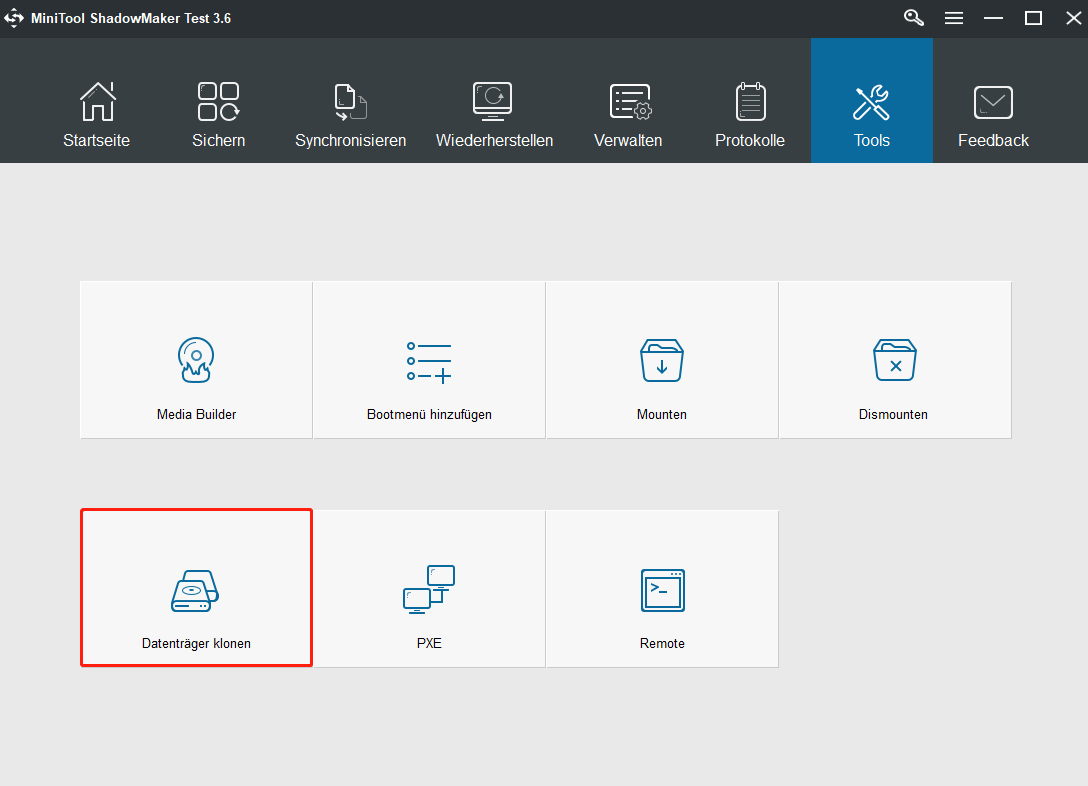
Außerdem ist eine weitere Software zum Klonen des Datenträgers – MiniTool Partition Wizard – auch Ihr guter Assistent. Mit der Funktion Migrieren OS auf SSD/HD oder Datenträger kopieren wird das Klonen des Datenträgers sehr einfach. Wenn Sie jedoch mit der Systemfestplatte umgehen müssen, wird es von der Free Edition nicht unterstützt und Sie müssen die Pro Edition erhalten.
MiniTool Partition Wizard DemoKlicken zum Download100%Sauber & Sicher
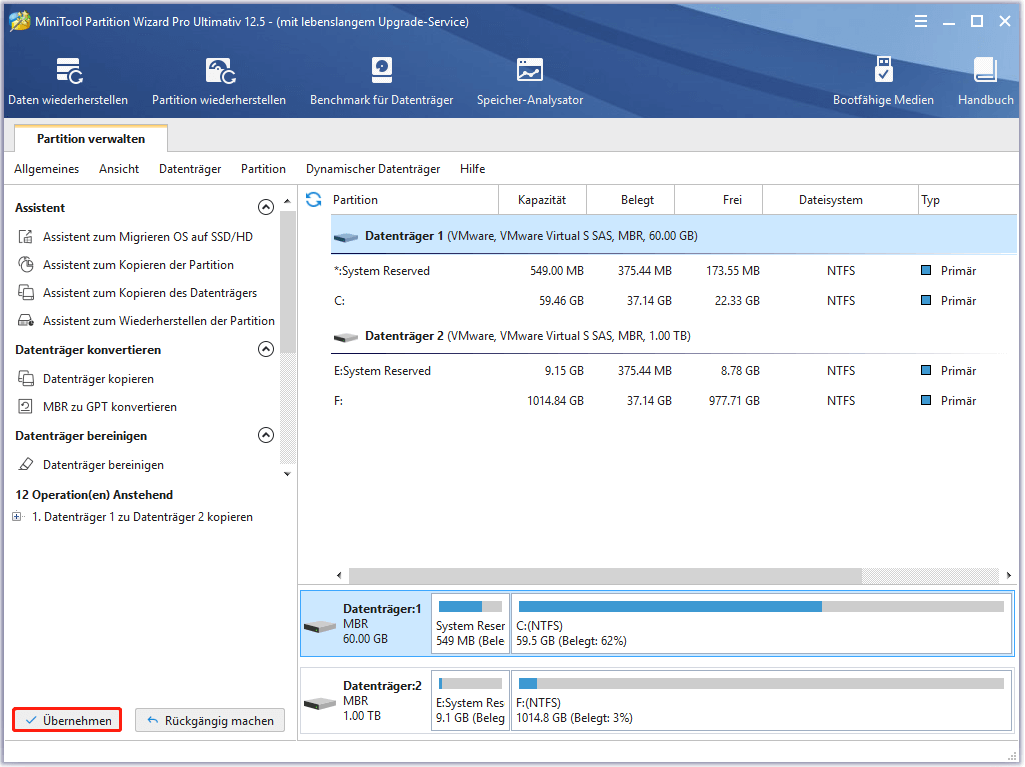
Beliebter Artikel:
- Klonen VS. Abbild: Was ist der Unterschied?
- Wie wird eine Festplatte auf SSD in Windows 7/8/10 geklont
Was haben Sie gelernt
Nachdem Sie diesen Beitrag gelesen haben, wissen Sie genau, wie Sie ein Systemabbild erstellen und ein Systemabbild von einer externen Festplatte in Windows 10/8/7 mit dem eingebetteten Windows-Sicherungstool und MiniTool ShadowMaker wiederherstellen.
Jetzt ist es an der Zeit, einen geeigneten Weg zu wählen, um Ihr Windows zu sichern und eine Systemwiederherstellung durchzuführen, wenn das Betriebssystem abgestürzt oder beschädigt wird.
Wenn Sie Fragen oder Anregungen zur Systemsicherung und -wiederherstellung bei der Verwendung unserer Software haben, teilen Sie uns es gerne mit: Hinterlassen Sie Ihren Kommentar im folgenden Bereich oder senden Sie eine E-Mail an [email protected].