Netzlaufwerke bieten viele Vorteile, wie zum Beispiel bessere Zusammenarbeit, zentrale Dateiverwaltung und einfache Dateifreigabe. Die automatische Synchronisierung kann die Arbeit effizienter gestalten. Folgen Sie dieser Anleitung von MiniTool, um zu erfahren, wie Sie Ordner automatisch mit Netzlaufwerk synchronisieren können.
Warum benötigen Sie eine automatische Dateisynchronisierung?
Die Dateisynchronisation ist eine leistungsstarke Funktion, mit der Sie Ihre Ordner oder Dateien, die an verschiedenen Orten gespeichert sind, immer auf dem neuesten Stand halten können, sodass jeder Benutzer auf die aktuellste Version einer Datei zugreifen kann. Diese Funktion kann als eine Art Backup bezeichnet werden, wobei der Fokus jedoch auf Datenaktualisierungen liegt. Sobald Sie Änderungen an der Quelldatei vorgenommen haben, wird die Zieldatei ebenfalls angepasst.
Hier sind die größten Vorteile der Dateisynchronisierung:
- Echtzeit-Aktualisierungen: Die Änderungen an Dateien werden sofort auf allen synchronisierten Geräten angezeigt, was sicherstellt, dass jeder den Zugriff auf die neueste Version von Daten hat.
- Sicherheit: Synchronisierte Dateien werden verschlüsselt, um unbefugten Zugriff zu vermeiden, sodass Ihre Daten geschützt werden.
- Plattformübergreifende Kompatibilität: Effektive Dateisynchronisierungssoftware unterstützt die Synchronisierung zwischen verschiedenen Geräten.
- Versionskontrolle: Die Dateisynchronisierung ermöglicht es Ihnen, bei Bedarf auf eine vorherige Version zurückzusetzen, was versehentliches Löschen oder das Auftreten von Fehlern vermeiden kann.
- Konfliktlösung: Mit der Dateisynchronisierung können Sie Konflikte bei der gleichzeitigen Bearbeitung von Dateien verwalten.
Lesen Sie auch:
- Was ist Auto-Synchronisationssoftware? Hier sind 4 Empfehlungen für Sie.
- Sichern vs. Synchronisierung: Was sind die Unterschiede zwischen ihnen?
Wie kann man Dateien automatisch von PC mit Netzlaufwerk synchronisieren?
Option 1. Ordner über MiniTool ShadowMaker automatisch mit Netzlaufwerk synchronisieren
MiniTool ShadowMaker ist eine Auto-Synchronisierungssoftware, mit der Sie Ihre Ordner und Dateien auf Windows-PCs synchronisieren können. Zudem kann dieser Software auch als Backup-Software verwendet werden, die Dateisicherung, Partitionssicherung, Systemsicherung, Festplattensicherung und Festplattenklonen unterstützt.
Diese Software kann alle Ihre Bedürfnisse erfüllen, egal, ob Sie Ihre Daten durch Backup schützen oder Windows auf ein anderes Laufwerk verschieben möchten. Damit können Sie eine geplante Synchronisierung konfigurieren, um die manuellen Schritte zu überspringen und Zeit zu sparen. MiniTool ShadowMaker ermöglicht es Ihnen, unnötige Dateien auszuschließen, um den Synchronisierungsprozess zu beschleunigen.
So führen Sie mit MiniTool ShadowMaker eine automatische Dateisynchronisierung mit Netzlaufwerk durch:
Schritt 1. Laden Sie MiniTool ShadowMaker herunter und installieren Sie es, um diese Software innerhalb von 30 Tagen kostenlos zu nutzen. Dann starten Sie sie und klicken Sie auf Testversion beibehalten.
MiniTool ShadowMaker TrialKlicken zum Download100%Sauber & Sicher
Schritt 2. Klicken Sie links auf Synchronisieren > QUELLE, um die zu synchronisierenden Elemente auszuwählen > gehen Sie zum Abschnitt ZIEL > wählen Sie Freigegeben > Hinzufügen > geben Sie die erforderlichen Informationen ein, um eine Verbindung mit Ihrem Netzlaufwerk herzustellen.
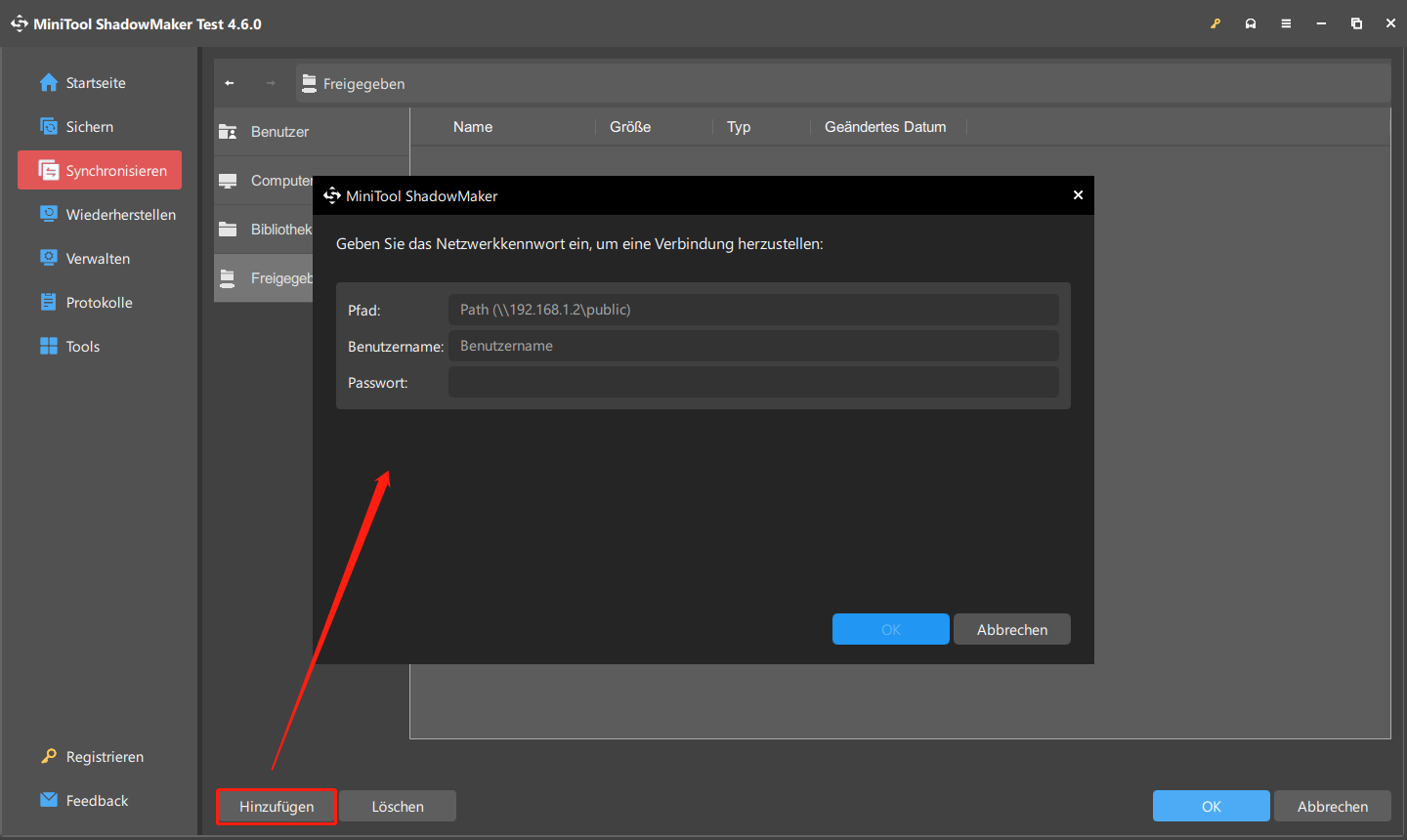
Schritt 3. Klicken Sie auf Optionen in der unteren rechten Ecke > aktivieren Sie die Funktion Zeitplaneinstellungen > wählen Sie einen Zeitpunkt (eines Tages, einer Woche, eines Monats oder eines Ereignisses) aus > klicken Sie auf OK.
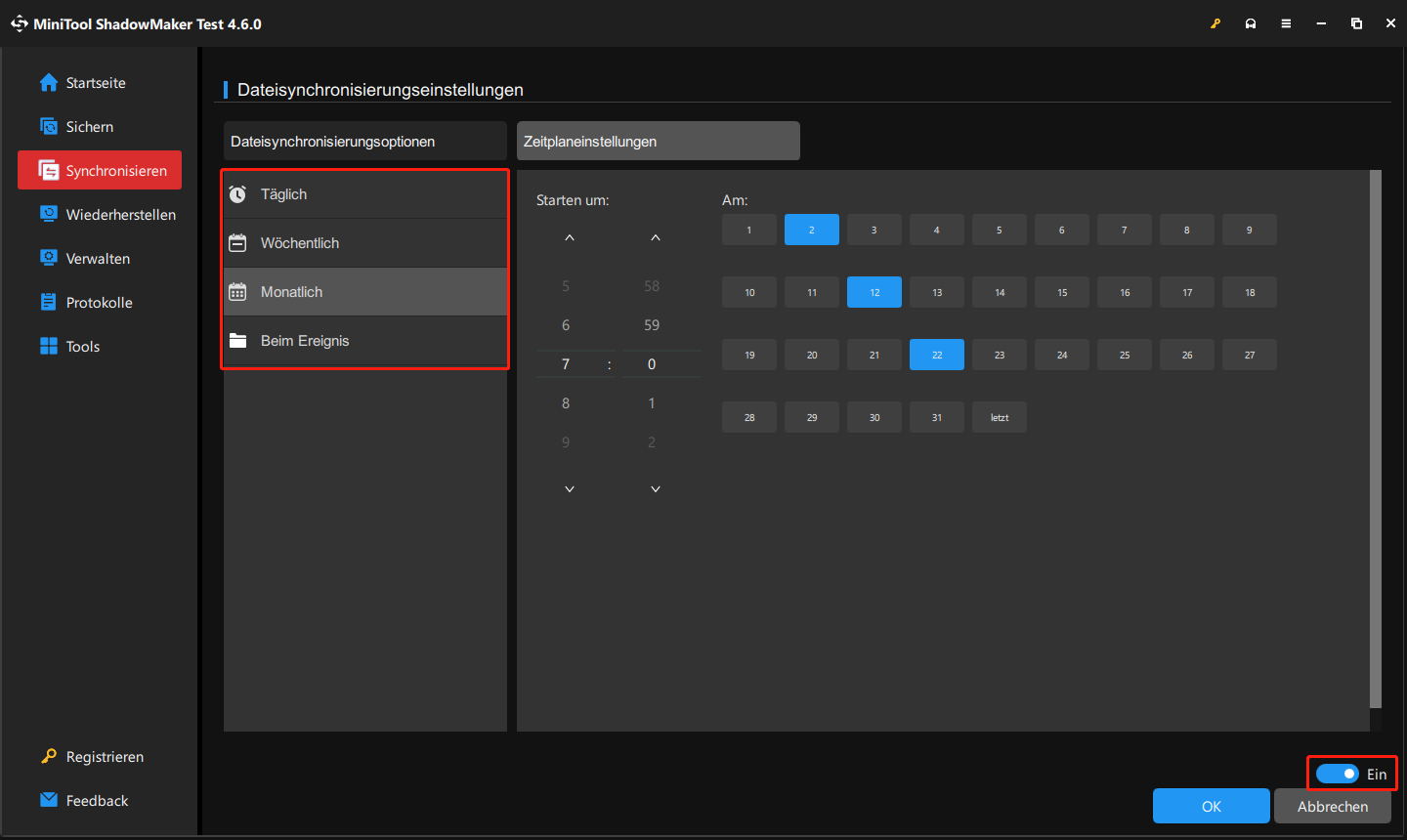
Schritt 4. Klicken Sie auf Jetzt synchronisieren, um die Aufgabe fort zu starten.
Option 2. Ordner über das Synchronisierungscenter automatisch mit Netzlaufwerk synchronisieren
Das Synchronisierungscenter ist ein in Microsoft Windows integriertes Tool, mit dem Sie Ihren Computer mit einem Netzwerkserver einrichten können, um Offline-Dateien & -Ordner zu verwalten und die letzten Synchronisierungsaktivitäten über ein Netzwerk zu überprüfen. Um Dateien zwischen PC und Netzlaufwerk zu synchronisieren, folgen Sie diesen Schritten:
Schritt 1. Erstellen Sie einen freigegebenen Ordner
- Erstellen Sie einen neuen Ordner und klicken Sie mit der rechten Maustaste darauf, um Eigenschaften auszuwählen.
- Klicken Sie im Popup-Fenster auf Freigabe > Freigabe > klicken Sie im Fenster Netzwerkzugriff auf denPfeil vor Hinzufügen, um Jeder aus dem Dropdown-Menü auszuwählen > klicken Sie auf Hinzufügen.
- Unter Berechtigungsebene wählen Sie Lesen/Schreiben aus und klicken Sie auf Freigabe > Fertig.
- Kehren Sie zum Fenster Eigenschaften zurück > klicken Sie auf die Registerkarte Freigabe > Erweiterte Freigabe > aktivieren Sie die Option Diesen Ordner freigeben > klicken Sie dann auf Berechtigungen, um im Popup-Fenster das Kontrollkästchen Zulassen hinter Vollzugriff zu markieren > klicken Sie auf Übernehmen & OK.
- Vergessen Sie nicht, den Netzwerkpfad im Fenster Eigenschaften zu kopieren.
Schritt 2. Verbinden Sie das Netzlaufwerk mit dem lokalen Computer
- Öffnen Sie den Datei-Explorer, klicken Sie mit der rechten Maustaste auf Dieser PC, um Netzlaufwerk verbinden auszuwählen.
- Geben Sie den Pfad Ihres freigegebenen Ordners ein und klicken Sie auf Fertig stellen.
- Finden Sie das verbundene Netzlaufwerk > klicken Sie mit der rechten Maustaste auf die Dateien oder Ordner, auf die Sie zugreifen möchten > wählen Sie Immer offline verfügbar.
Schritt 3. Aktivieren Sie Offline-Dateien
- Geben Sie Systemsteuerung in die Windows-Suche ein und drücken Sie die Eingabetaste.
- Navigieren Sie zum Synchronisierungscenter > klicken Sie auf Offlinedateien verwalten > Offlinedateien aktivieren. Dann starten Sie Ihren PC neu, um dies zu aktivieren.
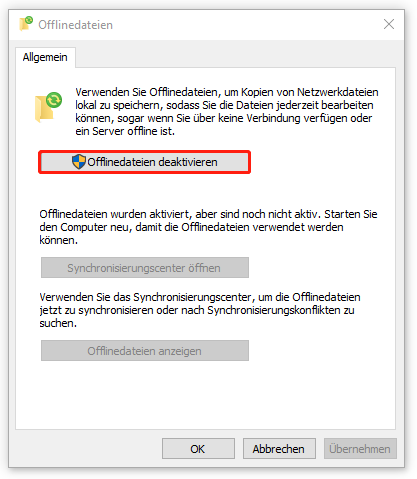
Schritt 4. Synchronisieren Sie Dateien mit Netzlaufwerk
- Starten Sie das Synchronisierungscenter > klicken Sie mit der rechten Maustaste auf Offlinedateien unter Ordner > wählen Sie Zeitplan für Offlinedateien aus.
- Wählen Sie ein Element aus, dass Sie synchronisieren möchten > klicken Sie auf Nach Zeitplan > geben Sie das Synchronisierungsintervall an > klicken Sie auf Weiter > benennen Sie den Synchronisierungszeitplan > klicken Sie auf Zeitplan sichern.
Option 3. Ordner über Robocopy automatisch mit Netzlaufwerk synchronisieren
Robocopy, auch bekannt als Robust File Copy, ist ein Befehlszeilentool in Windows, das die Übertragung und Synchronisierung von Dateien zwischen Computern ermöglicht. Hier ist die Anleitung:
Schritt 1. Geben Sie cmd in die Suchleiste ein und wählen Sie Als Administrator ausführen aus.
Schritt 2. Führen Sie den folgenden Befehl aus:
robocopy c:\robocopy k:robocopy_mirror /MIR
Schritt 3. Danach können Sie die Synchronisierung im Zielpfad finden.
Verwandter Artikel: So stellen Sie die von Robocopy /Mir: gelöschten Dateien wieder her.
Zusammenfassung
Um Ordner automatisch auf Netzlaufwerk zu synchronisieren, werden drei kostenlose Tools in diesem Artikel vorgestellt: MiniTool ShadowMaker, Synchronisierungscenter und Robocopy. Jedes von ihnen hat seine Vor- und Nachteile. Für diejenigen, die mit dem Computer nicht vertraut sind, ist MiniTool ShadowMaker die beste Wahl, da es einfach zu bedienen ist. Wählen Sie das passende Tool entsprechend Ihrer Situation aus und starten Sie die Synchronisierung!

