Verfügt Windows 11 über eine Backup-Option? Wie können Sie Windows 11 auf externe Festplatte sichern? Wenn es um die Sicherung von Windows auf externe Festplatte geht, ist es einfach und Sie können in diesem Beitrag von MiniTool 3 Möglichkeiten finden, einschließlich der in Windows integrierten Sicherungsoptionen und MiniTool ShadowMaker.
Notwendigkeit – Windows 11 auf externe Festplatte sichern
Heutzutage achten immer mehr Menschen auf PC-Backup, da die Datensicherheit sehr wichtig ist und Daten leicht verloren gehen können. Außerdem ist Windows anfälliger für Probleme beim Upgrade, Systemausfälle, Datei-Beschädigung/-verlust, Malwareangriffe, Hardwarefehler usw. und Windows 11 ist keine Ausnahme.
Wenn einige Änderungen am PC vorgenommen werden, kann es vorkommen, dass das System nicht mehr gestartet werden kann. Deshalb ist es eine gute Idee, Daten auf dem PC oder das Betriebssystem im Voraus zu sichern.
Normalerweise wird die 3-2-1-Backup-Regel verwendet: 3 Kopien von Daten erstellen, 2 lokale Kopien auf 2 verschiedenen Orten speichern & 1 Offsite-Backup erstellen. Wenn es um die Speicherorte des Backups geht, wird eine der Sicherungskopien in der Cloud gespeichert und die andere auf einer externen Festplatte. Es ist einfach, Daten in Windows 11 auf OneDrive zu sichern, und Sie können diesen Leitfaden lesen: Windows 11 OneDrive: Dateien sichern und synchronisieren (Cloud).
Wenn Sie sich dafür entscheiden, Ihren Computer auf eine externen Festplatte zu sichern, können Sie Ihre Daten ganz einfach sicher aufbewahren. Es ist Ihnen außerdem bequem, auf die erwünschten Dateien jederzeit und überall zuzugreifen.
Dann stellt sich eine Frage: Wie kann man Windows 11 auf externe Festplatte sichern? Oder wie kann man unter Windows 11 Dateien automatisch auf eine externen Festplatte sichern? Lesen Sie den nächsten Teil, um mehr zu erfahren.
Wie können Sie Windows 11 auf externe Festplatte sichern?
In diesem Teil finden Sie 3 Optionen für die Sicherung von Windows 11 auf externe Festplatte: MiniTool ShadoweMaker, Sichern und Wiederherstellen (Windows 7) und Dateiversionsverlauf. Egal, ob welche Option Sie wählen, sind die Vorgänge sehr einfach, solange Sie die Anweisungen unten befolgen. Schauen wir uns nacheinander durch.
So sichern Sie Windows 11 mit MiniTool ShadowMaker auf externe Festplatte
Wenn Sie nicht viele Computerkenntnisse haben und nach einer einfachen und flexiblen Möglichkeit suchen möchten, Windows 11 auf externe Festplatte zu sichern, wird es empfohlen, eine Backup-Software eines Drittanbieters zu verwenden. Auf dem Markt stehen Ihnen viele Wahlen zur Verfügung und wir empfehlen Ihnen dringend, MiniTool ShadowMaker zu benutzen.
Als zuverlässige, professionelle und kostenlose Sicherungssoftware kann MiniTool ShadowMaker Ihre zahlreichen Bedürfnisse erfüllen.es handelt sich um ein umfassendes Backup-Programm, das Sichern & Wiederherstellen von Dateien, Ordnern, Datenträgern, Partitionen und Windows-Betriebssystemen unterstützt. Während des Backup-Vorgangs wird die Sicherungsquelle in eine Image-Datei komprimiert, die weniger Speicherplatz beansprucht.
Wenn Sie Dateien in Windows 11 automatisch auf eine externe Festplatte sichern möchten, ist MiniTool ShadowMaker eine gute Option, da es über die Funktion Zeitplaneinstellungen verfügt. Mit dieser Funktion können Sie automatische Backups täglich, wöchentlich, monatlich oder beim Ereignis erstellen. Sie können sich auch dafür entscheiden, differentielle oder inkrementelle Backups nur für geänderte Daten zu erstellen.
Sie können außerdem mit dieser Backup-Software Dateien & Ordner auf einen anderen sicheren Ort synchronisieren. Beachten Sie, dass es sich um ein Einweg-Tool zum Synchronisieren handelt. Wenn Sie eine Festplatte auf SSD klonen müssen, um ein Upgrade durchzuführen oder Daten zu sichern, kann die Funktion Datenträger klonen Ihren Bedarf erfüllen. Es ist wichtig, dass Sie mit MiniTool ShadowMaker ein bootfähiges USB-Laufwerk oder eine bootfähige CD/DVD-Diskette erstellen oder dessen Boot-Menü zum Startmenü hinzufügen können, um den PC im Falle vom Computerausfall wiederherzustellen.
Um Windows 11 auf externe Festplatte zu sichern, installieren Sie nun diese Sicherungssoftware für Windows 11, indem Sie auf den folgenden Button klicken. Dann befolgen Sie die angebotenen Schritte, um ein Backup mit MiniTool ShadowMaker zu starten.
MiniTool ShadowMaker TrialKlicken zum Download100%Sauber & Sicher
Schritt 1: Doppelklicken Sie auf das Symbol dieser Software auf dem Desktop, um sie zu öffnen. Klicken Sie anschließend auf Testversion beibehalten, um fortzufahren. Mit dieser Testversion können Sie die Software 30 Tage lang gratis benutzen.
Schritt 2: Navigieren Sie zur Seite Sichern. Als Sicherungsquelle werden die Systempartitionen, die für das Ausführen von Windows erforderlich sind, standardmäßig ausgewählt. Wenn Sie ein Systemabbild für Windows 11 erstellen möchten, fahren Sie mit dem nächsten Schritt fort.
Schritt 3: Wählen Sie das angeschlossene externe Laufwerk aus, indem Sie auf ZIEL > Computer > OK klicken.
Schritt 4: Nach der Rückkehr zum Fenster Sichern klicken Sie auf Jetzt sichern, um damit zu beginnen, ein Systemabbild auf externe Festplatte zu erstellen.
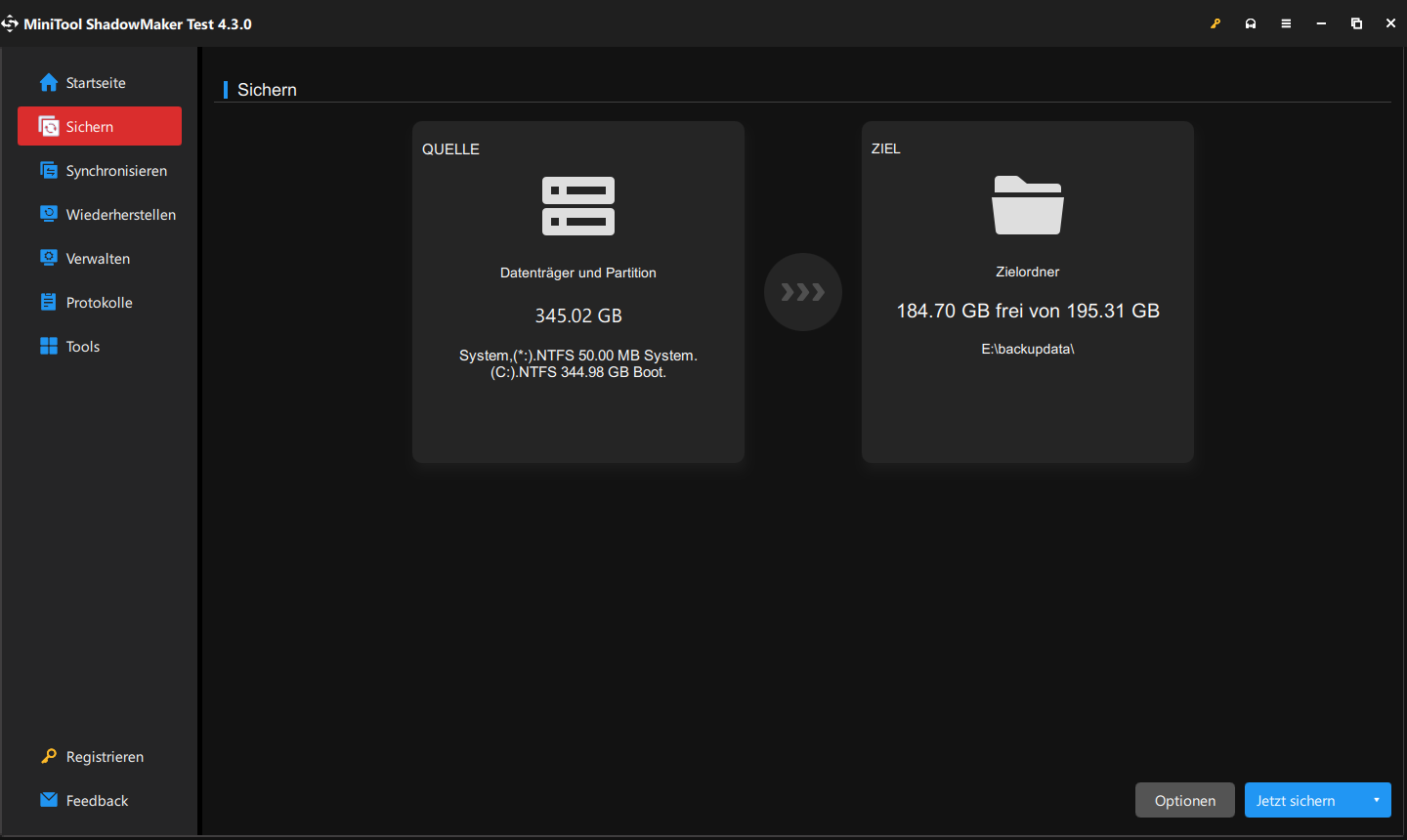
Wenn Sie Dateien sichern möchten, müssen Sie auf QUELLE > Ordner und Dateien klicken, die Elemente auswählen, die Sie sichern möchten, und auf OK klicken. Dann starten Sie das Backup. Wenn Sie eine große Datenmenge regelmäßig sichern müssen, fragen Sie sich vielleicht: Wie kann man unter Windows 11 Dateien automatisch auf eine externe Festplatte sichern?
Sie können den Zeitpunkt konfigurieren, indem Sie auf Optionen > Zeitplaneinstellungen klicken, diese Funktion aktivieren und einen Zeitplan auswählen. Wenn Sie nur die geänderten Dateien sichern möchten, können Sie sich dafür entscheiden, inkrementelle oder differenzielle Sicherungen zu erstellen und alte Versionen von Backups gleichzeitig zu löschen. Die Funktion Sicherungsschema ist hier sehr zu empfehlen.
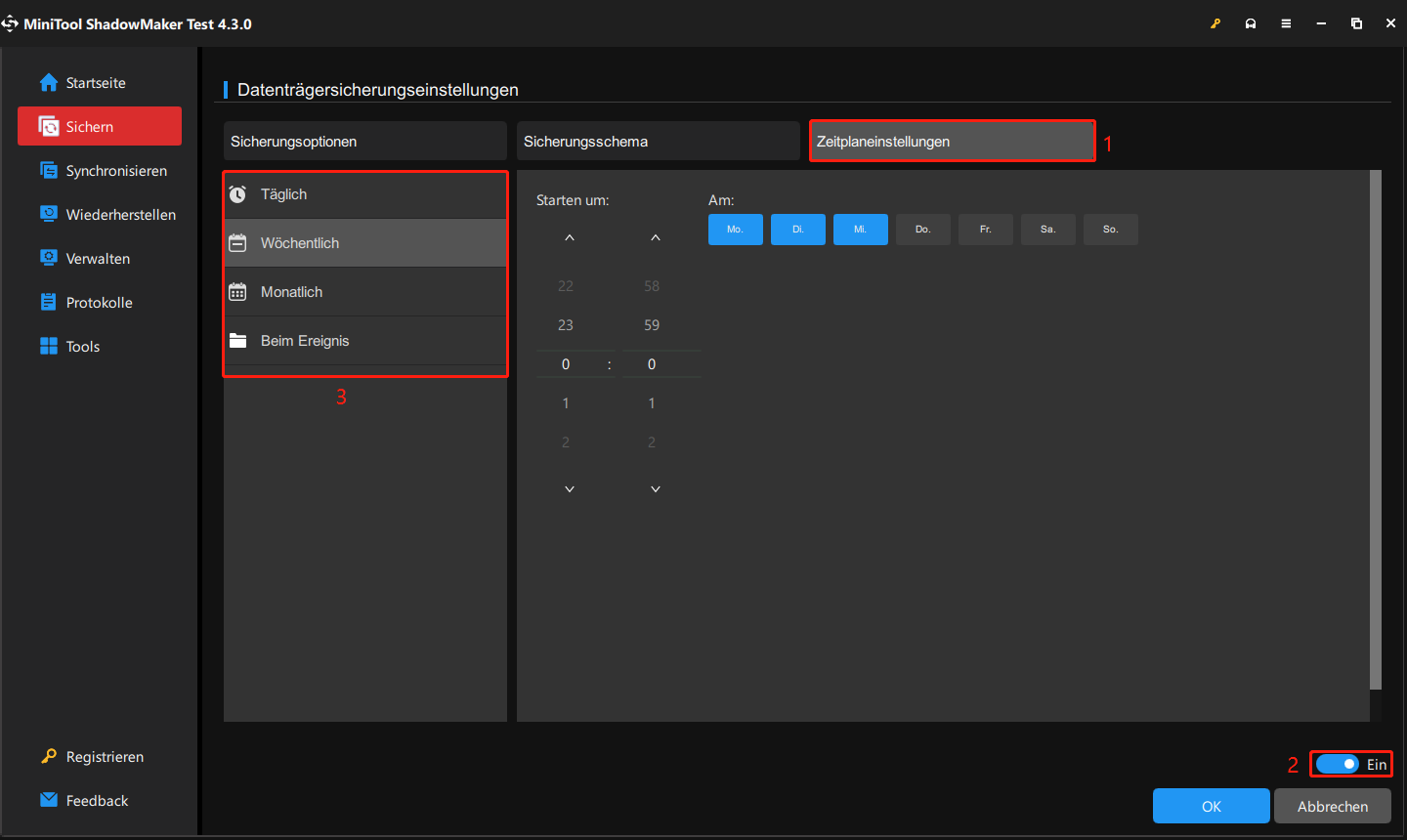
Es ist einfach, MiniTool ShadowMaker zur Sicherung von Windows 11 auf externe Festplatte auszuführen. Laden Sie jetzt diese Software herunter und starten Sie die Sicherung!
MiniTool ShadowMaker TrialKlicken zum Download100%Sauber & Sicher
Zusätzlich zur Software des Drittanbieters fragen Sie sich vielleicht: Verfügt Windows 11 eine Sicherungsoption? Die Antwort ist natürlich Ja. Windows 11 bietet Benutzern zwei Optionen, im Windows 11 auf externe Festplatte zu sichern. Eine davon ist Sichern und Wiederherstellen (Windows 7) und eine andere ist Dateiversionsverlauf.
Sie können weiterlesen, um die Antwort dieser Fragen zu kennen: Wie sichert man Windows 11 auf externe Festplatte? Wie sichert man den Computer auf externe Festplatte unter Windows 11? Wie sichert man Dateien automatisch auf eine externe Festplatte unter Windows 11?
So sichern Sie Windows 11 über Sichern und Wiederherstellen (Windows 7) auf externe Festplatte
Sichern und Wiederherstellen (Windows 7) wurde entwickelt, um ein Systemabbild zu erstellen und von Ihnen ausgewählte Dateien oder Ordner zu sichern. Wenn es um die Datensicherung geht, ermöglicht dieses Tool Ihnen es, einen Zeitpinkt zu konfligieren, um die neuen oder geänderten Daten automatisch zu sichern. Wie können Sie mit dieser integrierten Backup-Software ein System-Image oder eine Dateisicherung auf eine externe Festplatte erstellen? Hier ist die Anleitung.
Ein Systemabbild von Windows 11 erstellen
Schritt 1: Um Windown Sichern und Wiederherstellen aufzurufen, öffnen Sie die Systemsteuerung, zeigen Sie alle Elemente nach Große Symbole an und klicken Sie auf Sichern und Wiederherstellen (Windows 7).
Schritt 2: Tippen Sie im linken Bereich auf die Feature Systemabbild erstellen.
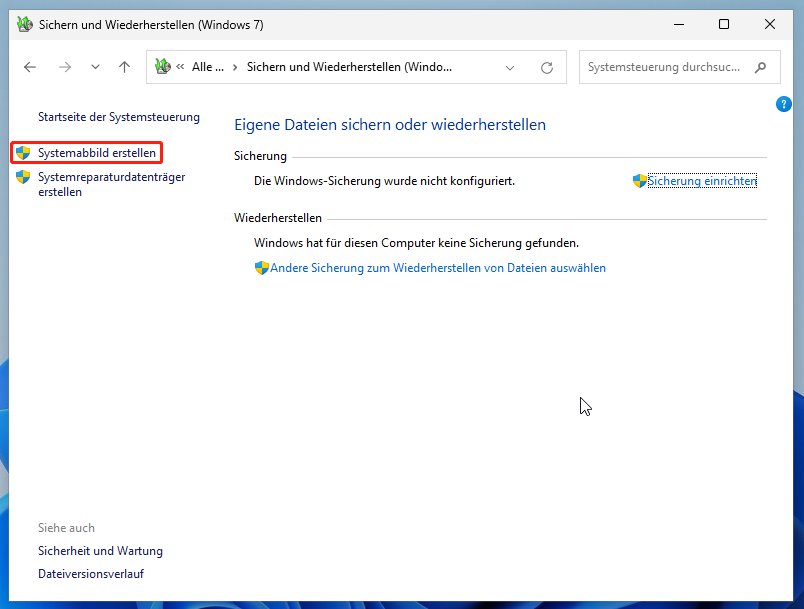
Schritt 3: Wenn die externe Festplatte nicht an Ihren PC angeschlossen ist, verbinden Sie sie. Anschließend wählen Sie eine externe Festplatte aus, um die Sicherungsdatei zu speichern.
Schritt 4: Wählen Sie die Laufwerke zum Sichern aus. Standardmäßig sind Systempartitionen ausgewählt. Wenn Sie ein anderes Laufwerk sichern möchten, wählen es aus. Fahren Sie dann mit dem Klick auf OK fort.
Schritt 5: Nachdem Sie die Sicherungseinstellungen bestätigt haben, klicken Sie auf den Button Sicherung starten, um mit der Erstellung eines Systemabbildes auf eine externe Festplatte zu beginnen.
Dateien unter Windows 11 auf externe Festplatte sichern
Wenn Sie ein Backup Ihrer wichtigen Dateien erstellen müssen, können Sie Sichern und Wiederherstellen (Windows 7) ausführen, Dieses Tool kann Ihnen dabei helfen, Daten in den Bibliotheken, in den Default-Ordnern von Windows und auf dem Desktop zu sichern. Außerdem können Sie manuell Ordner zur Sicherung auswählen. Im Folgenden erfahren Sie, wie Sie Dateien unter Windows 11 automatisch auf eine externe Festplatte sichern.
Schritt 1: Starten Sie Sichern und Wiederherstellen unter Windows 11 und tippen Sie auf Sicherung einrichten.
Schritt 2: Wählen Sie den Speicherort Ihres Backups aus. Hier wird empfohlen, eine externe Festplatte zu verwenden.
Schritt 3: Aktivieren Sie die Option Auswahl durch Benutzer, um fortzufahren.
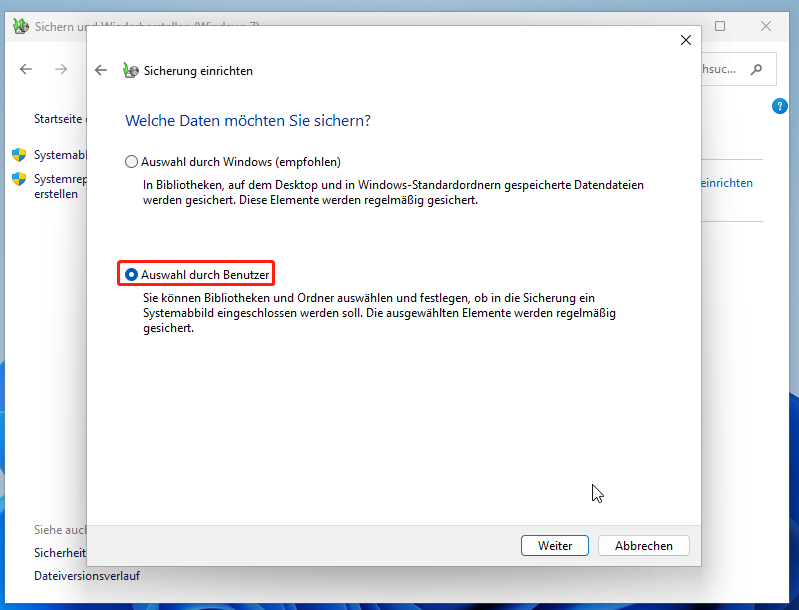
Schritt 4: Wählen Sie die Ordner, die Sie sichern müssen. Achten Sie darauf, dass Sie nur Ordner auswählen können und eine einzelne Datei im Popup nicht ausgewählt werden kann.
Schritt 5: Um geänderte und neue Dateien, die seit Ihrer letzten Sicherung erstellt wurden, automatisch zu sichern, können Sie auf Zeitplan ändern klicken, um einen Zeitpunkt zu konfigurieren. Klicken Sie dann auf OK > Einstellungen speichern und Sicherung starten.
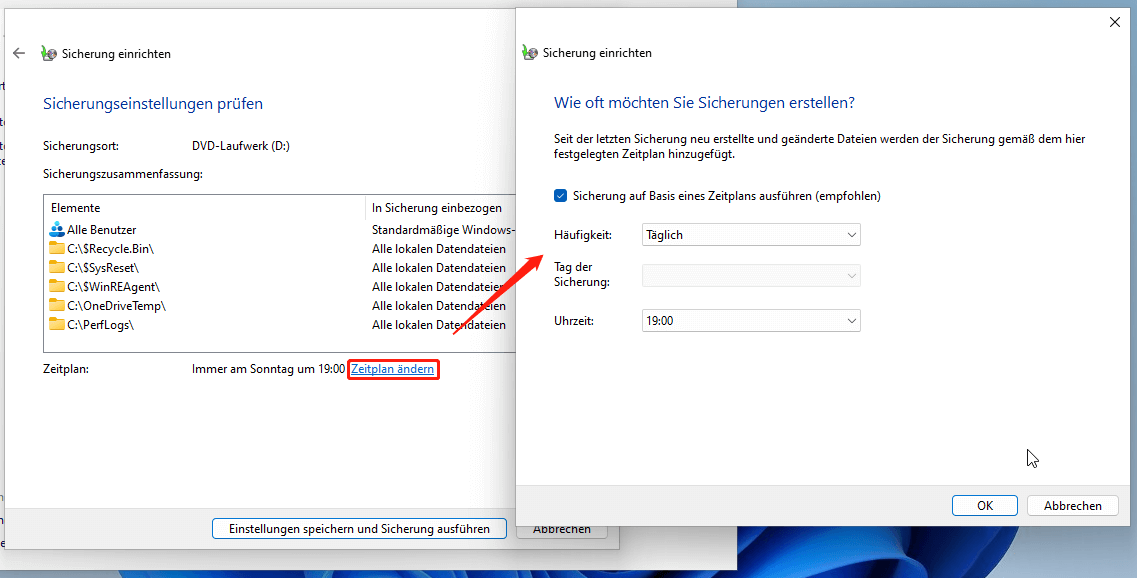
Windows 11 über Dateiversionsverlauf auf externe Festplatte sichern
Darüber hinaus verfügt Windows 11 über eine andere Sicherungsoption namens Dateiversionsverlauf, mit dem Sie Ordner sichern können, darunter Dokumente, Desktop, Downloads, OneDrive, Bilder, Musik, Videos usw. Sie können sich dafür enzscheiden, diese Ordner automatisch auf eine externe Festplatte zu sichern.
Wie kann man Dateien über Dateiversionsverlauf unter Windows 11 automatisch auf eine externe Festplatte sichern? Befolgen Sie die nachstehenden Schritte:
Schritt 1: Öffnen Sie die Systemsteuerung, um alle Elemente nach großen Symbolen anzuzeigen, und klicken Sie auf Dateiversionsverlauf.
Schritt 2: Ein Fenster mit der Meldung Es wurde kein verwendbares Laufwerk gefunden. Es wird empfohlen, ein externes Laufwerk für den Dateiversionsverlauf zu verwenden. Verbinden Sie ein Laufwerk, und aktualisieren Sie diese Seite, oder verwenden Sie eine Netzwerkadresse wird angezeigt. Sie können im linken Bereich auf Laufwerk auswählen klicken, um den Zielort zu wählen.
Schritt 3: Wenn Sie bestimmte Dateien nicht sichern möchten, klicken Sie auf Ordner ausschließen Hinzufügen, um sie herauszufiltern.
Schritt 4: Wenn Sie Dateien automatisch sichern möchten, klicken Sie auf Erweiterte Einstellungen und entscheiden Sie sich dafür, wie oft die Dateienkopien gespeichert werden und wie lange gespeicherte Versionen aufbewahrt werden.
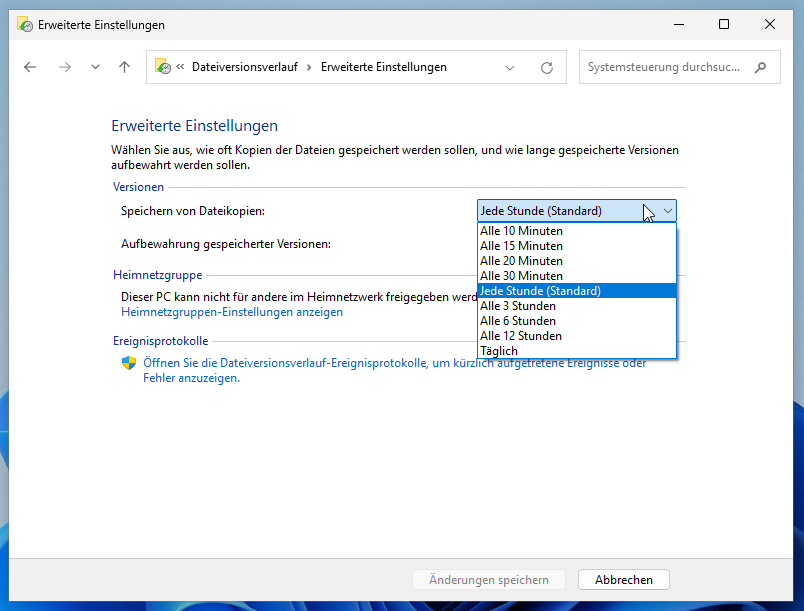
Schritt 5: Schließlich klicken Sie auf Einschalten, um die Sicherung zu starten.
Zusammenfassung
In den obigen Inhalten werden Ihnen 3 Wege vorgestellt, wie Sie Windows 11 auf externe Festplatte sichern. Sie können möglicherweise feststellen, dass einige Features von Sichern und Wiederherstellen (Windows 7) und Dateiversionsverlauf begrenzt sind und diese integrierten Sicherungstools im Vergleich zu MiniTool ShadowMaker nicht flexibel sind.
Außerdem tritt das Problem „Sicherung unter Windows funktioniert nicht“ oft auf und Sie können vielleicht in einige gängige Fehler und Probleme geraten, wie z. B. Fehlercode 0x8100002F, Fehlercode 0x8078002a, Fehler beim Vorbereiten des Backup-Images, Dateiversionsverlauf-Laufwerk ist nicht angeschlossen usw.
Daher ist die Verwendung eines Backup-Programm vom Drittanbieters wie MIniTool ShadowMaker ist sehr zu empfehlen, da diese MiniTool-Software über leistungsstarke Features, einfach zu bedienende Oberfläche und Flexibilität verfügen. Laden Sie sie jetzt herunter, um sie auszuprobieren!
MiniTool ShadowMaker TrialKlicken zum Download100%Sauber & Sicher
Schluss
Nachdem Sie diesen Beitrag gelesen haben, kennen Sie die Antwort auf die Frage „Wie kann man Windows 11 auf externe Festplatte sichern“ und können Sie problemlos ein Backup von Windows 11 auf externe Festplatte erstellen. Wenn Sie Ihren PC sicher aufbewahren, laden Sie sofort ein Tool zum Backup von Windows 11 herunter und speichern Sie die Sicherungsdateien auf einer externen Festplatte.
Stoßen Sie auf Probleme, wenn Sie MiniTool ShadowMaker verwenden? Haben Sie eine Idee über „Backup von Windows 11 erstellen“? Wenn ja, kontaktieren Sie uns, indem Sie eine Nachricht im Kommentarbereich unten hinterlassen.





![Schritt-für-Schritt-Anleitung zum Sichern und Wiederherstellen von Windows 10 [2 Wege]](https://images.minitool.com/de.minitool.com/images/uploads/2025/04/windows-10-backup-thumbnail.png)