Bei der Dateisynchronisierung handelt es sich um einen Prozess, bei dem Kopien derselben Dateien auf verschiedenen Geräten gespeichert werden. Dies ist eine gute Methode, um auf Ihre Daten zuzugreifen oder sie zu schützen. Wissen Sie, welche die beste Auto-Synchronisationssoftware für Windows-PCs ist? Lesen Sie diesen Beitrag von MiniTool, um die Antwort zu finden.
Warum benötigen Sie eine Auto-Synchronisationssoftware?
Die Dateisynchronisation garantiert, dass alle Kopien einer Datei auf verschiedenen Geräten aktuell bleiben. Da Sie jederzeit und überall auf Ihre Daten zugreifen können, wird die Dateisynchronisation immer wichtiger. Außerdem werden alle an einer Datei vorgenommenen Änderungen abgeglichen, sodass die neueste Version jeder Datei in jeder Kopie enthalten ist.
Um Ihre Daten effizient zu synchronisieren, ist es wichtig, eine passende Auto-Synchronisierungssoftware auszuwählen. Sobald Sie eine automatische Synchronisierungsaufgabe erstellt haben, sind Sie von der Routine der Synchronisierungsaktivitäten befreit und sparen Zeit und Ressourcen. Hier finden Sie einige Vorteile der automatischen Synchronisierungssoftware:
Für die lokale Synchronisierung:
- Sie müssen Dateien nicht mehr manuell zwischen Geräten kopieren und einfügen.
- Sie können auf Ihre Dateien oder Dateikopien ohne Internetverbindung zugreifen.
- Ihre Dateien werden nicht Drittanbieter-Servern ausgesetzt.
- Sie können die Quelle, das Ziel und die Häufigkeit der Synchronisierung verwalten und anpassen.
Für die Cloud-Synchronisierung:
- Sie können Ihre Dateien auf jedem Gerät öffnen.
- Ihre Dateien werden in Echtzeit aktualisiert.
- Sie können Dateien problemlos mit anderen teilen und die von anderen vorgenommenen Bearbeitungen in Echtzeit synchronisieren.
- Cloud-Synchronisierung dient auch als Backup, um Datenverlust zu vermeiden.
Im Folgenden stellen wir vier automatische Synchronisationssoftware für Windows-PCs vor. Lesen Sie weiter, um mehr zu erfahren.
Verwandter Artikel: Die 3 besten kostenlosen Dateisynchronisationssoftware.
Option 1. OneDrive
OneDrive wurde von Microsoft entwickelt und ist ein Filehosting- und Dateisynchronisierungsdienst, der Dateien zwischen Ihrem Computer und der Cloud synchronisiert. Wenn Sie eine Datei oder einen Ordner in Ihrem OneDrive-Ordner hinzufügen, ändern oder entfernen, wird diese Datei oder dieser Ordner auch auf der OneDrive-Website hinzugefügt, geändert oder entfernt. Auch wenn Sie über keine Internetverbindung verfügen, können Sie im Datei-Explorer sofort auf Ihre synchronisierten Dateien zugreifen und damit arbeiten. Alle Änderungen, die Sie oder andere vornehmen, werden automatisch synchronisiert, sobald Sie wieder online sind.
Hier ist eine Anleitung, wie Sie Ihre Dateien mit dieser automatischen Synchronisierungssoftware unter Windows 10/11 synchronisieren können:
Schritt 1. Melden Sie sich bei Ihrem OneDrive-Konto an und starten Sie dieses Programm über die Taskleiste.
Schritt 2. Klicken Sie auf das Zahnradsymbol und wählen Sie Hilfe & Einstellungen.
Schritt 3. Im Abschnitt Konto wählen Sie die Option Ordner auswählen, um die lokalen Dateien auszuwählen, die Sie synchronisieren möchten. Klicken Sie dann auf OK, um die Änderung zu speichern.
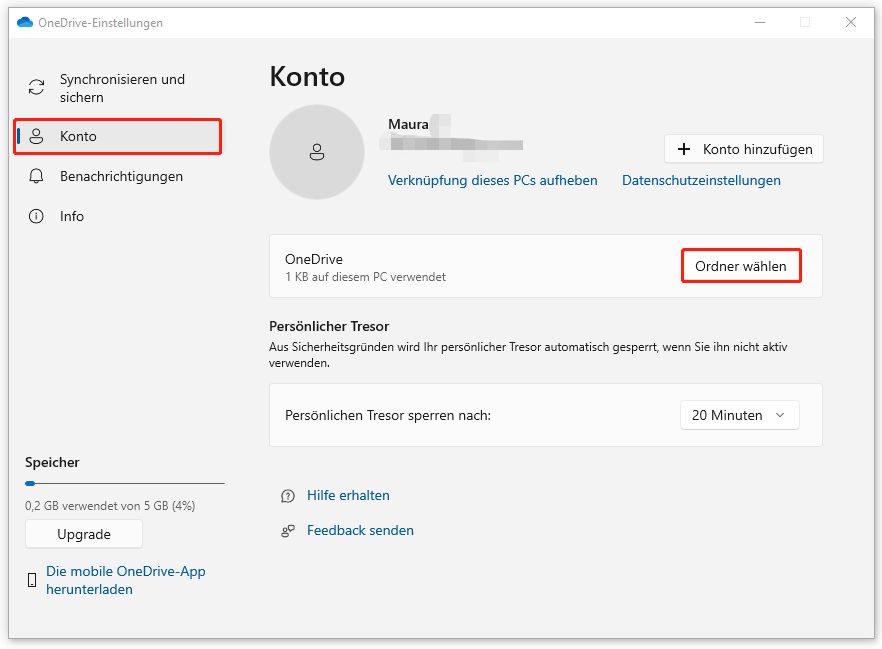
#Weitere wichtige Funktionen von OneDrive
- Lädt lokale Dateien in die Cloud, um Speicherplatz auf dem lokalen Gerät freizugeben.
- Nahtlose Integration mit Microsoft 365 und Windows.
- Ermöglicht die Online-Anzeige und -Verwaltung von Fotos.
- Ermöglicht den Nutzern, jederzeit und überall auf ihre Daten zuzugreifen.
- Personal Vault fügt eine zusätzliche Sicherheitsstufe für Ihre Daten hinzu.
- Sie können OneDrive-Dateien im Datei-Explorer anzeigen, durchsuchen und damit arbeiten, ohne sie auf Ihrem Gerät herunterladen zu müssen.
Option 2. MiniTool ShadowMaker
MiniTool ShadowMaker ist eine Software zur automatischen Synchronisierung, mit der Sie Ihre Ordner und Dateien auf Windows-PCs synchronisieren können. MiniTool ShadowMaker bietet auch andere leistungsstarke Funktionen, wie das Sichern von Dateien, Partitionen, Systemen, Festplatten sowie das Klonen von Datenträgern. Egal, ob Sie Ihre Daten schützen oder Windows auf ein anderes Laufwerk verschieben möchten, dieses Programm kann Ihre Anforderungen erfüllen.
Mit diesem Programm können Sie eine geplante Synchronisierung einrichten, sodass Sie nicht viel Zeit mit der manuellen Datensynchronisierung verbringen müssen. Zudem können Sie unnötige Dateien ausschließen, um den Synchronisierungsprozess zu beschleunigen. So führen Sie eine automatische Dateisynchronisierung mit MiniTool ShadowMaker durch:
Schritt 1. Klicken Sie auf die nachstehende Schaltfläche, um die 30-tägige Testversion herunterzuladen und zu installieren.
MiniTool ShadowMaker TrialKlicken zum Download100%Sauber & Sicher
Schritt 2. Klicken Sie auf Testversion beibehalten, um die Hauptoberfläche zu öffnen.
Schritt 3. Klicken Sie auf der Seite Synchronisieren auf QUELLE, um die Dateien auszuwählen, die synchronisiert werden sollen. Dann navigieren Sie zu ZIEL, um einen Speicherpfad für die Synchronisierungsaufgabe auszuwählen.
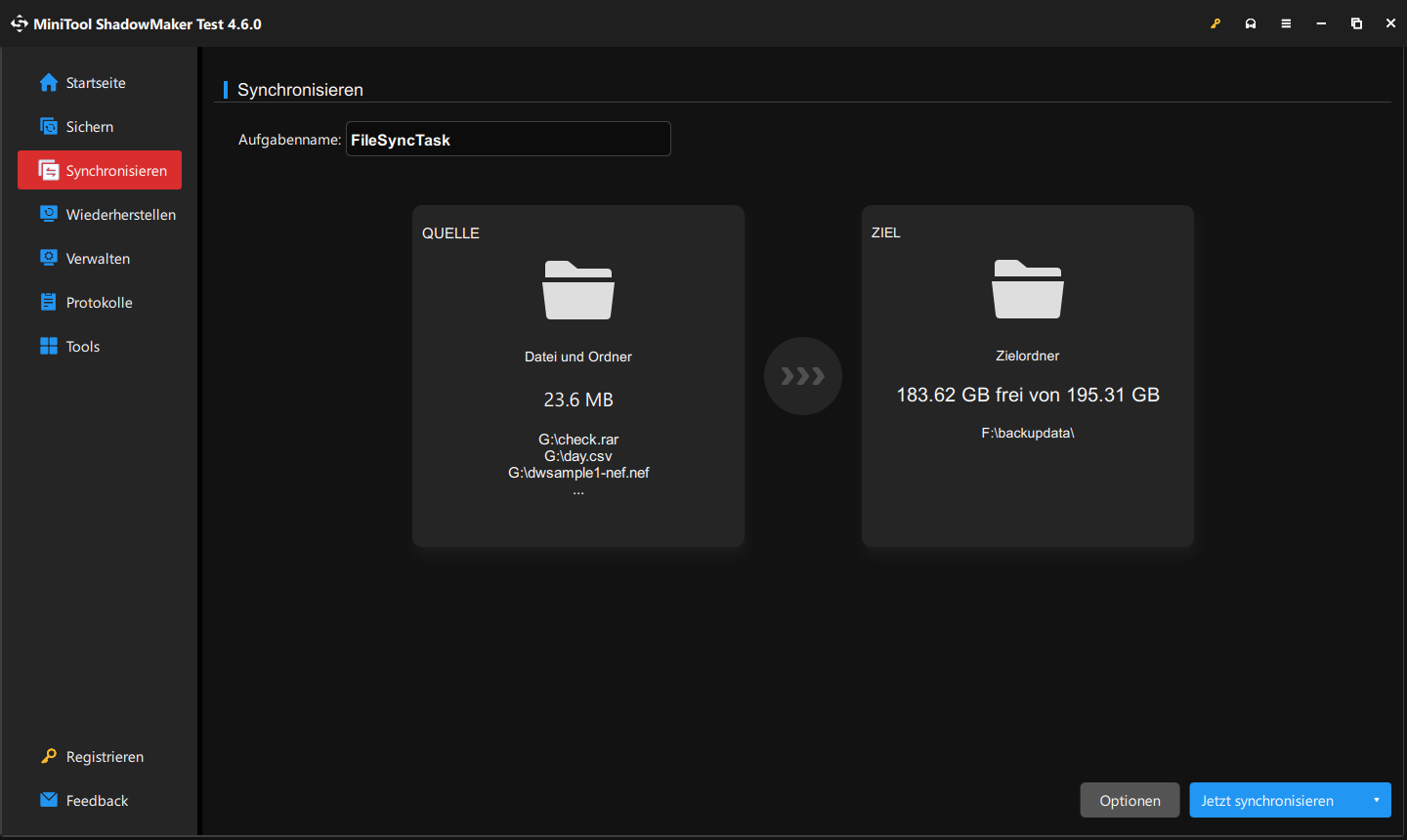
Schritt 4. Tippen Sie auf Optionen in der unteren rechten Ecke > aktivieren Sie die Funktion Zeitplaneinstellungen > wählen Sie einen Zeitpunkt eines Tags, einer Woche oder eines Monats aus > klicken Sie auf OK.
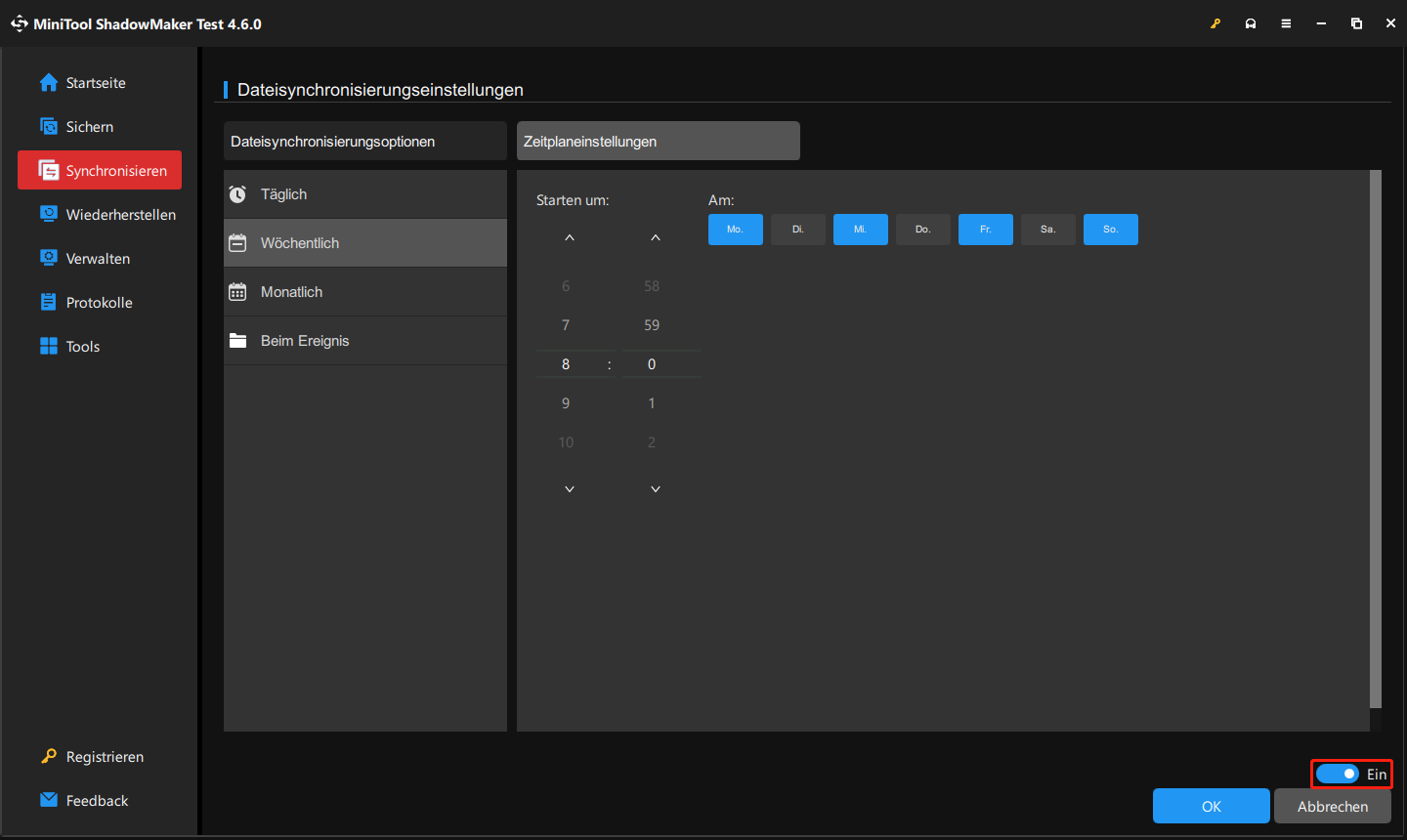
Schritt 5. Klicken Sie entweder auf Jetzt synchronisieren, um die Dateisynchronisierung sofort zu starten, oder auf Später synchronisieren, um die Synchronisierung zu verzögern.
Diese Auto-Synchronisationssoftware hat jedoch einige Einschränkungen. Zum Beispiel unterstützt sie weder die Zwei-Wege-Synchronisierung noch die Cloud-Synchronisierung.
#Weitere wichtige Funktionen von MiniTool ShadowMaker
- Sichern und Wiederherstellen von Ordnern, Dateien, Systemen, Partitionen und Festplatten.
- Unterstützt die Erstellung eines bootfähigen USB-Flash-Laufwerks, einer bootfähigen USB-Festplatte/CD/DVD oder einer ISO-Datei.
- Bietet verschiedene Sicherungsschemata und Komprimierungsstufen, um Speicherplatz zu verwalten.
- Stellt Images auf unterschiedlicher Hardware wieder her.
- Sichert Remote-Computer.
- Verschlüsselt Sicherungsabbilder.
- Klont Festplatten.
Option 3. Synchronisierungscenter
Das Synchronisierungscenter wurde zuvor seit Windows Vista eingeführt und wird derzeit hauptsächlich verwendet, um Netzwerkordner und -dateien freizugeben, auch wenn Ihr Server langsam, nicht verbunden oder nicht verfügbar ist. Sobald Sie diese Funktion aktiviert haben, können Sie offline auf Microsoft-Dateien und andere auf einem Netzwerkserver gespeicherten Dokumente zugreifen. Befolgen Sie diese Schritte, um eine geplante Synchronisierung mit dem Synchronisierungscenter einzurichten.
Schritt 1. Offlinedateien aktivieren
- Öffnen Sie das Synchronisierungscenter über die Systemsteuerung.
- Klicken Sie auf Offlinedateien verwalten > Offlinedateien aktivieren.
- Starten Sie Ihren Computer neu, damit die Änderungen wirksam werden.
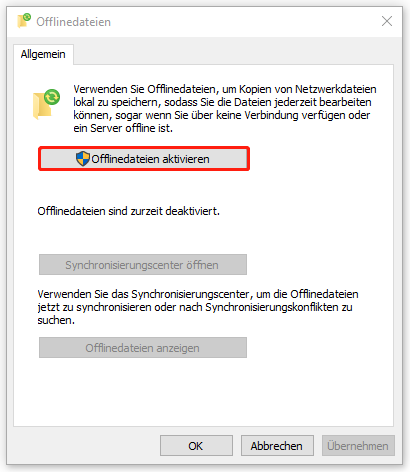
Schritt 2. Einen freigegebenen Ordner erstellen
- Öffnen Sie die Systemsteuerung.
- Gehen Sie zu Netzwerk- und Freigabecenter > Erweiterte Freigabeeinstellungen ändern.
- Aktivieren Sie die Kontrollkästchen neben Netzwerkerkennung ausschalten, Datei- und Druckerfreigabe aktivieren und Kennwortgeschütztes Freigeben ausschalten.
- Speichern Sie die Änderungen.
- Klicken Sie mit der rechten Maustaste auf den Ordner, den Sie freigeben möchten > wählen Sie Eigenschaften aus > klicken Sie auf der Registerkarte Freigabe auf die Schaltfläche Freigabe.
- Wählen Sie Jeder aus > klicken Sie auf Hinzufügen > gewähren Sie die Rechte zum Lesen/Schreiben > klicken Sie dann auf Freigabe.
- Kehren Sie zum Fenster Eigenschaften dieses ausgewählten Ordners > klicken Sie auf die Registerkarte Freigabe und dann auf die Schaltfläche Erweiterte Freigabe > aktivieren Sie im Popup-Fenster die Option Diesen Ordner freigeben.
- Klicken Sie auf Übernehmen > OK, um die Änderungen zu speichern.
Schritt 3. IP-Adresse Ihres Netzwerkservers ermitteln
- Starten Sie die Eingabeaufforderung mit Administratorrechten.
- Geben Sie ipconfig ein, drücken Sie die Eingabetaste und notieren Sie sich die IPv4-Adresse.
Schritt 4. Netzlaufwerk mit dem lokalen Computer synchronisieren
- Geben Sie \\ + Ihre IPv4-Adresse in das Ausführen-Feld ein und klicken Sie auf OK.
- Klicken Sie mit der rechten Maustaste auf die Dateien oder Ordner, auf die Sie zugreifen möchten, und wählen Sie Immer offline verfügbar aus.
Schritt 5. Synchronisierungszeitplan für Offlinedateien erstellen
Um eine automatische Datensynchronisierung mit dem Synchronisierungscenter zu erstellen:
- Öffnen Sie das Synchronisierungscenter.
- Klicken Sie mit der rechten Maustaste auf Offline-Aufgabe und wählen Sie Zeitplan für Offlinedateien.
- Wählen Sie anschließend die Elemente aus, die Sie nach diesem Zeitplan synchronisieren möchten.
- Wählen Sie Zu einem geplanten Zeitpunkt aus und legen Sie die Uhrzeit fest.
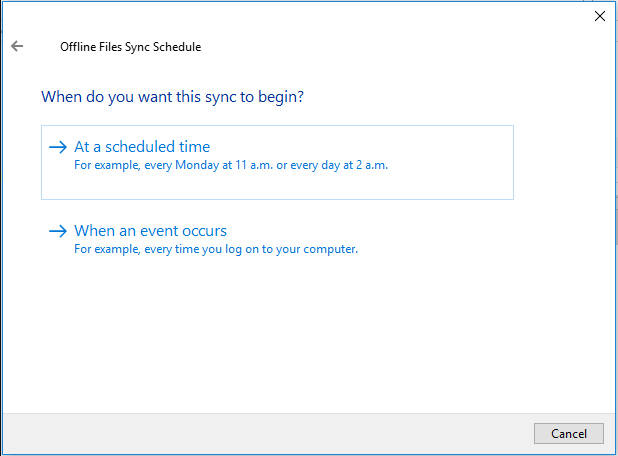
#Weitere Funktionen des Synchronisierungscenters
- Zeigt Fehler an.
- Zeigt Synchronisierungsergebnisse an.
- Anzeigen und Lösen von Konflikten.
- Zeigt alle Synchronisationsanwendungen an.
- Richtet neue Synchronisationsanwendungen ein.
- Unterstützt geplante Synchronisierung.
Option 4. Google Drive
Eine weitere Software zur automatischen Dateisynchronisierung ist Google Drive. Es handelt sich um einen Dienst zum Speichern und Synchronisieren von Dateien. Mit Google Drive können Sie Dateien freigeben, Daten zwischen verschiedenen Geräten synchronisieren und Dateien auf den Servern von Google in der Cloud speichern. Darüber hinaus ist die Bearbeitung von Dokumenten, Tabellen, Präsentationen, Zeichnungen und mehr in Google Drive möglich.
Schritt 1. Laden Sie Google Drive herunter und installieren Sie es auf Ihrem Windows-PC.
Schritt 2. Starten Sie dieses Programm und melden Sie sich mit Ihrem Konto an.
Schritt 3. Klicken Sie oben rechts auf das Zahnradsymbol und wählen Sie dann im Kontextmenü Einstellungen aus.
Schritt 4. Gehen Sie zum Abschnitt Mein Computer > klicken Sie auf Ordner hinzufügen > aktivieren Sie das Kontrollkästchen neben Mit Google Drive synchronisieren > klicken Sie auf Fertig und Speichern.
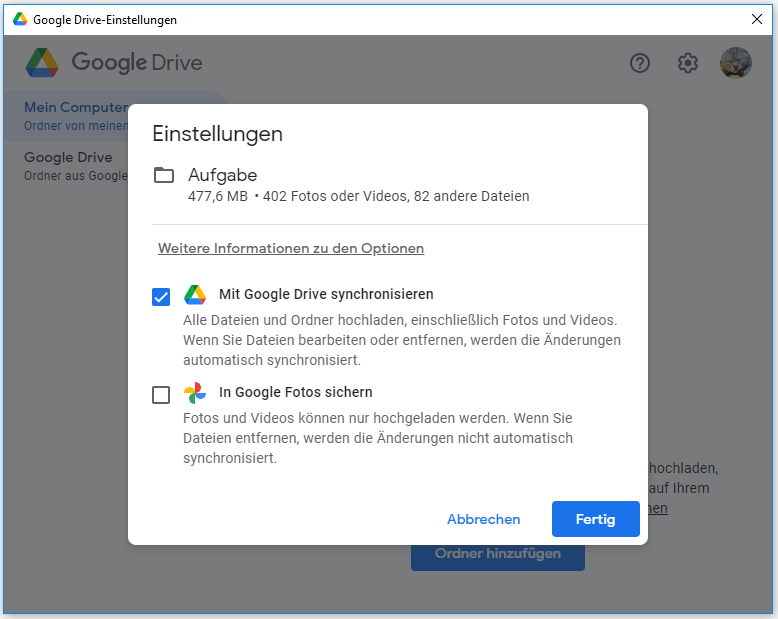
#Weitere wichtige Funktionen von Google Drive
- Arbeitet als Hub für Google-Aktivitäten.
- Integriert sich mit anderen Google-Diensten oder Drittanbieter-Apps für die Zusammenarbeit in Echtzeit.
- Speichert verschiedene Dateien, einschließlich Dokumente, Fotos, Videos usw.
- Teilt Dateien/Ordner mit anderen und gewährt ihnen die Berechtigung, Kommentare zu hinterlassen oder zu bearbeiten.
- Verfolgt Änderungen an Ihren Daten und ermöglicht das Zurückkehren zu früheren Versionen.
Empfohlener Beitrag: [Unterschiede] Google Drive for Desktop versus Backup and Sync.
MiniTool ShadowMaker vs. OneDrive vs. Google Drive vs. Synchronisierungscenter
Was sind die Unterschiede und Gemeinsamkeiten zwischen den 4 oben genannten Auto-Synchronisationssoftware? Sowohl MiniTool ShadowMaker als such Synchronisierungscenter können die Dateien auf dem lokalen Laufwerk synchronisieren, während OneDrive und Google Drive Cloud-Dienste sind.
Was die Preise betrifft, scheint die lokale Synchronisierung günstiger zu sein als Cloud-Dienste. Offensichtlich ist das Synchronisierungscenter weniger benutzerfreundlich und zeitaufwändiger als die anderen 3 Auto-Synchronisierungssoftware.
| MiniTool ShadowMaker | OneDrive | Google Drive | Synchronisierungscenter | |
| Synchronisierungsquelle | Ordner & Dateien | Dokumente, Fotos und andere Dateien | Dateien, Ordner, Fotos, Videos, externe Speichergeräte, Gmail-Anhänge | Auf einem Netzwerkserver gespeicherte Dateien |
| Synchronisierungsziel | Lokal | Cloud | Cloud | Lokale |
| Unterstützte Betriebssysteme | Windows 11/10/8.1/8/7, Windows Server 2008 und höher | Windows, macOS, Android, iOS | Windows 10 und höher, Windows Server 2016 und höher, Linux, macOS Catalina 10.15.7 und höher | Windows Vista/10/11 |
| Internetverbindung | Nicht erforderlich | Erforderlich | Erforderlich | Nicht erforderlich |
| Kosten | Innerhalb von 30 Tagen kostenlos | 5 GB kostenloser Speicherplatz | 15 GB kostenloser Speicherplatz | Kostenlos |
Generell ist es empfehlenswert, lokale Synchronisierung und Cloud-Synchronisierung zu kombinieren. Einerseits ermöglicht die Cloud-Synchronisierung oder -Sicherung den Zugriff auf Dateien von jedem verbundenen Gerät. Andererseits bieten lokale Synchronisierungs- oder Sicherungsdienste einen robusten Schutz der Daten im Falle eines Hardwareausfalls, einer Virusinfektion oder eines Stromausfalls.
Letzte Worte
In dieser Anleitung stellen wir Ihnen 4 Auto-Synchronisationssoftware vor und zeigen, wie Sie damit Dateien automatisch synchronisieren können. Welche Software gefällt Ihnen am meisten? Haben Sie Probleme mit MiniTool ShadowMaker? Falls ja, kontaktieren Sie uns bitte unter [email protected]. Wir werden uns so schnell wie möglich bei Ihnen melden.
Auto-Synchronisationssoftware FAQ
Lesen Sie auch: OneDrive-Fehler 0x800701AA: Der Cloudvorgang wurde nicht abgeschlossen.
![Gelöst – OneDrive synchronisiert nicht [3 Wege]](https://images.minitool.com/de.minitool.com/images/uploads/2023/09/onedrive-synchronisiert-nicht-thumbnail.png)



