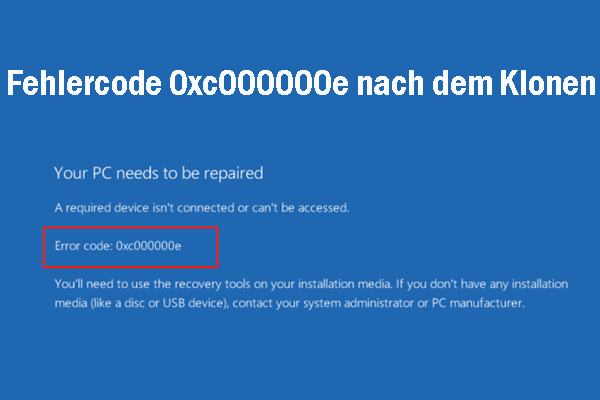Warum benötigen Sie eine PNY SSD-Klon-Software?
PNY wurde 1985 in den USA gegründet und hat weltweit einen hohen Marktanteil bei PC-Komponenten, Flash-Speicher und mobilem Zubehör erreicht. Wie andere Produkte sind auch PNY SSDs für ihre hohe Leistung und günstigen Preise bekannt. Im Vergleich mit HDDs ist der größte Vorteil von SSDs die schnelle Lese- und Schreibgeschwindigkeit. PNY bietet drei SSD-Serien an: Consumer, Client und Enterprise.
Sobald Sie eine neue PNY SSD erhalten haben, benötigen Sie möglicherweise eine PNY SSD-Klon-Software, um Ihre Daten oder Ihr Betriebssystem auf die neue SSD zu übertragen, anstatt alles von Grund auf neu zu installieren. In der Regel benötigen Sie eine Klon-Software für PNY SSDs in den folgenden zwei Fällen:
Fall 1. Upgrade einer HDD auf eine neue SSD
Wenn Sie momentan eine HDD verwenden, müssen Sie möglicherweise auf eine PNY SSD upgraden, um eine schnelle Geschwindigkeit und bessere Leistung zu erzielen.
Fall 2. Migration einer SSD auf eine größere SSD
Es kann sein, dass eine SSD nach längerer Nutzung langsamer wird. In diesem Fall sollten Sie in Betracht ziehen, Ihre aktuelle SSD durch eine größere PNY SSD zu ersetzen, um mehr Speicherplatz zu erhalten.
Die beste PNY SSD-Klon-Software für Windows 10/11
Da PNY SSDs nicht mit Klon-Software geliefert werden, sollten Sie eine professionelle Klon-Software von Drittanbietern auswählen. Hier empfehlen wir Ihnen die zwei besten PNY SSD-Klon-Software: MiniTool ShadowMaker und MiniTool Partition Wizard.
Option 1. MiniTool ShadowMaker
Wenn es um das Klonen von Datenträgern geht, ist MiniTool ShadowMaker einen Versuch wert. Es handelt sich um eine kostenlose PC-Backup-Software, die Dateisicherung, Systemsicherung, Partitionssicherung und Festplattensicherung unterstützt. Gleichzeitig können Sie mit diesem Tool Ihre Dateien synchronisieren und Datenträger klonen.
Unabhängig davon, ob Sie Daten oder das Betriebssystem auf eine PNY SSD migrieren möchten, kann MiniTool ShadowMaker Ihre Bedürfnisse erfüllen. Außerdem kann dieses praktische Tool sowohl Basis- als auch dynamische Datenträger (die nur einfache Volumes enthalten) klonen
So führen Sie ein Festplattenklonen mit MiniTool ShadowMaker durch:
Schritt 1. Starten Sie MiniTool ShadowMaker und klicken Sie auf Testversion beibehalten, um die meisten Funktionen des Programms innerhalb von 30 Tagen kostenlos zu nutzen.
MiniTool ShadowMaker TrialKlicken zum Download100%Sauber & Sicher
Schritt 2. Auf der Seite Tools klicken Sie auf Datenträger klonen.
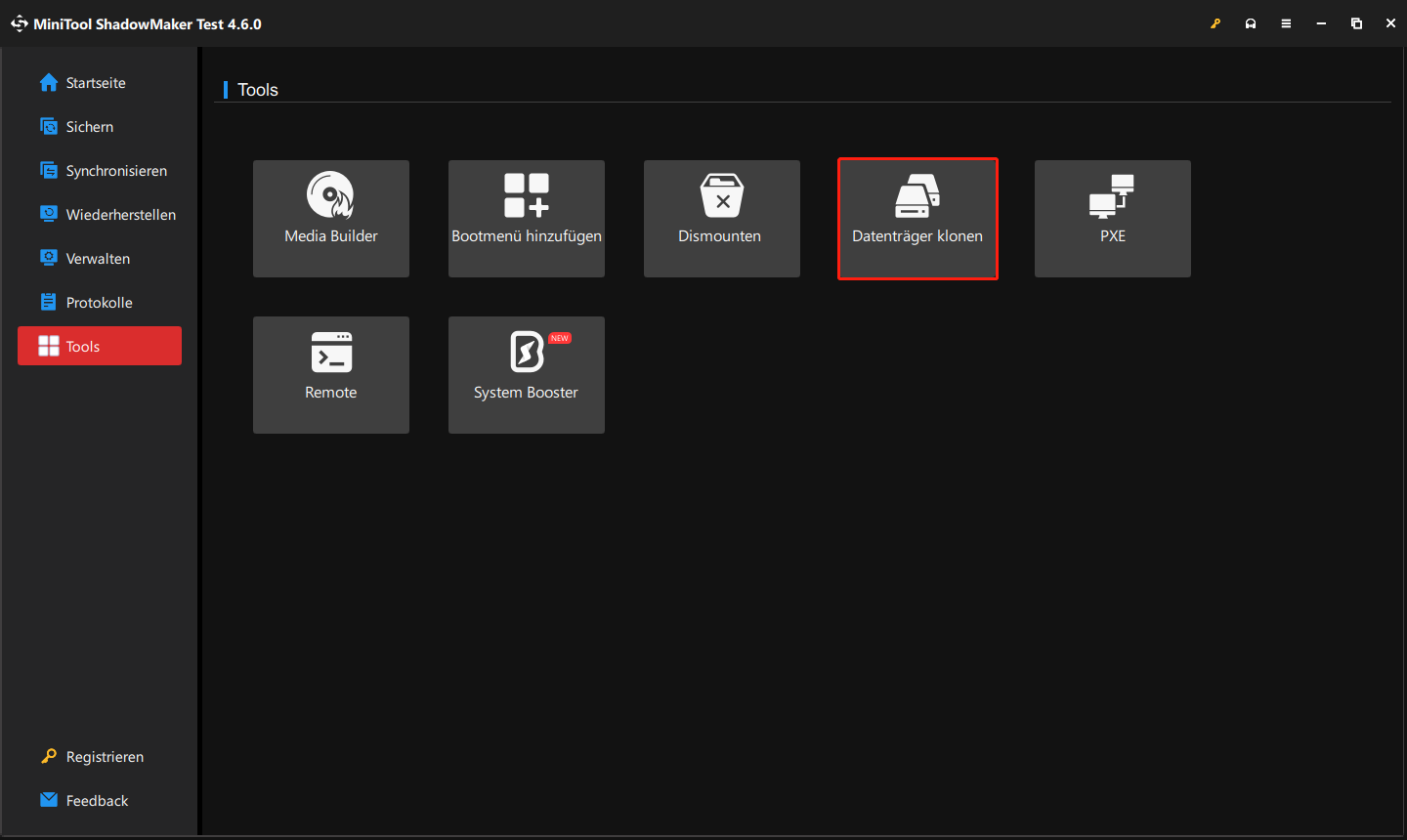
Schritt 3. Klicken Sie im Popup-Fenster auf Optionen in der unteren linken Ecke. Dann können Sie einen Modus für das Klonen des Datenträgers und die Datenträger-ID wählen.
Die Option Neue Datenträger-ID wird standardmäßig von MiniTool ShadowMaker ausgewählt. Hier wird dringend empfohlen, die Standardoption beizubehalten, um Signatur-Kollisionen nach dem Klonen zu vermeiden.
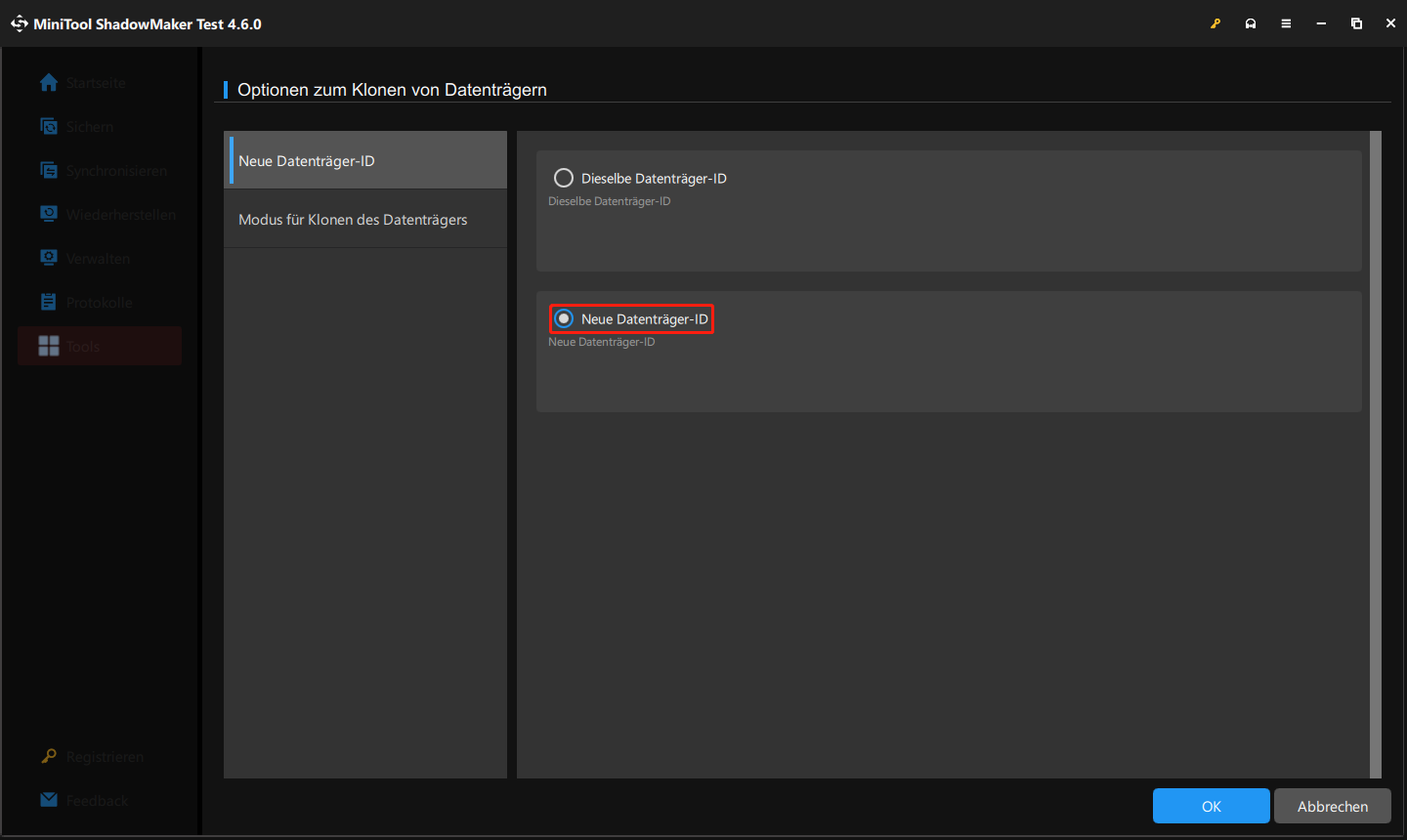
Im Abschnitt Modus für Klonen des Datenträgers stehen Ihnen zwei Optionen zur Verfügung: Benutzten Sektor klonen und Sektor für Sektor klonen.
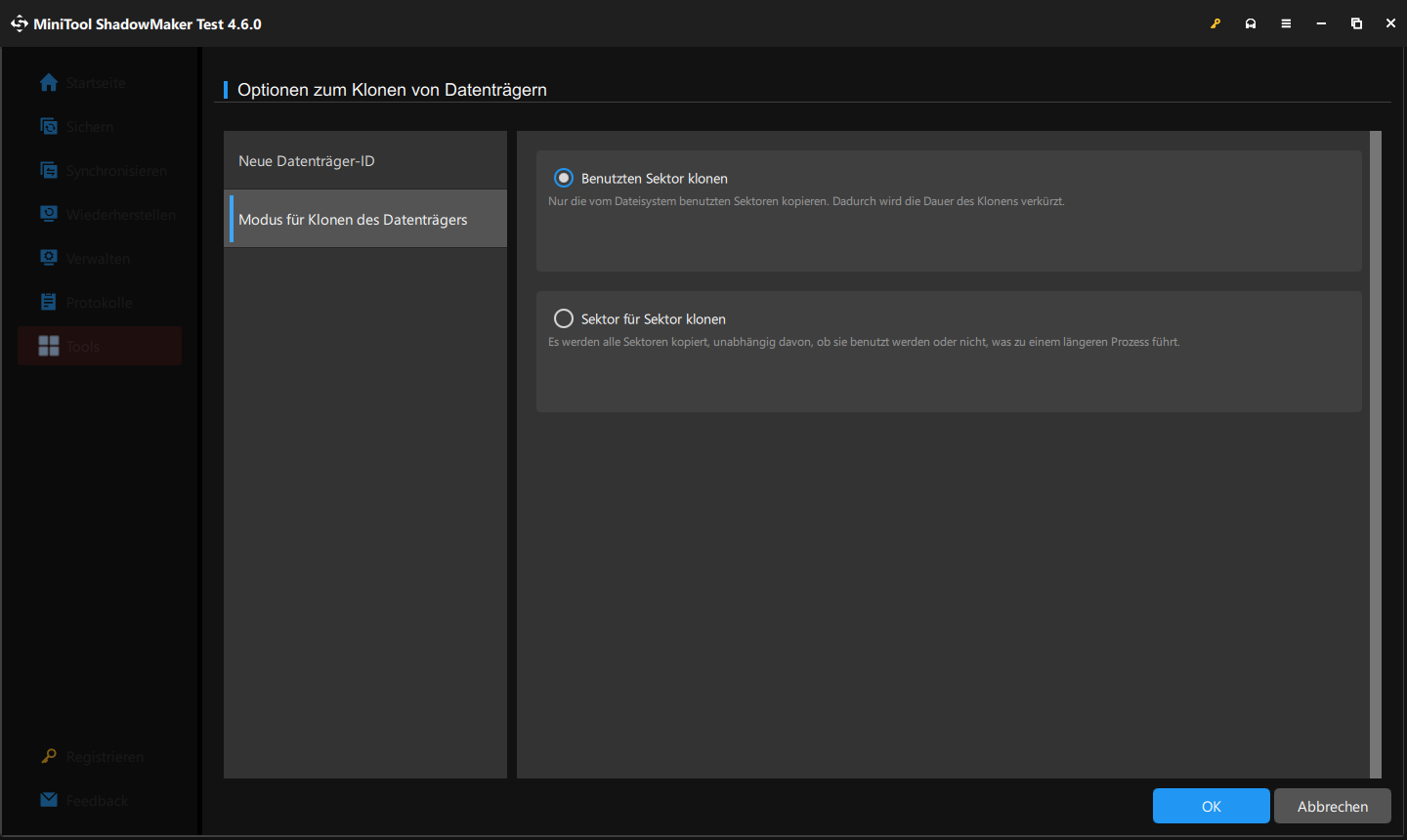
Schritt 4. Legen Sie nach der Anpassung der Klon-Einstellungen den Quell- und Zieldatenträger fest.
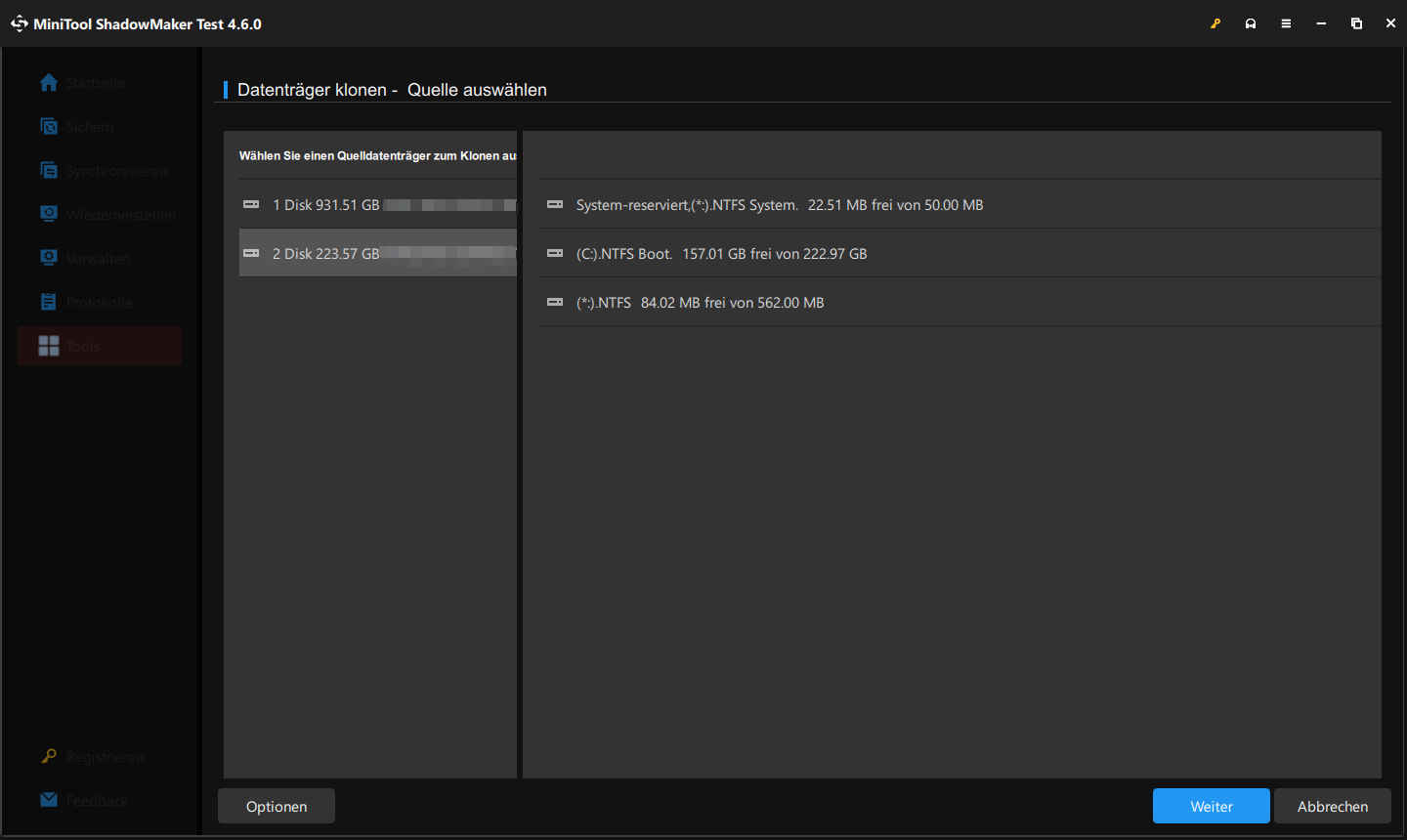
Schritt 5. Nach der Auswahl des Quell- und Zieldatenträgers klicken Sie auf Starten, und das Klonen beginnt. Bitte beachten Sie, dass die PNY SSD beim Klonen gelöscht wird. Stellen Sie also sicher, dass keine wichtigen Dateien darauf gespeichert sind.
Schritt 6. Warten Sie, bis der Klonvorgang beendet ist. Dieser Vorgang kann eine Weile dauern. Sie können die Option Der Computer wird heruntergefahren, wenn der Vorgang abgeschlossen ist, damit Ihr Computer nach dem Klonen automatisch heruntergefahren wird.
Verwandter Artikel: Wie kann man eine Systemsicherung auf einem anderen Computer wiederherstellen?
Option 2. MiniTool Partition Wizard
Eine weitere empfohlene PNY SSD-Migrationssoftware ist MiniTool Partition Wizard. Dieser All-in-One-Partitionsmanager ist vollständig mit Windows 11/10/8.1/8/7 kompatibel. Er ist in der Lage, Festplattenpartitionen zu organisieren, um das Beste aus Ihrer Festplatte herauszuholen. Zum Beispiel kann er Festplatten neu partitionieren, Partitionen formatieren, Dateisystem überprüfen, SSD-Partitionen ausrichten, Datenträger klonen und vieles mehr. Um einen Datenträger zu klonen, stehen Ihnen zwei Funktionen zur Verfügung:
- Assistent zum Kopieren des Datenträgers – eignet sich sowohl für die Migration von Betriebssystemen als auch von Daten.
- Assistent zum Migrieren OS auf SSD/HD – gilt nur für Systemfestplatte.
Assistent zum Kopieren des Datenträgers
Ähnlich wie die Funktion Datenträger klonen in MiniTool ShadowMaker können Sie mit der Funktion Assistent zum Kopieren des Datenträgers alle Partitionen und Daten von einem Datenträger auf einen anderen kopieren. Egal, ob Sie eine Migration von Daten oder von Windows planen, die Funktion ist eine exzellente Wahl. Hier ist die Anleitung, wie Sie damit Ihre Originalfestplatte auf die neue PNY SSD klonen können:
Schritt 1. Laden Sie MiniTool Partition Wizard herunter und starten Sie das Programm.
MiniTool Partition Wizard FreeKlicken zum Download100%Sauber & Sicher
Schritt 2. Wählen Sie im rechten Bereich den Datenträger aus, den Sie klonen möchten, und klicken Sie links auf Assistent zum Kopieren des Datenträgers.
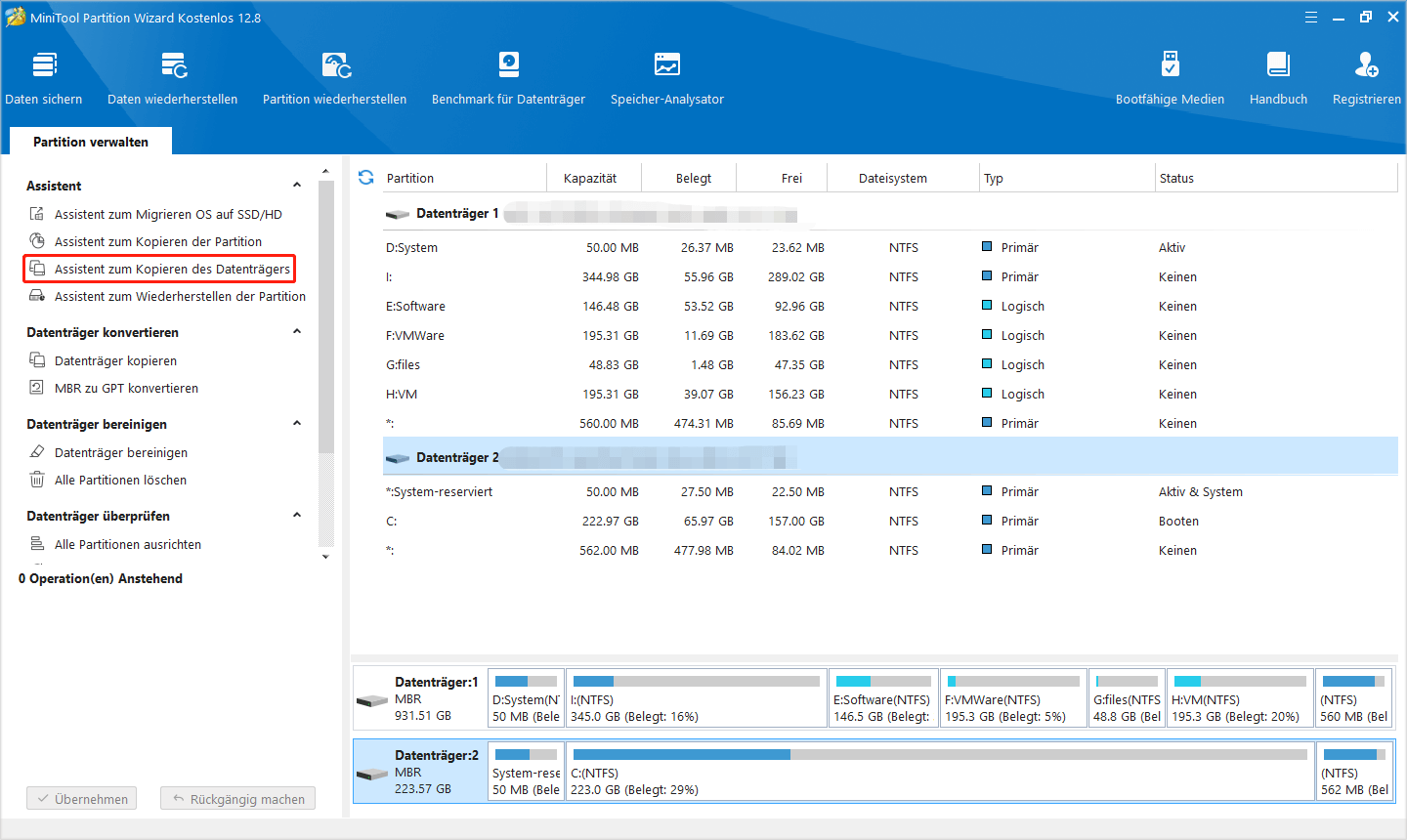
Schritt 3. Dann müssen Sie den zu kopierenden Datenträger auswählen und Ihre PNY SSD als Zieldatenträger festlegen. Wie bei MiniTool ShadowMaker werden alle Inhalte auf dem Zieldatenträger durch das Klonen gelöscht. Wenn Sie damit einverstanden sind, klicken Sie auf Ja, um den Vorgang fortzusetzen.
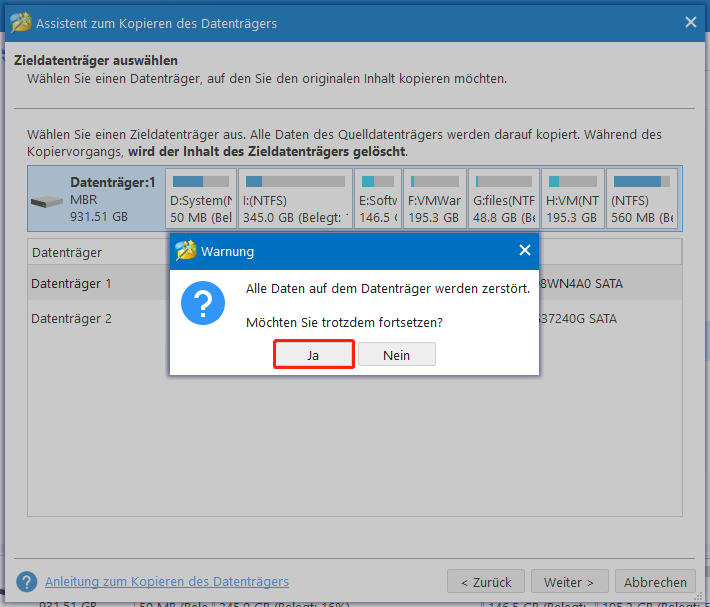
Schritt 4. Im nächsten Fenster werden 4 Optionen angezeigt:
- Die Partitionen in den ganzen Datenträger einzupassen – füllt den gesamten Speicherplatz des Zieldatenträgers gemäß dem Größenverhältnis der Partitionen aus.
- Partitionen ohne Größenänderung kopieren – behält die ursprüngliche Größe der Partitionen bei.
- Richten Sie Partitionen auf 1 MB auf – verbessert die Leistung des Datenträgers mit erweitertem Format und SSD.
- Die GUID-Partitionstabelle für den Zieldatenträger verwenden – unterstützt Datenträger, die größer als 2 TB sind.
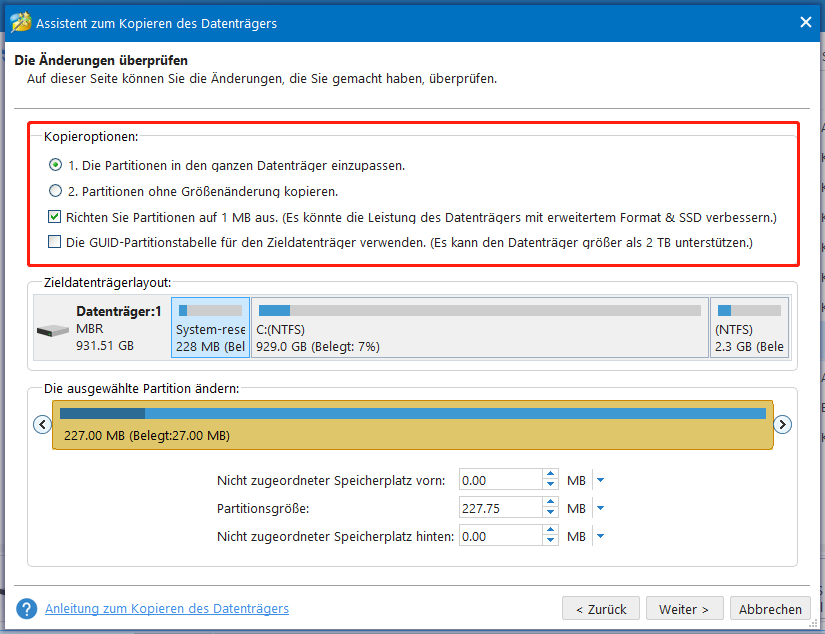
Klicken Sie nach der Auswahl auf Weiter, um fortzufahren.
Schritt 5. Um einen Klonvorgang abzuschließen, erfordert MiniTool Partition Wizard einen Neustart. Daher informiert Sie diese PNY SSD-Klon-Software, dass Sie die BIOS-Einstellungen konfigurieren müssen, um von der neuen SSD zu starten. Klicken Sie auf Abschließen, um zur Hauptschnittstelle zurückzukehren.
Schritt 6. Klicken Sie unten links auf Übernehmen, um das Klonen zu starten.
Assistent zum Migrieren OS auf SSD/HD
Wie der Name schon sagt, können Sie mit dieser Funktion das Windows-System auf SSD/HD migrieren. Es stehen Ihnen zwei Migrationsmethoden zur Auswahl: Entweder kopieren Sie alle Partitionen auf der Systemfestplatte auf eine andere Festplatte oder nur die für das System erforderlichen Partitionen. So migrieren Sie das Betriebssystem mithilfe dieser Funktion auf eine PNY SSD:
Schritt 1. Starten Sie diese PNY SSD-Klon-Software und wählen Sie links die Funktion Assistent zum Migrieren OS auf SSD/HD aus.
Schritt 2. Wählen Sie im Popup-Fenster eine Methode zum Migrieren Ihres Betriebssystems aus.
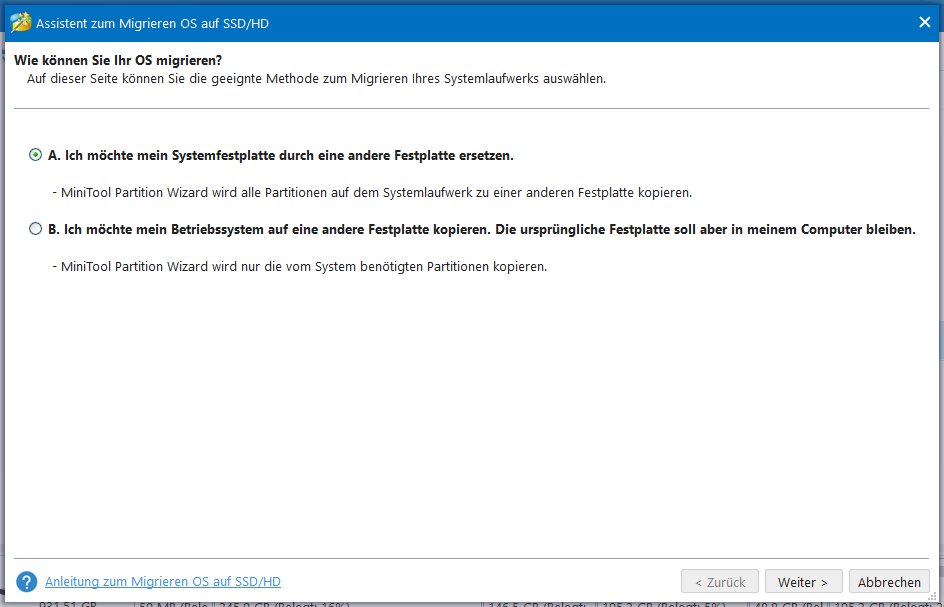
Schritt 3. Anschließend wählen Sie die PNY SSD als Zieldatenträger aus. Stellen Sie sicher, dass sich keine wichtigen Daten auf der PNY SSD befinden. Klicken Sie auf Weiter.
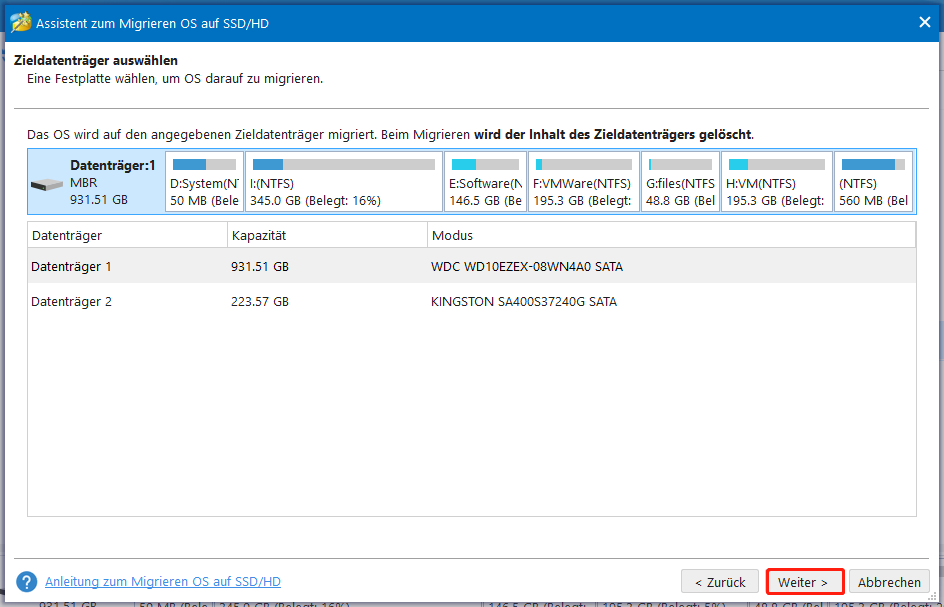
Schritt 4. Wählen Sie je nach Bedarf eine Kopieroption.
Schritt 5. Sie werden im nächsten Fenster aufgefordert, die Startreihenfolge im BIOS zu ändern, damit der Computer von der PNY SSD startet.
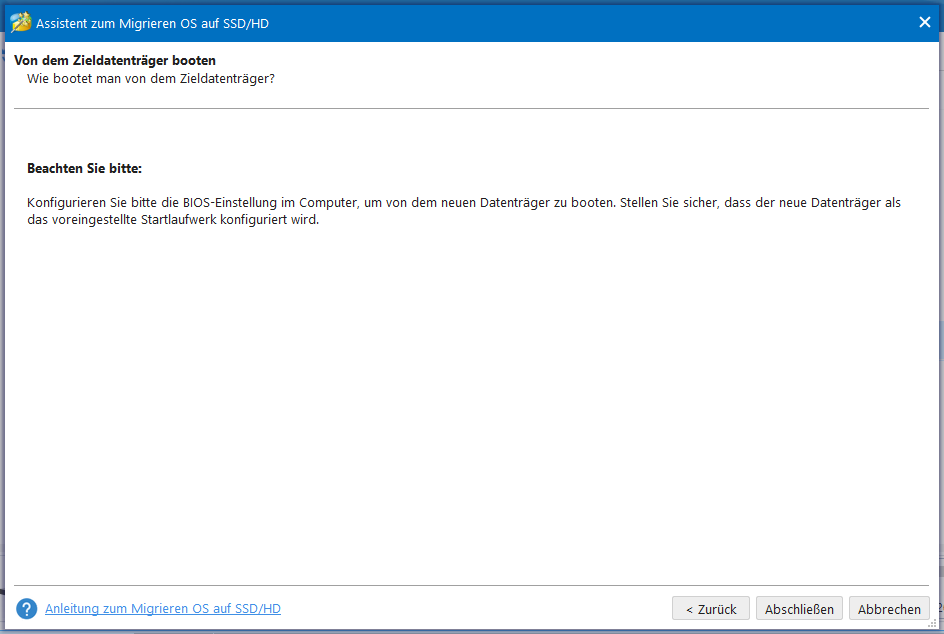
Schritt 6. Klicken Sie auf Abschließen und dann auf Übernehmen,
MiniTool ShadowMaker vs. MiniTool Partition Wizard
Wenn Sie versuchen, Daten auf eine neue SSD zu übertragen, sind sowohl MiniTool ShadowMaker als auch MiniTool Partition Wizard für Sie geeignet. Wenn Sie jedoch das Betriebssystem auf ein anderes Laufwerk migrieren müssen, benötigen Sie eine kostenpflichtige Version dieser Programme.
MiniTool ShadowMaker bietet die Funktion Datenträger klonen, mit der Sie Ihre Daten- oder Systemfestplatte auf eine HHD, SSD, SD-Karte oder ein USB-Laufwerk klonen können, während MiniTool Partition Wizard mehrere Funktionen zum Klonen von Datenträgern, Partitionen und Systemen bietet. Mit der Funktion Assistent zum Kopieren des Datenträgers können Sie alle Partitionen und Daten von einem Datenträger auf ein anderes kopieren, und Sie können das Betriebssystem über die Funktion Assistent zum Migrieren OS auf SSD/HD auf eine neue SSD verschieben. Beachten Sie, dass MiniTool Partition Wizard einen Neustart erfordert, um den Klonvorgang abzuschließen.
Vor dem Klonen können Sie mit MiniTool ShadowMaker wichtige Daten auf der PNY SSD auf eine externe Festplatte oder ein USB-Flash-Laufwerk sichern. Nach dem Klonen können Sie MiniTool Partition Wizard verwenden, um die ursprüngliche Festplatte je nach Bedarf zu bereinigen, zu formatieren oder neu zu partitionieren.
MiniTool ShadowMaker TrialKlicken zum Download100%Sauber & Sicher
Wir brauchen Ihre Stimme
In dieser Anleitung werden hauptsächlich zwei Klon-Software für PNY SSDs vorgestellt und wie man sie jeweils sicher und schnell zum Festplattenklonen verwendet. Welche Software bevorzugen Sie? Wenn Sie zuvor MiniTool ShadowMaker oder MiniTool Partition Wizard noch nicht verwendet haben, ist es an der Zeit, die beiden nützlichen Programme auszuprobieren! Neben PNY SSDs unterstützen die beiden Programme auch das Klonen von SSDs anderer Marken wie Kingston, Western Digital, ADATA, SanDisk und so weiter.
Falls Sie Probleme bei der Verwendung von MiniTool ShadowMaker oder MiniTool Partition Wizard haben, bitte kontaktieren Sie uns unter [email protected].