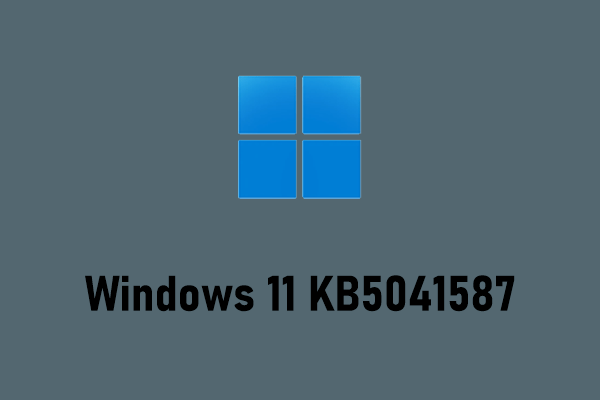Manchmal ist es erforderlich, PC zurückzusetzen, wenn auf Ihrem Computer Probleme auftreten. Dieser Beitrag richtet sich hauptsächlich an Razer-Benutzer, um eine vollständige Anleitung zum Zurücksetzen des PCs zu bieten. Weitere Informationen zum Zurücksetzen eines Razer Laptops auf Werkseinstellungen können Sie in diesem Beitrag auf der MiniTool-Website finden.
Wie kann man einen Razer Laptop auf Werkeinstellungen zurücksetzen? Zunächst können Sie mehr Informationen erfahren, um festzustellen, ob Sie einen Razer Laptop zurücksetzen müssen. Dann werden wir Ihnen mehrere Methoden zum Zurücksetzen des PCs für verschiedene Situationen vorstellen. Lesen Sie einfach weiter.
Wann müssen Sie einen Razer Laptop zurücksetzen?
Sie haben vielleicht diese Methode, das Zurücksetzen des PCs, in vielen Artikeln zur Fehlerbehebung unter Windows gesehen und sie wird oft als letzter Ausweg betrachtet. Diese Methode spielt eine wichtige Rolle dabei, PC-Probleme zu beheben, insbesondere wenn Sie von Malware geplagt werden.
Außerdem kann die Zurücksetzung eines PCs auch als eine einfache und schnelle Möglichkeit zur Leistungsverbesserung angesehen werden. Ist diese Methode zur Fehlerbehebung immer verfügbar?
Jedes Problem wird durch einen bestimmten Grund ausgelöst und die meisten davon können gelöst werden, bevor Sie Ihren Trumpf ausspielen. Wenn Sie alle möglichen Methoden zur Fehlerbehebung ausprobiert haben, aber nichts funktioniert, dann ist es an der Zeit, Ihren PC zurückzusetzen.
- Es gibt einige gängige Situation, in denen Benutzer einen Razer Laptop zurücksetzen müssen:
- Die Beschädigungen der Systemdatei
- Virus- oder Malware-infektion
- Falsch konfigurierte Systemeinstellungen
- Systembezogene Probleme
- Durch die Software vom Drittanbieter verursachte Probleme
- Die Systemleistung wird ernsthaft beeinträchtigt
- …
Empfohlener Beitrag: Wie kann man die SSD von Razer Blade 14/15/17 aktualisieren? (Eine vollständige Anleitung).
Was sollten Sie vor der Zurücksetzung eines PCs tun?
Wie wir oben erwähnt haben, ist es bekanntlich, dass das Zurücksetzen eines PCs der letzte Ausweg ist, um alles auf Standardeinstellungen zurückzusetzen, wenn Sie von Fehlern überwältigt werden. Allerdings werden alle Daten von ihrem System durch eine Zurücksetzung des PCs gelöscht und dies ist störend.
Auch wenn Sie die Option Eigene Dateien beibehalten wählen, gibt es eine 100%ige Sicherheit für Ihre Daten nicht. Daher sollten Sie besser vor der Zurücksetzung des PCs ein Backup Ihrer wichtigen Daten erstellen, falls etwas schief geht. Der Sicherungsprozess wird nicht zu viel Zeit in Anspruch nehmen, wenn Sie das richtige Backup-Tool wählen.
MiniTool ShadowMaker Kostenlos ist sehr zu empfehlen. Es wird seit vielen Jahren entwickelt und hat viele Fans angezogen. Mit professionell technischem Support strebt MiniTool stets nach einem besseren Backup-Dienst und einer ausgezeichneten Benutzererfahrung. Die intuitive Schnittstelle hilft Ihnen dabei, den Computer zu sichern, Windows OS auf ein anderes Laufwerk zu übertragen oder Windows Server auf HDD/SSD zu klonen.
Die folgenden Funktionen können Sie mit MiniTool ShadowMaker nutzen:
- Zuverlässige Backup-Lösungen
- System schnell wiederherstellen
- Datei/Ordner automatisch synchronisieren
- Datenträger sicher klonen
- Flexibler Sicherungszeitplan
- Intelligente Sicherungsverwaltung
- Verschiedene verfügbare Sicherungsschemata
MiniTool ShadowMaker ünterstützt alle Editionen von Windows 7/8/8.1/10/11 und Sie können es herunterladen und dann auf Ihrem Computer installieren. Dann verwenden Sie diese Software 30 Tage lang kostenlos.
MiniTool ShadowMaker TrialKlicken zum Download100%Sauber & Sicher
Da nach dem Zurücksetzen eines Razer Laptops alle Daten geleert werden, müssen Sie eine externe Festplatte vorbereiten und sicherstellen, dass sie angeschlossen ist und vom Gerät erkannt wird, bevor Sie MiniTool ShadowMaker starten.
Schritt 1: Starten Sie dieses Programm und klicken Sie auf Testversion beibehalten, um die Hauptschnittstelle aufzurufen.
Schritt 2: Auf der Registerkarte Sichern klicken Sie auf den Abschnitt QUELLE, wo Sie das System, Dateien & Ordner oder Partitionen & Datenträger zum Sichern auswählen können.
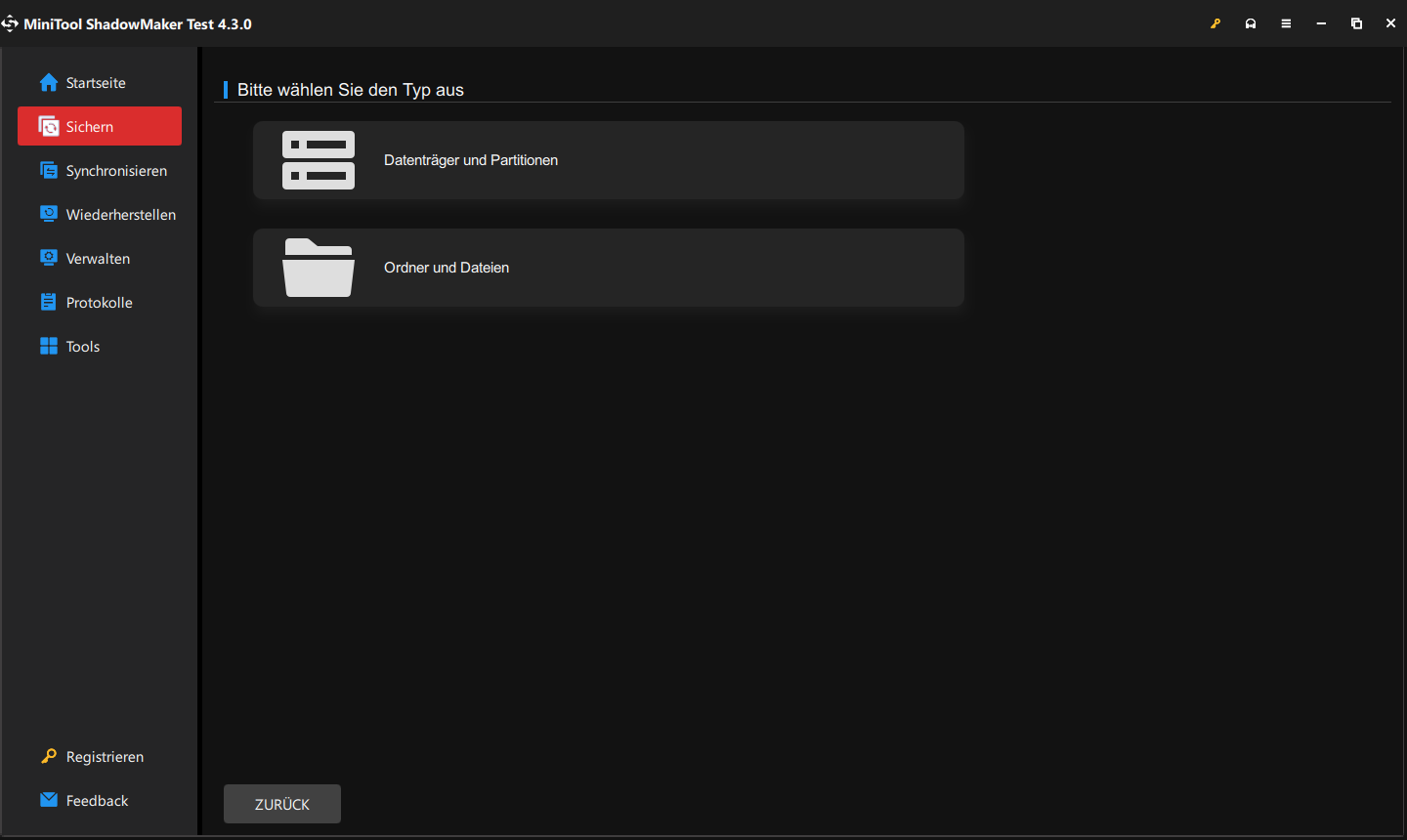
Schritt 3: Dann klicken Sie auf den Abschnitt ZIEL, um den Speicherort der Backup-Datei auszuwählen. Es gibt vier Optionen: Benutzer, Computer, Bibliotheken und Freigegeben. Wählen Sie einfach Computer > Ihre externe Festplatte aus und klicken Sie auf OK.
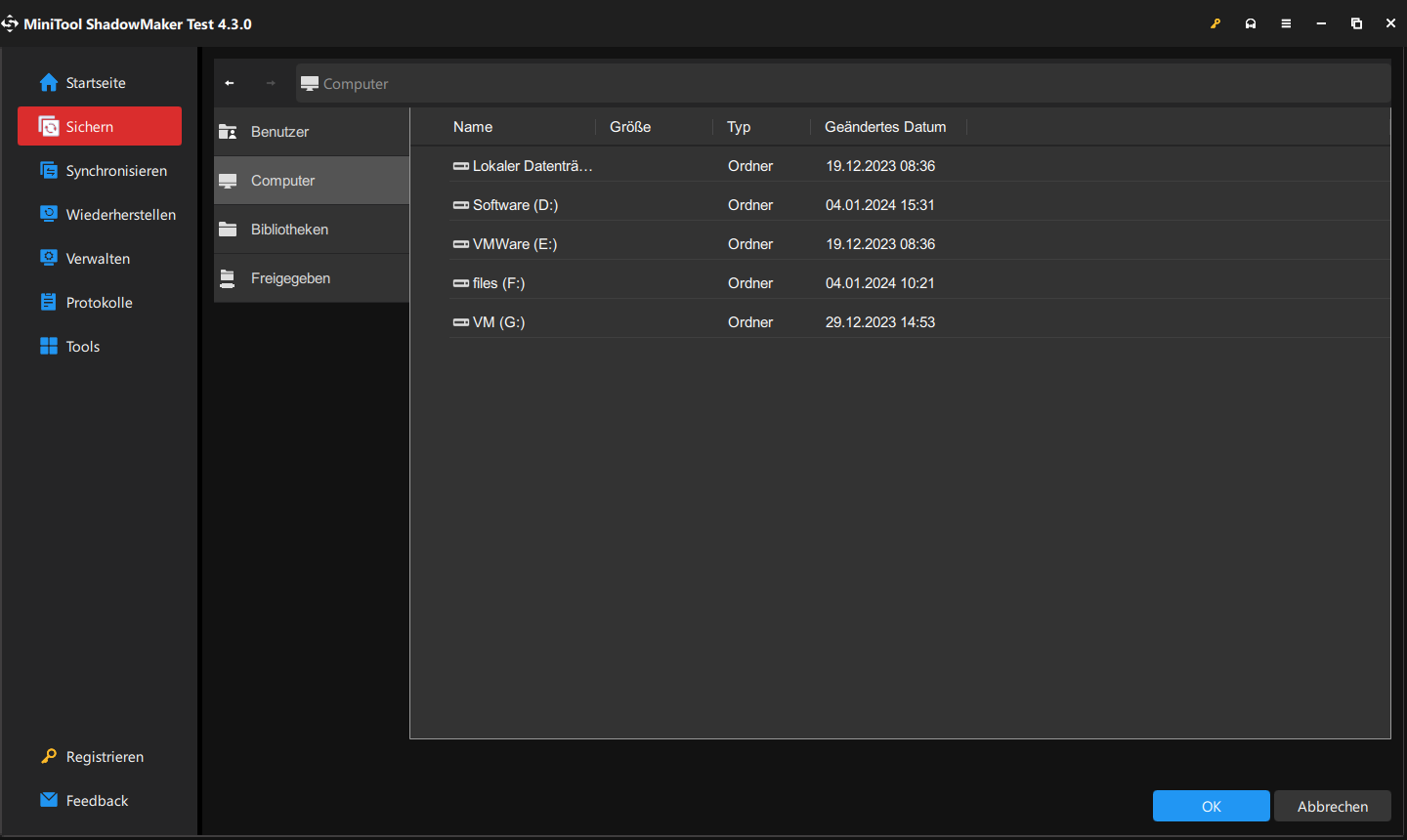
Schritt 4: Kehren Sie zur Registerkarte Sichern zurück und klicken Sie auf Jetzt sichern oder Später sichern, um den Prozess zu starten.
Wie können Sie einen Razer Laptop auf Werkseinstellungen zurücksetzen? 2 Methoden hier!
Nachdem Sie Ihre Daten gesichert haben, können Sie jetzt einen Razer Laptop auf Werkseinstellungen zurücksetzen. Dazu stehen Ihnen zwei Methoden zur Verfügung und Sie können zwischen ihnen je nach Ihren Anforderungen wählen.
Einige Überlegungen, die Sie kennen sollten
Bevor Sie mit dem Zurücksetzen fortfahren, gibt es einige Benachrichtigungen wie folgt:
- Sobald der Razer Laptop wiederhergestellt ist, wird er mit den Windows-Updates, Razer Synapse-Updates und der Installation der Software fortfahren.
- Nach der Zurücksetzung wird das originale Betriebssystem ebenfalls wiederhergestellt, auch wenn Sie auf eine neue Version aktualisiert haben.
- Der Prozess wird einige Zeit in Anspruch nehmen und Sie müssen auf einige Updates und Neustarts warten.
- Während des Prozesses schalten Sie Ihren Razer Laptop nicht aus und trennen ihn nicht von der Stromquelle.
Weg 1: Razer Laoptop über die Wiederherstellungstaste F9 auf Werkseinstellungen zurücksetzen
Der Razer Laptop bietet Benutzern eine schnelle Möglichkeit, ihren PC zurückzusetzen: Ein Systemwiederherstellungsmenü.
Schritt 1: Bitte schalten Sie zunächst Ihren Razer Laptop aus.
Schritt 2: Schalten Sie Ihren PC ein und halten Sie gleichzeitig den Button F9 gedrückt, bis das Menü Systemwiederherstellung erscheint.
Schritt 3: Danach wählen Sie im Menü WIEDERHERSTELLUNG STARTEN aus und warten Sie, bis der Wiederherstellungsprozess abgeschlossen ist.
Weg 2. Razer Laptop über die Einstellungen auf Werkseinstellungen zurücksetzen
Wenn Sie Ihr Windows normal starten können, ist diese einfache Methode Ihnen verfügbar. Die Schritte variieren nach verschiedenen Versionen des Betriebssystems. Im Folgenden bieten wir Ihnen eine vollständige Anleitung zum Zurücksetzen eines Razer Laptops auf Werkseinstellungen.
Für Windows 10-Benutzer
Schritt 1: Öffnen Sie die Einstellungen, indem Sie die Tasten Win + I drücken. Dann klicken Sie auf Update & Sicherheit > Wiederherstellung.
Schritt 2: Klicken Sie im rechten Bereich unter Diesen PC zurücksetzen auf Los geht’s.
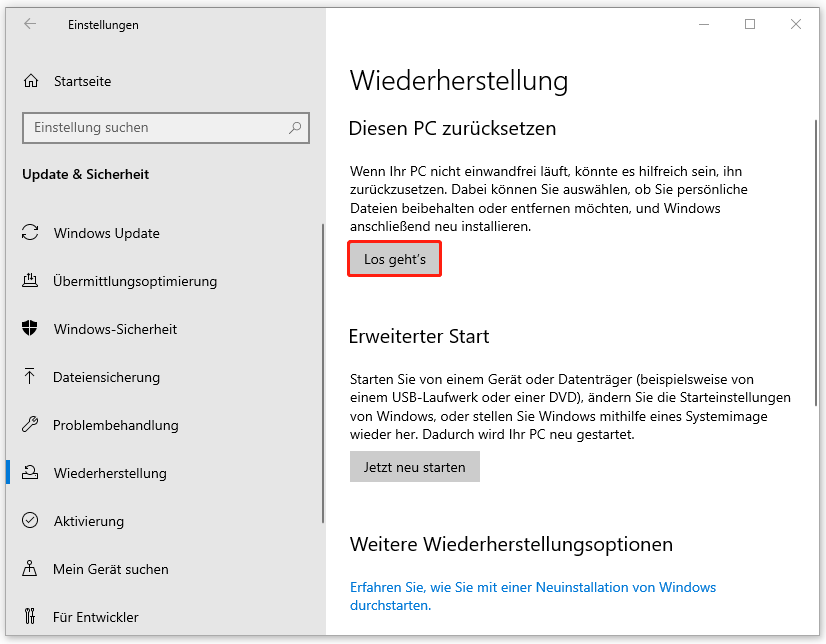
Schritt 3: Wenn Sie zum Fenster Option auswählen aufgefordert werden, müssen Sie Eigene Dateien beibehalten oder Alles entfernen auswählen.
Mit der Option Eigene Dateien beibehalten können alle installierten Apps und Treiber sowie die in den Einstellungen vorgenommenen Änderungen entfernt werden, aber Ihre Dateien können gespeichert werden. Mit der Option Alles entfernen wird alles entfernt, einschließlich Ihrer Dateien. Wählen Sie einfach zwischen ihnen entsprechend Ihren Anforderungen aus.
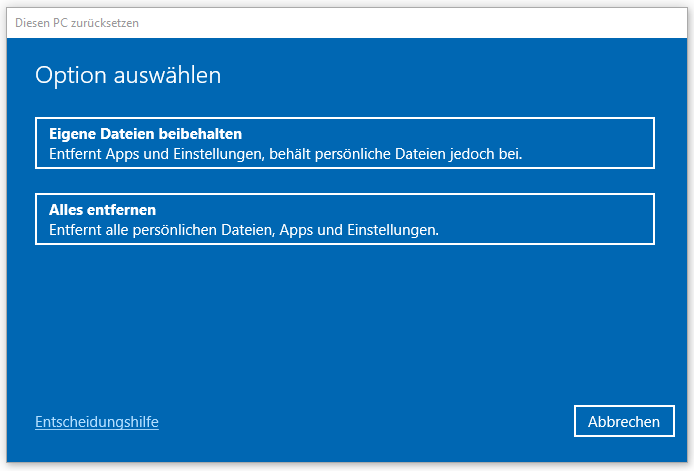
Schritt 4: Nach der Auswahl werden Sie aufgefordert, Cloud-Download oder Lokale Neuinstallation auszuwählen.
Wenn Sie eine gute Internetverbindung haben, können Sie auf die Option Cloud-Download klicken, um eine neue Kopie von Windows herunterladen. Alternativ können Sie Lokale Neuinstallation auswählen, um eine Zurücksetzung auf Werkseinstellungen lokal durchzuführen. Aber diesen Vorgang kann fehlschlagen, wenn die vorhandenen Dateien beschädigt werden.
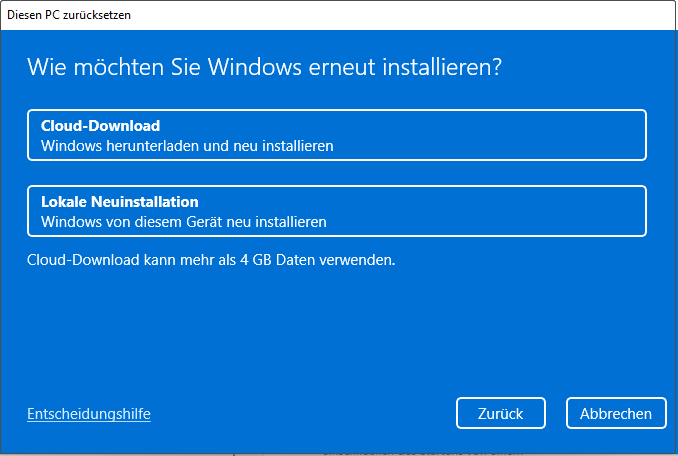
Schritt 5: Wenn der Bildschirm Bereit zum Zurücksetzen dieses PCs erscheint, können Sie auf Zurücksetzen klicken, um das Zurücksetzen zu starten. Der Prozess wird einige Zeit in Anspruch nehmen. Bitte warten Sie geduldig und unterbrechen Sie ihn nicht.
Für Windows 11-Benutzer
Schritt 1: Klicken Sie auf Start und wählen Sie im Popup-Menü Einstellungen aus.
Schritt 2: Auf der Registerkarte System klicken Sie im rechten Bereich auf Wiederherstellung.
Schritt 3: Unter Wiederherstellungsoptionen klicken Sie auf PC zurücksetzen neben dem Abschnitt Diesen PC zurücksetzen.
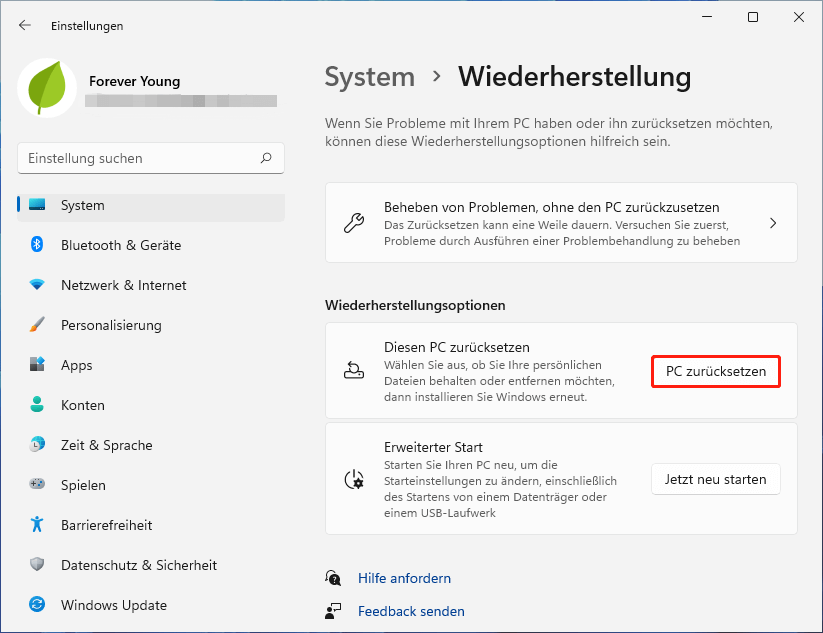
Dann können Sie die Anweisungen auf dem Bildschirm befolgen, um die erwünschten Optionen auszuwählen. Diese Optionen können ähnlich wie diese in Windows und Sie können den obigen Inhalten zum Auswahl folgen.
Wie können Sie einen Razer Laptop auf Werkseinstellungen ohne Passwort zurücksetzen?
Aus den obigen Inhalten haben wir Ihnen angezeigt, wie Sie einen Razer Laptop über das Boot-Menü oder die Einstellungen auf Werkseinstellungen zurücksetzen. Aber kann es vorkommen, dass einige Menschen nicht auf Windows zugreifen können, weil das Passwort erforderlich ist, wenn die Option Eigene Dateien beibehalten auswählt wird.
Wenn Sie das Passwort des Systems vergessen haben und die Taste F9 Ihnen nicht helfen kann, probieren Sie diese Methode aus, um einen Razer Laptop auf Werkseinstellungen ohne Passwort zurückzusetzen.
Schritt 1: Starten Sie Ihren Computer neu und beim Neustart halten Sie die Umschalttaste gedrückt, um auf den Bildschirm Erweiterte Optionen zuzugreifen. Wenn Sie auf der Suche nach anderen Methoden sind, können Sie diesen Beitrag lesen: 9 Methoden für den Zugriff auf erweiterte Startoptionen Windows 10.
Schritt 2: Sobald das Menü Erweiterte Startoptionen geöffnet wird, klicken Sie auf Problembehandlung > Diesen PC zurücksetzen.
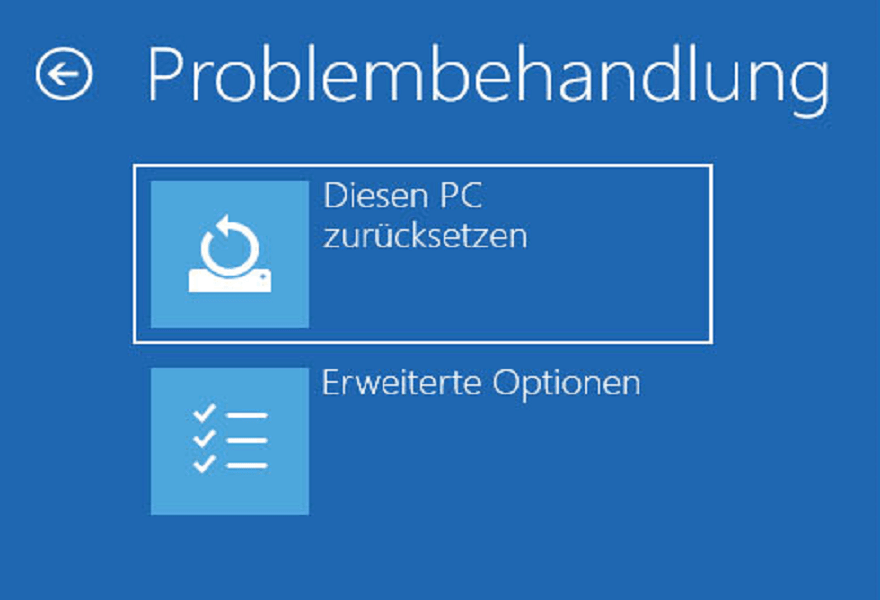
Danach folgen Sie den Tipps, um Optionen auszuwählen, und beenden Sie den Task.
Wie können Sie einen Razer Laptop auf Werkseinstellungen zurücksetzen, wenn der PC nicht gestartet werden kann?
Eine andere Situation besteht darin, einen Razer Laptop zurückzusetzen, wenn er nicht bootfähig ist. Sie können das Installationsmedium verwenden, um Windows auf Werkseinstellungen zurückzusetzen. Diese Methode ist immer verfügbar, wenn Sie in Bedrängnis geraten.
Microsoft bietet Ihnen ein Tool, mit dem Sie ein bootfähiges USB-Laufwerk oder eine bootfähige CD-/DVD-Diskette erstellen können. Sie müssen Ihre externe Festplatte, mindestens 8 GB, an das Gerät anschließen.
Schritt 1: Besuchen Sie die Microsoft Softwaredownload-Seite und wählen Sie die Version von Windows wie Windows 11 aus.
Schritt 2: Klicken Sie unter Erstellen von Installationsmedien für Windows 11 auf Jetzt herunterladen und führen Sie die heruntergeladene exe-Datei aus.
Schritt 3: Dann müssen Sie die Lizenzbedingungen akzeptieren und eine Sprache, Edition und das Medium auswählen, die Sie verwenden möchten. Die nächsten Anweisungen auf dem Bildschirm führen Sie zum Abschluss der Arbeit.
Schritt 4: Öffnen Sie das BIOS, indem Sie eine spezielle Taste drücken. Beim Razer Laptop können Sie die Tasten F1 oder Entf wiederholt drücken, wenn das Razer-Logo angezeigt wird.
Schritt 5: Starten Sie Ihren Computer vom bootfähigen Medium, indem Sie die Startreihenfolge ändern, und befolgen Sie die Optionen, um fortzufahren.
Schritt 6: Nach der Auswahl Ihrer Sprache und Region müssen Sie die folgenden Tipps befolgen:
- Klicken Sie auf Weiter > Computerreparaturoptionen.
- Klicken Sie auf Problembehandlung und dann auf Diesen PC zurücksetzen.
Dann sind die nächsten Schritte dieselben sein wie die, die wir oben vorgestellt haben. Wählen Sie einfach die gewünschte Option aus und schließen Sie den Vorgang zum Zurücksetzen Ihres PCs ab. Nach dem Zurücksetzen führt Sie Windows zum Abschluss des anfänglichen Windows-Setup-Prozesses. Sie können Ihre Einstellungen festlegen, ein Benutzerkonto erstellen und Ihr System personalisieren.
Schluss
Wie kann man eine Razer Laptop auf Werkseinstellungen zurücksetzen? Dieser Artikel bietet Ihnen einige wirksame Möglichkeiten. Aber es ist am wichtigsten, dass Sie sicherstellen müssen, alle Ihre Daten gesichert zu werden, egal welche Methode Sie zum Zurücksetzen wählen.
MiniTool veröffentlicht auch regelmäßig Beiträge zur Fehlerbehebung und Artikel zu beliebten Themen. Sie können daher zunächst auf der MiniTool-Website nach Lösungen für Ihr Problem suchen, anstatt den PC direkt zurückzusetzen, wenn Sie auf Probleme gestoßen sind.
MiniTool ShadowMaker bietet Ihnen eine hervorragende Backup-Lösung mit vielen Optionen. Wenn Sie Fragen zur Verwendung von diesem Programm haben, können Sie uns über [email protected] kontaktieren.
[FAQ] Wie können Sie einen Razer Laptop auf Werkseinstellungen zurücksetzen?
1. Trennen Sie die Maus von Ihrem Gerät.
2. Drücken und halten Sie die Taste an der Unterseite der Maus.
3. Verbinden Sie die Maus wieder mit Ihrem Gerät, während Sie die Taste gedrückt halten.
4. Lassen Sie die Taste los, bis das Mauslicht zu blinken beginnt.
1. Trennen Sie die Tastatur vom Computer.
2. Halten Sie die Tasten Escape und M5 gedrückt.
3. Schließen Sie die Tastatur an einen USB-Anschluss an und lassen Sie die gedrückten Tasten los, wenn Sie fertig sind.
1. Überprüfen Sie, ob es sich bei Ihrem Razer Blade um ein Modell aus dem Jahr 2017 oder neuer handelt.
2. Besuchen Sie die offizielle Website vom Razer Blade System Recovery-Image und melden Sie sich bei Ihrem Konto an.
3. Klicken Sie auf Recovery-Image, geben Sie die Seriennummer Ihres Razer Blade ein und klicken Sie auf SENDEN.
4. Laden Sie das Recovery-Image über den bereitgestellten Link herunter.