Was ist zu tun, wenn Windows 11 nicht booten kann? Dieser Beitrag von MiniTool Partition Wizard bietet Ihnen 10 Lösungen, um das Problem zu lösen, dass Windows 11 nicht bootet/lädt/startet/einschaltet. Sie können es ausprobieren.
Warum lässt Windows 11 nicht booten/starten/laden/einschalten?
Heutzutage haben viele Menschen ihre PCs auf Windows 11 aktualisiert. Aber einige Benutzer berichten, dass sie auf das Problem gestoßen sind, dass Windows 11 nicht laden/booten/starten/einschalten lässt.
Die spezifische Situation kann wie folgt aussehen:
- Kein Zeichen von Strom. Dieses Problem hängt normalerweise mit dem Netzteil, dem Netzkabel usw. zusammen.
- Windows 11 startet zu booten, fährt aber sofort herunter. Dieses Problem kann durch einen Stromausfall, eine Überhitzung des Computers, eine wackelnde Verbindung zwischen Speicher und Motherboard-Steckplatz usw. verursacht werden.
- Die Betriebsanzeige leuchtet, aber es wird nichts angezeigt. Die Ursache kann ein defekter Monitor oder eine beschädigte Hauptplatine sein.
- Windows 11 bleibt auf dem Windows-Logo, Start- oder dem Ladebildschirm hängen. Die inkompatiblen externen Geräte, eine fehlerhafte Motherboard-Firmware oder ein fehlgeschlagener POST-Prozess usw. können zu diesem Problem führen.
- Schwarzer Bildschirm von Windows 11. Zu den Ursachen gehören Hardwareprobleme, ein fehlgeschlagener POST-Prozess, falsche BIOS-Einstellungen, Festplattenfehler, fehlende oder beschädigte Systemdateien usw.
- Bluescreen von Windows 11. Zu den Ursachen gehören inkompatible Treiber, inkompatible oder beschädigte Speicherriegel, Festplattenfehler, Überhitzung des Computers, Viren, fehlende oder beschädigte Systemdateien usw.
So beheben Sie das Problem, dass Windows 11 nicht booten/starten/laden/einschalten kann
Wenn Windows 11 nicht booten kann, können Sie die folgenden Wege befolgen, um das Problem zu lösen.
Weg 1. Kühlen Sie Ihren Computer ab
Bevor Sie irgendwelche Methoden anwenden, müssen Sie sicherstellen, dass der Computer ausreichend abgekühlt ist. Dann schalten Sie Ihren Computer ein und prüfen Sie, ob Windows 11 gestartet werden kann. Wenn nicht, bedeutet dies, dass das Problem nicht durch Überhitzung verursacht wird.
Wenn das Problem, dass Windows 11 nicht startet, durch Überhitzung verursacht wird, können Sie die folgenden Methoden ausprobieren, um dieses Problem endgültig zu beheben.
1. Stellen Sie sicher, dass Sie keine CPU- oder GPU-Übertaktung vornehmen.
2. Entfernen Sie den Staub vom Lüfter.
3. Ersetzen Sie die Wärmeleitpaste.
Weg 2. Entfernen Sie alle externen Geräte
Manchmal können inkompatible externe Geräte ebenfalls das Problem „Windows 11 bleibt auf dem Startbildschirm hängen“ verursachen. Daher können Sie alle Peripheriegeräte entfernen und dann den PC wieder einschalten, um zu sehen, ob das Problem gelöst ist.
Weg 3. Überprüfen Sie das Netzteil und das Netzkabel
Wenn Sie Ihren PC einschalten und die Betriebsanzeige nicht leuchtet oder nur an- und dann sofort wieder ausgeht, sollten Sie das Netzteil und das Netzkabel überprüfen.
!. Entfernen Sie das Netzkabel und die Batterie.
2. Schließen Sie das Netzkabel an und versuchen Sie anschließend, den Computer einzuschalten.
3. Wenn der PC eingeschaltet ist, bedeutet dies, dass der Akku defekt ist und Sie ihn ersetzen müssen.
4. Wenn sich Windows 11 immer noch nicht starten lässt, versuchen Sie es mit einem anderen Stromkabel. Wenn das Problem weiterhin besteht, ist es möglich, dass das Motherboard beschädigt ist.
Weg 4. Überprüfen Sie den Monitor
Mein Laptop lässt sich nicht einschalten, aber die Betriebsanzeige von Windows 11 leuchtet. Einige Leute berichten über dieses Problem. In diesem Fall müssen Sie überprüfen, ob der Monitor normal funktioniert. Sie können einen externen Bildschirm an Ihren Computer anschließen und dann den PC einschalten, um zu sehen, ob Windows 11 normal geladen wird.
Wenn das Problem, dass Windows 11 nicht laden kann, weiterhin besteht, müssen Sie in Betracht ziehen, dass das Problem durch ein beschädigtes Motherboard verursacht wird. Deshalb können Sie das Motherboard ersetzen, um dieses Problem zu beheben.
Weg 5. Flashen Sie das BIOS
Bleibt Ihr Windows 11 auf dem Startbildschirm hängen? Wenn ja, können Sie versuchen, das BIOS zu öffnen. Wenn Sie das BIOS nicht aufrufen können, sollten Sie davon ausgehen, dass das BIOS beschädigt ist. Dann können Sie das BIOS auf die folgenden 2 Arten flashen.
1. Verwenden Sie BIOS FlashBack.
2. Laden Sie die BIOS-Datei auf ein USB-Laufwerk herunter und schließen Sie es an Ihren Computer an. Der PC kann die Datei auf dem USB-Laufwerk erkennen und dann das BIOS automatisch flashen.
Weg 6. Passen Sie die BIOS-Einstellungen an
Wenn Windows 11 beim Start einfriert, sollten Sie das BIOS aufrufen und überprüfen, ob alle Einstellungen in Ordnung sind. Vergewissern Sie sich zum Beispiel, dass der Startmodus und das Startgerät richtig eingestellt sind usw. Falls erforderlich, können Sie das BIOS zurücksetzen.
Weg 7. Verwenden Sie die Reparatur-Tools in WinRE
Wenn Windows 11 nicht startet und ein Bluescreen angezeigt wird, versuchen Sie bitte, den Computer wiederholt einzuschalten und hochzufahren, um WinRE aufzurufen. WinRE bietet viele Tools, die Ihnen helfen, das Problem des Einfrierens von Windows beim Starten zu lösen.
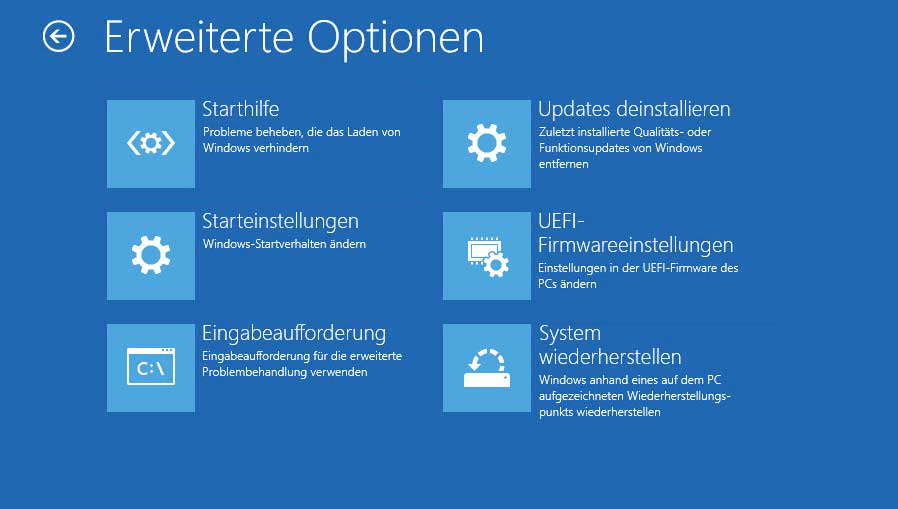
#1. Starthilfe ausführen
Gehen Sie zu Problembehandlung > Erweiterte Optionen und klicken Sie auf Starthilfe. Mit dieser Option können Sie die gängigsten Probleme beheben, die daran hindern, Ihr Computer korrekt zu laden.
#2. Verwenden Sie die Eingabeaufforderung, um Systemdateien zu reparieren
Klicken Sie auf die Eingabeaufforderung und führen Sie den Befehl „sfc /scannow“ aus. Wenn das Problem, dass Windows 11 beim Start einfriert, durch die beschädigten Systemdateien verursacht wird, ist diese Methode deshalb in der Lage, es zu beheben.
#3. Windows-Updates deinstallieren
Einige Benutzer berichten, dass Windows 11 nach einem Update nicht mehr startet. Es ist sehr wahrscheinlich, dass das Update zu dem Problem geführt hat. Dann können Sie es deinstallieren. Dazu können Sie auf Zur vorherigen Version zurückkehren klicken. Manchmal heißt diese Option auch Updates deinstallieren.
# 4. Auf System wiederherstellen klicken
Mit dieser Option können Sie den Zustand Ihres Computers auf einen früheren Zeitpunkt zurücksetzen. Wenn Windows 11 nach dem Update nicht mehr startet, kann diese Option also auch funktionieren. Klicken Sie einfach auf diese Option und folgen Sie dann den Anweisungen auf dem Bildschirm.
Mit dieser Option können Sie Ihren Computer auf die Werkseinstellungen zurücksetzen. Außerdem bietet diese Option die Möglichkeit, Ihre persönlichen Dateien beizubehalten. Klicken Sie einfach auf Problembehandlung > Diesen PC zurücksetzen und befolgen Sie die Anweisungen auf dem Bildschirm.
Weg 8. Erstellen Sie den MBR neu
Der erste Sektor der Festplatte wird Master Boot Record (MBR) genannt. Er speichert Bootcodes und die Partitionstabelle. Wenn er beschädigt ist, kann Windows 11 nicht geladen werden, weil der PC kein bootfähiges Gerät finden kann. In diesem Fall können Sie die folgende Anleitung lesen, um ihn zu reparieren.
Schritt 1: Erstellen Sie auf einem gut funktionierenden Computer mit dem Windows MediaCreationTool ein bootfähiges USB-Laufwerk.
Schritt 2: Stecken Sie das USB-Laufwerk in den Computer, auf dem Windows 11 nicht geladen werden kann. Starten Sie den Computer. Sobald das PC-Logo erscheint, drücken Sie die BIOS-Taste (Entf, Esc, F2, usw.), um die Firmware aufzurufen. Ändern Sie in der Firmware das Startlaufwerk auf das USB-Laufwerk. Speichern Sie die Änderung und beenden Sie die Firmware.
Schritt 3: Der PC wird vom USB-Laufwerk gestartet und das Windows-Setup-Fenster wird angezeigt. Klicken Sie im Fenster Jetzt installieren auf Computerreparaturoptionen. Gehen Sie zu Problembehandlung > Erweiterte Optionen > Eingabeaufforderung.
Schritt 4: Führen Sie die folgenden Befehle nacheinander aus.
bootrec /fixmbr
bootrec /fixboot
bootrec /rebuildbcd
Weg 9. Installieren Sie Windows 11 neu
Wenn Windows 11 aufgrund von Softwareproblemen nicht startet, kann eine Neuinstallation von Windows 11 das Problem in den meisten Fällen lösen. Sie müssen ein bootfähiges USB-Laufwerk auf einem gut funktionierenden PC erstellen und dann dieses USB-Laufwerk verwenden, um Windows 11 neu zu installieren.
Beachten Sie, dass zwei Installationstypen angeboten werden. Wenn Sie gefragt werden, welche Art der Installation Sie wünschen, wählen Sie zuerst Upgrade. Diese Option ermöglicht es Ihnen, Ihre persönlichen Dateien beizubehalten. Wenn diese Methode fehlschlägt oder keine wichtigen Dateien vorhanden sind, können Sie Benutzerdefiniert wählen. Mit dieser Option wird das Laufwerk C formatiert und Windows dann neu installiert.
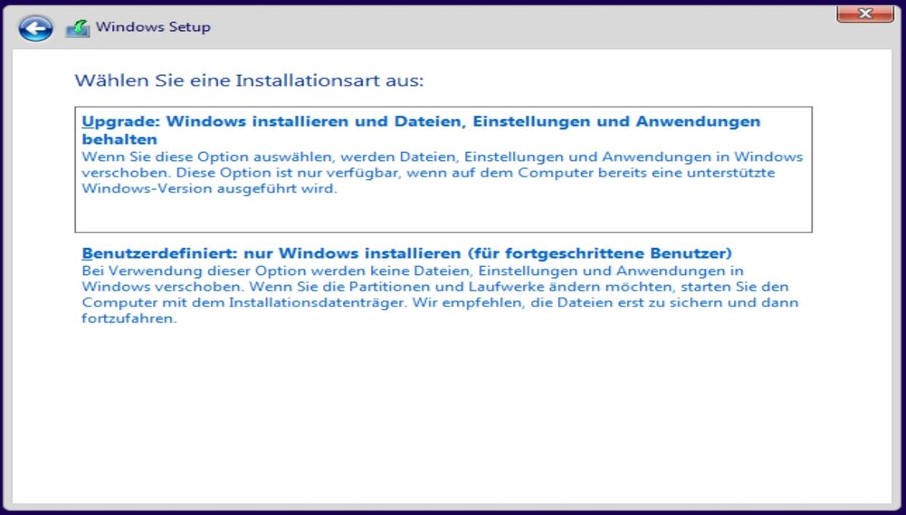
Empfohlener Beitrag: 2 einfache Möglichkeiten zum Installieren von Linux unter Windows 11.
Weg 10. Überprüfen Sie, ob die Festplatte defekt ist
Wenn Sie alle oben genannten Möglichkeiten ausprobiert haben, aber keine von ihnen funktioniert, sollten Sie überprüfen, ob die Systemfestplatte beschädigt ist. Wenn die Systemfestplatte beschädigt ist, werden Sie wahrscheinlich S.M.A.R.T.-Fehler sehen oder das BIOS kann die Festplatte nicht erkennen.
Natürlich können Sie auch eine Software wie MiniTool Partition Wizard verwenden, um zu prüfen, ob der Zustand der Festplatt gut ist. MiniTool Partition Wizard ist ein multifunktionales Programm, mit dem Sie Festplatten partitionieren, klonen, Daten davon wiederherstellen usw. können. Im Folgenden erfahren Sie, wie Sie mit dieser Software überprüfen können, ob die Systemfestplatte beschädigt ist.
MiniTool Partition Wizard DemoKlicken zum Download100%Sauber & Sicher
Schritt 1: Schließen Sie ein USB-Laufwerk an einen normalen PC an. Starten Sie MiniTool Partition Wizard und klicken Sie auf Bootfähige Medien.
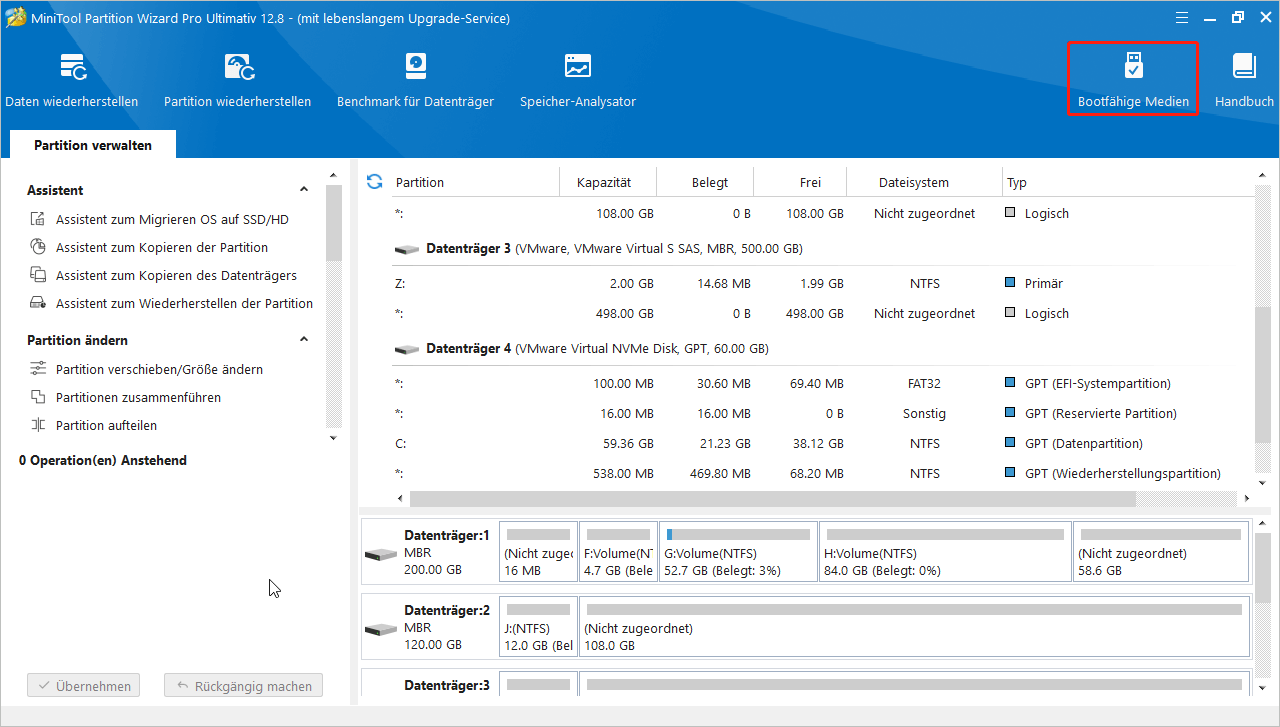
Schritt 2: Wählen Sie Auf WinPE basiertes Medium mit Plugin von MiniTool.
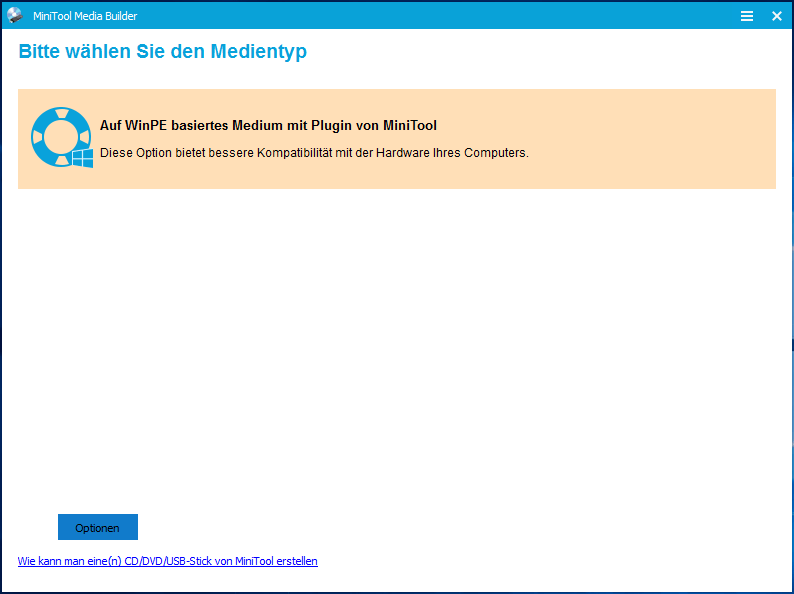
Schritt 3: Klicken Sie auf den USB-Stick. Sie werden gewarnt, dass die Daten auf dem USB-Stick zerstört werden. Klicken Sie auf Ja, dann beginnt der MiniTool Partition Wizard mit der Erstellung eines bootfähigen Laufwerks.
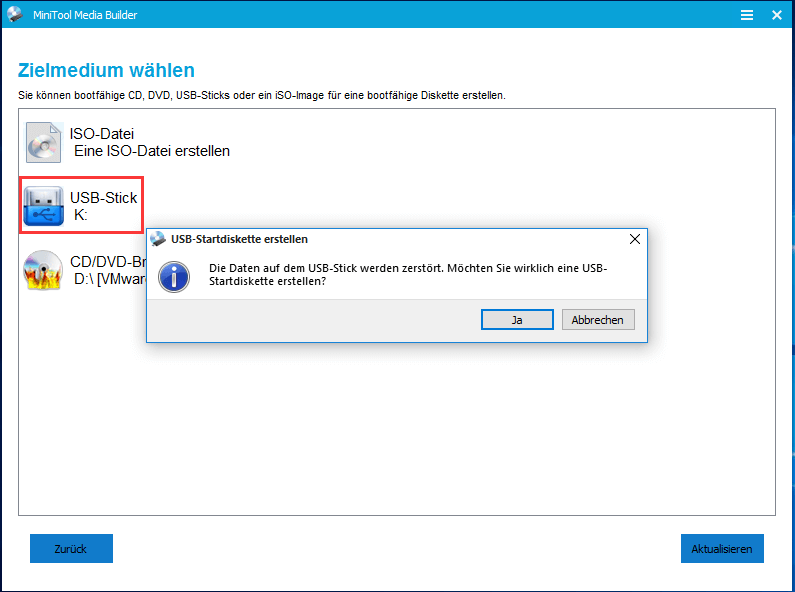
Schritt 4: Stecken Sie das bootfähige USB-Laufwerk in den nicht bootfähigen Windows 11-PC und starten Sie den PC vom USB-Laufwerk. Klicken Sie zweimal auf OK und dann sehen Sie die Hauptschnittstelle von MiniTool Partition Wizard. Klicken Sie mit der rechten Maustaste auf die Systemfestplatte und wählen Sie Oberflächentest.
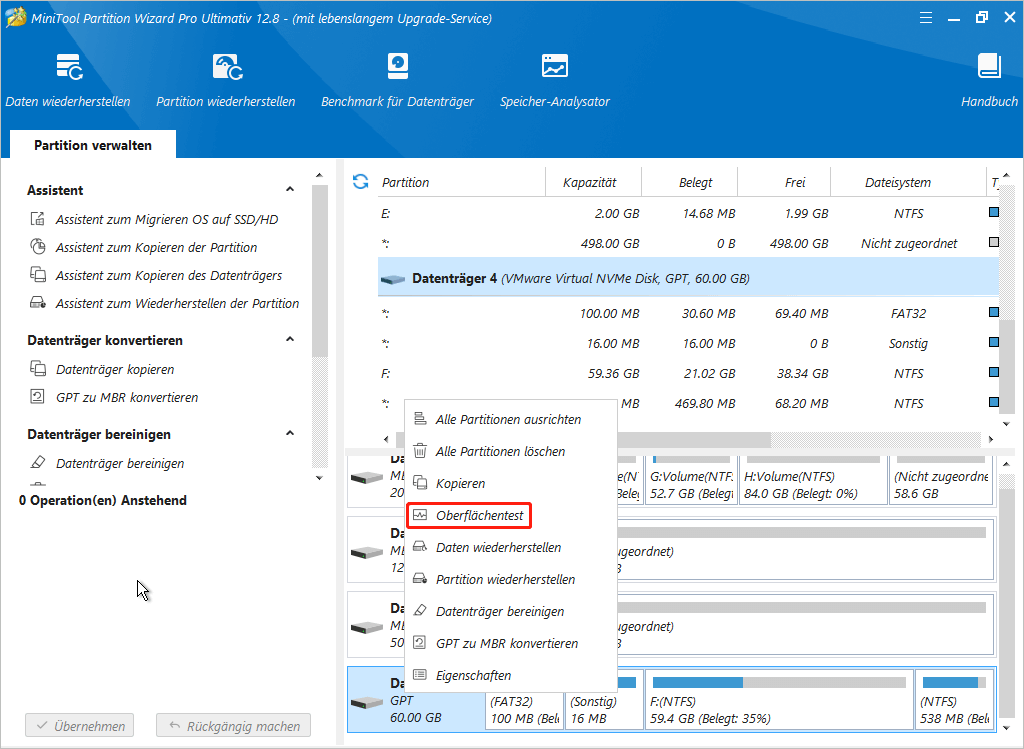
Schritt 5: Klicken Sie in dem Popup-Fenster auf Jetzt starten. Beschädigte Sektoren/Blöcke werden als rot markiert. Wenn zu viele rote Sektoren/Blöcke vorhanden sind, müssen Sie möglicherweise die Festplatte ersetzen.
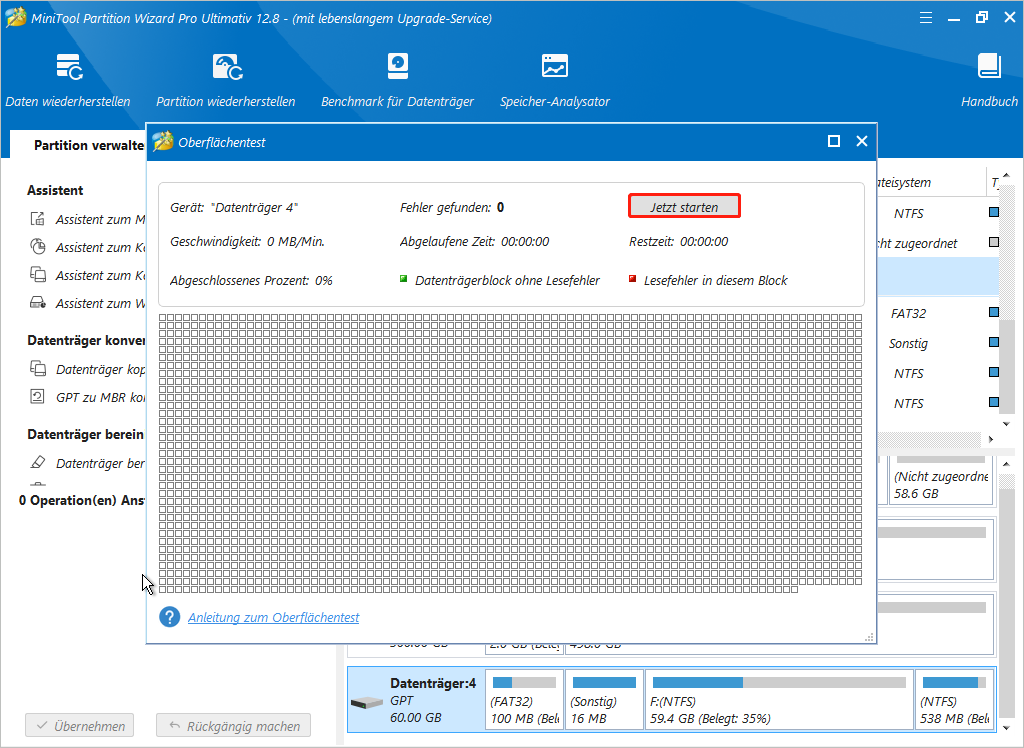
Stellen Sie Daten von einem nicht bootfähigen Windows 11-PC wieder her
Wenn alle oben genannten Lösungen nicht funktionieren und sich wichtige Dateien auf Ihrem PC befinden, können Sie mit den folgenden Schritten Dateien von dem nicht bootfähigen Windows 11-PC retten.
MiniTool Partition Wizard DemoKlicken zum Download100%Sauber & Sicher
Schritt 1: Erstellen Sie ein bootfähiges USB-Laufwerk mit MiniTool Partition Wizard und starten Sie den problematischen Computer von dem USB-Laufwerk. Klicken Sie auf der Hauptschnittstelle von MiniTool Partition Wizard in der Symbolleiste auf Daten wiederherstellen.
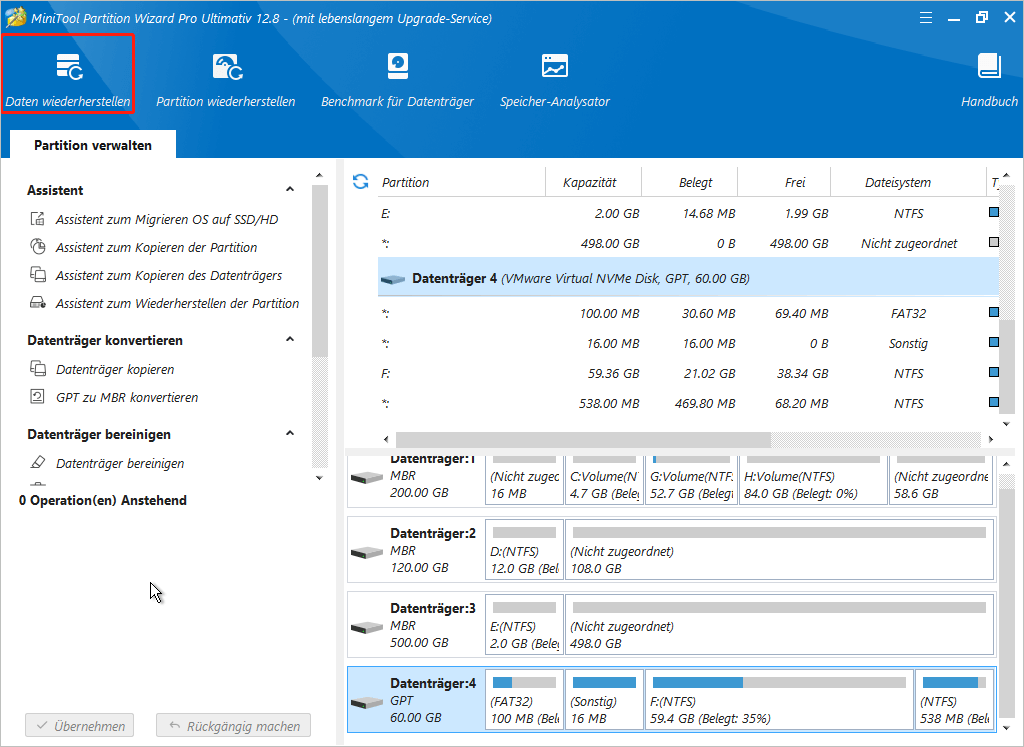
Schritt 2: Bewegen Sie den Cursor über eine Partition und klicken Sie auf Scannen.
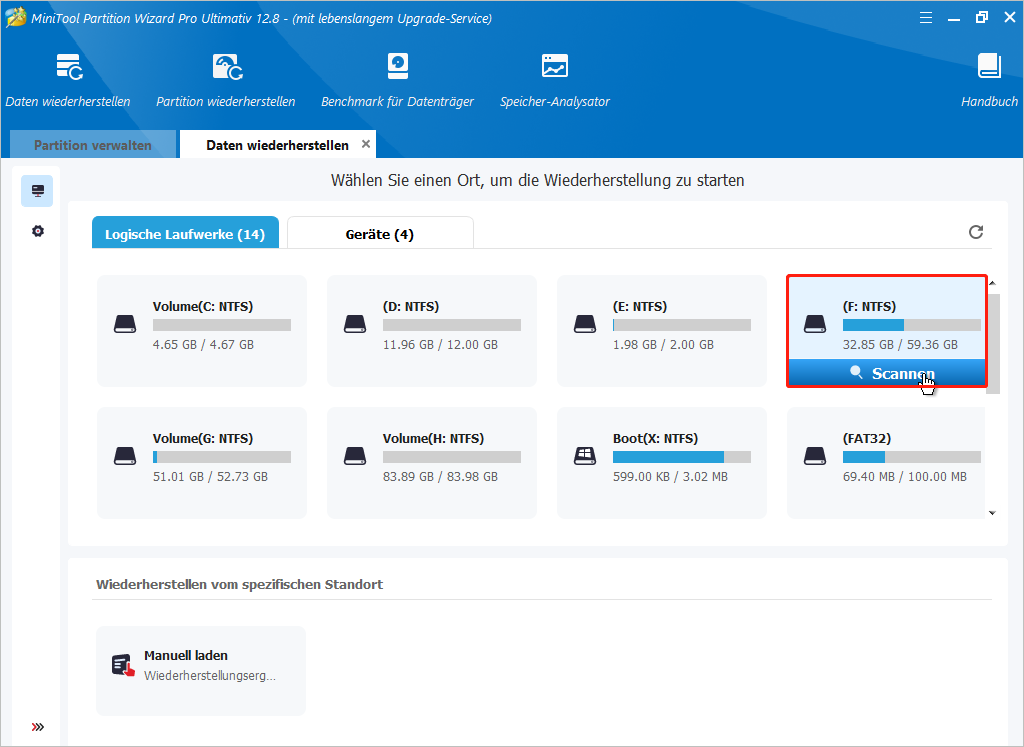
Schritt 3: Nachdem der Scanvorgang abgeschlossen ist, suchen Sie die Dateien, die Sie wiederherstellen möchten, mithilfe von den Funktionen: Pfad, Typ, Filtern oder Suchen. Aktivieren Sie das Kontrollkästchen vor den Dateien, die Sie wiederherstellen möchten, und klicken Sie anschließend auf Speichern. Wählen Sie einen sicheren Ort zum Speichern dieser wiederhergestellten Dateien und klicken Sie auf OK.
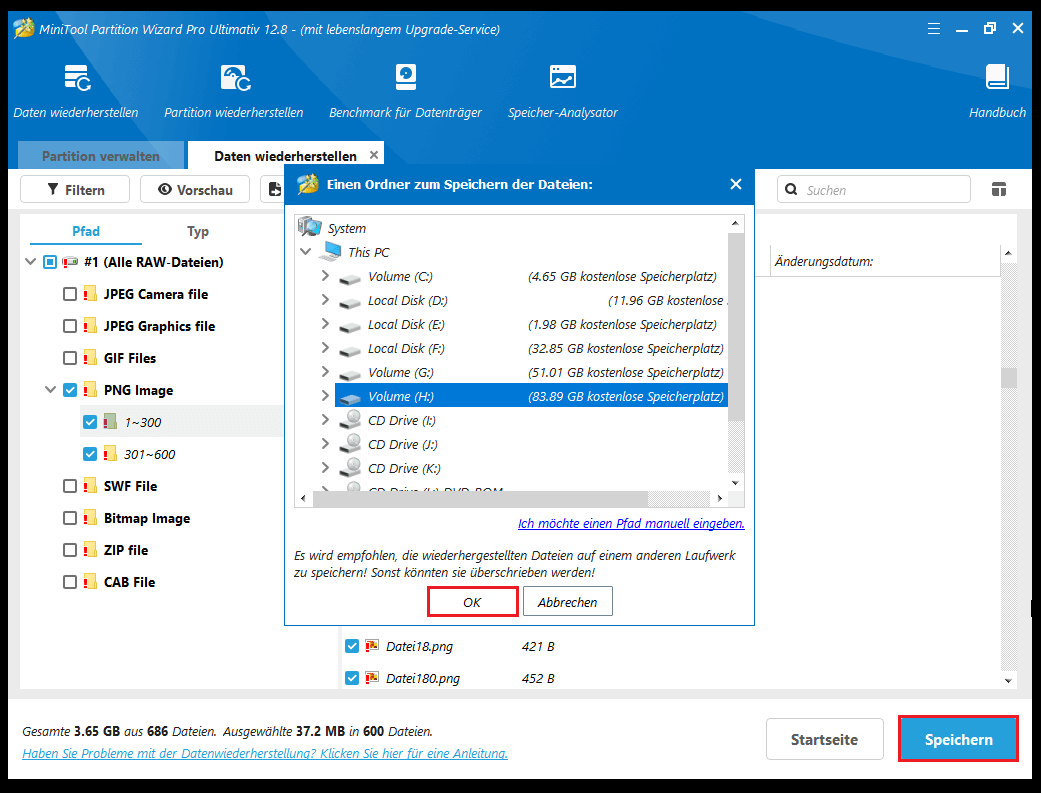
Schluss
Was ist zu tun, wenn Windows 11 nicht booten lässt? Kennen Sie andere Lösungen für dieses Problem? Hinterlassen Sie Ihre Kommentare in der folgenden Zone. Wenn Sie Probleme bei der Verwendung von MiniTool Partition Wizard haben, können Sie uns über [email protected] kontaktieren. Wir werden uns so schnell wie möglich bei Ihnen melden.
![Wie kann man Daten sichern, ohne Windows zu booten? [Einfache Methoden]](https://images.minitool.com/de.minitool.com/images/uploads/2024/10/daten-ohne-windows-sichern-thumbnail.png)





