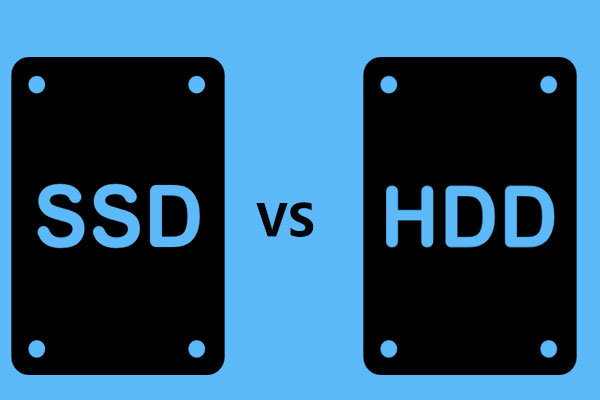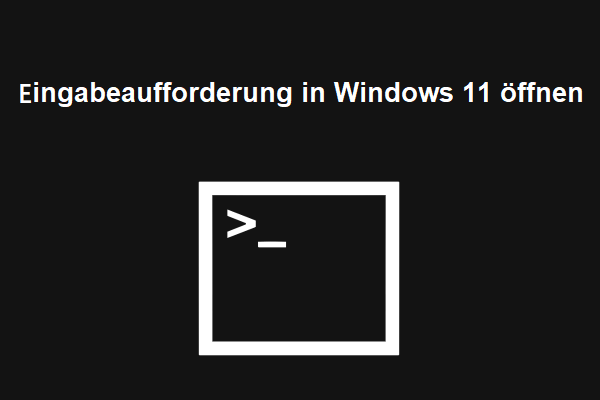Ist SanDisk SSD schnell? Warum läuft mein SSD so langsam? Möglicherweise werden Sie durch langsame SSD-Schreibgeschwindigkeit/Lesegeschwindigkeit beunruhigt. Wenn Sie weiterhin diesen Artikel von MiniTool lesen, finden Sie viele Informationen über SanDisk SSD, einschließlich der Gründe und Korrekturen.
SanDisk SSD langsame Lese-/Schreibgeschwindigkeit
Wie es allen bekannt ist, kann eine SSD im Vergleich zu einer Festplatte mit einer schnellen Lesen- und Schreibgeschwindigkeit auf Ihrem Computer ausgeführt werden. So verwenden viele Benutzer eine SSD als Boot-Laufwerk im PC, um das System in Sekunden zu starten, Spiele zu spielen, intensive Arbeiten zu erledigen usw.
Manchmal stoßen Sie jedoch auf ein betonter Problem- SSD wird langsam. Die Lese- und Schreibgeschwindigkeit kann die Datenübertragungsgeschwindigkeit der Werbung nicht erreichen, was zu Kopfschmerzen führt. Haben Sie SSDs, der vertrauenswürdigen Lieferanten wie SanDisk sind, aber dennoch mit langsamen Problemen mit SanDisk-SSD stoßen?
Warum ist SanDisk SSD sehr langsam? SanDisk SSD verlangsamt sich aufgrund verschiedener Faktoren. Beispielsweise verwenden Sie inkompatible/falsche Ports. Der Festplattenraum von SanDisk SSD ist begrenzt. Auf dem PC oder SSD gibt es Firmwareprobleme, die Hinse-Hiberation usw. verwendet.
Zu diesem Zweck müssen Sie sich keine Sorgen über das Problem der langsamen SSD-Schreibgeschwindigkeit oder Lesegeschwindigkeit machen. In diesem Artikel finden Sie einfache und praktische Methoden, mit denen Sie dieses Problem lösen können, um die beste SSD-Leistung zu erhalten.
So reparieren Sie SanDisk SSD langsam
Überprüfen Sie die SSD-Anschlüsse und Kabel
Die Geschwindigkeit des oberen Ports des Computers hängt in hohem Maße von der Leistung von SSD ab. In USB-C, USB-A 3.2 Gen 2, Thunderbolt, NVME (externer SSD) oder M.2-Port erhalten Sie eine schnelle SSD-Geschwindigkeit. Wenn Sie USB 2.0 oder oberhalb der Ports zum Anschließen von SSD verwenden, kann die Geschwindigkeit reduziert werden. Überprüfen Sie einfach. Stellen Sie außerdem sicher, dass die Ports mit SanDisk SSD kompatibel sind.
Darüber hinaus müssen Sie überprüfen, ob das Kabel stabil ist. Sie können nur genug Bandbreitenkabel von den berühmten Herstellern bekommen.
Hibernation deaktivieren
Der PC, der auf HDD ausgeführt wird, ist eine gute Idee, während die Anwendung schneller in das Festplattenlaufwerk geladen werden kann, anstatt das Windows-Betriebssystem zu starten. Für SSD ist der ruhende Modus jedoch keine gute Wahl, da die Startzeit und Geschwindigkeit Ihre Anforderungen entsprechen können. SSD bringt nicht zu viele Vorteile mit sich, führt aber zu einer langsamen Leistung. Außerdem Hiberfil, .sys-Dateien belegen viel Speicherplatz.
Sie sollten also den Winterschlaf auf Ihrem PC besser deaktivieren, um das SSD-Problem mit dem SanDisk zu beheben und eine Speicherkapazität freizugeben. Sehen Sie die folgenden Schritte:
Schritt 1: Öffnen Sie die Eingabeaufforderung in Windows 11/10 über Administrator-Recht.
Schritt 2: Geben Sie nach dem Öffnen des CMD-Fensters powercfg.exe/Ruhezustand off ein und drücken Sie die Eingabetaste.
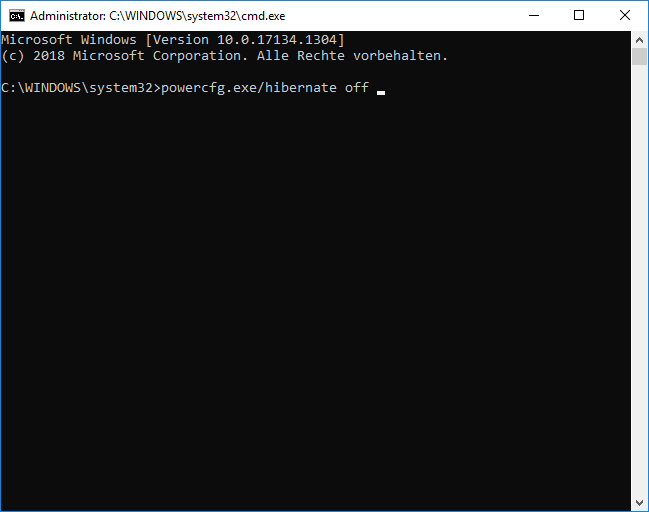
Tipp: Zusätzlich zu dieser Methode können Sie die Ruhezustand-Optionen auf andere Weise deaktivieren, nämlich Ihr zugehöriger Beitrag - (3 Wege) So aktivieren/deaktivieren Sie Ruhezustand Windows 11.
Dann kann Ihre Sandlichtmaschine schnell funktionieren. Wenn dies das Problem nicht lösen kann, setzen Sie die folgenden Korrekturen fort.
Stellen Sie den SATA-Controller so ein, dass er im AHCI-Modus ausgeführt wird
Der ACHI- oder Advanced Controller-Host-Schnittstellenmodus ist sehr nützlich, um eine hohe Leistung von SanDisk SSD zu gewährleisten. Allerdings, wenn es in BIOS deaktiviert ist, kann Ihre SSD langsam verlaufen und es dauert viel Zeit, um zu antworten. Daher sollten Sie den Modus von der IDE in AHCI im BIOS ändern.
Verwandte Artikel: Zwei Methoden, um AHCI nach der Installation von Windows 10 zu aktivieren
Schritt 1: Drücken Sie Win + R, geben Sie msconfig in das Dialogfeld Ausführen ein und klicken Sie dann auf OK.
Schritt 2: Unter der Registerkarte Start wählen Sie Abgesicherter Start und klicken Sie dann auf Übernehmen > OK. Klicken Sie dann, um neu zu starten.
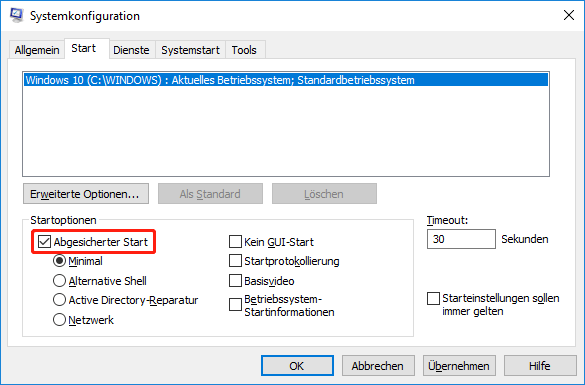
Schritt 3: Drücken Sie F2 oder DEL, um den PC in den Sicherheitsmodus neu zu starten. Ändern Sie die SATA in AHCI.
Schritt 4: Starten Sie den Computer danach neu, um das Systemkonfigurationsfenster erneut zu öffnen und den sicheren Start zu deaktivieren.
Ihre SanDisk SSD-Partitionen ausrichten
Die 4K-Ausrichtung ist eine gute Möglichkeit, um sicherzustellen, dass die SanDisk SSD schnell verläuft und Geschwindigkeit schreiben kann. Wenn Sie mit langsamen Problemen mit SanDisk-SSD stoßen, können Sie diesen festen State-Laufwerk ausrichten. Dazu können Sie vom MiniTool Partition Wizard um Hilfe bitten. Als professioneller und kostenloser Partitionsmanager können Sie Ihnen bei der Verwaltung von Datenträgern und Partitionen wie Größe ändern, Partition verschieben/erweitern/verkleinern/formatieren/löschen/ausrichten, Partition und Datenträger bereinigen usw. helfen
MiniTool Partition Wizard DemoKlicken zum Download100%Sauber & Sicher
Schritt 1: Starten Sie MiniTool Partition Wizard.
Schritt 2: Wählen Sie eine Partition auf Ihrem SSD aus und klicken Sie dann auf die Partition ausrichten.
Wählen Sie außerdem SanDisk SSD aus und klicken Sie dann auf Alle Partitionen ausrichten.
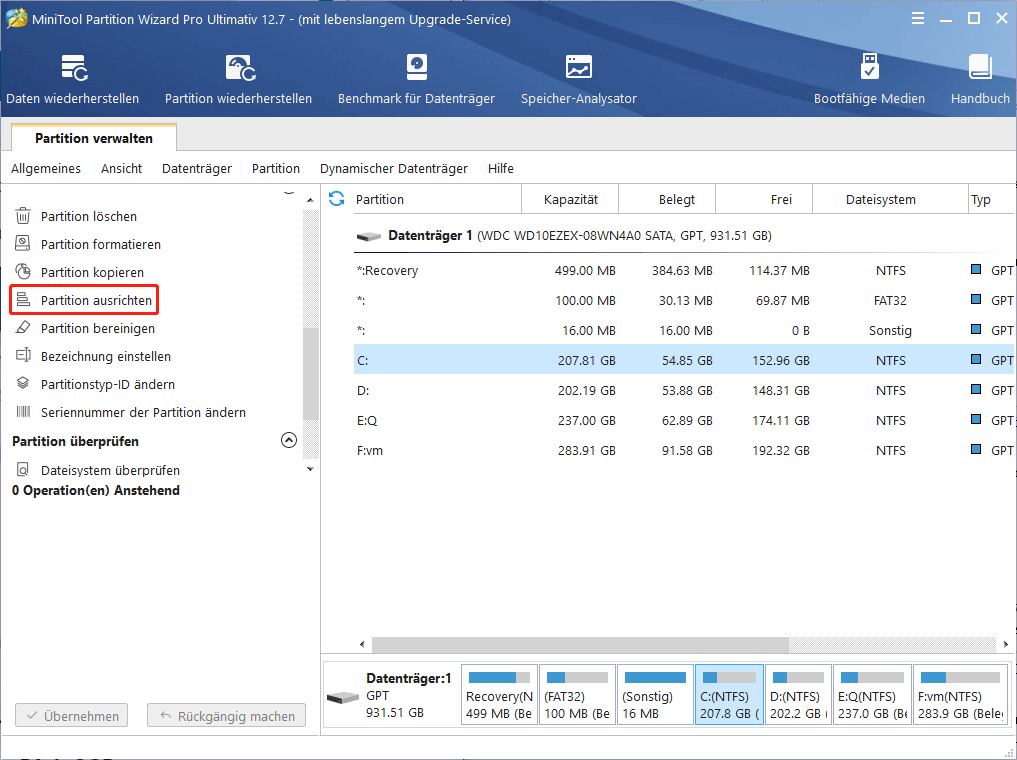
Die SanDisk SSD vollständig löschen
Wenn keine dieser Korrekturen den Trick nicht vornehmen kann, um SSD langsame Schreibgeschwindigkeit oder SanDisk SSD sehr langsam zu reparieren, können Sie die gesamte SSD vollständig löschen. Es liegt daran, dass nach einer langen Nutzung viele Daten in der SanDisk SSD gespeichert werden, was zu einer schlechten Leistung führt. Nach dem Löschen können Sie diese SSD mit schneller Geschwindigkeit fortsetzen.
Wichtige Daten sichern
Vor dem Löschen von SSD empfehlen wir dringend, Sicherungen für wichtige Dateien und Ordner zu erstellen, um die Datensicherheit zu gewährleisten. Andernfalls können die Schlüsseldaten nach dem Entfernen von SSD verloren gehen. Um dies zu tun, können Sie die zuverlässige PC-Sicherungssoftware – MiniTool ShadowMaker – verwenden. Es kann in Windows 11/10/8/7 verwendet werden, um Daten, Systeme, Festplatten und Partitionen zu sichern.
MiniTool ShadowMaker TrialKlicken zum Download100%Sauber & Sicher
Schritt 1: Öffnen Sie dieses Sicherungsprogramm auf Ihrem PC und klicken Sie auf Testversion beibehalten.
Schritt 2: Gehen Sie zum Fenster Sichern, klicken Sie auf Quelle > Ordner und Datei, wählen Sie das Element aus, das Sie sichern möchten, und klicken Sie auf OK.
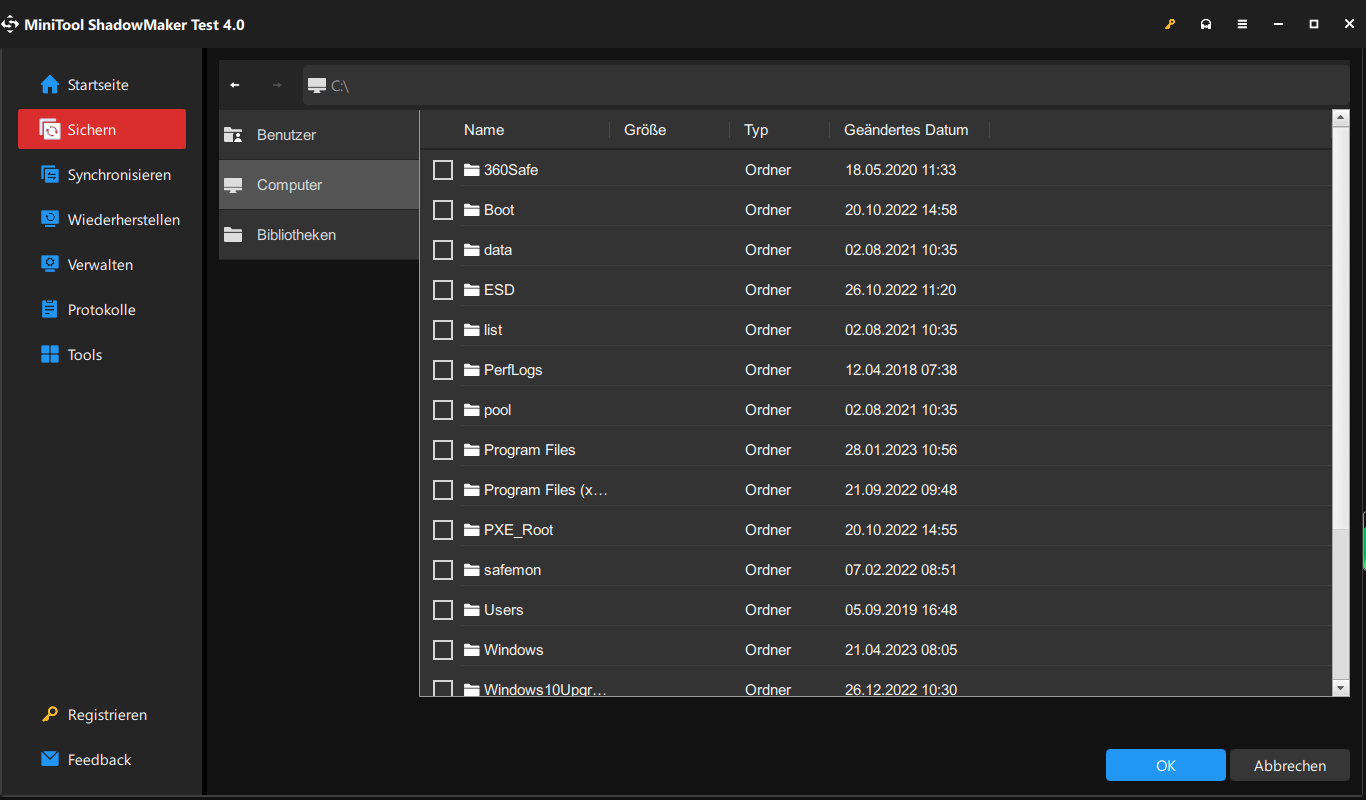
Schritt 3: Wählen Sie das USB-Flash-Laufwerk oder die externe Festplatte als Ziel.
Schritt 4: Klicken Sie auf Jetzt sichern, um die Datensicherung auszuführen.
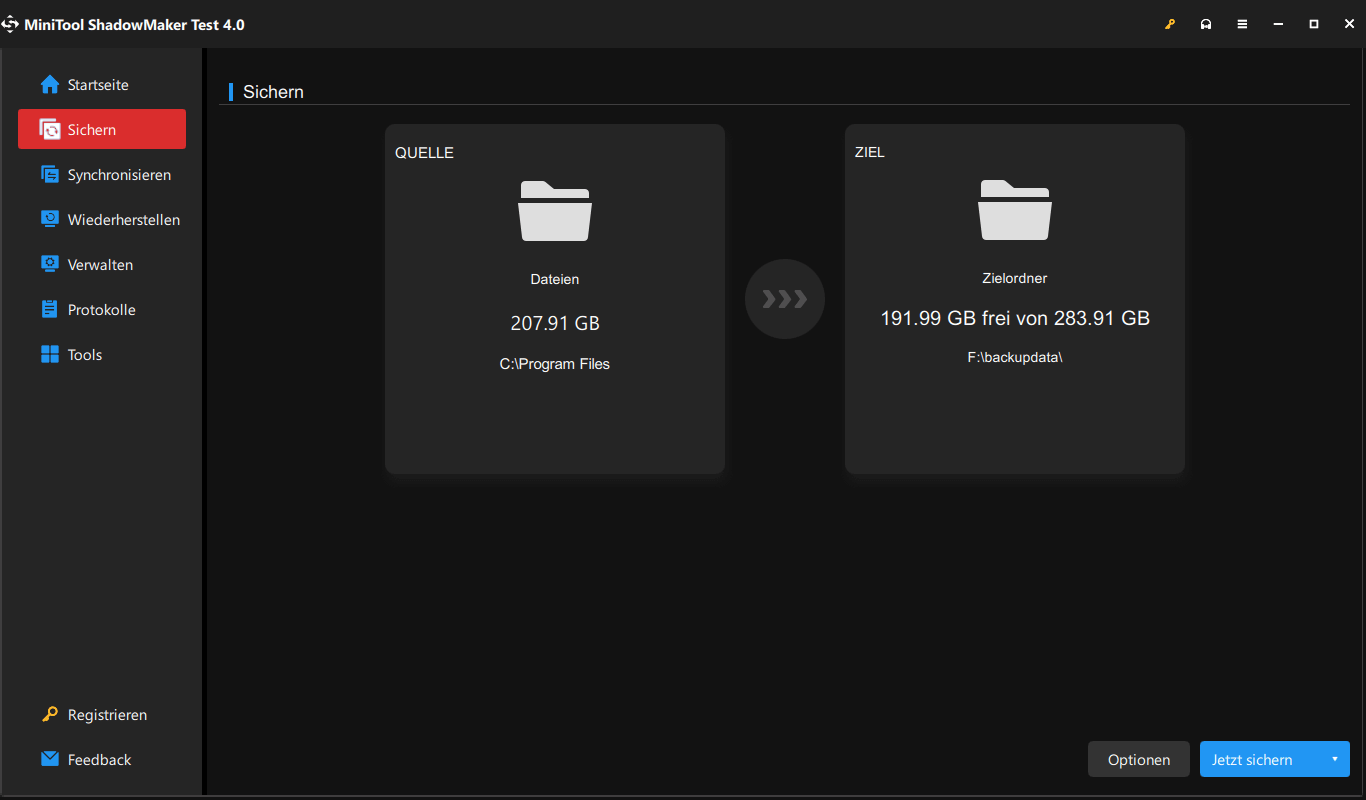
SanDisk SSD löschen oder bereinigen
Löschen Sie nach Abschluss der Datensicherung die Datenträgerdaten. Sie können seine MiniTool Partition Wizard auch mit seiner Bereinigung- und Formatierung-Funktion verwenden, um diesen Vorgang auszuführen. Wenn SanDisk SSD eine Datenplatte ist, bereinigen Sie diese Festplatte bitte direkt. Wenn es sich um eine Systemscheibe handelt, bereinigen oder formatieren Sie seine Datenpartition.
Zusätzlich zu diesen Techniken zur Lösung der langsamen SanDisk-SSD können Sie auch andere Lösungen verwenden, um die langsame Lese- und Schreibgeschwindigkeit zu beheben. Sie können diesen verwandten Beitrag lesen – SSD läuft langsam auf Windows 10, wie können Sie sie optimieren?. Wenn Sie einige andere Methoden finden, teilen Sie uns bitte im folgenden Teil mit.