Wissen Sie, wie man eine SSD in einem PC installiert, einschließlich eines Laptops oder Desktops? Um eine bessere Leistung zu erzielen, müssen Sie möglicherweise die SSD als primäres Laufwerk festlegen. In diesem Artikel stellt MiniTool Ihnen ein Tool zur Installation von SSD ohne Neuinstallation von Windows zur Verfügung und stellt außerdem eine detaillierte Anleitung zur SSD-Installation vor.
Es ist wichtig, eine SSD im PC zu installieren
Bei den Festplattentypen sind SSD und HDD zwei gängige Typen. Eine HDD ist eine herkömmliche Festplatte, die eine große Speicherkapazität bietet, jedoch mit relativ langsamen Startzeiten und geringer PC-Leistung. SSD, Solid-State-Festplatte, ist bei vielen Benutzern wegen ihrer hohen Geschwindigkeit, Geräuschlosigkeit und guten Leistung beliebt.
Um mehr über den Vergleich zwischen SSD und HDD zu erfahren, lesen Sie unseren vorherigen Beitrag – SSD verglichen mit HDD: Was ist der Unterschied?
Möglicherweise möchten Sie eine SSD auf Ihrem Computer installieren, damit Windows schneller gestartet oder heruntergefahren werden kann, Programme schneller geladen werden und Ihr PC schneller reagieren kann. Einige Leute möchten vielleicht die HDD durch eine SSD ersetzen, oder einige Leute möchten vielleicht beide Festplatten im Computer behalten und die SSD als primäres Laufwerk und die HDD als Speicherfestplatte festlegen.
In diesem Beitrag zeigen wir Ihnen, wie Sie eine SSD in Ihren PC einbauen, ohne Windows neu zu installieren.
Zwei Tipps, bevor Sie es tun
Wenn Sie eine SSD installieren möchten, müssen Sie die SSD im Voraus vorbereiten. Sie fragen sich vielleicht, welche SSD Sie in Ihrem PC verwenden sollten? Die Wahl einer guten SSD ist wichtig.
Hier stehen Ihnen zwei verwandte Artikel zur Auswahl:
- Beste interne 1TB-SSD-Festplatte für Laptops und Desktop-PCs
- Beste M.2-SSDs 2020: Hier sind die 4 besten M.2-SSDs für Sie
Vor dem Kauf einer neuen SSD sollten Sie sich bei Ihrem PC-Hersteller erkundigen, welche SSD-Schnittstelle Ihr Gerät unterstützt. Dieses Thema könnte Sie auch interessieren – M.2-SSD vs. SATA-SSD: Welches ist das Richtige für Ihren PC?
Nachdem Sie Ihre SSD an Ihren Computer angeschlossen haben, müssen Sie zur Datenträgerverwaltung gehen, indem Sie mit der rechten Maustaste auf Dieser PC oder Arbeitsplatz klicken, um Verwalten auszuwählen und die Festplatte auf MBR zu initialisieren (wenn Ihr Computer alt ist).
Sehen Sie sich als Nächstes an, wie Sie eine SSD in einem PC installieren.
Übertragen Sie Daten und System auf Ihre neue SSD
Wie installieren Sie SSD im PC, ohne Windows neu zu installieren?
Wenn Sie eine SSD als primäres Laufwerk einbauen möchten, können Sie im ersten Schritt das Betriebssystem per Kopieren des Datenträgers auf die SSD übertragen. Um nur die SSD in Ihrem Computer zu behalten, können Sie auch Daten darauf übertragen.
Um das Windows-System und die Dateien auf das Solid-State-Laufwerk zu verschieben, müssen Sie die Festplatte mit einer PC-Klonsoftware auf die SSD klonen. Hier empfehlen wir MiniTool ShadowMaker.
Auf den ersten Blick sehen Sie, dass es sich bei dieser Software um eine Sicherungssoftware handelt. Außerdem ist es auch ein Programm, das zum Klonen von Festplatten mit seiner Funktion Datenträger klonen verwendet werden kann. Alles, einschließlich Windows-Betriebssystem, Einstellungen, Apps, Registrierungsschlüssel, Dateien usw., wird auf Ihre SSD geklont.
Das heißt, die Zielfestplatte (SSD) ist identisch mit der ursprünglichen Festplatte (HDD). Um Ihren PC von einer SSD zu booten, müssen Sie sie nur auf dem Computer installieren. Die Einrichtungsschritte werden später beschrieben, hier erhalten wir eine Testversion von MiniTool ShadowMaker, indem Sie unten auf die Hreunterladen-Schaltfläche klicken, um das Klonen der Festplatte zu starten.
MiniTool ShadowMaker TrialKlicken zum Download100%Sauber & Sicher
Mit der Testversion können Sie diese Software nur 30 Tage lang kostenlos nutzen. Wenn Sie an diesem Programm interessiert sind und es ständig verwenden möchten, aktualisieren Sie es bitte über den MiniTool Store auf die Vollversion.
Sehen wir uns jetzt an, wie man SSD auf dem PC installiert, ohne Windows neu zu installieren: Erster Vorgang – Klonen der Festplatte.
Schritt 1: Schließen Sie Ihre SSD an Ihren Computer an und stellen Sie sicher, dass sie von der Maschine erkannt werden kann.
Schritt 2: Doppelklicken Sie auf das Symbol von MiniTool ShadowMaker, um es zu starten.
Schritt 3: Gehen Sie zur Registerkarte Tools, suchen und klicken Sie auf die Funktion Datenträger klonen, um fortzufahren.
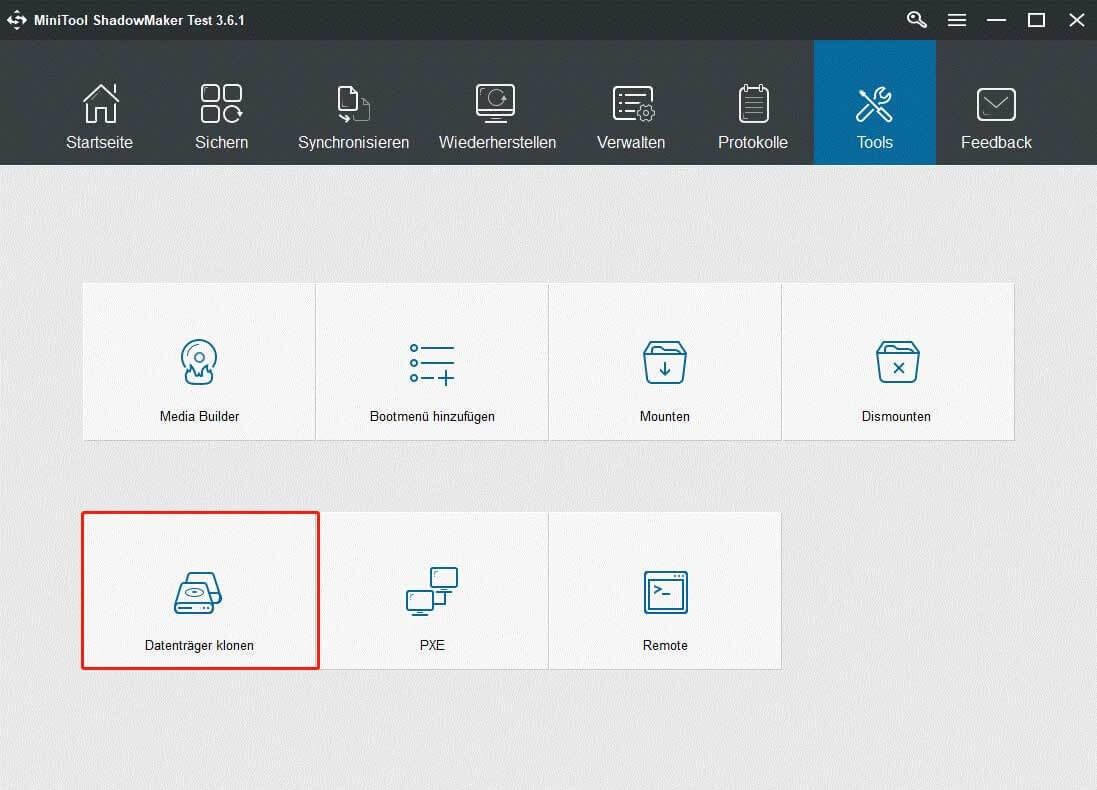
Schritt 4: Klicken Sie im Popup-Fenster auf das entsprechende Modul und wählen Sie Ihren Originaldatenträger und Ihren Zieldatenträger aus. Hier sollte HDD das Quelllaufwerk und SSD das Ziellaufwerk sein. Klicken Sie dann auf OK.
Sie erhalten eine Meldung, die Ihnen mitteilt, dass der Klonvorgang die Daten auf der Zielfestplatte löschen wird. Wenn die SSD neu ist oder keine wichtigen Dateien enthält, klicken Sie auf Ja, um fortzufahren.
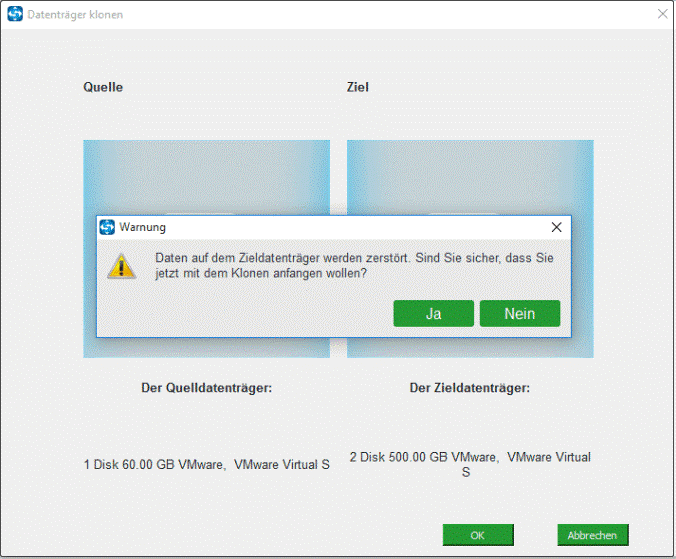
Schritt 5: Jetzt wird der Vorgang zum Klonen der Festplatte ausgeführt. Warten Sie bitte geduldig.
In nur wenigen Schritten können Sie HDD auf SSD klonen, ohne das Windows-Betriebssystem neu zu installieren. Wenn Sie eine SSD auf Ihrem PC installieren müssen, holen Sie sich einfach zuerst MiniTool ShadowMaker, um das Klonen zu starten.
MiniTool ShadowMaker TrialKlicken zum Download100%Sauber & Sicher
Nachdem die Festplatte geklont wurde, trennen Sie die SSD vom Computer. Sie können die SSD auf Ihrem PC installieren, um die Maschine für eine bessere Leistung von der geklonten SSD zu starten.
Wenn Sie nur das Windows-Betriebssystem auf SSD migrieren und sowohl SSD als auch HDD im PC behalten möchten, können Sie die Systemmigrationssoftware - MiniTool Partition Wizard verwenden. In diesem Artikel – Windows 10 auf SSD umziehen (Keine Neuinstallation) können Sie die detaillierten Schritte lernen.
Jetzt sollten Sie die zweite Operation durchführen – die SSD-Installation.
So installieren Sie SSD im PC
Die Installation einer SSD ist etwas kompliziert und Sie müssen die folgenden Anweisungen befolgen. Hier zeigen wir Ihnen, wie Sie SSDs in Laptops und Desktops installieren.
Die Schritte beziehen sich auf die Installation einer SATA-SSD und einer M.2 SSD.
So installieren Sie einen SSD-Laptop
Für eine SATA SSD:
Schritt 1: Trennen Sie das Netzkabel, entfernen Sie mit einem Schraubendreher die Schrauben auf der Rückseite des Laptops und entfernen Sie die untere Abdeckung des Computers.
Schritt 2: Entfernen Sie den Akku aus der Maschine.
Schritt 3: Suchen Sie den Speicherschacht und entfernen Sie die Originalfestplatte.

Schritt 4: Befestigen Sie die SSD an der Halterung. Wenn sich etwas auf der alten Festplatte befindet, entfernen Sie es und legen Sie es auf die gleiche Weise auf die SSD.
Die Plattenhalterung dient zum Schutz der Platte vor Vibrationen. Normalerweise ist es für 2,5-Zoll-Festplatten anwendbar. Außerdem haben einige Laptops es möglicherweise nicht.
Schritt 5: Befestigen Sie die Halterung, setzen Sie die neue SSD über eine SATA-Verbindung in den Laptop ein und setzen Sie den Akku wieder ein.
Schritt 6: Bringen Sie die Unterseite des Laptops wieder an und schrauben Sie die Befestigungselemente fest.
Für eine M.2-SSD
Schritt 1: Öffnen Sie auch die Unterseite des Laptops.
Schritt 2: Verbinden Sie die M.2-SSD intern mit dem M.2-Steckplatz auf dem Motherboard. Beachten Sie, dass die Seite mit Produktinformationen und Etiketten nach oben zeigen sollte.
Schritt 3: Schrauben Sie die SSD mit dem Schraubendreher fest.
Schritt 4: Stellen Sie sicher, dass alles an seinem Platz ist und schrauben Sie die Abdeckung des Laptops wieder fest.
Nach Abschluss dieser Schritte ist die Installation einer SSD in einem Laptop unkompliziert. Wenn Sie einen Desktop verwenden, sehen wir uns jetzt an, wie Sie eine SSD in einem Desktop installieren.
Wie installieren Sie SSD und HDD gleichzeitig? Wenn Sie die SSD auf dem PC installieren und auch die ursprüngliche Festplatte behalten möchten, können Sie sich auf diesen Beitrag beziehen – So installieren Sie eine zweite Festplatte in Ihrem Laptop und Desktop-PC.
So installieren Sie SSD auf dem Desktop
Installieren Sie eine SATA-SSD
Schritt 1: Trennen Sie die Stromversorgung, entfernen Sie alle Kabel und legen Sie sie an einen kühlen und trockenen Ort.
Schritt 2: Entfernen Sie die Gehäuseabdeckung und Sie können die installierte Festplatte sehen.
Schritt 3: Verbinden Sie die SSD über ein SATA-Kabel mit dem Motherboard und verbinden Sie die SSD über ein SATA-Stromkabel mit dem Netzteil.
Schritt 4: Legen Sie die SSD in das Montagefach und schieben Sie das Fach in das Gehäuse.

Schritt 5: Installieren Sie das Desktop-Gehäuse neu.
Wenn Sie die SSD nur auf dem Desktop behalten möchten, entfernen Sie die ursprüngliche Festplatte und führen Sie die Installation durch.
Installieren Sie eine M.2-SSD
Schritt 1: Öffnen Sie auch das Computergehäuse.
Schritt 2: Wählen Sie den M.2-Steckplatz aus, den Sie verwenden möchten, und platzieren Sie die M.2-SSD auf dem Motherboard.
Schritt 3: Ziehen Sie die Schrauben fest und setzen Sie das Gehäuse wieder ein.
Hier ist ein Beitrag, der Sie interessieren könnte – Eine vollständige Anleitung zur SSD- und HDD-Einrichtung in Windows 10.
Starten Sie Ihren PC von der neuen SSD
Nachdem Sie die SSD-Installation abgeschlossen haben, sollten Sie noch etwas tun, und zwar müssen Sie dem Computer mitteilen, dass er davon booten soll.
Bei einem PC mit nur einer Festplatte ist es nicht erforderlich. Aber wenn Sie zwei Festplatten haben, müssen Sie diese Arbeit erledigen.
Starten Sie Ihren Computer neu, um das BIOS-Menü aufzurufen, indem Sie eine bestimmte Taste drücken. Je nach Computermarke ist der Schlüssel unterschiedlich und kann Del, F2, F10, F12 usw. sein. Weitere Informationen finden Sie in diesem Beitrag – Aufrufen des BIOS Windows 10/8/7 Lenovo, jeder PC.
Suchen Sie dann im BIOS-Menü nach Boot Options. Außerdem befinden sie sich je nach PC an unterschiedlichen Orten. Als nächstes ändern Sie die erste Startreihenfolge auf SSD, speichern Sie die Änderungen und Ihr Computer läuft schnell von der SSD. Jetzt, ohne etwas neu installieren zu müssen, wird die Maschine viel schneller sein.
Andere Möglichkeit: Installieren Sie Windows 10 auf einer neuen SSD
Wenn Sie das ursprüngliche Betriebssystem nicht verwenden möchten, können Sie eine Neuinstallation von Windows 10 auf der neuen SSD durchführen. Hier kann das Medienerstellungstool verwendet werden, um die Arbeit zu erledigen. Holen Sie es einfach aus dem Internet und erstellen Sie ein bootfähiges USB-Flash-Laufwerk. Starten Sie als Nächstes den PC vom USB-Laufwerk und starten Sie eine Neuinstallation.
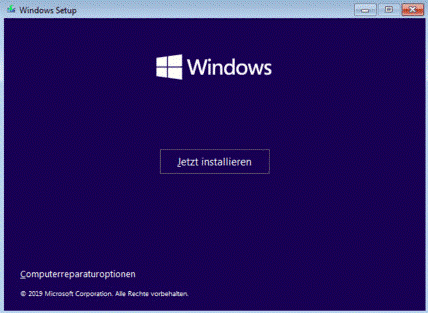
Endeffekt
Jetzt kommen wir zum Ende dieses Artikels. Aus diesem Artikel wissen Sie, wie Sie SSD in einem PC installieren, einschließlich Desktop oder Laptop, und wie Sie einen PC von SSD booten. Wenn Sie eine SSD-Installation durchführen müssen, befolgen Sie einfach die obige Anleitung – übertragen Sie das System (und die Daten) von der Festplatte auf die SSD und installieren Sie die SSD auf dem PC.
Vergessen Sie nicht, uns mitzuteilen, wenn Sie weitere Gedanken zur Installation von SSD im PC haben. Sie können uns mit E-Mail an [email protected] kontaktieren oder einen Kommentar im Abschnitt unten hinterlassen. Vielen Dank im Voraus.
So installieren Sie SSD in den PC-FAQ
Natürlich können Sie Ihrem Desktop eine SSD hinzufügen und sie als primäres Laufwerk festlegen, um Ihren PC schnell davon zu starten.
Nachdem Sie die SSD an Ihren PC angeschlossen haben, initialisieren Sie sie auf MBR oder GPT. Verwenden Sie außerdem ein geeignetes Verbindungskabel wie SATA, um es anzuschließen. Wenn Ihr Windows Ihre neue SSD nicht erkennen kann, lesen Sie diesen Beitrag, um nach Lösungen zu suchen – Schnell gelöst – „SSD nicht anzeigen“ in Windows, ohne Datenverlust.
Es ist erforderlich, wenn der Computer mit einem Ständer ausgestattet ist. Einige Computer haben es nicht, sodass Sie eine SSD ohne Halterung installieren können.
- Übertragen Sie Ihre ursprünglichen Festplattendaten und Ihr System auf die SSD.
- Installieren Sie eine SSD gemäß der obigen Anleitung auf Ihrem Gaming-PC, um eine bessere Leistung zu erzielen.

![[Detailliert] Windows 10 Zurücksetzung vs. saubere Installation vs. sauberer Start](https://images.minitool.com/de.minitool.com/images/uploads/2023/09/windows-10-zuruecksetzung-vs-saubere-installation-thumbnail.png)