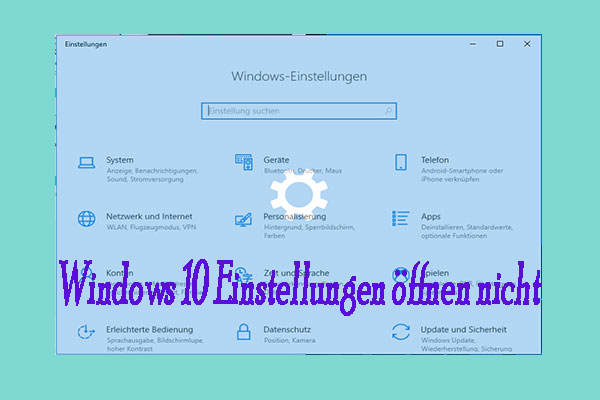Windows 10 Taskleiste reagiert nicht ist ein häufiges Problem, das Ihnen die Arbeit schwer macht, da Sie viele Dinge nicht mit der Taskleiste erledigen können. Glücklicherweise gibt es einige effektive Methoden, um das Problem der eingefrorenen Taskleiste zu beheben. Lesen Sie einfach diesen Beitrag von MiniTool und Sie können wissen, wie man es zu lösen.
Taskleiste eingefroren Windows 10
Die Taskleiste im Windows-Betriebssystem ist ein Element am unteren Rand des Computerbildschirms. Mit ihr können Sie Programme über das Startmenü finden und starten oder sehen, welches Programm gerade geöffnet ist.
Es kann jedoch sein, dass die Taskleiste nicht mehr funktioniert. Nach Angaben von Benutzern ist die Taskleiste eingefroren und reagiert nicht. Manchmal berichten einige Benutzer, dass die Windows 10-Taskleiste nach dem Ruhezustand eingefroren ist. In diesem Fall können Sie sie nicht verwenden – das Startmenü, Symbole, Benachrichtigungen usw. können nicht angeklickt werden. Auch bei der Verwendung einiger Tastenkombinationen wie Win + R und Win + X reagiert Windows 10 nicht.
Windows 10 Taskleiste reagiert nicht kann durch eine Reihe von Gründen ausgelöst werden, zum Beispiel die Update-Probleme, beschädigte Systemdateien, beschädigte Benutzerkontodateien, und mehr. Zum Glück finden wir einige Methoden, um die eingefrorene und nicht reagierende Taskleiste zu beheben. Lesen Sie weiter und probieren Sie sie aus.
Wie man die eingefrorene Windows 10 Taskleiste repariert
Windows Explorer neu starten
Dies ist ein möglicher Weg, um das Problem der eingefrorenen Windows-Taskleiste zu beheben. Hier ist, was Sie tun sollten:
Schritt 1: Drücken Sie diese Tasten auf Ihrer Tastatur, um den Task-Manager zu starten – Strg + Shift + Esc.
Es gibt auch andere Möglichkeiten, den Task-Manager zu starten. Gehen Sie zu diesem Beitrag, um sie zu finden – Wie öffnen Sie Task Manager auf Windows 10? 10 Wege für Sie!
Schritt 2: Suchen Sie unter der Registerkarte Prozesse den Windows Explorer und klicken Sie auf Neu starten.
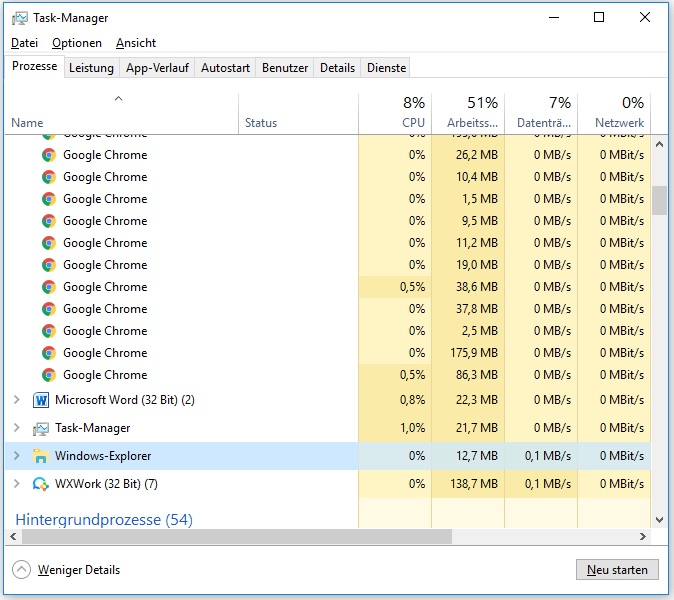
Windows Explorer wird neu gestartet und die Taskleiste sollte wieder funktionieren. Wenn das Problem des Einfrierens der Windows 10-Taskleiste weiterhin besteht, versuchen Sie andere Lösungen unten.
Verwenden Sie PowerShell, um die eingefrorene Taskleiste zu beheben
Um das Problem Windows 10 Taskleiste reagiert nicht zu lösen, kann PowerShell hilfreich sein. Befolgen Sie einfach diese Schritte unten:
Schritt 1: Drücken Sie gleichzeitig die Tasten Strg + Umschalt + Esc auf Ihrer Tastatur, um den Task-Manager zu starten.
Schritt 2: Gehen Sie auf die Registerkarte Dienste und suchen Sie nach mpssvc (Windows Defender Firewall). Stellen Sie sicher, dass der Dienst ausgeführt wird. Ist dies nicht der Fall, klicken Sie mit der rechten Maustaste darauf und wählen Sie Starten.
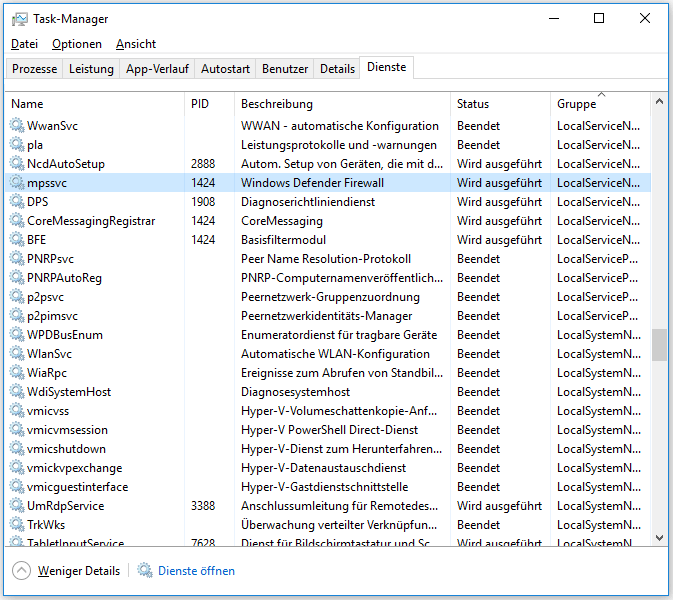
Schritt 3: Klicken Sie auf Datei > Neuen Task ausführen, geben Sie powershell ein, aktivieren Sie das Kontrollkästchen Diesen Task mit Administratorrechten erstellen und klicken Sie auf OK.
Schritt 4: Kopieren Sie den folgenden Befehl, fügen Sie ihn in das Windows PowerShell-Fenster ein, und drücken Sie die Eingabetaste:
Get-AppXPackage -AllUsers | Foreach {Add-AppxPackage -DisableDevelopmentMode -Register “$($_.InstallLocation)AppXManifest.xml”}
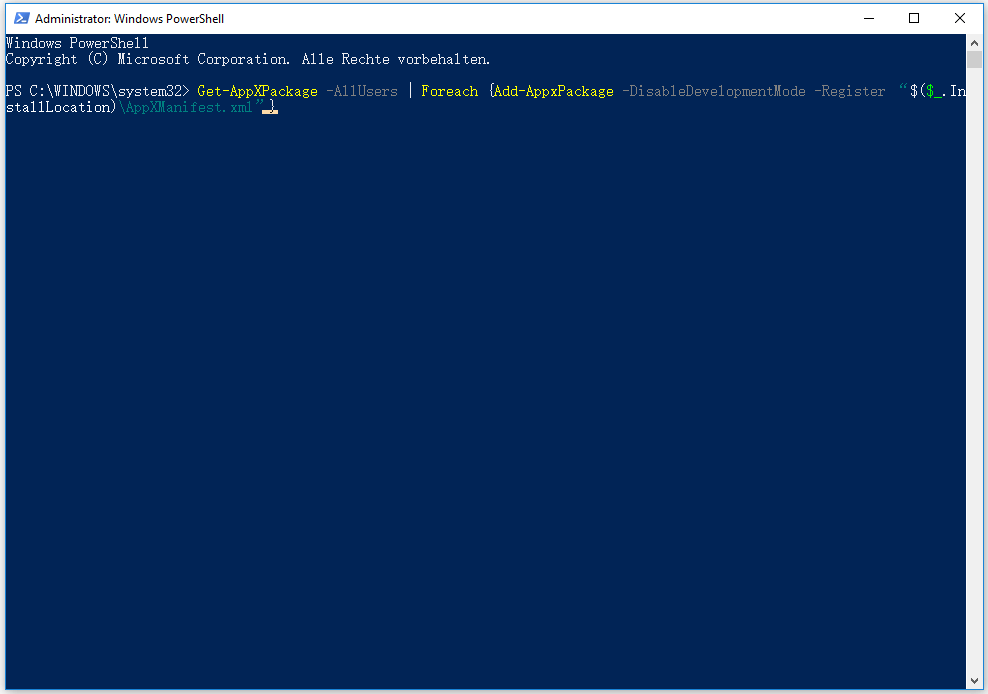
Danach sollte die Taskleiste wieder ordnungsgemäß funktionieren. Wenn das Problem der eingefrorenen Taskleiste weiterhin besteht, fahren Sie mit der Fehlersuche fort.
SFC ausführen
Wie oben erwähnt, können beschädigte Systemdateien dazu führen, dass die Taskleiste in Windows 10 nicht reagiert. Führen Sie daher einen Scan mit dem Systemdatei-Überprüfungsprogramm durch, um das System zu überprüfen und die Beschädigung zu beheben.
Tipp: Dieser Beitrag – Detaillierte Informationen über das Systemdatei-Überprüfungsprogramm von Windows 10 – ist vielleicht genau das, was Sie brauchen.
Wie können Sie einen SFC-Scan in Windows 10 durchführen? Sehen Sie die folgenden Schritte:
Schritt 1: Da Sie die Tasten Win + R nicht verwenden können, starten Sie einfach den Task-Manager, indem Sie Strg + Umschalt + Esc drücken.
Schritt 2: Klicken Sie auf Datei und Neuen Task ausführen, geben Sie cmd ein, markieren Sie Diesen Task mit Administratorrechten erstellen und klicken Sie auf OK, um die Eingabeaufforderung als Administrator zu starten.
Schritt 3: Geben Sie sfc /scannow ein und drücken Sie die Eingabetaste.
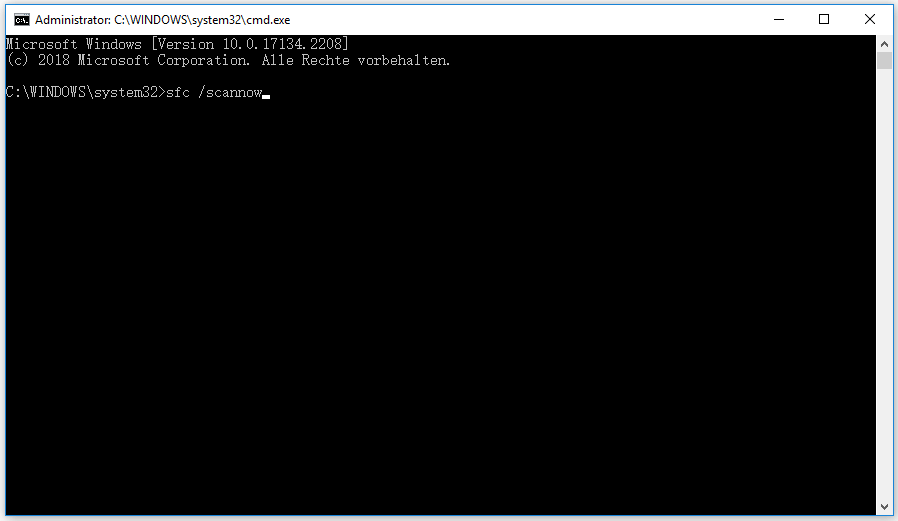
DISM ausführen
Nachdem Sie einen SFC-Scan durchgeführt haben, können Sie auch DISM ausführen, um beschädigte Systemdateien zu reparieren und das Problem Windows 10 Taskleiste eingefroren zu beheben.
Schritt 1: Führen Sie die Eingabeaufforderung als Administrator aus, indem Sie Schritt 1 und Schritt 2 der obigen Methode befolgen.
Schritt 2: Geben Sie Dism /Online /Cleanup-Image /RestoreHealth ein und drücken Sie dann die Eingabetaste.
Warten Sie geduldig, bis der Vorgang zu 100 % abgeschlossen ist.
Einige von Ihnen möchten vielleicht den Unterschied zwischen SFC und DISM kennen. Hier wird Ihnen dieser Beitrag empfohlen - CHKDSK vs. ScanDisk vs. SFC vs. DISM Windows 10 [Unterschiede].
Benutzer-Manager aktivieren
Wenn die Taskleiste von Windows 10 eingefroren ist, kann dies durch einen deaktivierten Benutzer-Manager verursacht werden. Sie können versuchen, ihn wieder zu aktivieren, um Ihr Problem zu beheben.
Befolgen Sie diese Schritte unten:
Schritt 1: Öffnen Sie ebenfalls den Task-Manager, erstellen Sie einen neuen Task, geben Sie service.msc ein und klicken Sie auf OK.
Schritt 2: Finden Sie den Benutzer-Manager und doppelklicken Sie auf ihn, um ein neues Fenster zu öffnen.
Schritt 3: Ändern Sie den Starttyp auf Automatisch und starten Sie ihn, wenn er beendet ist.
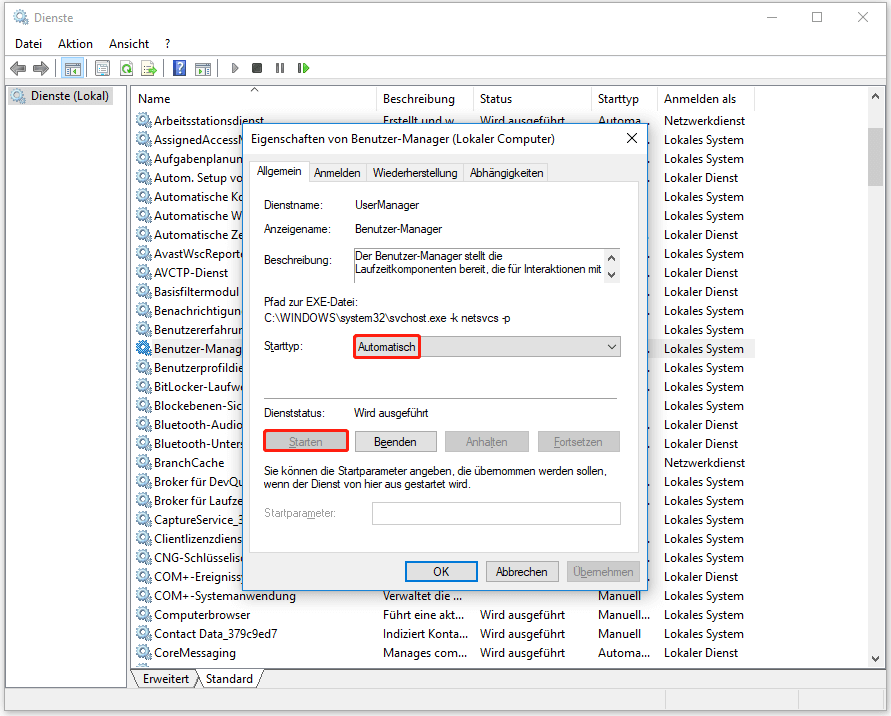
Schritt 4: Klicken Sie auf Übernehmen und dann auf OK, um die Änderung zu speichern.
Schritt 5: Starten Sie Ihren Computer neu und die Taskleiste sollte wieder funktionieren.
Zuletzt geöffnete Elemente deaktivieren
Dieser Weg ist für das Problem mit der Taskleiste. Wenn Sie das Kontextmenü nicht mit einem Rechtsklick auf die eingefrorene Taskleiste aufrufen können, versuchen Sie, die zuletzt geöffneten Elemente zu deaktivieren, um den Start der Liste zu beschleunigen.
Schritt 1: Klicken Sie in Windows 10 mit der rechten Maustaste auf einen leeren Bereich auf dem Desktop Ihres Computers und wählen Sie Anpassen.
Schritt 2: Klicken Sie im linken Bereich auf Start, scrollen Sie nach unten und deaktivieren Sie die Option – Zuletzt geöffnete Elemente in Sprunglisten im Startmenü oder auf der Taskleiste anzeigen.
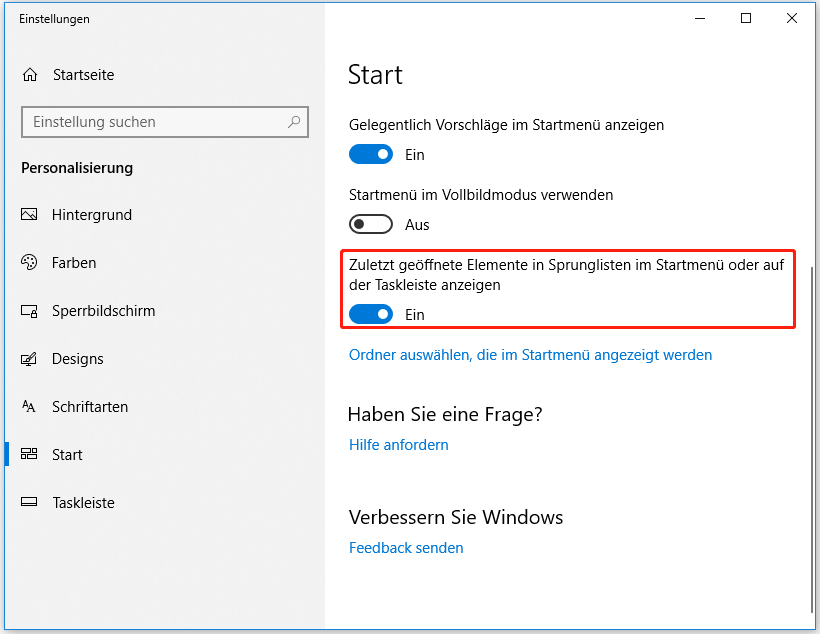
Starten Sie den PC neu und prüfen Sie, ob das Einfrieren der Windows 10 Taskleiste gelöst ist. Wenn nicht, versuchen Sie eine andere Methode.
Systemwiederherstellung durchführen
Wenn Sie im Voraus einige Systemwiederherstellungspunkte erstellt haben, kann die Durchführung einer einfachen Wiederherstellung helfen, Ihr Windows-System auf ein früheres Arbeitsdatum zurückzusetzen, um das Problem Taskleiste eingefroren zu beheben.
Schritt 1: Drücken Sie Win + R, um das Fenster Ausführen zu öffnen, geben Sie sysdm.cpl in das Textfeld ein und drücken Sie die Eingabetaste. Wenn Win + R nicht funktioniert, starten Sie den Task-Manager, erstellen Sie einen neuen Task, geben Sie sysdm.cpl ein und klicken Sie auf OK.
Schritt 2: Gehen Sie zur Registerkarte Computerschutz und klicken Sie auf die Schaltfläche Systemwiederherstellung.
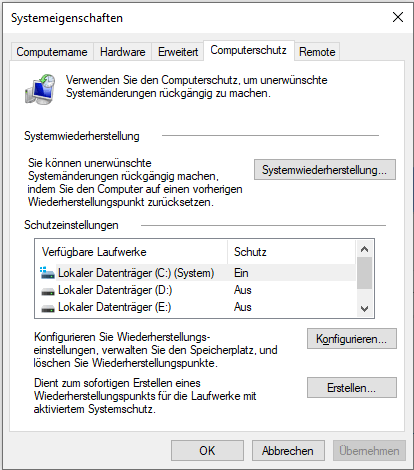
Schritt 3: Klicken Sie in dem Pop-up-Fenster auf Weiter.
Schritt 4: Wählen Sie einen Wiederherstellungspunkt aus der Liste aus. Beachten Sie, dass der Wiederherstellungspunkt älter sein sollte als das Datum, an dem das Problem der eingefrorenen Windows 10-Taskleiste auf Ihrem Computer auftrat.
Schritt 5: Klicken Sie auf Weiter, bestätigen Sie den Wiederherstellungspunkt und klicken Sie auf Fertig stellen. Anschließend wird der Wiederherstellungsprozess gestartet.
Einen Neustart durchführen
Manchmal kann die Software von Drittanbietern mit Windows in Konflikt geraten und dazu führen, dass die Taskleiste nicht mehr reagiert. Um dieses Problem zu beheben, können Sie versuchen, einen sauberen Neustart durchzuführen und das Taskleistenproblem zu beheben.
Schritt 1: Öffnen Sie das Ausführen-Fenster, geben Sie msconfig ein, und drücken Sie die Eingabetaste. Oder erstellen Sie einen neuen Task im Task-Manager, geben Sie den Befehl ein, und klicken Sie auf OK.
Schritt 2: Gehen Sie zur Registerkarte Dienste, markieren Sie Alle Microsoft-Dienste ausblenden und klicken Sie auf Alle deaktivieren.
Schritt 3: Klicken Sie auf der Registerkarte Systemstart auf Task-Manager öffnen.
Schritt 4: Klicken Sie auf das Startprogramm und wählen Sie Deaktivieren.
Schritt 5: Beenden Sie den Task-Manager und das Fenster Systemkonfiguration und starten Sie den PC neu, um zu sehen, ob die Windows 10 Taskleiste funktioniert.
Ein neues Benutzerkonto erstellen
Nach Angaben von Benutzern wird das Problem, dass die Windows 10 Taskleiste nicht reagiert oder eingefroren ist, manchmal durch ein beschädigtes Benutzerkonto oder nicht richtig eingestellte Benutzerkontoeinstellungen/Konfigurationen verursacht. Um dieses Problem zu beheben, können Sie versuchen, ein neues Benutzerkonto auf Ihrem Computer zu erstellen und die Daten aus dem alten Konto in das neue zu importieren.
Führen Sie dazu die folgenden Schritte aus:
Schritt 1: Öffnen Sie die Windows-Einstellungen-App durch Drücken von Win + I. Wenn dies nicht funktioniert, wenn die Taskleiste eingefroren ist, können Sie auch zum Task-Manager gehen, einen neuen Task erstellen, ms-settings: eingeben und auf OK klicken.
Schritt 2: Navigieren Sie zu Konten > Familie & weitere Kontakte.
Schritt 3: Klicken Sie auf Diesem PC eine andere Person hinzufügen im Abschnitt Andere Personen.
Schritt 4: Klicken Sie auf den Link Ich kenne die Anmeldeinformationen für diese Person nicht.
Schritt 5: Klicken Sie auf Benutzer ohne Microsoft-Konto hinzufügen.
Schritt 6: Geben Sie den Benutzernamen und das Kennwort ein und klicken Sie dann auf Weiter.
Hier ist ein verwandter Artikel - Erstellen eines Administratorkontos in Windows 10, der Sie vielleicht interessiert.
Nachdem Sie ein neues Benutzerkonto erstellt haben, wechseln Sie zu dem neuen Konto und überprüfen Sie, ob die Windows-Taskleiste nicht mehr eingefroren ist. Wenn Ja, hängt das Problem mit Ihrem alten Benutzerkonto zusammen, das möglicherweise beschädigt wurde. Sie sollten alle Ihre persönlichen Dateien von dem alten Konto auf das neue Konto verschieben.
Sichern Sie Windows 10 (Vorschlag)
Windows-Probleme sind immer auf einige Gründe zurückzuführen, darunter die eingefrorene Taskleiste. Sobald etwas schief geht, können Sie viele Dinge nicht mehr tun. Wenn das Problem schwerwiegend ist, kann das System nicht mehr gestartet werden.
Nachdem Sie das Problem mit der eingefrorenen Windows-Taskleiste behoben haben, empfehlen wir Ihnen, eine Sicherungskopie des Windows-Betriebssystems zu erstellen. Wenn die Taskleiste eingefroren ist, können Sie das erstellte Systemabbild direkt verwenden, um den PC in einen normalen Zustand zu versetzen, ohne Zeit mit der Fehlersuche zu verbringen.
Für diese Arbeit benötigen Sie eine professionelle Windows-Backup-Software. Wir empfehlen hier MiniTool ShadowMaker. Es wurde entwickelt, um Windows 10/8/7 standardmäßig zu sichern. Außerdem können Sie damit Dateien, Ordner, Festplatten und Partitionen sichern. Damit können Sie ein bootfähiges USB-Laufwerk oder eine CD/DVD erstellen, um den PC für die Wiederherstellung des Systemabbilds zu starten.
Laden Sie jetzt MiniTool ShadowMaker herunter, indem Sie auf die folgende Schaltfläche klicken, und installieren Sie es auf Ihrem Computer.
MiniTool ShadowMaker TrialKlicken zum Download100%Sauber & Sicher
Schritt 1: Starten Sie MiniTool ShadowMaker auf seiner Hauptschnittstelle.
Schritt 2: Gehen Sie auf die Seite Sichern und Sie können feststellen, dass diese Backup-Software Systempartitionen als Backup-Quelle ausgewählt hat. Sie müssen nur noch auf Ziel gehen und einen Speicherort für die Systemabbilddatei angeben. Normalerweise ist eine externe Festplatte eine gute Wahl.
Schritt 3: Klicken Sie unten rechts auf Jetzt sichern, um die Erstellung eines Systemabbilds zu starten.
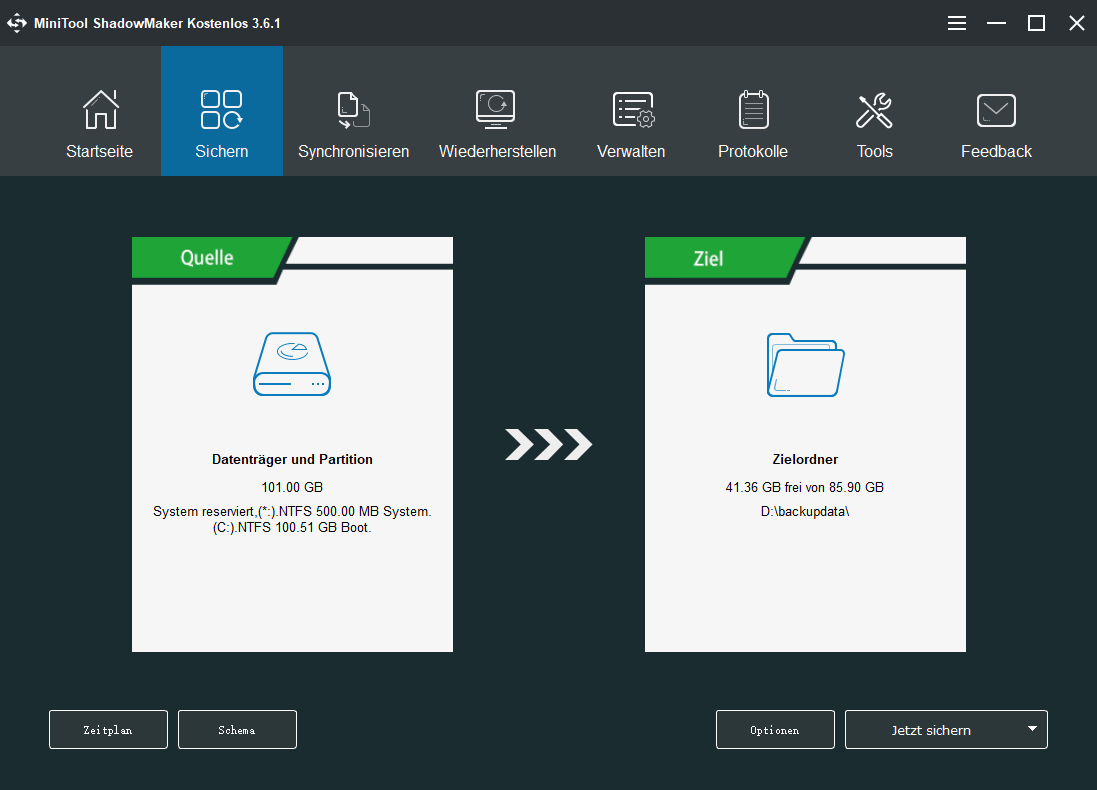
Wenn Sie das System wiederherstellen müssen, folgen Sie diesem Beitrag - Systemabbild von externer Festplatte in Windows 10/8/7 wiederherstellen.
Unterm Strich
Ist die Taskleiste in Windows 10 eingefroren? Seien Sie nicht verärgert und Sie können das Problem Windows 10 Taskleiste reagiert nicht leicht beheben, wenn Sie diese Lösungen oben befolgen. Probieren Sie sie einfach aus!
Wenn Sie noch andere Methoden kennen, um die eingefrorene Taskleiste zu beheben oder andere Probleme bei der Verwendung der MiniTool-Software haben, lassen Sie es uns wissen – hinterlassen Sie einen Kommentar oder kontaktieren Sie [email protected].
Taskleiste eingefroren FAQ
- Starten Sie Windows Explorer neu
- PowerShell verwenden
- SFC ausführen
- DISM ausführen
- Benutzermanager aktivieren
- Zuletzt geöffnete Elemente deaktivieren
- Einen Neustart durchführen
- Ein neues Benutzerkonto erstellen
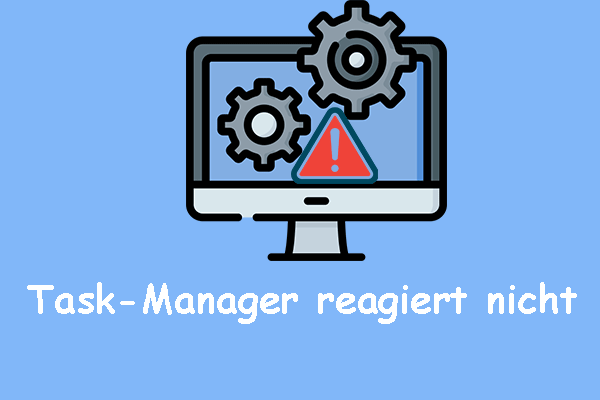

![[Detailliert] Windows 10 Zurücksetzung vs. saubere Installation vs. sauberer Start](https://images.minitool.com/de.minitool.com/images/uploads/2023/09/windows-10-zuruecksetzung-vs-saubere-installation-thumbnail.png)