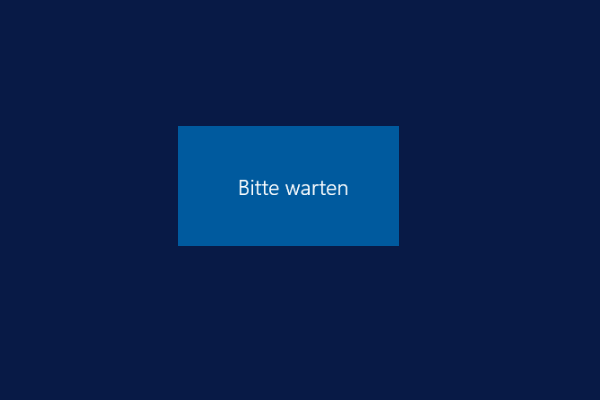Friert Ihr Computer plötzlich ein? Und Sie haben überhaupt keine Ahnung, was Sie damit tun sollen. Dann schauen Sie mal bitte hier! In diesem Beitrag zeigen wir Ihnen, wie Sie das Problem „Computer friert ein“ mit Leichtigkeit beheben können.
Computer friert ein
Jeden Tag beschweren sich viele Benutzer darüber, dass ihr Computer einfriert. Wir werden zuerst einen Blick auf einen echten Fall des Problems.
Ich habe meinen Computer vor ein paar Monaten zusammengebaut und jetzt friert es ab und zu ein. Manchmal nur für 5-10 Minuten, aber manchmal ist ein harter Neustart erforderlich. Ich habe einige Programme wie Skype beim Hochfahren des Systems deaktiviert, dann funktioniert der Rechner für ungefähr einer Woche ordnungsgemäß. Aber jetzt ereignet sich der Fehler wieder.von howtogeek.com
Nun denke ich, dass Sie sich vielleicht fragen: „Wie repariert man einen Computer, der einfriert?“ Heute wird Ihnen dieser Beitrag die Gründe, Lösungen und das Wiederherstellen verlorener Daten mithilfe einer professionellen Dateiwiederherstellungssoftware erläutern.
Hilfreicher Artikel: Hier könnten Sie sich auch für dieses Problem interessieren: Computer läuft langsam auch mit Windows 10 oder 8? – Beschleunigen Sie es jetzt.
Top-Neun-Gründe für „Warum der Computer einfriert“
Wenn Sie auf das Problem „Windows 10 friert ein“ stoßen, ist es wichtig die tatsächliche Ursache zu diagnostizieren und das Problem schnell zu beheben. Die 9 häufigsten Gründe, warum Windows 10, Windows 8 oder Windows 7 einfriert, sind unten gezeigt.
1. Zu viele Programme geöffnet
Wie Sie wissen, benötigt jedes Programm in Ihrem Computer einige interne und Hardware-Ressourcen, um es im Laufen zu halten. Wenn mehrere Programme gleichzeitig ausgeführt werden, beginnt der Computer zu frieren, weil der Arbeitsspeicher von mehreren Programmen verwendet wird.
In dieser Situation sollten Sie nach dem eingefrorenen Programm suchen, indem Sie mit der rechten Maustaste auf Task-Manager klicken, Task-Manager auswählen, auf Prozesse klicken, das eingefrorene Programm herausfinden, und auf Task beenden klicken. Es wird empfohlen, die Programme geöffnet zu lassen, die Sie gerade benötigen.
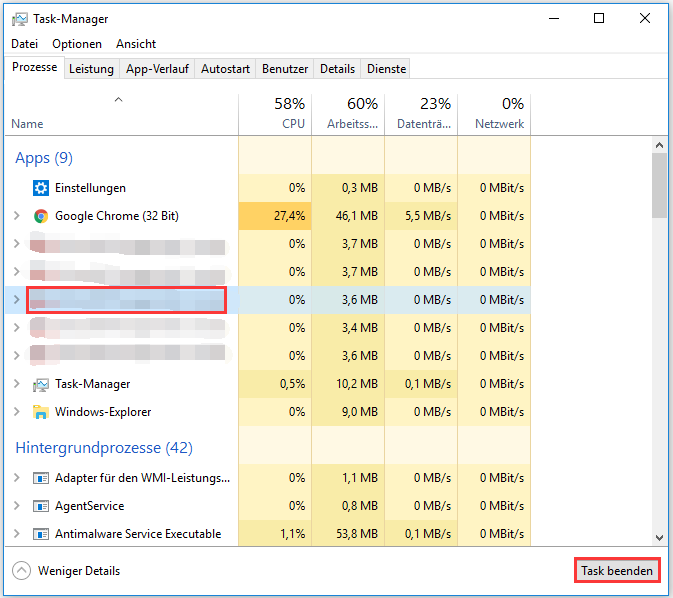
2. Korruption oder Fehler des Treibers
Treiber werden verwendet, mit anderen Hardware-Geräten und dem Betriebssystem zu kommunizieren. Veraltete oder beschädigte Treiber sind ein weiterer Grund, warum Ihr Windows einfriert. Um das Einfrieren Ihres Computers zu verhindern, sollten Sie daher sicherstellen, dass Ihre Treiber immer auf einem aktualisierten Zustand sind.
3. Überhitzung
Übermäßige Hitze kann zum Verlangsamen sowie zum Einfrieren des Computers führen. Wenn die Temperatur Ihres Systemprozessors höher als normal ist, besteht die Möglichkeit, dass Ihr Computer einfriert.
Um dies zu vermeiden, stellen Sie bitte sicher, dass die Lüftungsschlitze Ihres Computers nicht blockiert sind. Und es wird empfohlen, Computergehäuse für raue Umgebungen zu verwenden.
4. Nicht genügend RAM
Wenn Ihr Computer in regelmäßigen Zeitabständen einfriert, könnte der Grund ein nicht ausreichender Arbeitsspeicher sein. Sie können es in Betracht ziehen, Ihr RAM zu aktualisieren oder das Betriebssystem neu zu installieren, um dieses Problem zu beheben.
5. BIOS-Einstellungen
Änderungen in der BIOS-Einstellungen vorzunehmen kann einen Rechner in den Einfriermodus versetzen. Wenn Sie das BIOS auf die Standardeinstellung zurücksetzen, könnte das Problem mit dem Einfrieren behoben werden.
6. Fehlerhafte externe Geräte
Fehlerhafte USB- oder andere externe Geräte, einschließlich der Maus und der Tastatur, die mit dem System verbunden sind, können zum Stillstand des Computers führen. Sie können versuchen, ein Gerät nach dem anderen zu verbinden, um herauszufinden, welches Gerät die Ursache ist. Versuchen Sie, die USB-Gerätetreiber zu aktualisieren, um dieses Problem zu beheben.
7. Computerviren
Manchmal müssen Sie an Computerviren denken, wenn Ihr Computer einfriert und nicht reagiert. Es wird empfohlen, eine Antiviren-Überprüfung regelmäßig durchzuführen.
8. Beschädigte oder fehlende Systemdateien
Laut einem Bericht frieren viele Windows 10 oder Windows 7 ein, weil die Systemdateien beschädigt sind oder fehlen.
9. Softwarefehler
Obwohl die Software sehr ausgezeichnet ist oder Sie dem Entwickler sehr vertrauen, besteht es die große Wahrscheinlichkeit, dass die Ursache eines Einfrierens des Computers eine Software von Drittanbietern ist.
Einige Anwendungen benötigen möglicherweise viel Arbeitsspeicher und versuchen, Aktionen auszuführen oder auf Ressourcen zuzugreifen, die Windows nicht verstehen kann. Wenn Ihr Computer die Belastung nicht betragen kann, kann er aufhängen und einfrieren. Um dies zu beheben, sollten Sie alle Software von Drittanbietern aktualisieren, die schon auf Ihrem Computer installiert sind.
Zusätzlich zu den oben genannten Gründen, gibt es andere Gründe wie kaputte Speicherkarte, mangelnden Speicherplatz usw. Es ist egal, was die Ursache ist, denn schließlich muss man dieses Problem beheben, ohne dass die ursprünglichen Daten beeinträchtigt werden. Als Nächstes sehen wir, wie Sie das Problem effektiv beheben können.
TOP-EMPFEHLUNG
Wenn die Daten aufgrund einer der oben genannten Gründe verloren gehen, können Sie die Daten wahrscheinlichsten durch die beste Dateiwiederherstellungssoftware – MiniTool Power Data Recovery wiederherstellen.
Wie behebt man das Problem „Computer friert ein“
Methode #1: Geben Sie Speicherplatz auf Laufwerk C frei
Wie wir wissen, wird Ihr Windows 10 oder Windows 7 einfrieren, wenn Ihr C-Laufwerk nicht mehr genügend Speicherplatz hat.
Stellen Sie daher sicher, dass Sie genügend freien Speicherplatz auf Laufwerk C haben. Wenn nicht, können Sie versuchen, einige unerwünschte Daten oder Programme auf Ihrem C-Laufwerk zu löschen. Oder Sie können direkt dem C-Laufwerk mehr freien Speicherplatz hinzufügen, indem Sie MiniTool Partition Wizard verwenden.
Nützlicher Artikel: Hier wird Ihnen unser vorheriger Beitrag „Partition erweitern“ mehr Details zeigen.
Methode #2: Aktualisieren Sie alle Gerätetreiber auf den neuesten
Wenn Windows 7, Windows 8 oder Windows 10 einfriert, können Sie versuchen, Treiber mithilfe von Windows-Update zu aktualisieren.
- Klicken Sie mit der rechten Maustaste auf Dieser PC in Windows 10/8 oder Computer in Windows 7, klicken Sie dann auf Verwalten und klicken Sie auf Geräte-Manager.
- Öffnen Sie die Kategorie, von der Sie glauben, dass sie das Gerät enthält, dessen Treiber aktualisiert werden sollen.
- Aktualisieren Sie die Treiber abhängig von Ihrer Windows-Version:
Windows 10/8-Benutzer: Klicken Sie mit der rechten Maustaste auf den Namen oder das Symbol der Hardware und wählen Sie Treiber aktualisieren aus.
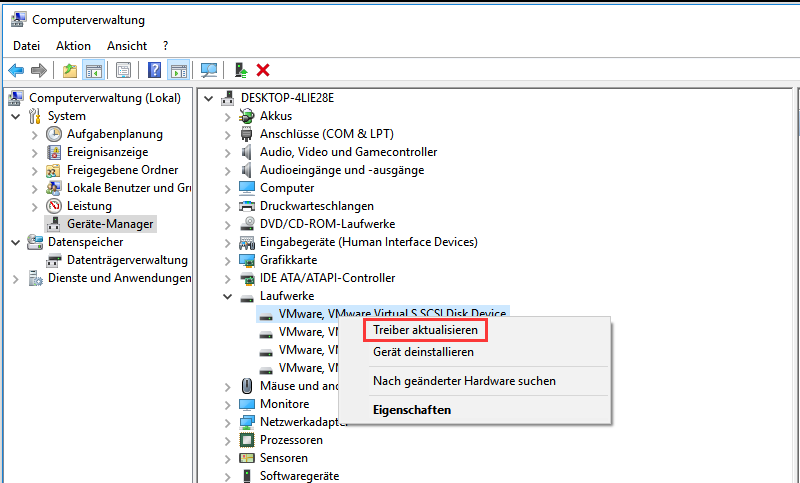
Windows 7-Benutzer: Klicken Sie mit der rechten Maustaste auf den Namen oder das Symbol der Hardware, wählen Sie Eigenschaften, und wählen Sie die Schaltfläche Treiber aktualisieren… auf der Registerkarte Treiber.
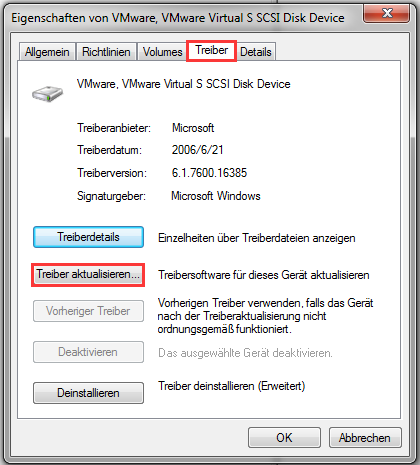
Methode # 3: Führen Sie Speichertest aus
Wie wir wissen, kann ein Speicherproblem dazu führen, dass Windows 10 einfriert. Wenn Sie zweifeln, dass Probleme auf Ihrem Computer mit dem Speicher auftreten, können Sie das Windows-Arbeitsspeicherdiagnosetool ausführen, indem Sie die folgenden Schritte ausführen:
Drücken Sie die Tasten Windows und R, geben Sie mdsched.exe in das Textfeld des Ausführens ein und drücken Sie die Eingabetaste.
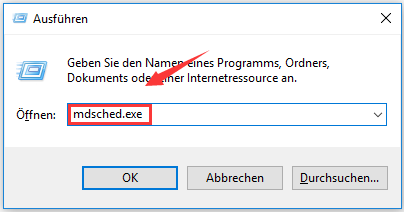
Klicken Sie auf Jetzt neu starten und nach Problemen suchen (empfohlen), um sofort nach Problemen zu suchen. Hinweis: Wenn Sie dies später überprüfen möchten, klicken Sie Nach Problem beim nächsten Starten des Computers suchen.
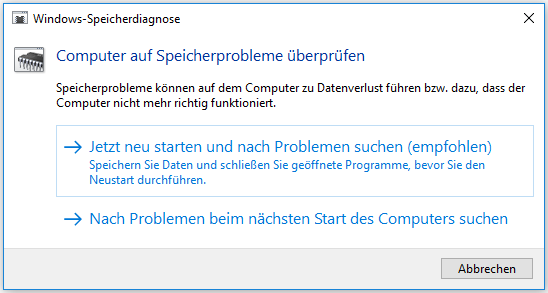
Windows wird dann neu gestartet und Sie erhalten das folgende Fenster mit dem Fortschritt der Überprüfung und der Anzahl der Durchgänge, die im Speicher ausgeführt werden. Es kann einige Minuten dauern, bis das Tool den Speicher Ihres Computers überprüft hat.

Methode #4: Führen Sie das Systemdatei-Überprüfungsprogramm aus
Sie werden darauf stoßen, dass Windows 10 einfriert, wenn die Systemdatei beschädigt oder fehlend ist. Jetzt können Sie die folgenden Schritte ausführen, um die beschädigte oder fehlende Systemdatei wiederherzustellen.
1) Klicken Sie auf Start und geben Sie cmd in das Suchfeld ein. (Drücken Sie nicht die Eingabetaste!!!).
2) Klicken Sie mit der rechten Maustaste auf Eingabeaufforderung und wählen Sie Als Administrator ausführen, und klicken Sie auf Ja.
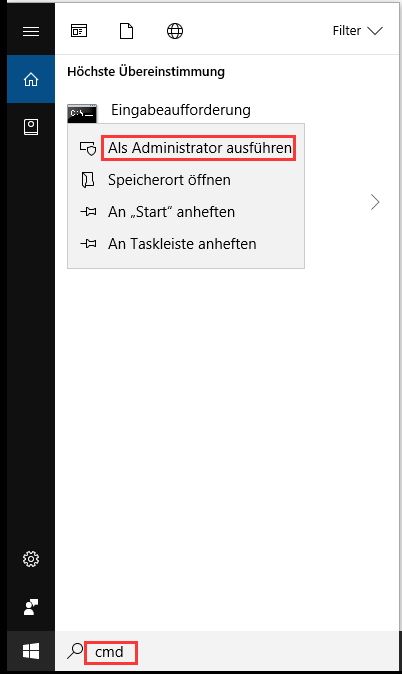
3) Geben Sie sfc /scannow ein und drücken Sie die Eingabetaste.
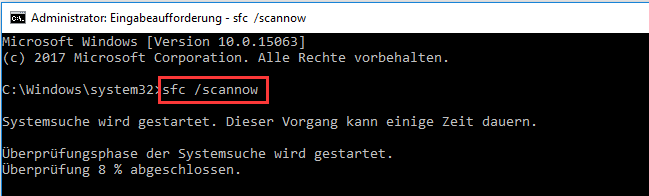
4) Windows wird Ihr System nach beschädigten Dateien durchsuchen und versuchen, alle gefundenen Dateien zu reparieren.
5) Geben Sie exit ein und drücken Sie die Eingabetaste.
Methode #5. Führen Sie die Systemwiederherstellung aus
Wenn Ihr Computer in Windows 10, Windows 8 oder Windows 7 weiterhin einfriert, nachdem Sie die oben genannten Lösungen ausprobiert haben, ist es möglich, dass Windows beschädigt ist. In diesem Fall könnten Sie versuchen, Ihr Betriebssystem wiederherzustellen.
Die Schritte sind:
BEMERKUNG: Laden Sie MiniTool Power Data Recovery Persönlich Luxuriös herunter, um Daten von Ihrem Computer wiederherzustellen, der einfriert. Mit diesem Tool können Sie sogar Daten wiederherstellen, wenn der PC nicht startet.
Schritt 1. Installieren Sie diese professionelle Datenwiederherstellungssoftware auf einem normalen Computer, starten Sie sie und klicken Sie dann auf die Schaltfläche Bootfähige Medien in der unteren linken Ecke dieser Software.
MiniTool Power Data Recovery TrialKlicken zum Download100%Sauber & Sicher
Schritt 2. Klicken Sie auf Auf WinPE basiertes Medium mit Plugin von MiniTool.
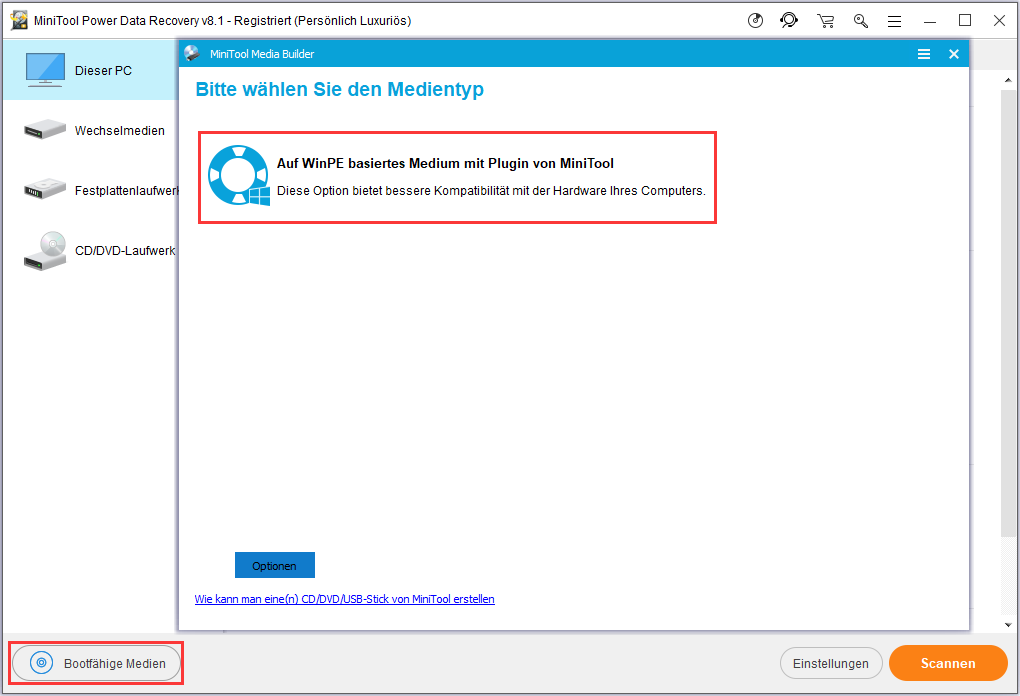
Schritt 3. Wählen Sie ein Zielgerät, um eine bootfähige CD/DVD oder ein bootfähiges USB-Laufwerk zu erstellen.
Schritt 4. Verbinden Sie das bootfähige Laufwerk mit Ihrem Computer, dessen Windows einfriert, und booten Sie davon, um das folgende Fenster zu erhalten.
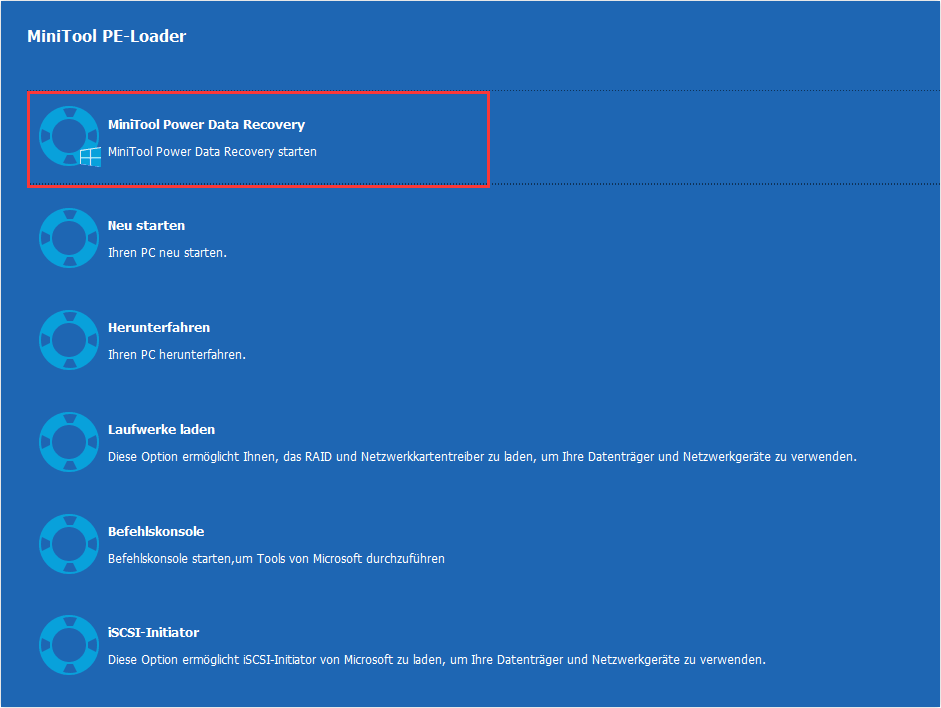
Schritt 5. Klicken Sie in der Schnittstelle von MiniTool PE Loader auf MiniTool Power Data Recovery, um die Hauptschnittstelle zu erhalten.
Schritt 6. Wählen Sie auf der Hauptschnittstelle das Ziellaufwerk aus, das Sie wiederherstellen möchten.
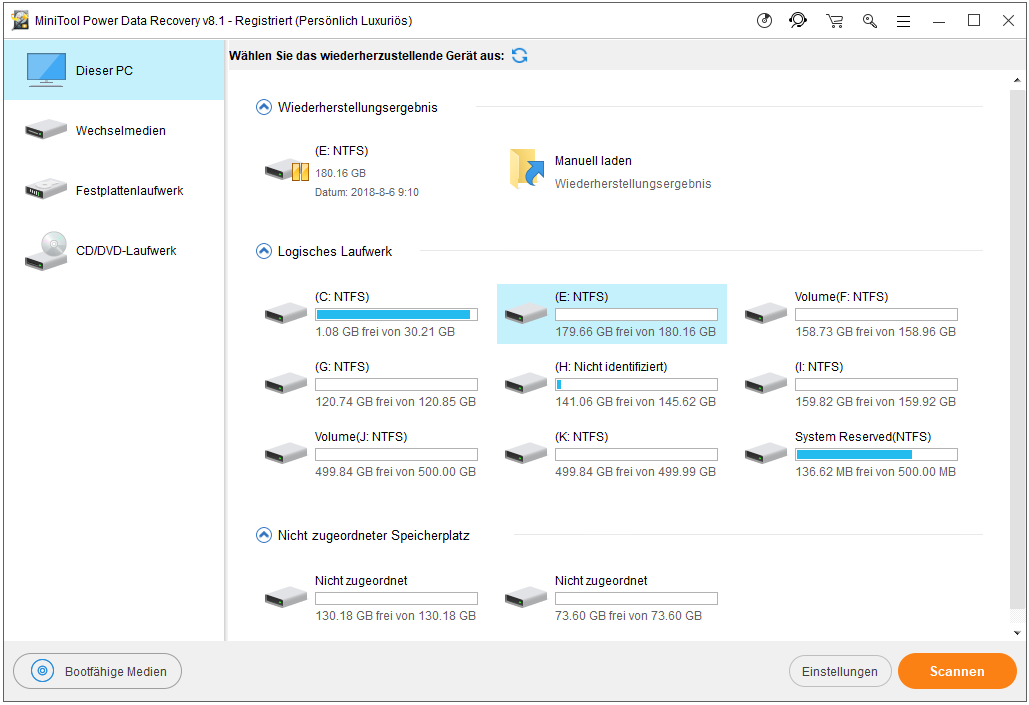
4 verschiedene Datenwiederherstellungsmodi sind hier aufgelistet, und jeder von ihnen konzentriert sich auf verschiedene Datenverlust-Situation.
- Dieser PC: Dieses Datenwiederherstellungsmodus konzentriert sich auf die Wiederherstellung verlorener oder gelöschter Daten von beschädigten, RAW- oder formatierten Partitionen. Und dieser Modus ist standardmäßig ausgewählt.
- Wechselmedien: Es wird entwickelt, um verlorene Fotos, MP3/MP4-Dateien und Videos von USB-Sticks und Speichersticks wiederherzustellen.
- Festplattenlaufwerk: Es kann Dateien nach dem Verlust oder Löschen der Partitionen wiederherstellen.
- CD/DVD-Laufwerk: Es kann verlorene und gelöschte Dateien von beschädigten, zerkratzten oder defekten CD- und DVD-Disketten wiederherstellen.
Schritt 7. Scannen Sie das ausgewählte Laufwerk. Wenn Sie beim Scan benötigte Dateien finden, können Sie den Scanvorgang abbrechen. Es wird jedoch empfohlen, geduldig zu warten, bis der vollständige Scan abgeschlossen ist, um das beste Scanergebnis zu erhalten.
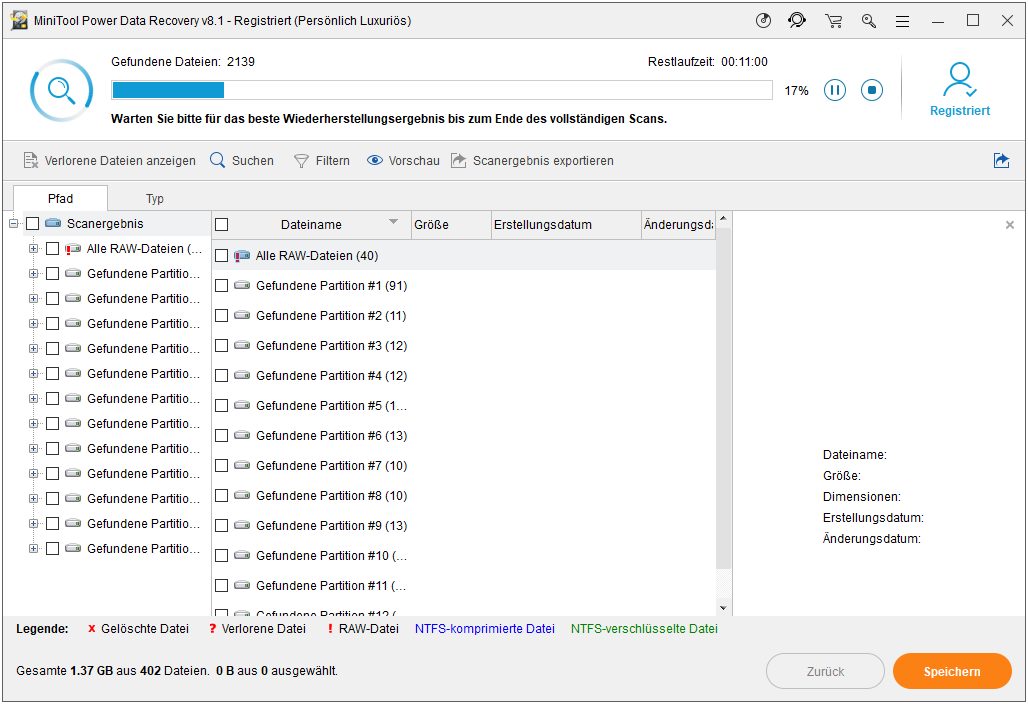
In diesem Fenster können Sie auf die Funktion Einstellungen klicken, um das benötigte Dateisystem (z. B. FAT12/16/32, NTFS und NTFS +) und Dateitypen (einschließlich Dokumente, Archiv, Grafik/Bilder, Audio, E-Mail, Datenbank und andere Dateien) vor dem Scan festzulegen.
Schritt 8. Wählen Sie alle benötigten Dateien aus und klicken Sie dann auf die Schaltfläche Speichern, um sie an einem sicheren Ort zu speichern. Es wird empfohlen, benötigte Dateien auf einem anderen Laufwerk zu speichern. Andernfalls könnten die ursprünglichen Daten überschrieben werden und es gibt keine Möglichkeit, sie wiederherzustellen.
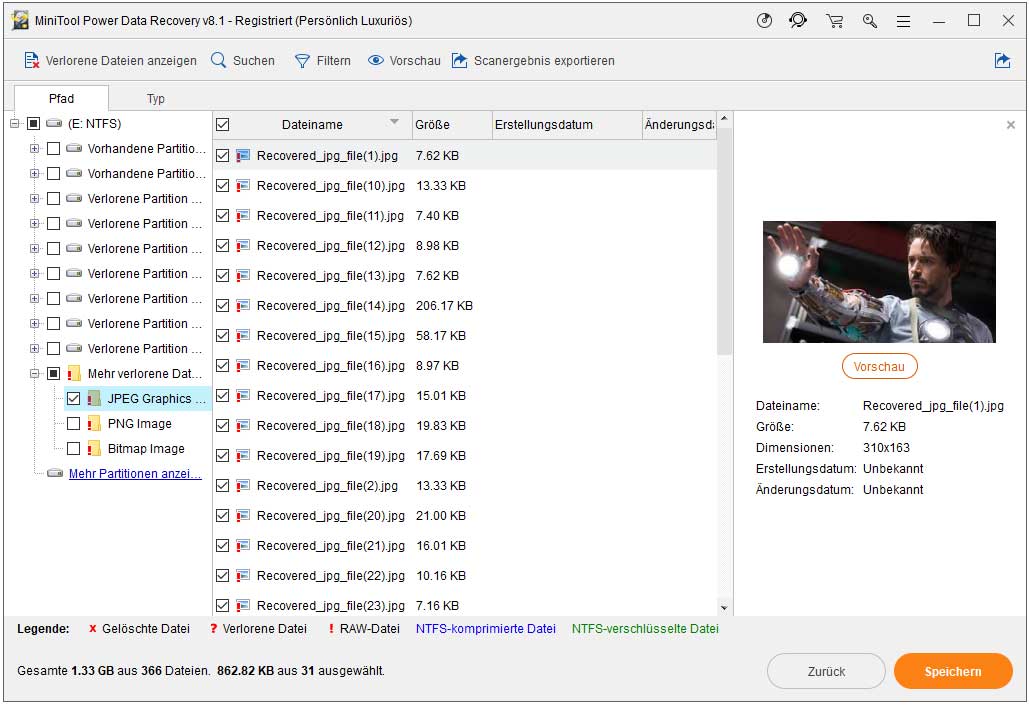
Genauer gesagt, wenn Sie nur wertvolle Familienfotos, Hochzeitsfotos und andere Fotos wiederherstellen möchten, können Sie „*.jpg, *.gif, *.png, *.psd, *.tif“ aus der Drop-Liste von Nach Dateiname/-erweiterung wählen und klicken Sie dann auf OK, wie unten gezeigt.
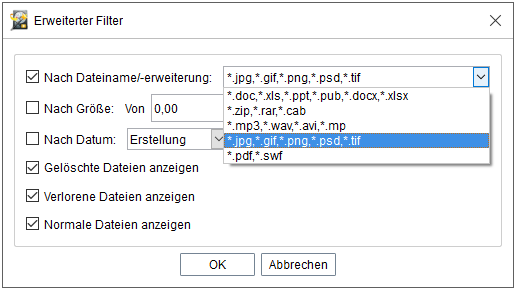
Nach der Datenwiederherstellung können Sie versuchen, Windows neu zu installieren, um das Problem „Laptop friert ein und reagiert nicht“ zu beheben. Hier finden Sie weitere Details zu diesem Beitrag: Installieren Sie Windows 10 neu.
Methode #6. Bringen Sie den PC zur Werkstatt
Wenn keine der oben genannten Optionen funktioniert, haben Sie keine andere Wahl, als Ihren PC zu einer Computerwerkstatt zu bringen und einem Computertechniker zu erlauben, das Problem zu diagnostizieren und zu beheben.
Fazit
Was machen Sie, wenn Ihr Computer einfriert? Sie können die obigen Lösungen versuchen, um dieses Problem zu lösen.
Wenn Sie andere gute Lösungen haben, teilen Sie uns Ihre Vorschläge bitte im folgenden Kommentar mit. Wir schätzen Ihre Vorschläge sehr.
Wenn Sie Schwierigkeiten haben, verlorene Daten mit MiniTool Power Data Recovery wiederherzustellen, wenden Sie sich bitte an uns unter [email protected]. Wir werden es so schnell wie möglich lösen.