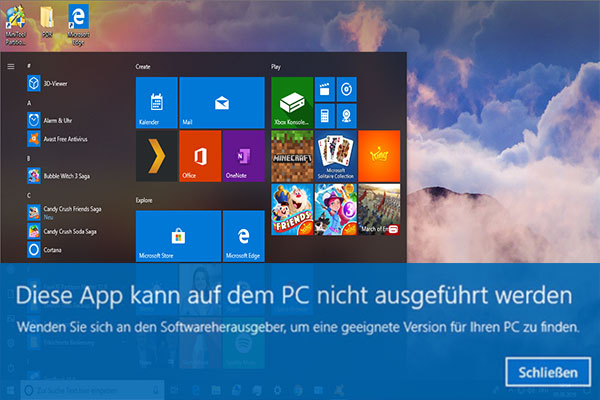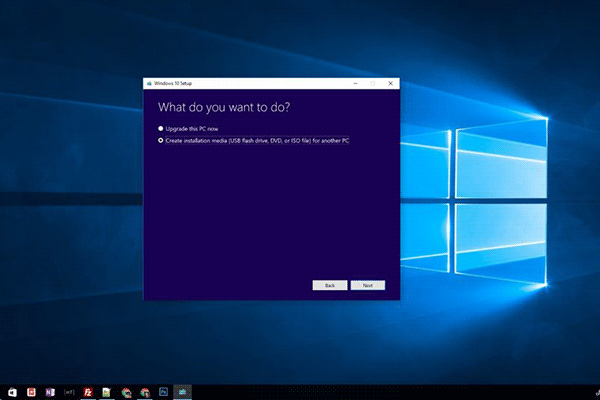Irgendwann kann es vorkommen, dass die Anwendung nicht richtig gestartet werden konnte. Wie kann ein 0xc000007b-Fehler behoben werden? Dieser Beitrag zeigt Ihnen, wie Sie dieses Problem mit 8 Lösungen lösen und wie Sie die MiniTool-Software verwenden, um Ihre Daten während des Prozesses zu schützen.
Was ist Fehler 0xc000007b
Wenn Sie versuchen, eine Anwendung unter Windows 10 zu starten, wird möglicherweise eine Fehlermeldung angezeigt, die anzeigt, dass die Anwendung nicht korrekt gestartet werden konnte (0xc000007b), wie in dem folgenden Screenshot dargestellt.

Ja, wie Sie sehen, dass die Fehlercode anders ist. In der Wirklichkeit gibt es für diesen Fehler mehrere Fehlercode. 0xc000007b und 0xc0000005 sind nur ein Teil davon. Darüber hinaus bestehen noch 0xc000007b, 0x80070005, 0x80070002, 0x80070057, 0x80004005 usw.
Was sind jedoch die Gründe für das Problem, dass die Anwendung nicht korrekt gestartet werden konnte? Dieser 0xc00007b-Fehler unter Windows 10 kann aus verschiedenen Gründen verursacht werden.
- Es könnte an der Inkompatibilität zwischen 32-Bit oder 64-Bit Anwendungen oder System liegen.
- Bei bestimmten Dateien und Programmen kann ein Fehler aufgetroffen sein.
- Windows Update hätte ausgeführt werden.
Unabhängig vom Grund ist es am wichtigsten, das Problem zu beheben, bei dem die Anwendung nicht ordnungsgemäß gestartet werden konnte.
Wissen Sie jedoch, wie Sie den 0xc000007b-Fehler beheben können? Wenn nicht, ist hier der richtige Ort für Sie.
In diesem Beitrag werden 8 Lösungen für den Fehler 0xc000007b vorgestellt. Einige von ihnen sind ziemlich einfach und andere davon sind etwas kompliziert.
So beheben Sie den Fehler: Die Anwendung konnte nicht gestartet werden
- Starten Sie den Computer neu.
- Führen Sie die Anwendung als Administrator aus.
- Installieren Sie die Anwendung neu.
- Reparieren Sie .NET Framework und installieren Sie die neueste Version.
- Führen Sie den Befehl Chkdsk aus.
- Installieren Sie Microsoft Visual C ++ – Pakete neu.
- Registrierungswert ändern.
- Aktualisieren Sie Windows 10 von 32-Bit auf 64-Bit.
Schnelle Lösungen für nicht korrekt gestartete Anwendung
In diesem Teil werden drei schnelle Lösungen für das Problem gezeigt, bei dem die Anwendung nicht ordnungsgemäß gestartet werden konnte. Wenn unter Windows 10 der Fehler 0xc000007b auftritt, können Sie diese Methoden zuerst ausprobieren.
Lösung 1. Starten Sie den Computer neu
Wenn Sie auf das Problem stoßen, dass die Anwendung nicht richtig starten konnte (0xc000007b), können Sie versuchen, Ihren Computer neu zu starten.
Wenn diese Methode nicht funktioniert, versuchen Sie die folgenden Lösungen.
Lösung 2. Führen Sie die Anwendung als Administrator aus
Wenn Ihnen das Problem, dass die Anwendung nicht ordnungsgemäß gestartet werden konnte (0xc00007b), auftritt, können Sie versuchen, die Anwendung als Administrator auszuführen, um das Problem zu beheben. Die detaillierten Operationen sind unten:
Schritt 1: Klicken Sie mit der rechten Maustaste auf die Anwendung, die Sie starten möchten, und wählen Sie die Eigenschaften aus dem Kontextmenü.
Schritt 2: Gehen Sie im Popup-Fenster zur Registerkarte Kompatibilität und aktivieren Sie Programm als Administrator ausführen. Klicken Sie dann auf OK, um fortzufahren.
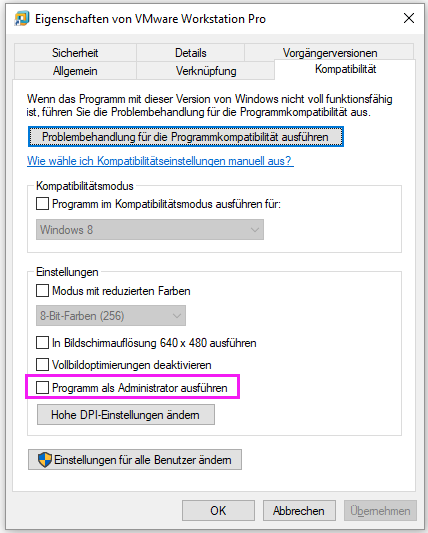
Danach können Sie versuchen, die Anwendung erneut auszuführen und zu überprüfen, ob das Problem mit dem Fehlercode 0xc00000e5, dass die Anwendung nicht richtig gestartet werden konnte, behoben ist.
Lösung 3. Installieren Sie die Anwendung neu
Wenn die zweite Methode nicht effektiv ist, können Sie die dritte lesen. Im Allgemeinen ist die dritte Methode für viele Computerbenutzer sehr effektiv. So können Sie auch einen Versuch machen. Deinstallieren Sie die Software vollständig und installieren Sie sie erneut.
Schritt 1: Um das Programm zu deinstallieren, können Sie in der Systemsteuerung die Option Programme und Features auswählen.
Schritt 2: Wählen Sie dann das Programm aus und klicken Sie mit der rechten Maustaste darauf. Wählen Sie als Nächstes Deinstallieren, um fortzufahren.
Installieren Sie nach der Deinstallation des Programms die Software neu und versuchen Sie zu überprüfen, ob der Fehler 0xc000007b behoben ist.
Erweiterte Lösungen für die nicht korrekt gestartete Anwendung
Wenn die oben genannten Methoden nicht funktionieren, können Sie die folgenden erweiterten Methoden versuchen, um den Fehler, dass die Anwendung nicht richtig gestartet werden konnte, zu beheben.
Lösung 1. Reparieren Sie .NET Framework oder installieren Sie die neuste Version
.NET Framework ist ein von Microsoft entwickeltes Software-Framework, das Anwendungen mit .NET-Technologien unterstützt. Tatsächlich kann .NET Framework zu verschiedenen Problemen führen, wenn es nicht ordnungsgemäß installiert oder aktualisiert wird. Wenn Sie also auf den 0xc000007b-Fehler Windows 10 stoßen, können Sie versuchen, die neuesten Versionen des.NET Frameworks neu zu installieren oder zu reparieren.
Hier sehen Sie die detaillierten Operationen:
Schritt 1: Geben Sie Systemsteuerung in das Suchfeld von Windows 10 ein und wählen Sie diese App aus. Wählen Sie dann im Popup-Fenster Programme und Features.
Schritt 2: Klicken Sie im linken Bereich auf den Link Windows-Features aktivieren oder deaktivieren. Anschließend wird das Fenster Windows-Features angezeigt.
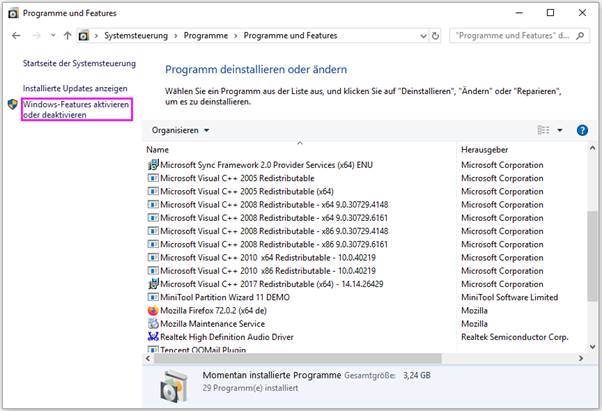
Schritt 3: Im Popup-Fenster müssen Sie die Option finden: .NET Framework 3.5 (enthält .NET 2.0 und 3.0). Kreuzen Sie an. Klicken Sie auf die OK, um fortzufahren.
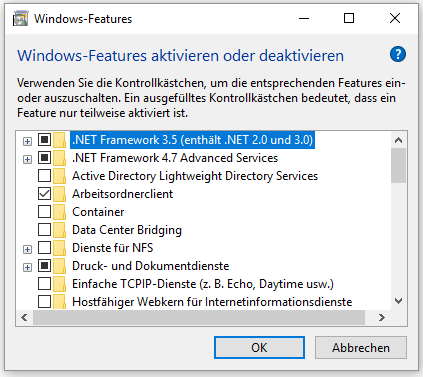
Anschließend wird Ihnen ein Fenster vortreten, das besagt, dass .Net Framework heruntergeladen werden soll. Wenn der gesamte Vorgang abgeschlossen ist, können Sie Ihren Computer neu starten und versuchen, zu überprüfen, ob das Problem, das die Anwendung nicht ordnungsgemäß starten konnte, behoben ist.
Natürlich können Sie auch .NET Framework von Microsoft herunterladen. Sie können hier klicken, um es herunterzuladen.
Lösung 2. Führen Sie den Befehl Chkdsk aus
Wenn Probleme mit Ihrer Hardware auftreten, kann auch das Problem auftreten, dass die Anwendung nicht ordnungsgemäß gestartet werden konnte. Daher können Sie versuchen, den Befehl chkdsk auszuführen, um das Hardwareproblem zu lösen.
Jetzt werden wir Schritt für Schritt vorstellen, wie eine Festplattenprüfung durchgeführt wird.
Schritt 1: Geben Sie Eingabeaufforderung in das Suchfeld von Windows 10 ein und rechtsklicken Sie darauf. Wählen Sie dann die Option von Als Administrator ausführen aus.
Schritt 2: Geben Sie dann chkdsk c: /f /r in das Befehlsfenster ein und drücken Sie die Eingabetaste, um fortzufahren. Sie erhalten sehr wahrscheinlich eine Warnmeldung und geben J ein. Drücken Sie die Eingabetaste.
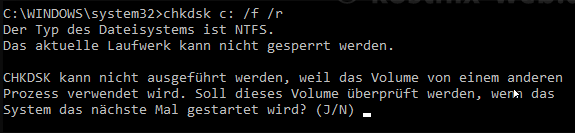
Danach können Sie Ihren Computer neu starten und die Anwendung erneut ausführen, um zu überprüfen, ob der Fehler 0xc000007b behoben ist.
Lösung 3. Installieren Sie Microsoft Visual C++ Redistributable Packages neu
Jetzt werden wir eine weitere Fehlerbehebung für 0xc000007b unter Windows 10 demonstrieren, bei der Microsoft Visual C ++ Redistributable Packages neu installiert wird.
Microsoft Visual C ++ Pakete sind sehr wichtig, um verschiedene Programme auszuführen. Wenn sie nicht gut installiert sind, erhalten Sie möglicherweise Fehlermeldungen aller Arten, einschließlich des Fehlers 0xc000007b, wenn Sie das Programm ausführen. Sie können also versuchen, den Fehler 0xc000007b mit dieser Methode zu beheben.
Schritt 1: Geben Sie Systemsteuerung in das Suchfeld von Windows 10 ein. Klicken Sie doppelt darauf. Wählen Sie dann im Popup-Fenster Programme und Features.
Schritt 2: Finden Sie alle Microsoft Visual C ++ Redistributable Packages heraus und deinstallieren Sie sie von Ihrem Computer.
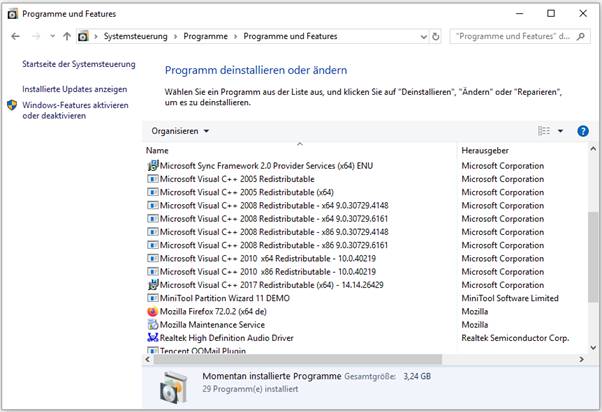
Schritt 3: Gehen Sie auf diese Seite von Microsoft, um Visual C ++ Redistributable Packages herunterzuladen und neu zu installieren.
Wenn Sie alle Schritte abgeschlossen haben, können Sie den Computer neu starten, um zu überprüfen, ob die Anwendung nicht ordnungsgemäß gestartet werden kann.
Lösung 4. Ändern Sie den Registrierungswert
Jetzt zeigen wir Ihnen eine andere Methode, um das Problem, dass die Anwendung nicht richtig gestartet werden konnte, zu beheben. Sie können versuchen, den Wert des LoadAppinit_dlls-Schlüssels zu ändern.
Hier sind die detaillierten Schritte:
Schritt 1: Drücken Sie gleichzeitig die Tasten Windows und R, um das Dialogfeld Ausführen zu öffnen. Geben Sie regedit in das Feld ein und klicken Sie auf OK, um fortzufahren.
Schritt 2: Navigieren Sie im Registrierungs-Editor zum folgenden Ordner:
HKEY_LOCAL_MACHINESOFTWAREMicrosoftWindows NTCurrentVersionWindows
Schritt 3: Doppelklicken Sie dann auf den Schlüssel LoadAppinit_dlls, ändern Sie die Wertdaten in 0 und klicken Sie auf OK, um fortzufahren.
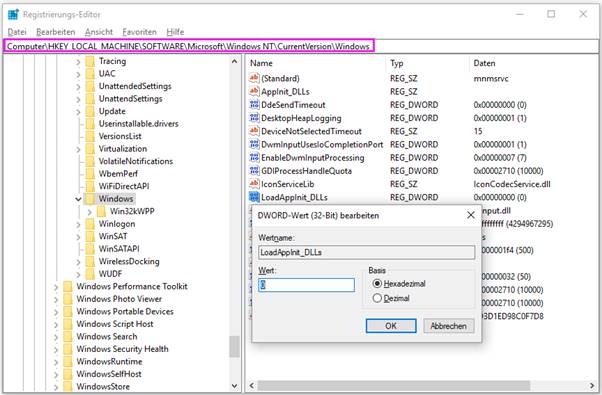
Wenn alle Schritte abgeschlossen sind, können Sie Ihren Computer neu starten und prüfen, ob der Anwendungsfehler 0xc000007b behoben wurde.
Lösung 5. Aktualisieren Sie Windows 10 von 32-Bit auf 64-Bit
Wie oben erwähnt, kann das Problem, dass die Anwendung nicht richtig gestartet werden konnte, durch die Inkompatibilität zwischen der 64-Bit Anwendung und 32-Bit System verursacht werden.
Mit anderen Worten kann die 64-Bit-Anwendung auf Ihrem 32-Bit-Computer nicht funktionieren. In diesem Fall können Sie Windows 10 von 32-Bit auf 64-Bit aktualisieren.
Vor dem Upgrade sollten Sie jedoch Ihre wichtigen Dateien und Daten im Voraus sichern, da diese Aktion zu Datenverlust führt. Daher besteht der erste Schritt darin, Ihre Daten sicherzustellen.
Auch lesen: Windows X-Lite Optimum 11 24H2 herunterladen und installieren.
Datensicherung vor dem Upgrade von Windows 10 von 32-Bit auf 64-Bit
Zum Sichern der Dateien und Ordner wird die professionelle Sicherungssoftware MiniTool ShadowMaker sehr empfohlen. Sie bietet leistungsstarke Funktionen zum Schutz der Daten, z. B. das Sichern von Festplatten, Partitionen, Dateien, Ordnern und Betriebssystemen.
Es ist auch ein USB-Klon-Tool, das Sie beim Klonen der USB-Sticks oder USB-Festplatten unterstützt. Darüber hinaus kann MiniTool ShadowMaker bei Unfällen Wiederherstellungslösungen durchführen.
Laden Sie also die MiniTool ShadowMaker Testversion herunter, um sie auszuprobieren, oder entscheiden Sie sich für den Kauf einer erweiterten Edition.
MiniTool ShadowMaker TrialKlicken zum Download100%Sauber & Sicher
Die spezifischen Schritte zum Sichern von Dateien mit MiniTool ShadowMaker sind unten.
Schritt 1: Installieren Sie die kostenlose Testversion und starten Sie sie. Klicken Sie dann auf die Schaltfläche von Testversion beibehalten und rufen Sie die Hauptschnittstelle auf.
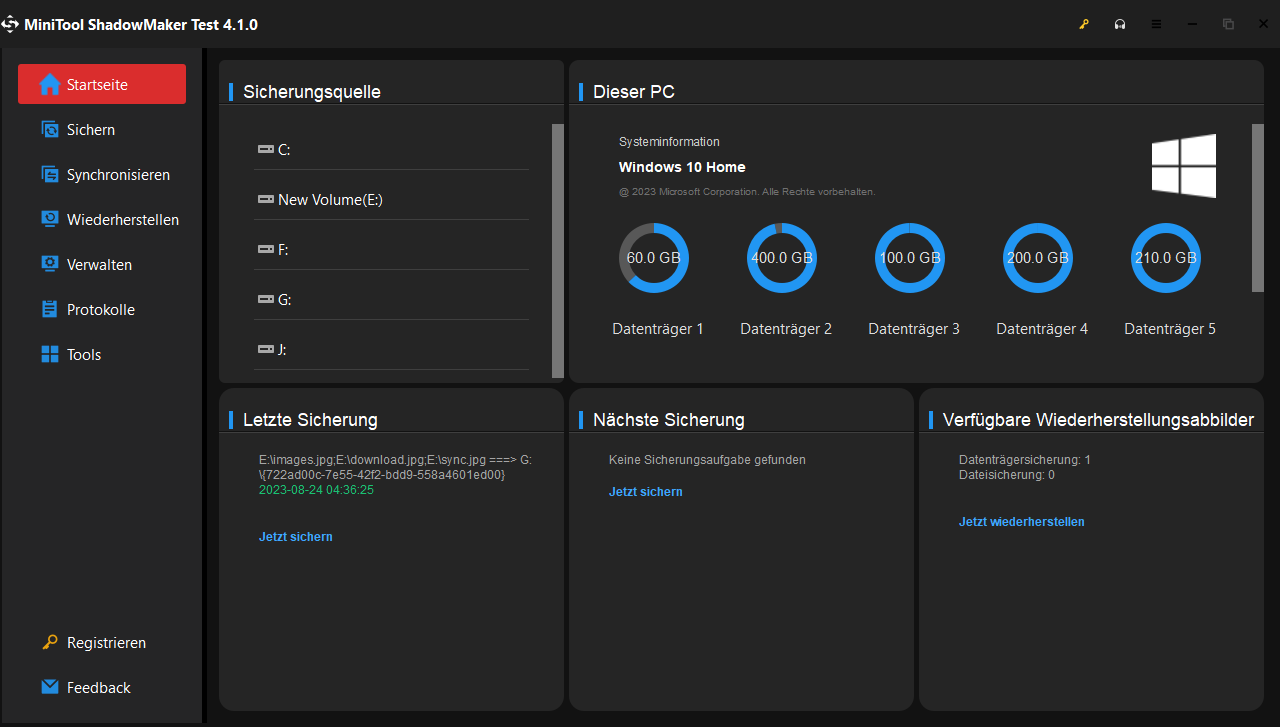
Schritt 2: Gehen Sie zur Registerkarte Sichern und klicken Sie auf das Bereich Quelle, um auszuwählen, was Sie sichern möchten. Klicken Sie dann auf das Bereich Ziel, um einen Zielpfad zum Speichern des Abbilds auszuwählen.
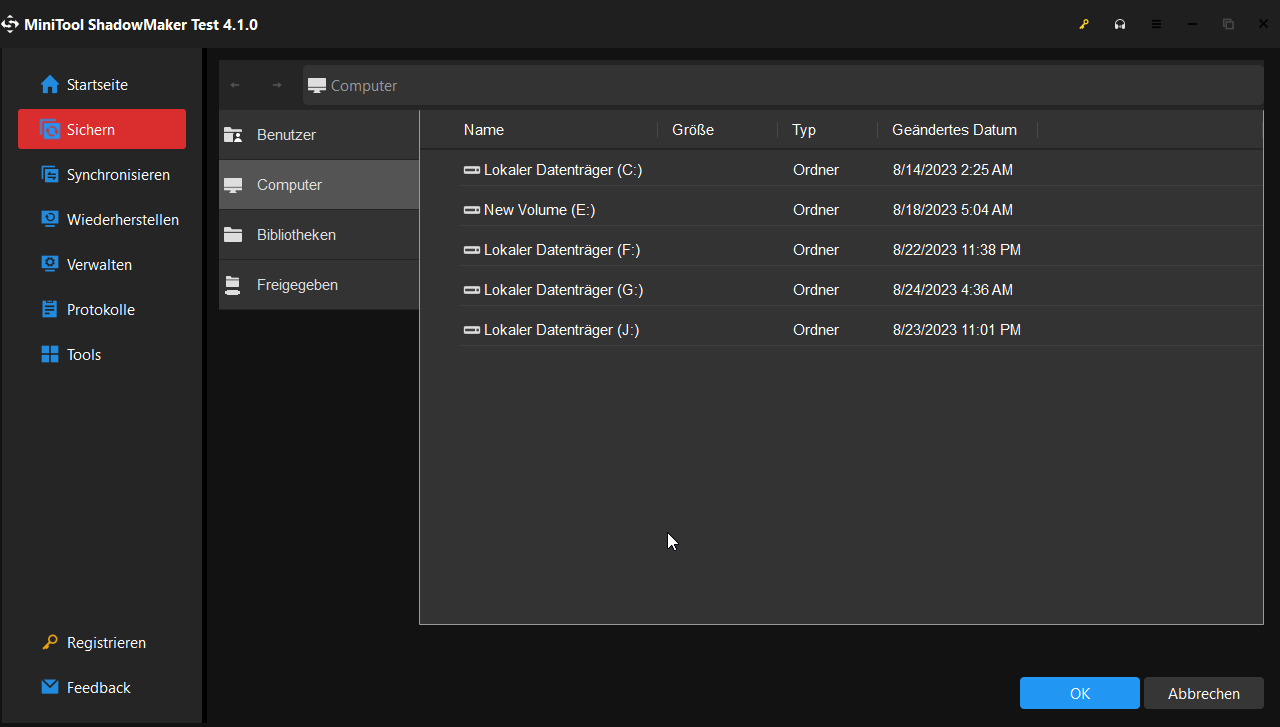
Schritt 3: Nachdem Sie die Quelle und das Ziel ausgewählt haben, können Sie auf Jetzt sichern klicken, um diese Aktion sofort auszuführen.
2. Um eine Sicherungsaufgabe festzulegen, die regelmäßig ausgeführt werden soll, klicken Sie auf Optionen > Zeitplaneinstellungen.
3. Um den von den Sicherungsdateien belegten Speicherplatz zu verwalten, klicken Sie auf Optionen > Sicherungsschema.
Weitere Informationen finden Sie unter Sicherungseinstellungen.
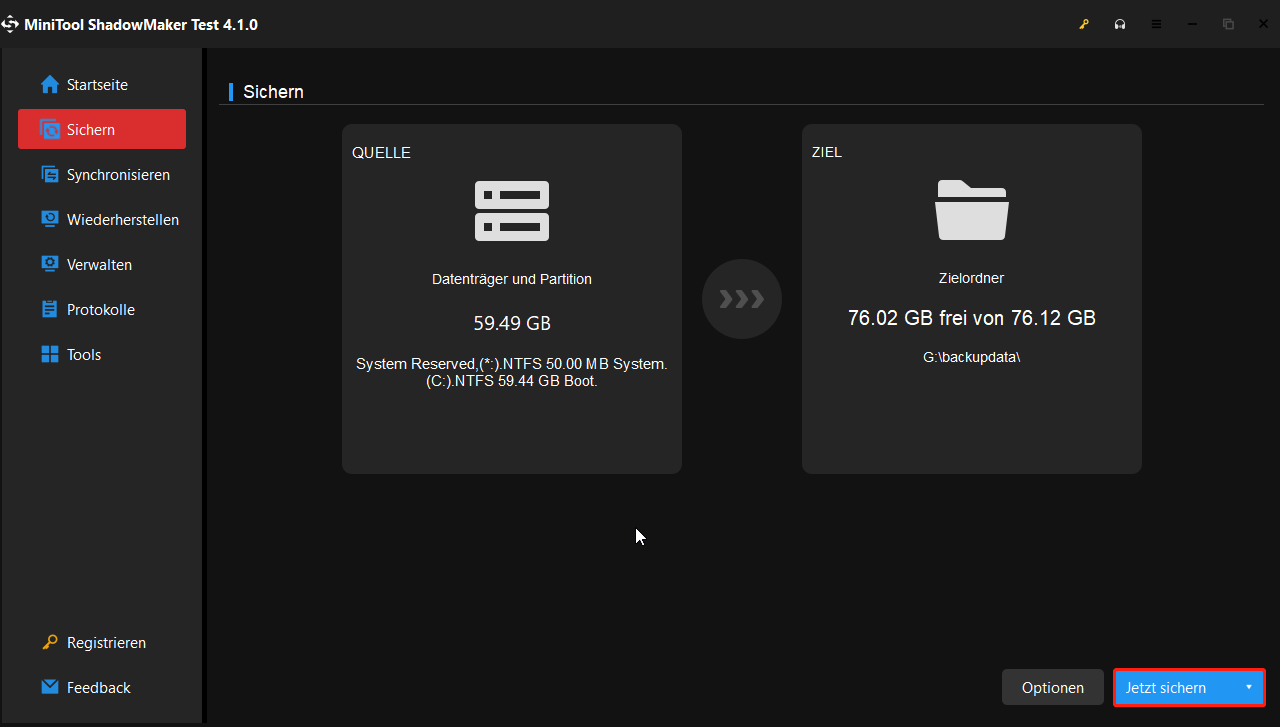
Nachdem Sie die Schlüsseldateien und Daten erfolgreich gesichert haben, können Sie Windows 10 von 32-Bit auf 64-Bit aktualisieren.
Aktualisieren Sie Windows 10 von 32-Bit auf 64-Bit
Um das Problem, dass die Anwendung nicht richtig gestartet werden konnte, zu beheben, sollten Sie hier das Windows von 32-Bit auf 64-Bit zu upgraden. Daher ist ein Windowsinstallationsmedium erforderlich.
Wenn Ihr Computer mit dem Upgrade auf Windows 10 beginnt, klicken Sie einfach auf Jetzt installieren, um fortzufahren.
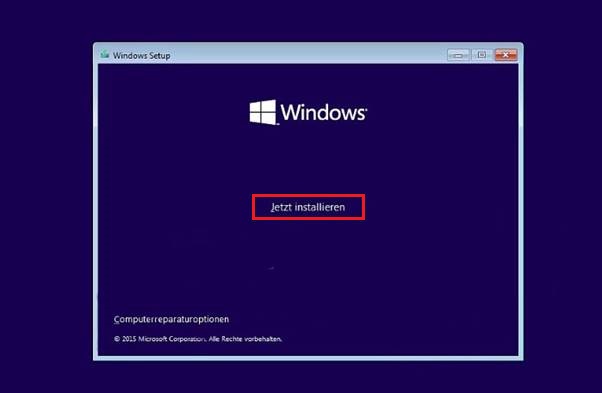
Danach können Sie die Anwendung auf Ihrem PC neu installieren und erneut ausführen, um zu überprüfen, ob das Problem behoben wurde, dass die Anwendung nicht korrekt gestartet werden konnte.
MiniTool ShadowMaker TrialKlicken zum Download100%Sauber & Sicher
Schluss
Kurz gesagt: Dieser Artikel zeigt 8 Lösungen zur Lösung des Problems, dass die Anwendung nicht korrekt gestartet werden konnte. Jetzt sind Sie an der Reihe, sie zu versuchen.
Wenn Sie bessere Lösungen zur Behebung des Fehlers 0xc000007b haben, können Sie sie in der Kommentarzone freigeben. Wenn Sie Probleme mit den MiniTool-Produkten haben, können Sie uns per E-Mail unter [email protected] kontaktieren.
[FAQ] Die Anwendung konnte nicht gestartet werden (0xc000007b)
2. Führen Sie die Anwendung als Administrator aus.
3. Installieren Sie die Anwendung neu.
4. Installieren Sie die neueste Version von.NET Framework oder reparieren Sie es.
5. Führen Sie den Befehl Chkdsk aus.
6. Installieren Sie die Microsoft Visual C ++ – Pakete neu.
7. Ändern Sie den Registrierungswert.
8. Aktualisieren Sie Windows 10 von 32-Bit auf 64-Bit.
1. Die Inkompatibilität zwischen 64-Bit Anwendungen und 32-Bit System.
2. In bestimmten Dateien oder Programmen könnte ein Fehler aufgetroffen sein.
3. Windows sollte aktualisiert werden.