Wie kann man USB-Laufwerke oder externe Festplatten, die durch USB am Rechner angeschlossen sind, mit Leichtigkeit klonen, ohne dass die Daten darauf beschädigt werden? Um USB-Laufwerke zu klonen, können Sie die Klon-Werkzeuge für USB verwenden. Hier in diesem Beitrag empfehlen wir Ihnen 2 mächtige Softwares von MiniTool: MiniTool ShadowMaker und MiniTool Partition Wizard.
Warum ist das Klonen des USB-Laufwerks wichtig?
Heutzutage sind die USB-Sticks und USB-Festplatten sehr üblich und können egal wo man hingeht mitgenommen werden, weil sie klein, leicht und tragbar sind. Viele Leute bevorzugen, ihre Dateien und Daten auf die USB-Sticks oder USB-Festplatten zu speichern. Allerdings kommt es mit den USB Sticks oder Festplatten leicht vor, dass das USB-Laufwerk von dem Computer nicht erkannt werden kann. Daher ist es wichtig, Ihre Dateien und Daten auf dem USB-Laufwerk vor Datenverlust zu schützen.
Wie geht man damit vor? Viele Leute würden gerne eine Sicherung für ihre USB-Geräte erstellen. Und das Kopieren der Dateien und Daten von USB-Sticks oder USB-Festplatten auf einen anderen Datenträger ist eine Möglichkeit. Jedoch ist Kopieren von einem nach dem anderen zeitaufwändig und unangenehm.
Deswegen steht Ihnen hier ein bequemer Weg zur Verfügung. Sie können sich dafür entscheiden, den vollständigen USB-Stick oder die ganze USB-Festplatte auf andere Geräte zu übertragen.
Um den USB-Stick oder die USB-Festplatte zu kopieren, ist ein Klon-Werkzeug für USB-Laufwerk erforderlich.
Hier empfehlen wir Ihnen 2 zuverlässige optimale Softwares: MiniTool Partition Wizard und MiniTool ShadowMaker. Die beiden kostenlosen Softwares helfen Ihnen dabei, Ihre USB-Festplatte oder Ihren USB-Stick zu kopieren, was keine Beschädigung originaler Daten zur Folge hat. Außerdem können die beiden Softwares das Festplattenlaufwerk auf SSD klonen.
2 Klon-Tools für USB
In dem folgenden Abschnitt werden wir Ihnen zeigen, wie man mit den beiden professionellen Klon-Werkzeugen die USB-Laufwerke unter Windows 10 klonen kann.
Klon-Werkzeug für USB – MiniTool ShadowMaker
Das erste Programm für USB-Klonen ist MiniTool ShadowMaker. Es ist ein professionelles Sicherungsprogramm, das zur Sicherung von Dateien, Ordnern, Datenträgern, Partitionen und Betriebssystemen entworfen wurde. Es kann Windows sichern, um Ihren Computer vor dem Virenangriff zu schützen. Das Programm ist auch in der Lage, die Dateien auf dem Computer zu sichern, selbst wenn der Computer nicht starten kann.
Außerdem ist MiniTool ShadowMaker ein kostenloses Programm für USB-Klonen, das Ihnen ermöglicht, dass Sie USB-Laufwerke ohne Datenverlust nur nach wenigen Schritten klonen können.
Erhalten Sie diese kostenlose Software, MiniTool ShadowMaker, die das USB-Laufwerk klonen kann, indem Sie auf die Schaltfläche unten klicken oder eine höhere Version kaufen.
MiniTool ShadowMaker TrialKlicken zum Download100%Sauber & Sicher
Hier ist die Anleitung für die Software.
Schritt 1: Schließen Sie Ihre USB-Festplatte oder Ihren USB-Stick an Ihren Computer an.
Schritt 2: Laden Sie das kostenlose Klon-Werkzeug MiniTool ShadowMaker. Klicken Sie auf Testversion beibehalten in der Ecke unten rechts, um die Hauptschnittstelle aufzurufen. Wechseln Sie auf die Registerkarte von Tools. Klicken Sie auf das Bereich Datenträger klonen.
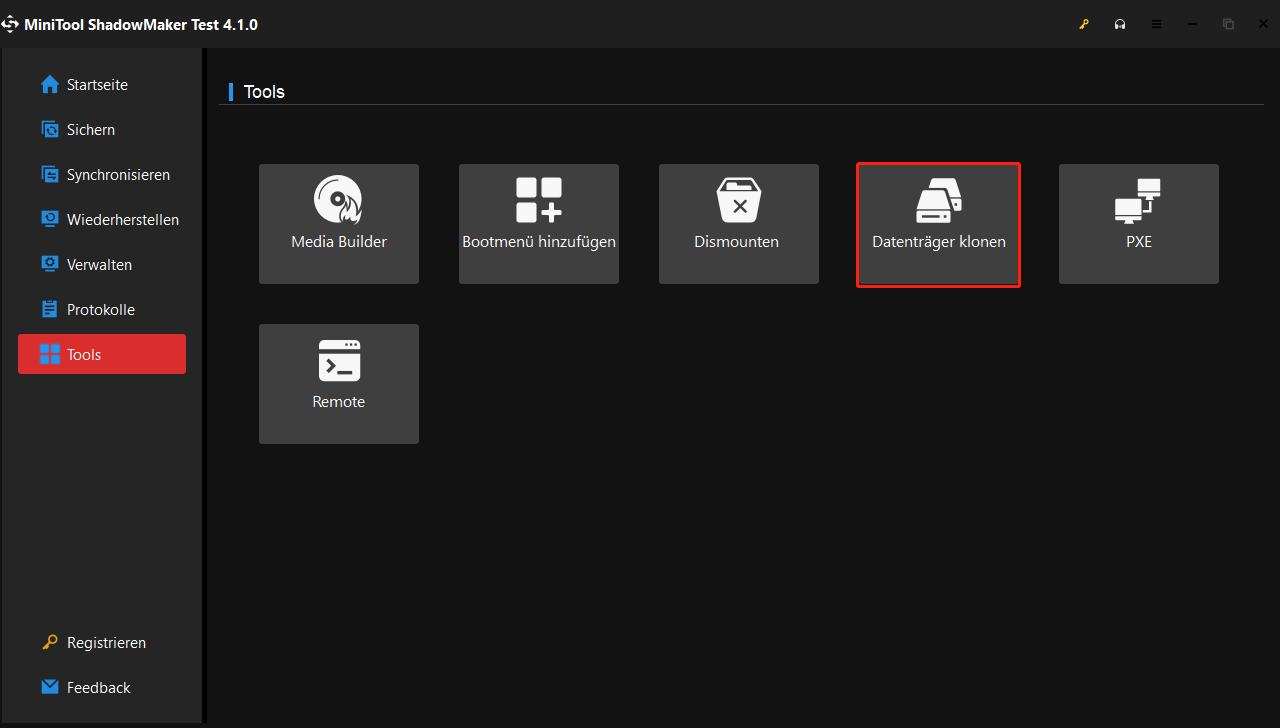
Schritt 3: Wählen Sie danach die Quelle und das Ziel von dem zu klonenden USB-Laufwerk aus. Nachdem Sie die USB-Festplatte oder den USB-Stick festgestellt haben, können Sie dann mit dem Klonen des USB-Laufwerks zu beginnen. Wenn Sie über weitere detailliertere Schritte erfahren möchten, wenden Sie sich an den Beitrag: So klonen Sie OS von HDD auf SSD mit 2 mächtigen SSD-Klon-Softwares.
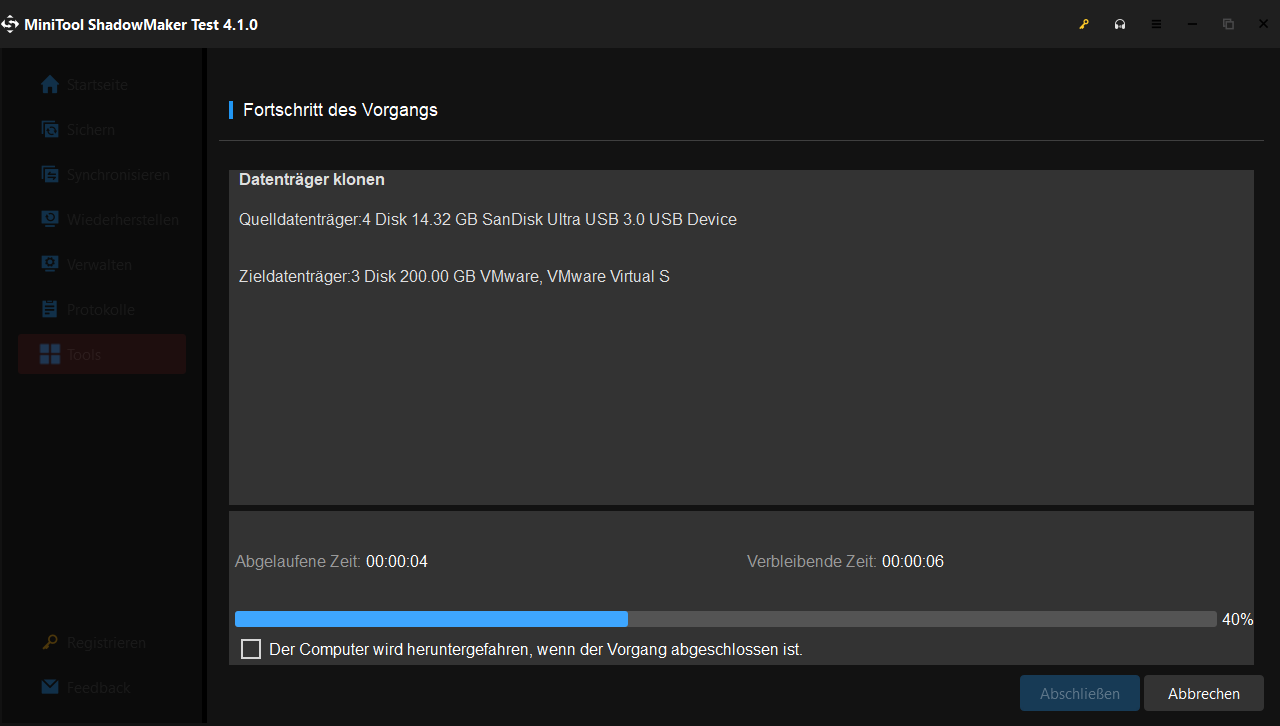
Schritt 4: Wenn das Klonen von USB-Stick oder USB-Festplatte fertig ist, werden Sie folgende Nachricht erhalten, die Ihnen mitteilt, dass Sie ENTWEDER den originalen Datenträger ODER die Zielfestplatte trennen sollten. Befolgen Sie die empfohlenen Schritte von der Meldung. Falls Sie das Betriebssystem geklont haben und den Computer von dem Ziellaufwerk starten möchten, sollten Sie zuerst die BIOS-Einstellungen ändern.
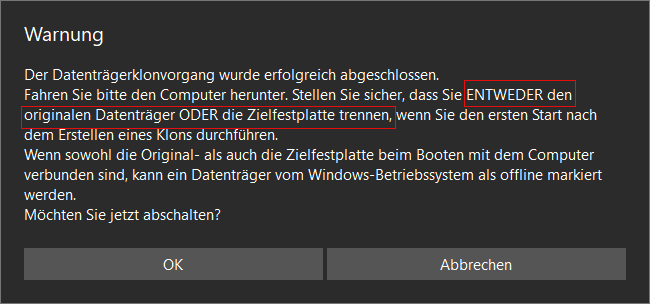
Wenn Sie all die oben genannten Schritte fertig gemacht haben, können Sie feststellen, dass es sehr einfach und bequem ist, mit dieser Software das USB-Laufwerk zu klonen.
Außerdem kann MiniTool ShadowMaker als ein bootfähiges USB-Klon-Werkzeug genutzt werden, weil Sie damit das Betriebssystem auf eine USB-Festplatte oder einen USB-Stick klonen können, der genutzt werden kann, um den Computer zu booten, wenn einige Unfälle passieren.
Wenn Sie Ihre USB-Festplatte, USB-Stick oder den System-Datenträger ohne Datenverlust klonen möchten, versuchen Sie dieses kostenlose Klon-Werkzeug- MiniTool ShadowMaker.
MiniTool ShadowMaker TrialKlicken zum Download100%Sauber & Sicher
Klon-Werkzeug für USB – MiniTool Partition Wizard
Nun ist es an der Zeit, Ihnen das 2. Programm vorzustellen.
Die zweite kostenlose Software ist MiniTool Partition Wizard. Es ist eine professionelle Software, die entworfen wurde, um die Funktion der Partitionen oder Disketten zu optimieren. Sie kann auch verschiedene Probleme von Partitionen oder Volumen mit deren mächtigen Funktionen beheben, wie zum Beispiel: Speicher-Analysator, Oberflächentest, Dateisystem überprüfen, erweiterte Partition überprüfen usw.
Außerdem kann die optimale Software, MiniTool Partition Wizard, Ihnen bei der Datenwiederherstellung oder Partitionsreparatur helfen, falls Unglück Ihre Partitionen betrifft.
Um den USB-Stick oder die USB-Festplatte zu klonen, bietet MiniTool Partition Wizard eine mächtige Funktion Datenträger klonen an, die genutzt werden kann, um USB ohne Datenverlust zu klonen.
Erhalten Sie das kostenlose Klon-Werkzeug für USB, indem Sie auf die folgende Schaltfläche klicken. Wir werden Ihnen anzeigen, wie man das USB-Laufwerk klont.
MiniTool Partition Wizard FreeKlicken zum Download100%Sauber & Sicher
Hier ist das Tutorium für USB-Klonen.
Schritt 1: Schließen Sie Ihren USB-Stick oder Ihre USB-Festplatte an Ihrem Computer an.
Schritt 2: Machen Sie das kostenlose Klon-Werkzeug – MiniTool Partition Wizard auf. Wählen Sie den USB-Stick als Klon-Quelle und wählen Sie Datenträger kopieren oder Assistent zum Kopieren des Datenträgers von der Linkleiste aus. (Es gibt auch einen anderen Weg, um die Funktion Kopieren auszuführen: Klicken Sie auf das USB-Laufwerk mit der rechten Maustaste und wählen Sie Kopieren von der Dropdown-Liste aus)
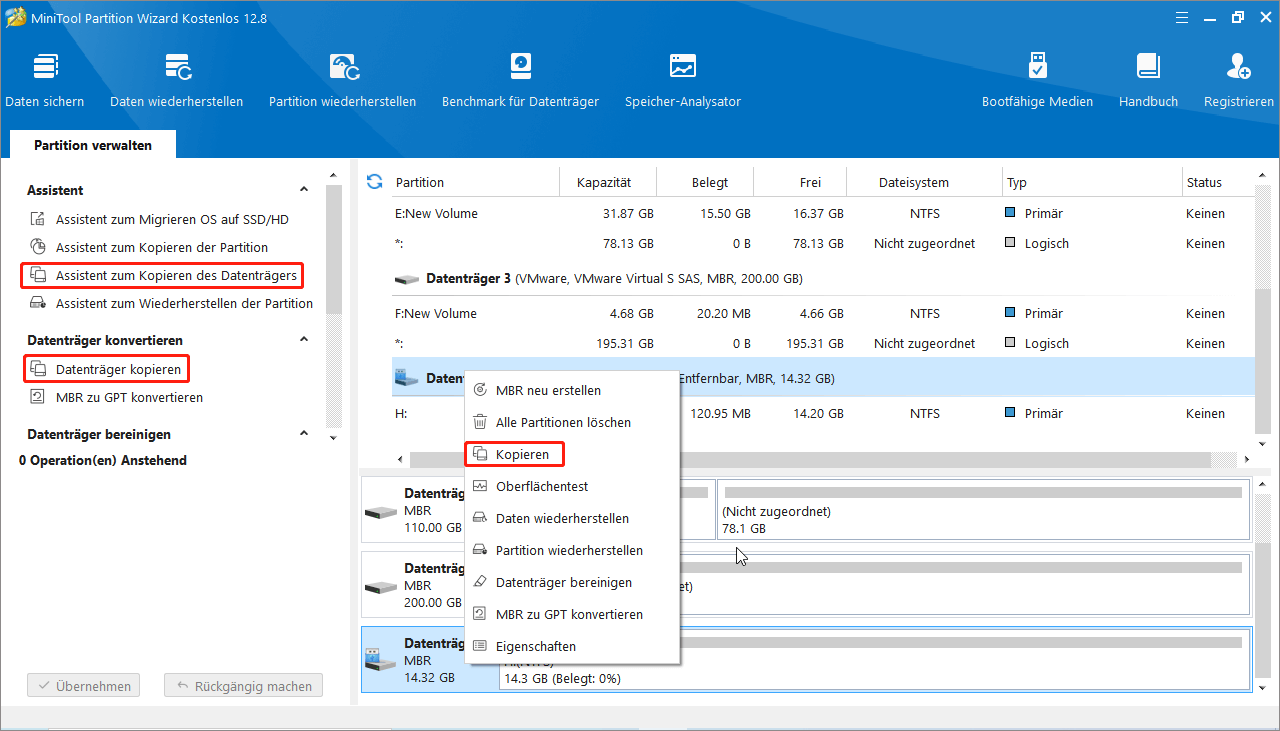
Schritt 3: Wählen Sie ein Ziellaufwerk aus, um die Dateien darauf zu speichern. All die Dateien auf dem Ziellaufwerk werden nach dem Kopieren gelöscht. Deswegen sollten Sie die Dateien im Voraus sichern. Als Nächstes sollten Sie eine von 2 Optionen auswählen. Dabei sollten Sie auch 2 Dinge beachten.
- Für die Nutzer von SSD ist es empfehlenswert, die Option „Richten Sie die Partitionen auf 1MB aus“ anzukreuzen, da diese die Leistung von dem Datenträger verbessern kann.
- Wenn Sie Ihren USB-Stick oder Ihre USB-Festplatte auf das GPT-Laufwerk kopieren, sollte die Option „Die GUID-Partitionstabelle für den Zieldatenträger verwenden“ angekreuzt werden. Aber diese Funktion ist nicht kostenlos und Sie sollten eine höhere Version kaufen.
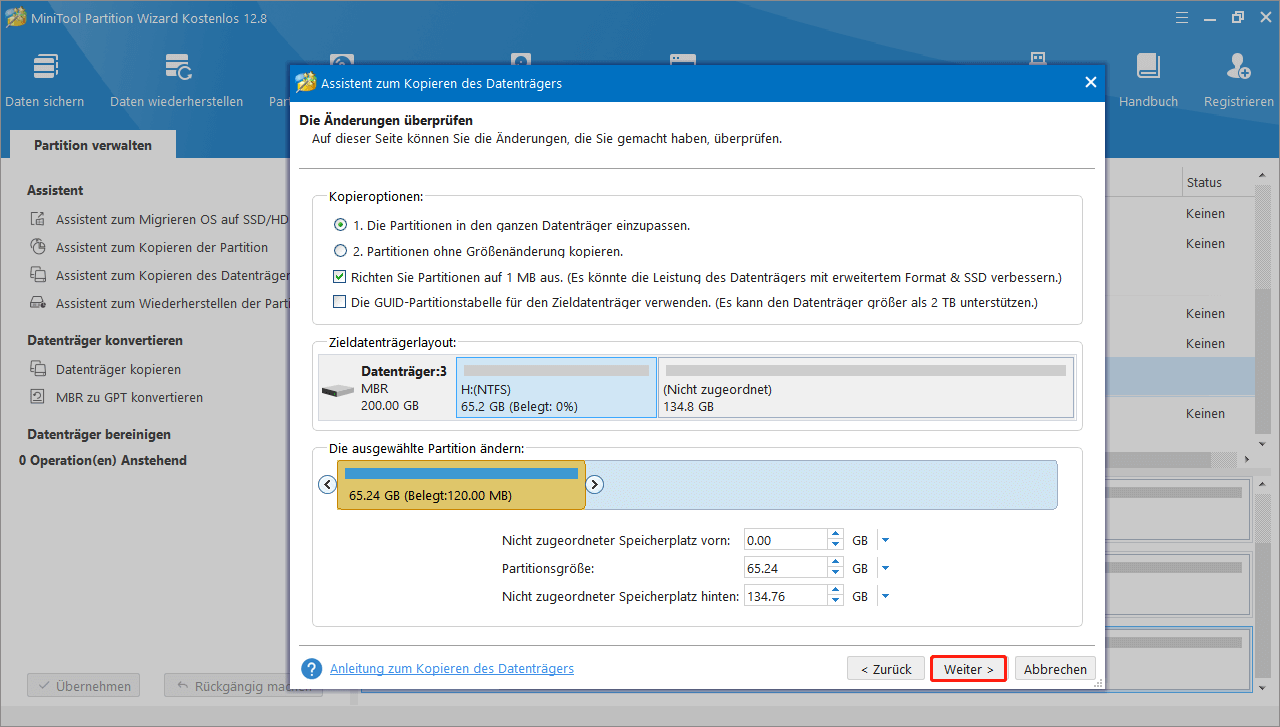
Schritt 4: Lesen Sie die Hinweise von der Oberfläche sorgfältig. Klicken Sie dann auf die Schaltfläche Übernehmen, um das Kopieren vom USB-Laufwerk auszuführen. Klicken Sie hier, um weitere detaillierte Anleitungen zu bekommen.
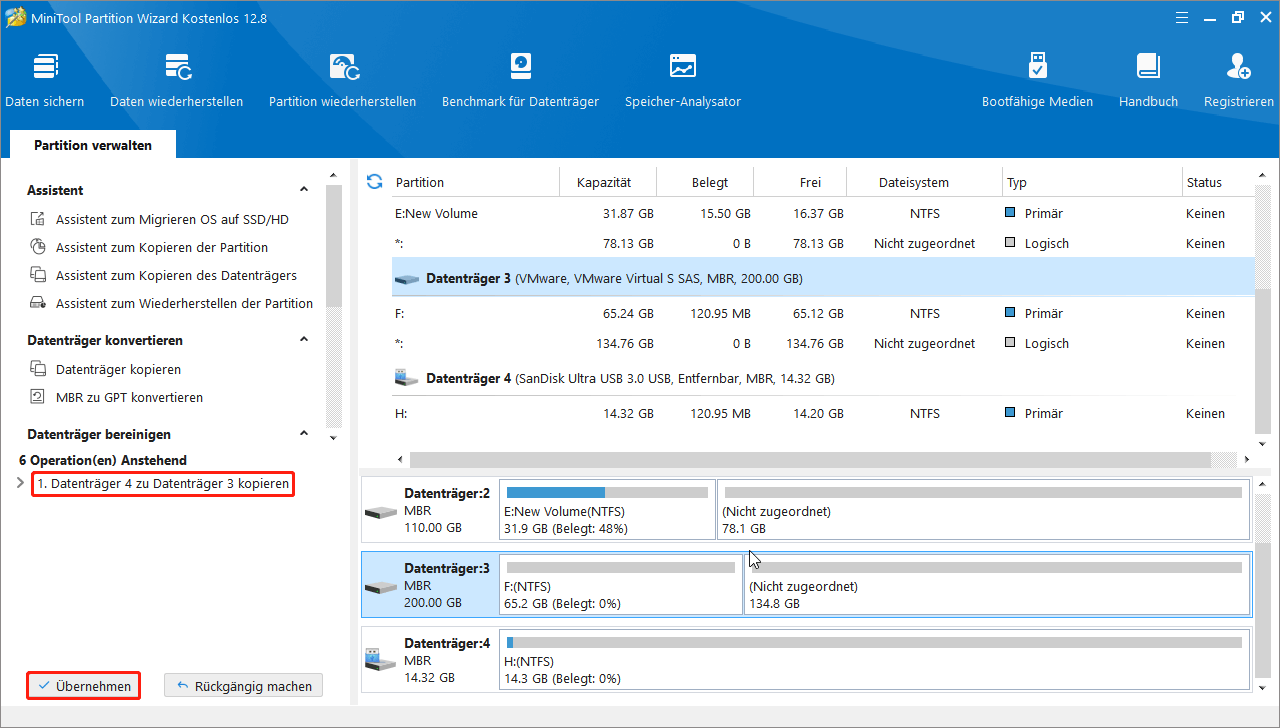
Wenn Sie mit den Schritten oben fertig sind, können Sie den USB-Stick oder die USB-Festplatte mit dem besten Klon-Werkzeug für USB auf andere Laufwerke erfolgreich klonen, ohne dass die Dateien darauf verlieren.
In diesem Beitrag werden 2 kostenlose Klon-Werkzeuge für USB vorgestellt. Beide können Ihre USB-Festplatte oder Ihren USB-Stick ohne Datenverlust auf andere Laufwerke klonen.
MiniTool Partition Wizard FreeKlicken zum Download100%Sauber & Sicher
MiniTool ShadowMaker TrialKlicken zum Download100%Sauber & Sicher
Schluss
Alles in allem können Sie diese 2 kostenlosen Klon-Werkzeuge für USB – MiniTool ShadowMaker und MiniTool Partition Wizard probieren, wenn Sie Ihre USB-Festplatte oder Ihren USB-Stick auf andere Laufwerke klonen möchten.
Und wenn Sie noch bessere Lösungen zum Klonen vom USB-Laufwerk haben, können Sie Ihre Meinungen mit uns teilen.
Falls Sie noch Probleme bei der Verwendung von MiniTool haben, können Sie uns über [email protected] kontaktieren und wir werden Ihnen so schnell wie möglich antworten.