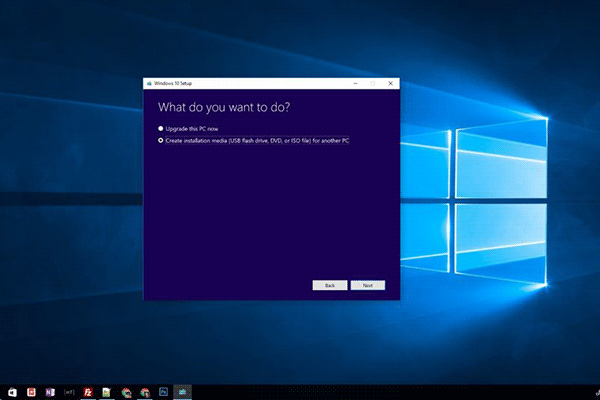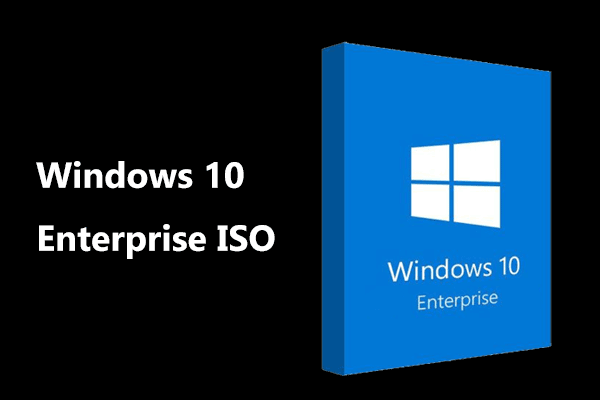Wenn Sie von einem Windows-PC auf einen Mac umsteigen, werden Sie feststellen, dass Windows und macOS zwei völlig unterschiedliche Betriebssysteme sind. Wenn Sie mit Windows vertraut sind, möchten Sie dieses Betriebssystem vielleicht auch auf dem Mac verwenden. In diesem Fall fragen Sie sich vielleicht: Kann ich Windows 10 kostenlos auf meinem Mac installieren? Natürlich können Sie dies mit einem bootfähigen Windows 10-USB-Stick tun. Obwohl auf dem Mac macOS läuft, können Sie auf diese Weise Windows auf ihm ausführen.
Wie kann man dann einen Windows 10 bootfähigen USB-Stick auf dem Mac erstellen? Es ist einfach, ein bootfähiges USB-Laufwerk von Windows 10 auf einem PC zu erstellen, aber wie sieht es mit der Erstellung auf macOS aus? Die Dinge können einfach werden, wenn Sie die Methoden im folgenden Teil befolgen, um einen Windows 10 bootfähigen USB-Stick auf dem Mac zu erstellen.
Hinweis: Wenn Sie an Windows 11 interessiert sind, können Sie auch ein bootfähiges USB-Laufwerk für Windows 11 erstellen, um dieses Betriebssystem zu installieren. Um mehr Informationen zu erhalten, lesen Sie unseren Beitrag – So erstellen Sie Windows 11 Installationsmedien auf PC/Mac/Linux.
So erstellen Sie einen Windows 10 bootfähigen USB-Stick auf einem Mac
Windows 10-ISO herunterladen
Für die folgenden Methoden ist ein ISO-Image erforderlich. Laden Sie daher eine Windows 10-ISO-Datei herunter, indem Sie die angegebenen Schritte ausführen, bevor Sie mit der Erstellung eines bootfähigen USB-Laufwerks beginnen.
Das Windows 10 Media Creation Tool kann nur unter Windows ausgeführt werden und Sie sollten die ISO-Datei auf einem Windows-PC herunterladen. Sie können auch einige Websites von Drittanbietern in einem Webbrowser besuchen, um ein ISO-Image zu erhalten.
- Besuchen Sie die offizielle Microsoft-Website von Windows 10 – https://www.microsoft.com/de-de/software-download/windows10.
- Klicken Sie auf Tool jetzt herunterladen, um das Windows 10 Media Creation Tool zu erhalten.
- Führen Sie dieses Tool aus, akzeptieren Sie die Bedingungen, wählen Sie Installationsmedien (USB-Speicherstick, DVD oder ISO-Datei) für einen anderen PC erstellen, wählen Sie Sprache, Architektur und Edition, markieren Sie das Kästchen der ISO-Datei und starten Sie den Download des ISO-Abbilds von Windows 10.
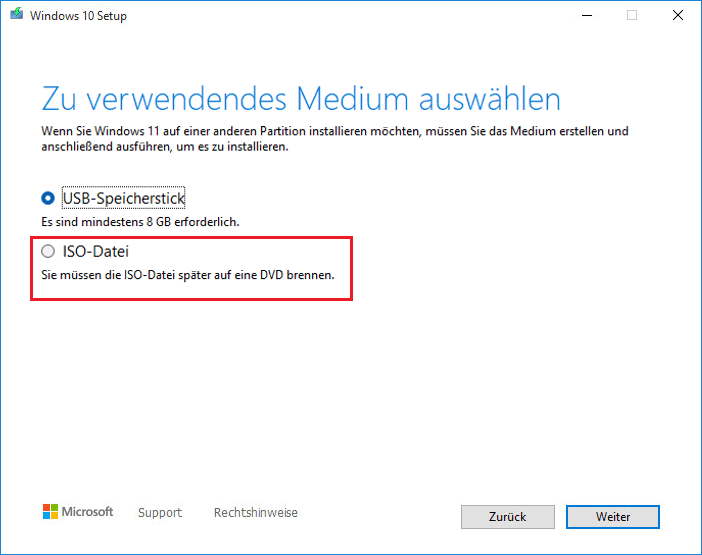
Windows 10 bootfähigen USB-Stick auf Mac mit Boot Camp Assistent erstellen
Als Multi-Boot-Dienstprogramm, das in macOS enthalten ist, wie früher Mac OS X/OS X, kann Boot Camp Assistant verwendet werden, um Windows 10 auf Intel-basierten Macintosh-Computern zu installieren. Außerdem kann dieses Tool dabei helfen, einen Windows 10 bootfähigen USB-Stick auf einem Mac zu erstellen. Beachten Sie, dass Boot Camp Assistant auf Apple Silicon Macs nicht unterstützt wird.
Wenn Sie einen Intel-basierten Mac mit einer älteren Version verwenden, führen Sie die folgenden Schritte aus, um ein bootfähiges USB-Laufwerk von Windows 10 mit Boot Camp Assistant zu erstellen.
Schritt 1: Bereiten Sie ein USB-Flash-Laufwerk mit mindestens 16 GB Speicherplatz vor und schließen Sie es an Ihren Mac an.
Schritt 2: Navigieren Sie zu Finder > Programme > Festplattendienstprogramme und öffnen Sie Boot Camp Assistant.
Schritt 3: Aktivieren Sie die Option Windows 10 oder spätere Installationsdatenträger erstellen und klicken Sie auf Weiter. Hier möchten Sie nur einen bootfähigen Windows 10-USB-Stick auf dem Mac erstellen, wählen Sie also nicht die Option Windows 10 oder eine neuere Version installieren.
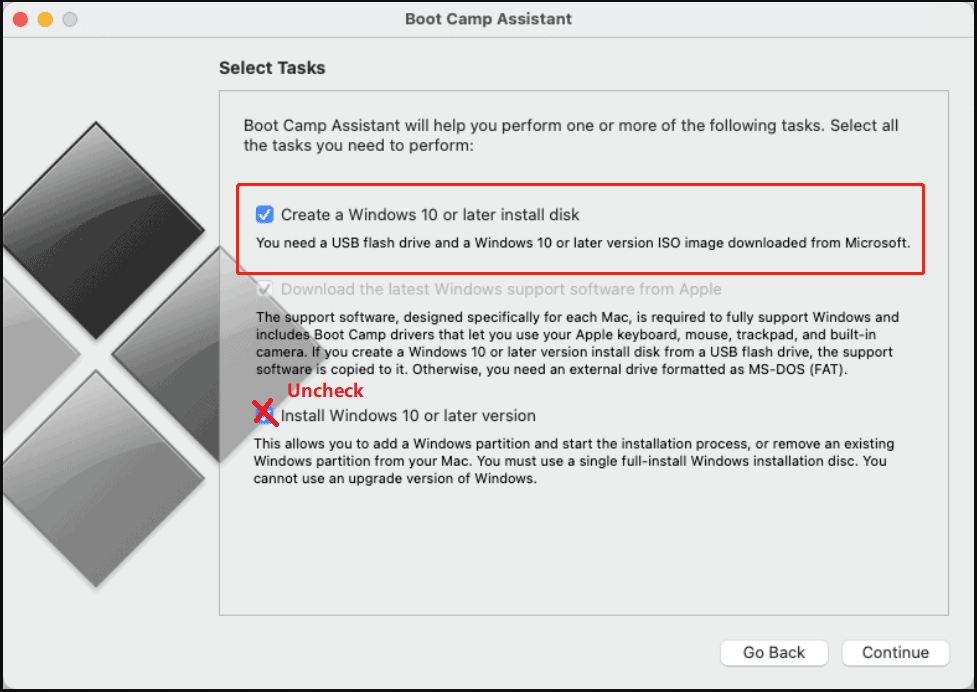
Schritt 4: Klicken Sie auf Auswählen, um die heruntergeladene Windows 10-ISO-Datei im Popup zu finden, und klicken Sie auf Weiter, um fortzufahren.
Schritt 5: Anschließend beginnt der Boot Camp Assistent mit der Erstellung eines bootfähigen USB-Sticks für Windows 10. Überprüfen Sie danach, ob Ihr USB-Stick in WININSTALL umbenannt wurde. Werfen Sie dann den USB-Stick von Ihrem Mac aus.
Diese Methode ist sehr einfach und hilfreich für Sie, um einen Windows 10 bootfähigen USB-Stick auf dem Mac zu erstellen. Wenn Sie jedoch einen Mac mit einem Apple Silicon M1-Chip und nicht mit einem Intel-basierten Mac verwenden, sollten Sie diese Methode überspringen und sich die folgenden Lösungen ansehen.
Windows 10 bootfähigen USB-Stick auf Mac mit dem Festplattendienstprogramm erstellen
Wie kann man einen bootfähigen USB-Stick für Windows 10 auf einem Mac ohne Boot Camp erstellen? Das Festplattendienstprogramm ist eine gute Wahl für Sie.
Das Festplattendienstprogramm ist ein Systemdienstprogramm, das dazu dient, einige Aufgaben in Bezug auf Festplatten und Festplattenvolumen auf dem macOS-Betriebssystem durchzuführen. Außerdem können Sie das Festplattendienstprogramm verwenden, um ein bootfähiges Windows 10-USB-Laufwerk zu erhalten, und lassen Sie uns die folgenden Anweisungen sehen:
Schritt 1: Schließen Sie Ihr USB-Flash-Laufwerk an Ihren Mac an.
Schritt 2: Navigieren Sie zu Finder > Gehen > Festplattendienstprogramme und öffnen Sie das Festplattendienstprogramm durch einen Doppelklick auf das Symbol dieses Tools. Alternativ können Sie auch die Tastenkombination Befehl + Leertaste drücken, das Festplattendienstprogramm eingeben und es öffnen.
Schritt 3: Klicken Sie mit der rechten Maustaste auf Ihr USB-Laufwerk auf der linken Seite und formatieren Sie es auf MS-DOS (FAT).
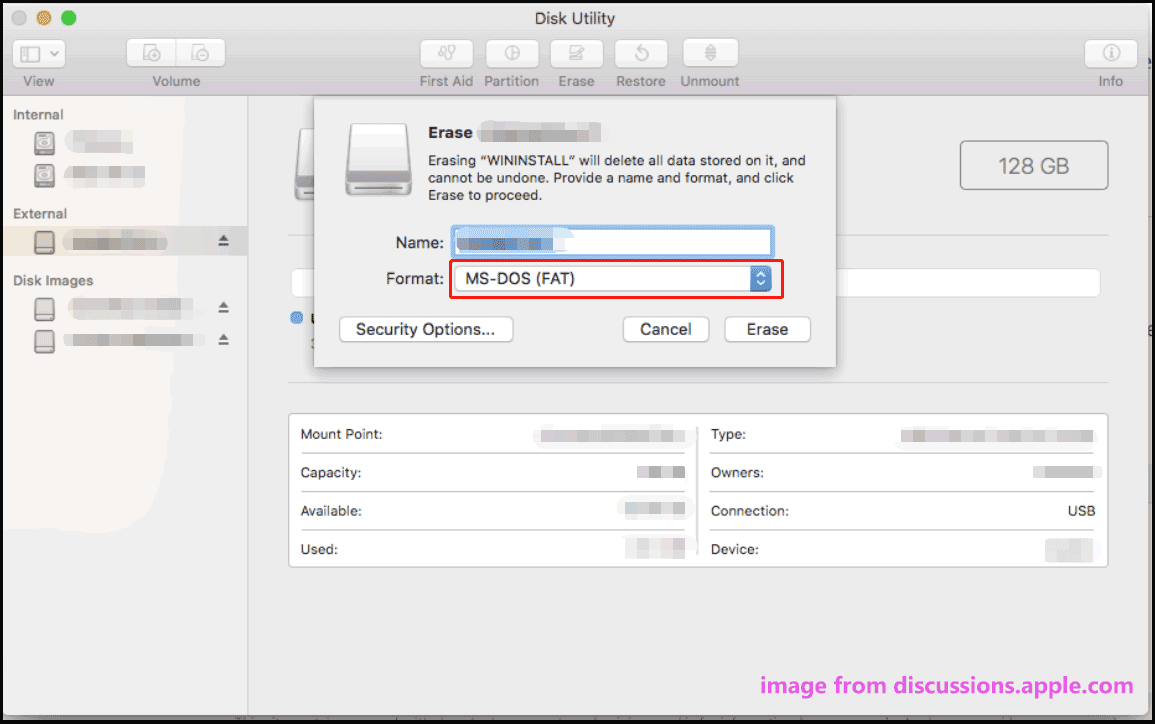
Schritt 4: Ziehen Sie die heruntergeladene Windows 10 ISO-Datei per Drag & Drop auf den USB-Stick. Dann beginnt der Schreibvorgang der ISO-Datei auf den USB-Stick. Nach Abschluss des Vorgangs erhalten Sie einen bootfähigen USB-Stick, den Sie zur Installation von Windows 10 auf dem Mac verwenden können.
Mit UNetbootin einen Windows 10 bootfähigen USB-Stick auf Mac erstellen
Als plattformübergreifendes Dienstprogramm, mit dem Sie Live-USB-Systeme erstellen können, ist UNetbootin sehr leistungsfähig. Sie können es unter Windows, Linux und Mac OS X ausführen. Wenn Sie Windows 10-USB auf Mac erstellen möchten, ist es ebenfalls hilfreich. Um dieses Tool zu verwenden, müssen Sie eine Windows 10-ISO-Datei von Microsoft herunterladen und sie auf Ihrem USB-Stick speichern. Schließen Sie dann den Stick an Ihren Mac an und starten Sie die folgenden Schritte, um einen Windows 10 bootfähigen USB-Stick zu erstellen.
Schritt 1: Rufen Sie das Festplattendienstprogramm auf, indem Sie Finder > Gehen > Festplattendienstprogramme aufrufen. Wählen Sie dann den USB-Stick auf der linken Seite aus und notieren Sie sich die Laufwerkskennung wie disk5s1, die sich auf der rechten Seite im Abschnitt Gerät befindet.
Schritt 2: Laden Sie UNetbootin herunter – suchen Sie in Google Chrome nach UNetbootin, klicken Sie auf die Website https://unetbootin.github.io/ und auf macOS auf die Schaltfläche zum Herunterladen.
Schritt 3: Öffnen Sie die heruntergeladene Datei, um UNetbootin auszuführen. Aktivieren Sie dann die Option Diskimage, wählen Sie ISO und klicken Sie auf drei Punkte, um das heruntergeladene Windows 10 ISO anzugeben.
Schritt 4: Wählen Sie USB-Laufwerk aus dem Dropdown-Menü Typ und wählen Sie den Namen des USB-Laufwerks unter Laufwerk.
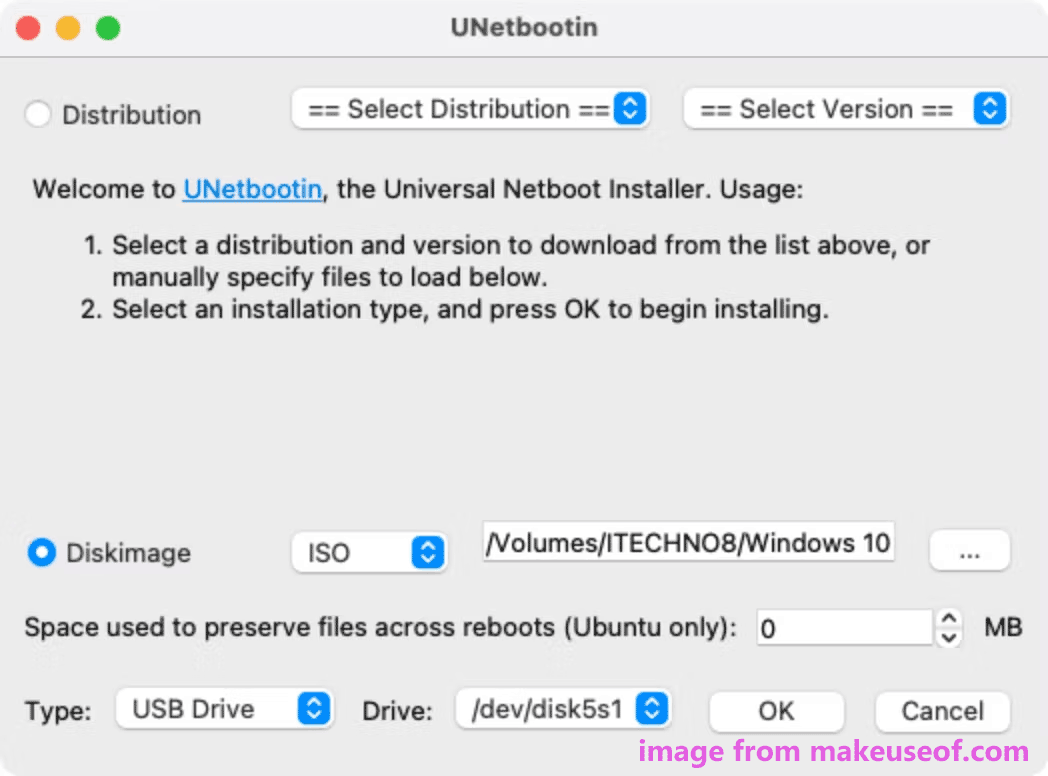
Schritt 5: Klicken Sie auf OK, nachdem Sie alle Parameter ausgewählt haben. Nach ein paar Minuten wird das USB-Laufwerk zu einem bootfähigen Gerät formatiert.
Mit PassFab 4Winkey einen Windows 10 bootfähigen USB auf Mac erstellen
Bei den drei oben genannten Methoden müssen Sie zunächst ein Windows 10 ISO über das Media Creation Tool herunterladen, was einige Zeit in Anspruch nimmt. Wenn Sie keine ISO-Image-Datei herunterladen möchten, können Sie diesen Weg versuchen – mit PassFab 4Winkey.
Es ist ein leistungsstarkes, kostenloses und hochwertiges Tool, mit dem Sie Ihr Windows-Anmeldepasswort zurücksetzen, löschen und entsperren und ein neues Windows-Konto mit einem USB-Stick, einer CD oder DVD erstellen können. Außerdem können Sie damit einen Windows 10 bootfähigen USB-Stick auf Mac erstellen.
Hier erfahren Sie, wie Sie mit diesem Tool einen Windows 10 bootfähigen USB-Stick auf einem Mac ohne Boot Camp erstellen können, indem Sie die unten stehenden Anweisungen befolgen.
Schritt 1: Besuchen Sie auf Ihrem Mac https://www.passfab.com/products/windows-password-recovery.html über den Webbrowser und laden Sie PassFab 4Winkey herunter. Verwenden Sie die heruntergeladene Datei, um dieses Tool auf Ihrem Mac zu installieren.
Schritt 2: Nach der Installation starten Sie dieses Tool. Schließen Sie Ihren USB-Stick an den Rechner an und PassFab 4Winkey kann ihn automatisch erkennen.
Schritt 3: Wählen Sie den USB-Stick und klicken Sie auf die Schaltfläche Brennen.
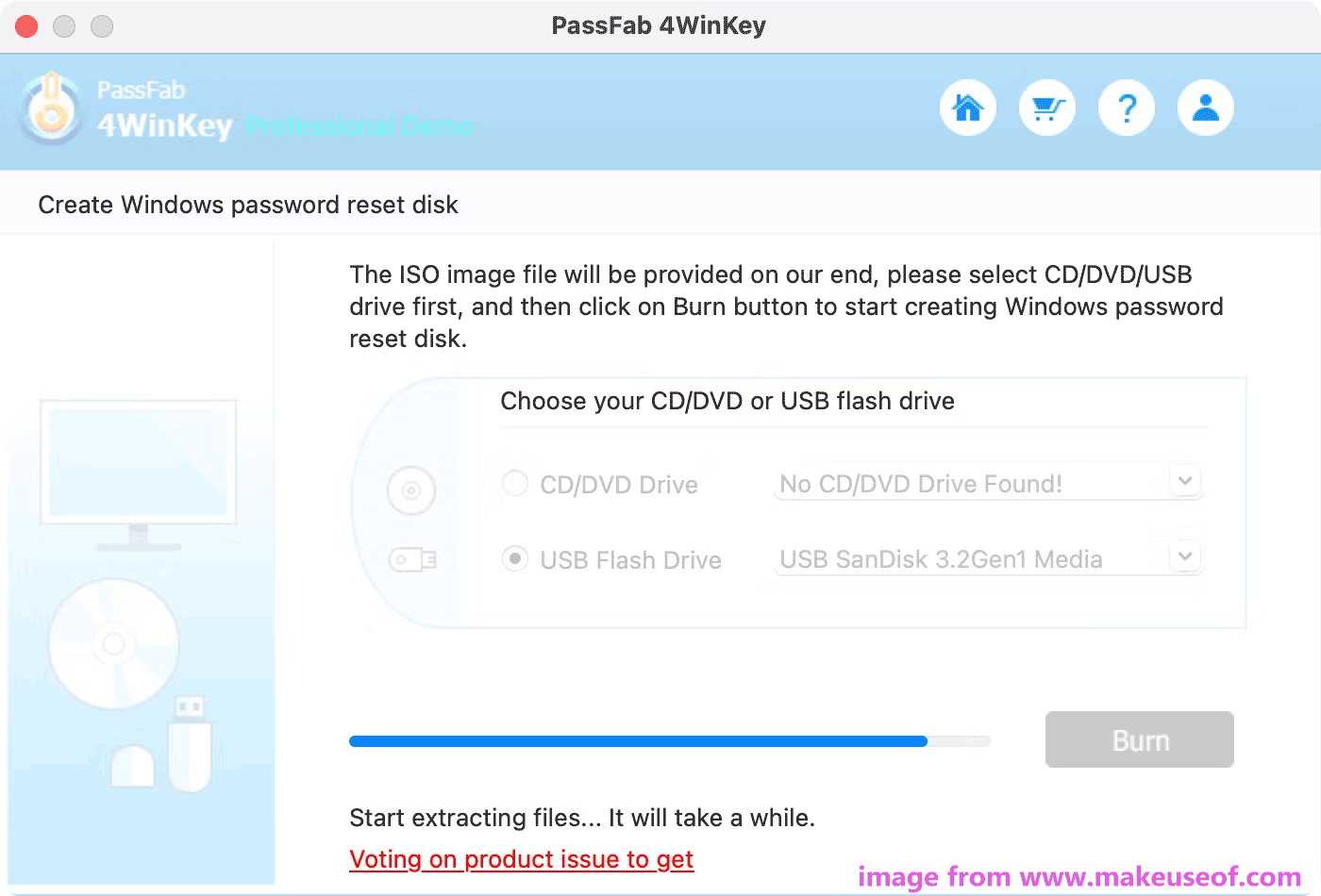
Schritt 4: Die ISO-Datei wird von dieser Software angeboten. Warten Sie einfach, bis der Prozess abgeschlossen ist. Sobald der Vorgang abgeschlossen ist, sehen Sie einige Anweisungen, was Sie als nächstes tun sollten. Klicken Sie auf OK.
Einen Windows 10 bootfähigen USB-Stick auf Mac über Terminal erstellen
Darüber hinaus gibt es eine weitere Möglichkeit, ein bootfähiges Windows 10 USB-Laufwerk zu erstellen, und zwar mit dem Terminal-Tool, das in macOS integriert ist. Dies ist die komplizierteste Methode von allen Methoden. Sehen Sie sich an, wie Sie einen Windows 10 bootfähigen USB-Stick auf einem Mac mit Terminal erstellen können, indem Sie die folgenden Schritte befolgen.
Schritt 1: Schließen Sie Ihren USB-Stick an Ihren Mac an und öffnen Sie dann das Befehlstool, indem Sie zu Finder > Programme > Festplattendienstprogramme > Terminal gehen. Alternativ können Sie auch die Tastenkombination Befehl + Leertaste drücken, Terminal eingeben und es starten.
Schritt 2: Geben Sie diskutil list in das Terminal-Fenster ein und drücken Sie die Eingabetaste. Daraufhin wird die Liste der angeschlossenen Laufwerke auf dem Mac angezeigt. Suchen Sie den USB-Stick und notieren Sie seinen Namen wie disk2.
Schritt 3: Kopieren Sie den folgenden Befehl und drücken Sie die Eingabetaste, um das USB-Laufwerk auf MS-DOS (FAT) zu formatieren.
diskutil eraseDisk MS-DOS “WIN10” GPT disk2
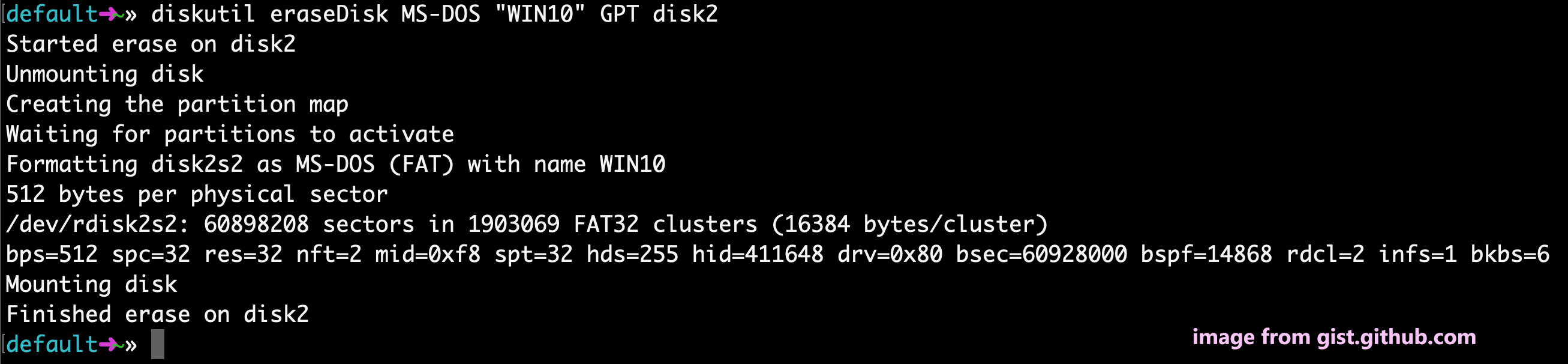
Schritt 4: Laden Sie eine ISO-Datei von Windows 10 herunter, indem Sie den Anweisungen im Abschnitt Windows 10 ISO herunterladen folgen.
Schritt 5: Geben Sie den Befehl – hdiutil mount ~/Downloads/Windows10.iso in das Terminal-Fenster ein und drücken Sie die Eingabetaste, um die ISO-Datei zu mounten. ~/Downloads/Windows10.iso bedeutet, dass sich die Datei namens Windows10.iso im Ordner Downloads befindet. Ersetzen Sie sie einfach durch Ihre eigene.
Schritt 6: Kopieren Sie die ISO-Datei auf Ihren USB-Stick mit dem Befehl – cp -rp /Volumes/MOUNTED-ISO/* /Volumes/WINDOWS10/. Ersetzen Sie MOUNTED-ISO durch den Namen der eingebundenen ISO-Datei. Nach einiger Zeit erhalten Sie einen bootfähigen USB-Stick mit Windows 10.
Schritt 7: Führen Sie den Befehl hdiutil unmount/Volumes/MOUNTED-ISO aus und schließen Sie Terminal.
Jetzt werden Ihnen 5 Möglichkeiten vorgestellt, wie Sie einen Windows 10 bootfähigen USB-Stick auf Mac erstellen können. Wählen Sie einfach einen Weg, der Ihrer Situation entspricht, um ein bootfähiges USB-Laufwerk zu erhalten, damit Sie Windows 10 auf Mac installieren können. Sie können sie mit anderen teilen, die sie ebenfalls benötigen.
So installieren Sie Windows 10 von einem USB-Laufwerk auf einem Mac
Nachdem Sie ein bootfähiges USB-Laufwerk für Windows 10 auf einem Mac erstellt haben, können Sie Windows 10 über USB auf dem Mac installieren. Nun denn, wie können Sie dies tun?
Schritt 1: Schalten Sie Ihren Mac aus und stecken Sie das bootfähige USB-Laufwerk in den Mac.
Schritt 2: Schalten Sie das Gerät ein und halten Sie sofort die Optionstaste gedrückt. Dann können Sie das Startlaufwerk auswählen, anstatt mit dem Standardlaufwerk zu booten.
Schritt 3: Wählen Sie das USB-Laufwerk aus und drücken Sie die Rückgabe. Dann wird ein blaues Fenster angezeigt und Sie können den Anweisungen auf dem Bildschirm folgen, um Windows 10 über USB auf dem Mac zu installieren.
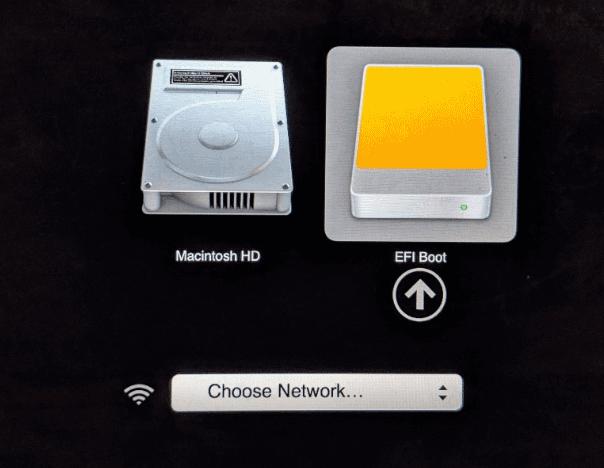
So sichern Sie Windows 10
Nachdem Sie Windows 10 über das bootfähige USB-Laufwerk auf Ihrem Mac installiert haben, können Sie mit der Ausführung dieses Systems beginnen. Um sicherzustellen, dass Sie ein reibungsloses Betriebssystem haben, sollten Sie einige Dinge tun – Windows 10 aktualisieren, die neuesten Gerätetreiber installieren, einige notwendige Software installieren und die Datenschutzeinstellungen anpassen.
Damit Windows 10 reibungslos funktioniert, empfehlen wir Ihnen, eine Sicherungskopie Ihres Windows-PCs anzulegen – erstellen Sie ein Systemabbild, damit Sie den Rechner in einem funktionierenden Zustand wiederherstellen können, falls das System abstürzt oder nicht mehr startet. Für diese Aufgabe können Sie eine Sicherungssoftware eines Drittanbieters namens MiniTool ShadowMaker verwenden.
Es ist so konzipiert, dass es Ihr Windows-Betriebssystem standardmäßig sichert. Außerdem können Sie mit diesem Tool Ihre Dateien und Ordner sichern, um Ihre Daten zu schützen. Außerdem werden Festplattensicherung, Partitionssicherung, Festplattenklon und Dateisynchronisation unterstützt. Klicken Sie einfach auf den Download-Button, um MiniTool ShadowMaker herunterzuladen und auf Ihrem Rechner zu installieren.
MiniTool ShadowMaker TrialKlicken zum Download100%Sauber & Sicher
Schritt 1: Starten Sie MiniTool ShadowMaker und klicken Sie auf Testversion beibehalten, um fortzufahren.
Schritt 2: Gehen Sie auf die Seite Sichern, können Sie sehen, Systempartitionen für Windows 10 zu laufen sind ausgewählt. Außerdem ist ein Zielordner ausgewählt, aber wir empfehlen Ihnen, eine externe Festplatte oder ein USB-Laufwerk als Speicherpfad für die Systemabbilddatei zu wählen.
Schritt 3: Klicken Sie auf Jetzt sichern, um die Sicherungsaufgabe sofort auszuführen.
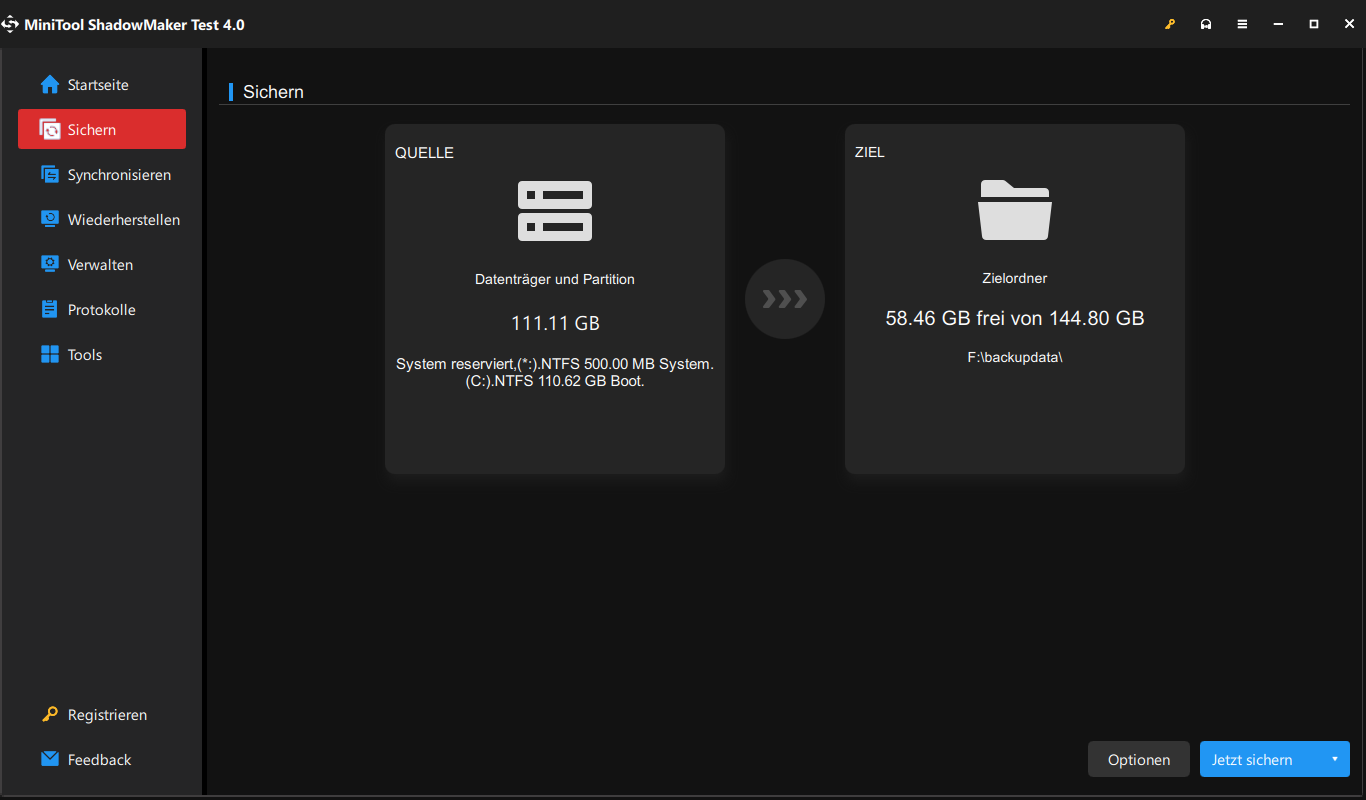
Fazit
Hier wird eine Anleitung vorgestellt, wie man einen Windows 10 bootfähigen USB-Stick auf Mac erstellt. Wenn Sie einen bootfähigen USB-Stick für Windows 10 auf Mac erstellen und Windows 10 auf Mac über einen USB-Stick installieren möchten, befolgen Sie einfach die angegebenen Methoden und Schritte. Wenn Sie eine effiziente Umgehung finden, zögern Sie nicht, uns dies mitzuteilen. Vielen Dank!