Windows 10 lässt sich nicht herunterfahren? Untersuchungen deuten darauf hin, dass anormale Windows-Updates, Systemdateien und sogar Schnellstarts die Hauptursachen sind. Sie wissen vielleicht nicht, wie Sie das Problem beheben können. Zum Glück bietet dieser Artikel 8 Lösungen, um Windows 10 fährt nicht runter zu beheben. Lesen Sie diesen Beitrag von MiniTool, um die Lösungen zu erhalten.
Warum fährt Windows 10 nicht runter?
Ein Computer, der sich nicht herunterfahren lässt, ist wie ein Kind, das sich weigert, einzuschlafen. Wenn Sie jetzt nicht Maßnahmen ergreifen, ist der Verbrauch der Festplatte und der CPU Ihres Computers hoch.

Woran liegt es, dass Windows 10 nicht herunterfährt? Hier sind einige Gründe für diese Situation:
- Windows-Upgrade
- Schnellstart
- Windows-Systemdateien
- Unerwünschte laufende Anwendungen seit dem Start
- Die Taskleiste funktioniert nicht
Dann werde ich 8 nützliche Lösungen vorstellen, um Windows 10 wird nicht vollständig heruntergefahren im Detail zu beheben.
Wie behebt man das Problem, dass Windows 10 nicht mehr herunterfährt?
Obwohl es ein sehr frustrierendes und häufiges Problem ist, ist es in der Regel nicht schwer zu lösen. Bevor Sie beginnen, überprüfen Sie, ob Windows 10 lässt sich nicht herunterfahren durch den Update-Prozess verursacht wird.
Normalerweise kann ein Windows-Update ein paar Minuten oder sogar Stunden dauern. Es wird also empfohlen, etwa 3 Stunden zu warten, wenn das Windows-Update die Hauptursache für Ihr Problem ist.
Wenn die Zeit um ist und Windows 10 immer noch beim Herunterfahren hängen bleibt oder Ihr Windows 10 überhaupt kein Update verarbeitet, versuchen Sie die folgenden Lösungen.
Lösung 1: Herunterfahren erzwingen
Das erzwungene Herunterfahren ist die einfachste und praktikabelste Lösung. So können Sie dies tun:
Schritt 1: Drücken Sie den Netzschalter und halten Sie ihn gedrückt, bis der Computer ausgeschaltet ist.
Schritt 2: Trennen Sie den Computer für 5-10 Minuten vom Stromnetz (Akku/Netzkabel/Netzstecker ziehen).
Schritt 3: Starten Sie den Computer und versuchen Sie, ihn normal herunterzufahren.
Lösung 2: Deaktivieren des Schnellstarts
Der Schnellstart ist ein Startmodus von Windows 10. Ein Computer mit dem Schnellstart von Windows 10 läuft 30 % schneller als ein Computer mit dem normalen Start von Windows 7, vorausgesetzt, sie haben die gleiche Hardwarekonfiguration.
Eigentlich ist der Schnellstart eine Kombination aus dem Ruhezustand und der Abmeldefunktion von Microsoft. Aber manchmal kann sie den Herunterfahrprozess stören, so dass Ihr Windows 10 nicht vollständig heruntergefahren wird. Hier erfahren Sie, wie Sie den Schnellstart deaktivieren können:
Schritt 1: Öffnen Sie die Systemsteuerung und suchen Sie nach Energieoptionen und wählen Sie Energieoptionen.
Schritt 2: Wählen Sie im linken Bereich Auswählen, was beim Drücken von Netzschaltern.
Schritt 3: Wählen Sie Einige Einstellungen sind momentan nicht verfügbar.
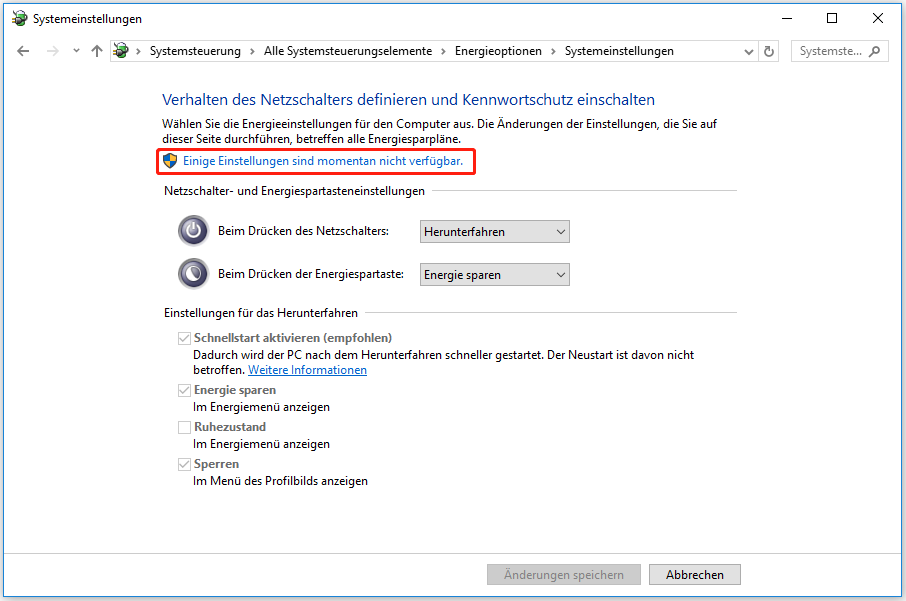
Schritt 4: Stellen Sie sicher, dass das Kästchen vor Schnellstart aktivieren nicht markiert ist, klicken Sie dann auf Änderungen speichern und schließen Sie das Fenster.
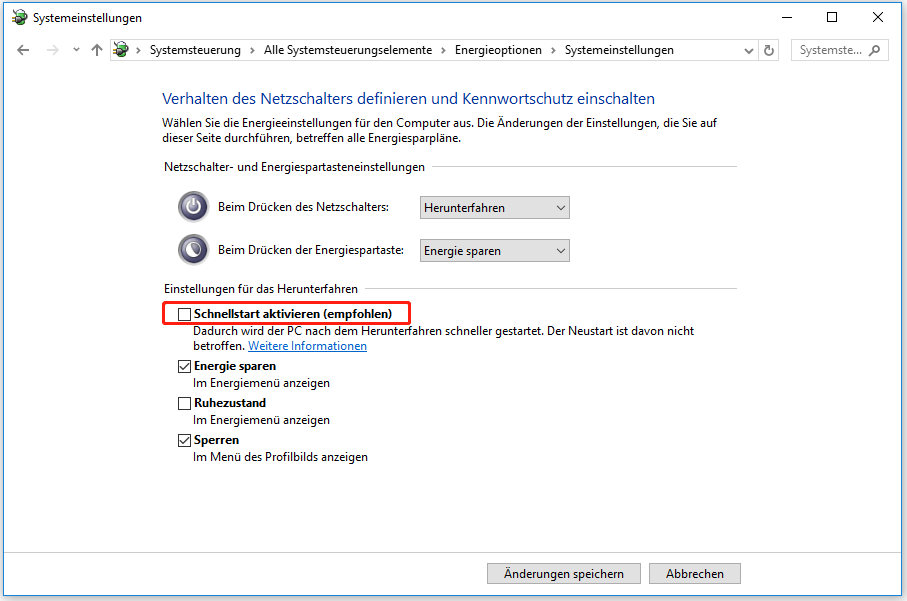
Lösung 3: Stellen Sie sicher, dass Sie die neueste Windows 10-Version haben
Es ist immer eine gute Idee, die neueste Version von Windows 10 zu haben. Microsoft sendet damit immer neue Updates und Behebungen für häufige Probleme, so dass wir die Fehlerbehebung immer mit der Suche nach Updates beginnen können.
Wenn Sie daran interessiert sind, wie man einen potenziellen Windows-Update-Datenbankfehler erkennt, können Sie diesen Beitrag lesen: (5 Wege) Potenzielle erkannte Windows Update-Datenbankfehler.
Um zu überprüfen, ob es Updates gibt, führen Sie bitte die folgenden Schritte aus:
Schritt 1: Klicken Sie in Ihrem Startmenü auf Einstellungen und dann auf Updates & Sicherheit.
Schritt 2: Wählen Sie auf der linken Seite Windows Update und klicken Sie auf die Schaltfläche Nach Updates suchen. Ihr Computer wird dann nach Updates suchen, diese herunterladen und die gefundenen installieren.
Wenn Ihr Update stecken bleibt oder nicht funktioniert, können Sie diesen Beitrag lesen: Behebung vom Hängenbleibenfehler von Update oder verwenden Sie die Problembehandlung, um das Problem zu beheben, dass Windows 10 nach dem Hersteller-Update nicht mehr heruntergefahren wird. Hier sind die Schritte:
Schritt 1: Drücken Sie auf Ihrer Tastatur die Windows-Taste und die R-Taste gleichzeitig, geben Sie dann control.exe /name Microsoft.Troubleshooting in das Feld ein und klicken Sie auf OK.
Schritt 2: Wählen Sie Windows Update und klicken Sie auf Problembehandlung ausführen.
Schritt 3: Befolgen Sie die Anweisungen auf dem Bildschirm, um die Probleme zu beheben.
Schritt 4: Schalten Sie Ihren Computer wieder aus.
Jetzt können Sie sehen, ob das Problem, dass sich der Computer nicht herunterfahren lässt, behoben ist. Vielleicht interessieren Sie sich für (5 Lösungen) Windows hängt beim Vorbereiten.
Lösung 4: Windows-Systemdateien reparieren
Nachdem Sie Ihr Windows aktualisiert haben, überprüfen Sie, ob Ihr Computer richtig herunterfahren kann. Wenn das Problem weiterhin besteht, fahren Sie mit der nächsten Methode fort: Windows-Systemdateien reparieren. Manchmal lässt sich Ihr Windows 10 nicht herunterfahren, weil die Windows-Systemdateien beschädigt sind. Hier sind die Schritte:
Schritt 1: Drücken Sie auf Ihrer Tastatur die Windows-Taste und die R-Taste gleichzeitig, geben Sie dann cmd ein und klicken Sie auf OK, um das Programm als Administrator auszuführen.
Schritt 2: Geben Sie den Befehl sfc /scannow ein und drücken Sie dann die Eingabetaste:
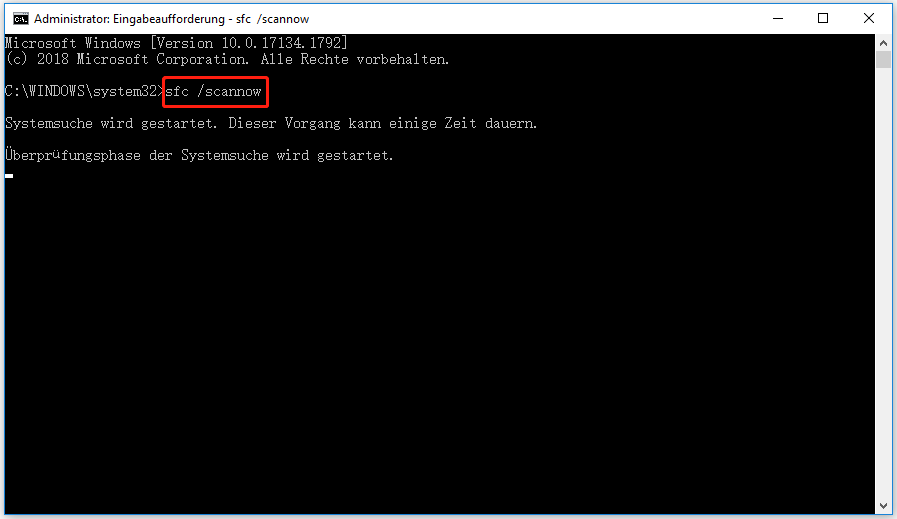
Warten Sie geduldig, bis der Überprüfungsprozess zu 100% abgeschlossen ist. Starten Sie dann den Computer neu, um zu sehen, ob die Windows 10-Schleife PC lässt sich nicht ausschalten existiert.
Lösung 5: Versuchen Sie, den Computer mit der Eingabeaufforderung zu schließen
Eines der besten Dinge an CMD (Eingabeaufforderung) ist, dass Sie direkt ein erzwungenes Herunterfahren anfordern können, das alle laufenden Anwendungen stoppt. Hier sind die Schritte:
Schritt 1: Geben Sie im Startmenü cmd ein und wählen Sie Als Administrator ausführen.
Schritt 2: Geben Sie den folgenden Befehl ein: shutdown /p und drücken Sie dann die Eingabetaste.
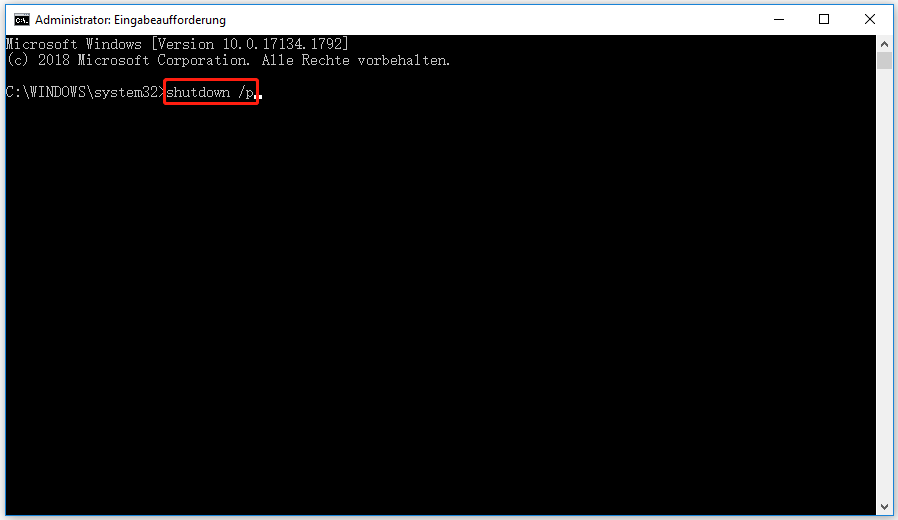
Ihr Computer sollte nun sofort heruntergefahren werden, ohne dass Updates installiert oder verarbeitet werden.
Lösung 6:Steuern Sie Anwendungen, die automatisch starten
Einige Anwendungen und Prozesse lassen sich nicht so einfach schließen, wenn Sie Ihren Computer herunterfahren möchten; dies kann die Ursache für Ihr Problem beim Herunterfahren sein. Diese Apps werden wahrscheinlich ohne Ihre Erlaubnis automatisch beim Starten ausgeführt.
Hier können wir sie also kontrollieren und alle Anwendungen deaktivieren, die beim Starten nicht benötigt werden. Dadurch wird auch die Geschwindigkeit beim Starten und Herunterfahren erhöht. Hier sind die Schritte:
Schritt 1: Drücken Sie Strg, Umschalt und Esc gleichzeitig, um den Task-Manager zu starten und klicken Sie auf Mehr Details, um weitere Details anzuzeigen.
Schritt 2: Wählen Sie auf der Oberfläche Autostart aus, um die Registerkarte Autostart zu öffnen.
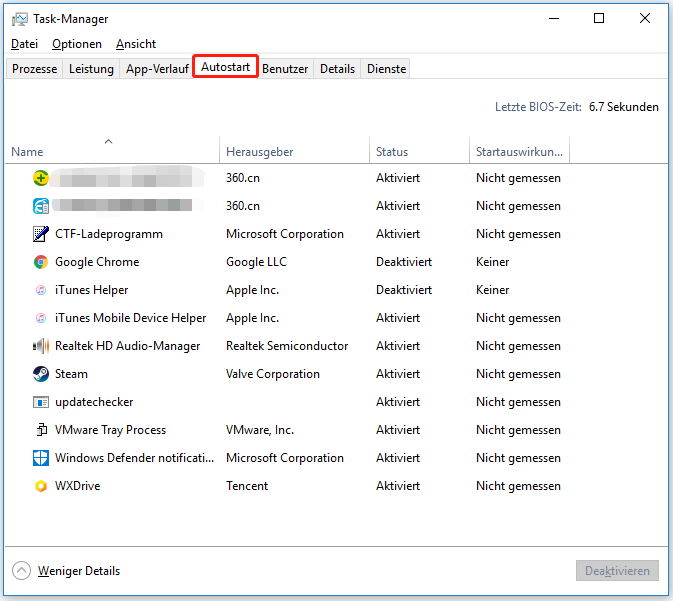
Schritt 3: Wählen Sie die Anwendung aus, die Sie steuern oder deaktivieren möchten, klicken Sie mit der rechten Maustaste darauf und wählen Sie Deaktivieren, um sie zu deaktivieren.
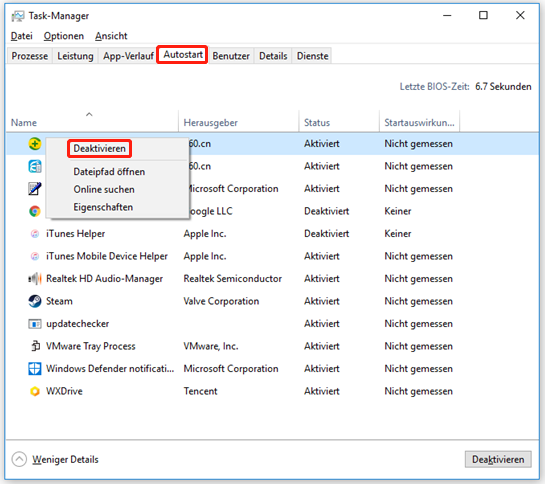
Lösung 7: Stoppen Sie die Übermittlungsoptimierung
Windows 10 lädt ständig Updates herunter. Weswegen hat Microsoft diesen Dienst entwickelt, damit bei mehreren Windows 10-Rechnern im selben Netzwerk die Computer die Update-Dateien austauschen können, anstatt sie auf jeden Computer herunterzuladen.
Wenn also ein Computer im Netzwerk Updates von Ihrem Computer erhält, wird er nicht heruntergefahren, bis die Übertragung der Dateien abgeschlossen ist. Die gute Nachricht ist, dass Sie diese Funktion deaktivieren können, und zwar wie folgt:
Schritt 1: Klicken Sie im Startmenü auf Einstellungen, um die Einstellungsoberfläche zu öffnen.
Schritt 2: Wenn Sie die Hauptschnittstelle betreten, wählen Sie bitte Update &Sicherheit.
Schritt 3: Klicken Sie auf der Oberfläche auf Übermittlungsoptimierung, um fortzufahren.
Schritt 4: Deaktivieren Sie die Schaltfläche Downloads von anderen PCs zulassen, um Downloads von anderen PCs zu verbieten.
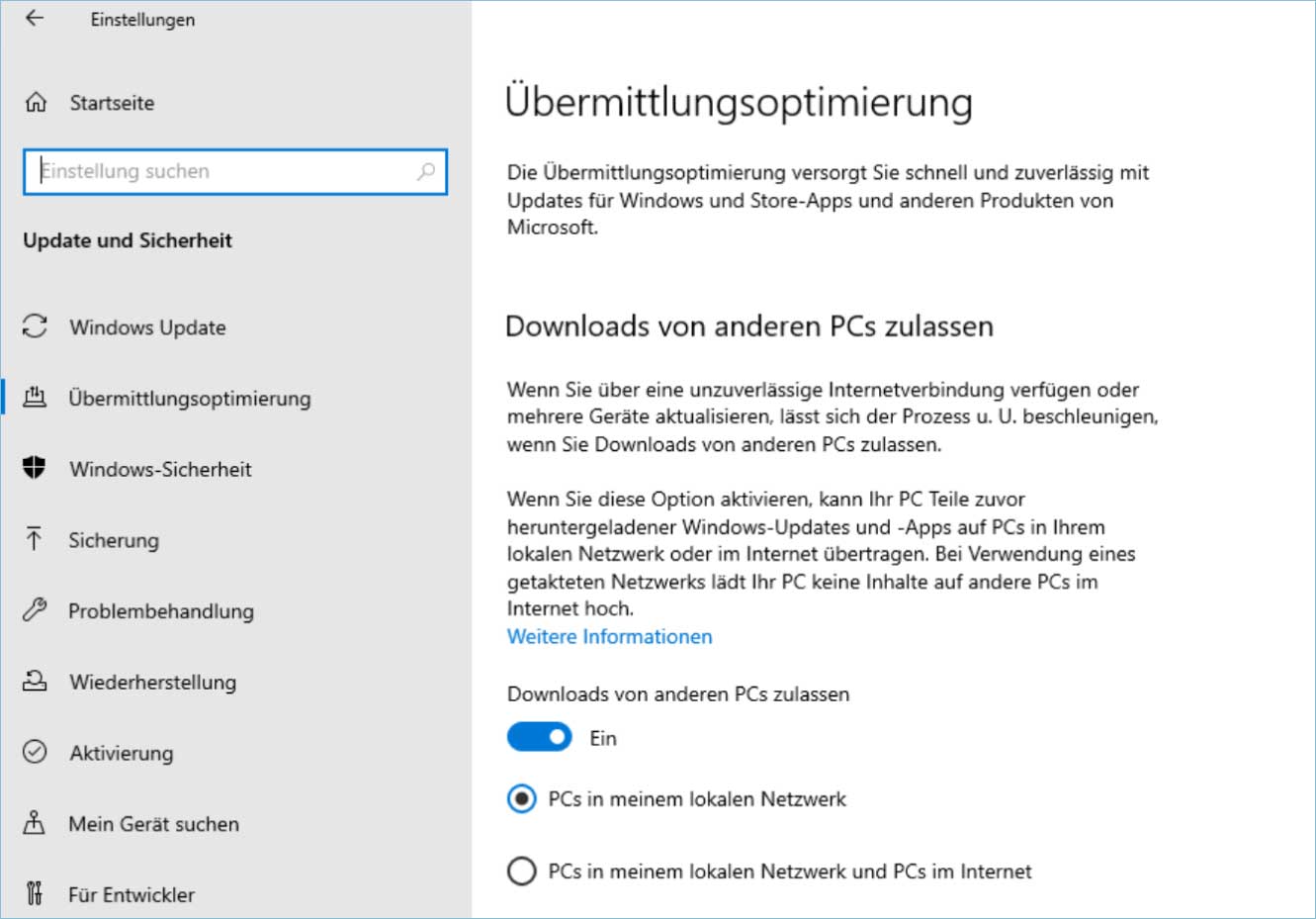
Jetzt haben Sie diesen Vorgang erfolgreich durchgeführt.
Lösung 8: Systemwiederherstellung oder Systemabbildwiederherstellung durchführen
Wenn Sie einen Systemwiederherstellungspunkt oder ein Systemabbild mit den Windows-Snap-In-Tools erstellt haben, können Sie versuchen, den Wiederherstellungspunkt oder die Abbilddatei zu verwenden, um Ihren Computer wiederherzustellen.
Systemwiederherstellung
Hier sind die Schritte zur Systemwiederherstellung:
Schritt 1: Suchen Sie im Startmenü nach Systemsteuerung, um die Systemsteuerung zu starten.
Schritt 2: Geben Sie Wiederherstellung ein und klicken Sie auf Wiederherstellung, um fortzufahren.
Schritt 3: Wählen Sie in dieser Schnittstelle Systemwiederherstellung öffnen, um fortzufahren.
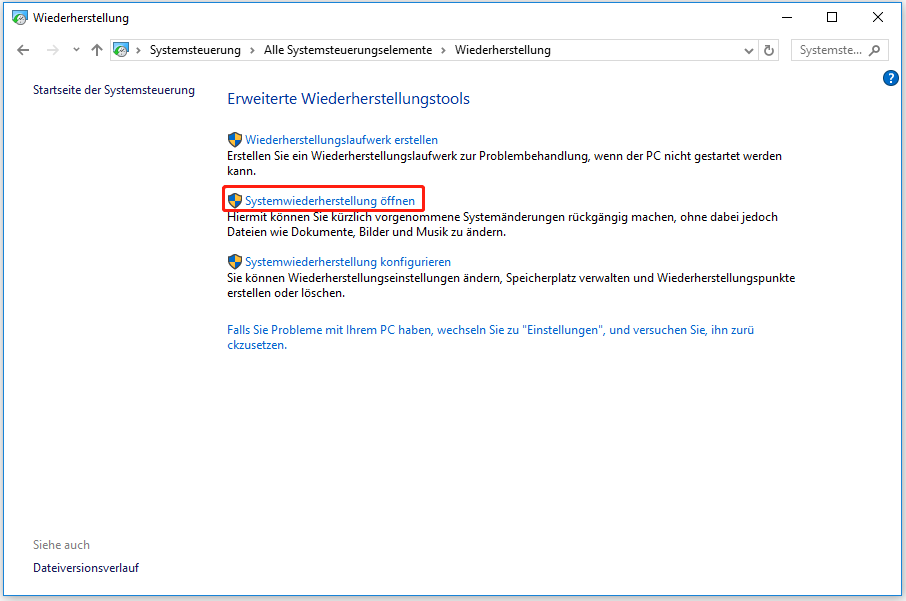
Schritt 4: In der Schnittstelle Systemdateien und Einstellungen wiederherstellen können Sie auf Weiter klicken, um fortzufahren.
Schritt 5: Wählen Sie den Zeitpunkt, zu dem Ihr Computer in den Zustand vor dem ausgewählten Ereignis zurückversetzt werden soll, und klicken Sie auf Weiter, um fortzufahren.
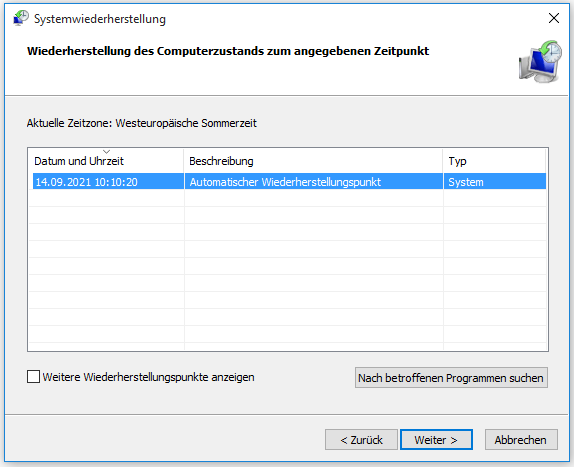
Schritt 6: Bestätigen Sie den Wiederherstellungspunkt und klicken Sie auf Fertig stellen. Nachdem die Systemwiederherstellung abgeschlossen ist, versuchen Sie, Ihren Computer wieder herunterzufahren.
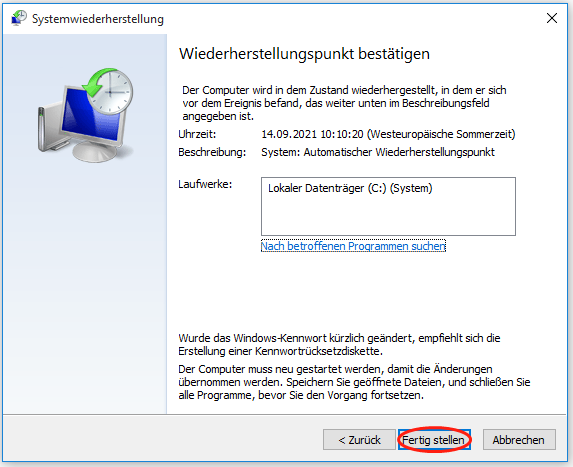
Wenn der Systemwiederherstellungsprozess abgeschlossen ist, können Sie Ihren Computer in einen früheren Zustand zurückversetzen. Der Systemwiederherstellungspunkt kann Ihnen auch dabei helfen, einige Systemfehlfunktionen oder andere Probleme zu lösen.
System Image Wiederherstellung
Wenn Sie ein aktuelles Windows 10-System-Backup haben, gehen Sie zurück zu dem Zustand, in dem Sie Ihr Windows 10 herunterfahren konnten. Hier erfahren Sie, wie Sie das Systemabbild wiederherstellen können.
Schritt 1: Drücken Sie im Start-Menü die Umschalttaste und klicken Sie gleichzeitig auf Neu starten, um das WinRE aufzurufen.
Schritt 2: Wählen Sie Problembehandlung unter Option auswählen und dann Erweiterte Optionen.
Schritt 3: Wählen Sie Systemimage-Wiederherstellung unter Erweiterte Optionen, um ein neues Fenster zu erhalten.
Schritt 4: Wählen Sie das neueste Systemabbild oder ein Image-Backup, das das Herunterfahren von Windows 10 ermöglicht. Und klicken Sie dann auf Weiter.
Schritt 5: Folgen Sie den Anweisungen, um Ihren PC wiederherzustellen. Wenn während des Prozesses ein Warnfenster zur Formatierung erscheint, müssen Sie auf Ja klicken.
Fazit
Es ist an der Zeit, Windows 10 lässt sich nicht herunterfahren mit diesen Lösungen zu beheben. Alle diese Lösungen sind einfach und hilfreich. Jetzt können Sie einen richtigen Weg wählen, um es zu beheben. Wenn Sie irgendwelche Fragen und Vorschläge haben, kontaktieren Sie uns bitte über [email protected] oder hinterlassen Sie einen Kommentar.

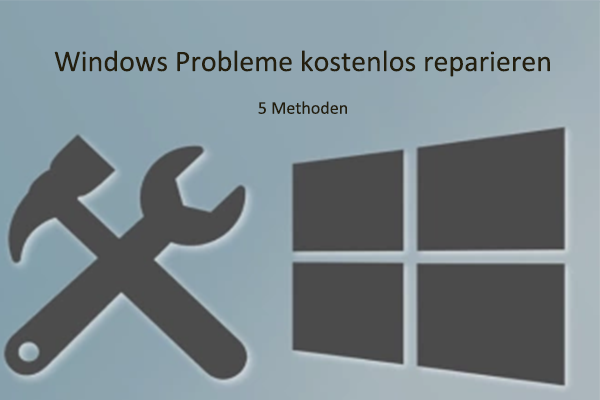

![[Gelöst] Fehler beim Wiederherstellen des Systemabbilds](https://images.minitool.com/de.minitool.com/images/uploads/2023/10/fehler-beim-wiederherstellen-des-systemabbilds-thumbnail.jpg)