Computer bleibt auf dem Bildschirm „Windows wird vorbereitet. Schalten Sie den Computer nicht aus“. Keine Angst! Hier gibt es einige effektive Lösungen für das Problem „Windows hängt beim Vorbereiten“ unter Windows 11/10/8/7 sowie Katastrophenwiederherstellung.
Windows 11/10 hängt beim Vorbereiten
Für viele Benutzer von Windows 11/10 und Windows 8 ist es normal, dass unerwartete Probleme von den Betriebssystemen auftreten. Ein häufiges Problem ist, dass der Computer wie Surface Pro 4 beim Laden des Fensters „Windows wird vorbereitet. Schalten Sie den Computer nicht aus“ hängenbleibt, wie es auf dem folgenden Bild aufzeigt:
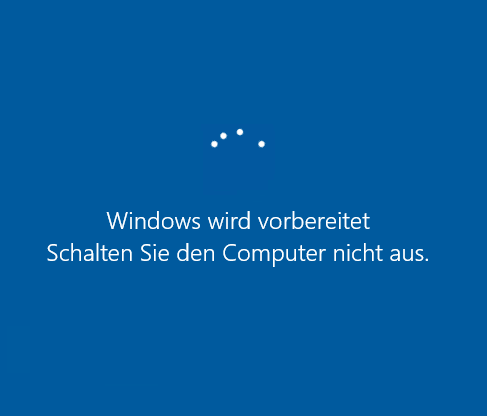
Wie Benutzer in Forum Reddit davon berichten, dass folgende Probleme häufig passieren, wenn man sich bemüht, den Computer anzuschalten, auszuschalten, neu zu starten oder Windows Betriebssystem zu installieren.
- Endloses Laden beim Windows-Vorbereiten, beim Neustarten und beim Aktualisieren
- Die Aktualisierung von Windows 11/10 bleibt beim Vorbereiten hängen
- Installieren von Windows 11/10 bleibt beim Vorbereiten hängen.
Wie viel Zeit braucht Windows, um sich vorzubereiten? Unter manchen Umständen kostet das Laden die Nutzer etwa mehrere Stunden, was von vielen Nutzern als unheimlich störend beklagt wird.
Fühlen Sie sich vom Problem „Windows bleibt beim Vorbereiten hängen“ gestört? lassen Sie uns Ihnen im folgenden Text ein paar effektive Lösungen zeigen.
So lösen Sie das Problem von Windows-Hängenbleiben beim Vorbereiten
Nur der Neustart des Computers reicht es nicht aus, um Ihnen aus der Patsche zu helfen. Glücklicherweise haben Sie hier 7 Methoden, um das Hängenbleiben des Windows zu reparieren.
Lösung 1: Warten Sie einfach für einige Zeit
Ja. Sie haben´s richtig verstanden. Der einfachste Weg ist das Warten für ein wenig Zeit. Dies ist tatsächlich eine der Methoden.
Wenn die Meldung „Windows wird vorbereitet. Schalten Sie dem Computer nicht aus.“ auftritt, kann sich Ihr System im Hintergrund mit einigen Aufgaben beschäftigen, wie zum Beispiel Dateien herunterladen und installieren, Windows Update starten, Einstellungen der Module und Applikationen ändern, etc.
Das System braucht ein wenig Zeit, um die Aufgaben vollzuziehen. Und wie lange System für die Erledigung der Aufgaben braucht, kommt auf die Anzahl der Programme an, die auf dem Computer installiert werden. Deswegen hilft als erster Schritt zum Lösen des Problems, dass Sie mit Geduld warten, bis das System die Aufgaben erledigt, damit der Computer ordnungsgemäß neugestartet werden kann.
Lösung 2: Schalten Sie Ihren PC aus und starten Sie ihn neu
Neustarten kann alle Informationen im Speicher löschen, aber dies wird die Daten auf Festplatten nicht verletzen. Mit dieser Methode können manche Probleme auf dem Computer repariert werden.
Neustarten könnte das Problem „Windows bleibt beim Vorbereiten hängen“ lösen.

Nachstehend ist die Anleitung, wie man Schritt für Schritt aus dem Hängenbleiben des Rechners herauskommt:
Schritt 1: Schalten Sie Ihren Rechner durch Drücken auf die Ein/Aus-Taste aus.
Schritt 2: Entfernen Sie alle möglichen externen Geräte aus dem Rechner, wie USB-Stick, externe Festplatte, Kopfhörer, etc. Ziehen Sie auch das Netzkabel oder Adapter von Ihrem Computer ab.
Schritt 3: Wenn Sie einen Laptop benutzen und die Batterie noch abnehmbar ist, entfernen Sie sie aus dem Batteriefach.
Schritt 4: Halten Sie die Ein/Aus-Taste an Ihrem Rechner für circa 30 Sekunden Zeit gedrückt, um die restliche elektrische Ladung vom Kondensator rauszulassen.
Schritt 5: Verbinden Sie das Netzkabel wieder mit dem Computer oder setzen Sie die Batterie zurück in ihr Fach ein. Aber schließen Sie nun die USB-Geräte noch nicht an.
Schritt 6: Drücken Sie auf die Ein/Aus-Taste an dem Rechner, um den Computer neu zu starten. Sie können dann überprüfen, ob das Problem vom Windows-Hängenbleiben bereits dadurch gelöst ist.
Lösung 3: Führen Sie eine Systemwiederherstellung oder Systemabbild aus
Wenn Sie ein Laufwerk zur Systemwiederherstellung bereits bestimmt oder die Systemsicherung mit in Windows-integrierten Programmen gemacht haben, können Sie versuchen, mit der App Wiederherstellungslaufwerk oder mit dem Systemabbild den PC auf Normalzustand wiederherzustellen, wenn Sie auf das Problem „Windows bleibt beim Vorbereiten hängen“ stoßen.
Aber wie kann man die Wiederherstellung durchführen, wenn Ihr System auf gleichem Bildschirm hängenbleibt?
Schritt 1: Laden Sie Media Creation Tool von Microsoft offiziellen Website herunter. Führen Sie es aus, um ein Windows-Installationsmedium (einen USB-Speicherstick oder ein DVD-Laufwerk) zu erstellen.
Schritt 2: Starten Sie Ihren Computer von dem USB/DVD-Laufwerk neu. Konfigurieren Sie die Sprachen, Zeit, Tastaturmethode und klicken Sie auf Computerreparaturoptionen.
Schritt 3: Gehen Sie auf Option wählen > Problembehandlung > Erweiterte Optionen > System wiederherstellen.
Schritt 4: Befolgen Sie die Anweisung, um die Systemwiederherstellung zu machen, damit Sie endlich aus dem Hängenbleiben des Computers herauskommen.
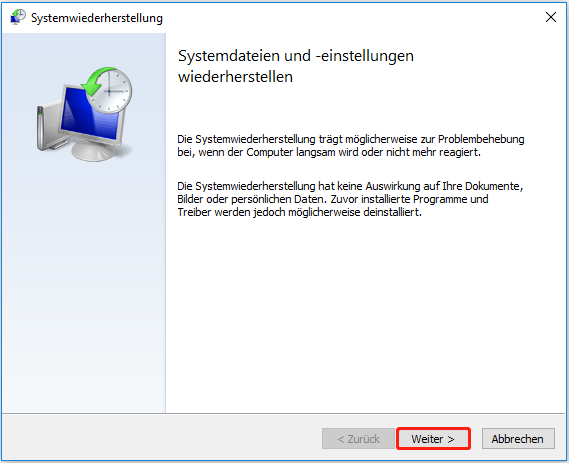
Wenn Sie ein Systemabbild haben, wählen Sie Systemabbild Wiederherstellen unter Erweiteren Optionen. Stellen Sie mit diesem Abbild Ihren Computer auf den früheren Zustand wieder her.
MiniTool ShadowMaker TrialKlicken zum Download100%Sauber & Sicher
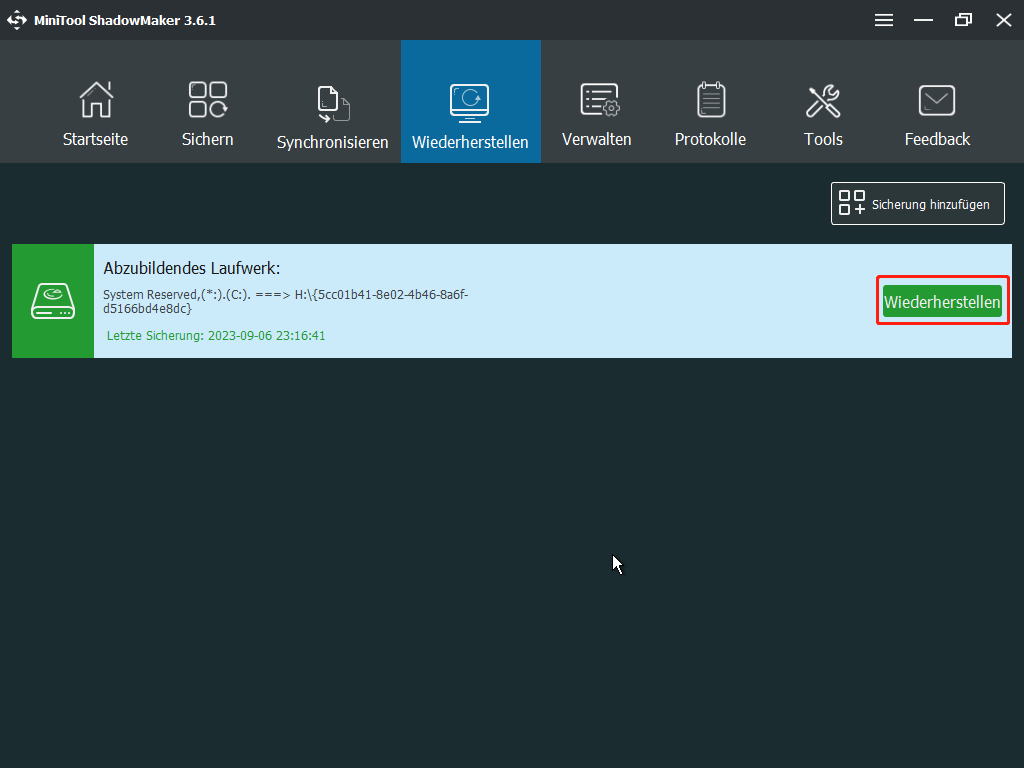
Lösung 4: Führen Sie den Befehl sfc (System File Checker) aus
Wenn Windows 11/10/8 viel Zeit braucht, sich vorzubereiten, oder die oben genannten Methoden nicht helfen können, um das Problem Hängenbleiben beim Vorbereiten zu lösen, können Sie mit dem Befehl sfc versuchen. Dass der Rechner bei jedem Restart die Windowsaktualisierungen vorbereitet, könnte eventuell auf das Öffnen der beschädigten Dateien auf Ihrem Rechner zurückführen.
Hier finden Sie die schrittweise Anweisung, wie man die beschädigten Systemdateien reparieren kann:
Schritt 1: Ähnlich wie oben stecken Sie die Installation-Diskette oder USB-Laufwerk in Ihren Rechner ein und starten Sie ihn von dem Laufwerk wieder her.
Schritt 2: Gehen Sie auf Computerreparaturoptionen und dann auf den Bildschirm von Option auswählen und wählen Sie Problembehandlung aus.
Schritt 3: Klicken Sie auf Eingabeaufforderung auf der Seite der Erweiterten Optionen.
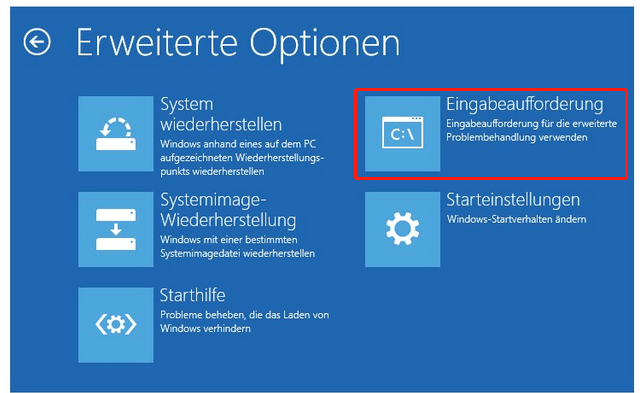
Schritt 4: Nachdem das Fenster von CMD (Eingabeaufforderung) geöffnet wurde, geben Sie den Befehl: sfc /scannow /offbootdir=C:\ /offwindir=C:\Windows ein und drücken Sie die Eingabetaste auf der Tastatur.
Warten Sie geduldig, bis der Verifizierungsprozess zu 100 % abgeschlossen ist. Starten Sie dann den Computer neu, um zu sehen, ob die Schleife zur Vorbereitung von Windows 10/11 noch existiert.
Lösung 5: Führen Sie Windows 11/10 Starthilfe aus
Wenn Ihr Computer während jedes Neustarts beim Vorbereiten hängenbleibt, können Sie Windows Starthilfe ausführe, um das Problem zu lösen.
Bei dieser Operation ist der Gelang auf der Oberfläche von WinRE (Windows Recovery Environment) auch erforderlich. Finden Sie Erweitere Optionen und wählen Sie Starthilfe: Probleme beheben, die das Laden von Windows verhindern.
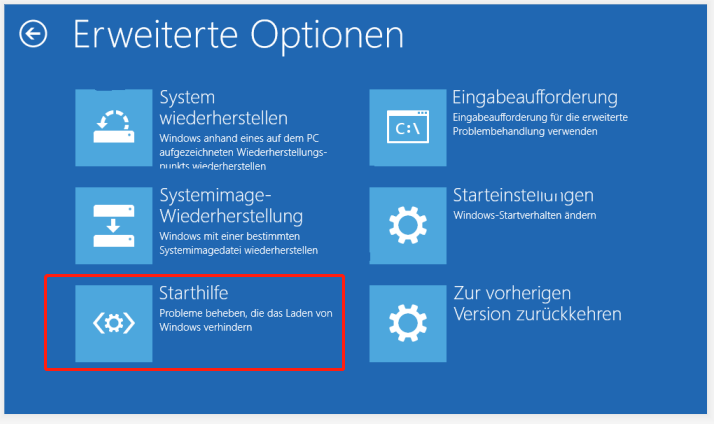
Wenn die Reparatur zum Fehler „Starthilfe konnte Ihren PC nicht reparieren“ oder „Automatische Reparatur konnte Ihren PC nicht reparieren“ führt, versuchen Sie andere Methoden, um das Problem, dass Windows beim Vorbereiten hängenbleibt zu beheben.
Lösung 6: Deinstallieren Sie die neuerdings installierten Aktualisierung in abgesicherten Modus
Eine nicht ordnungsgemäß installierte Aktualisierung kann Windows durcheinanderbringen und Windows bleibt dann beim Vorbereiten hängen. Daher kann das Deinstallieren der in letzter Zeit installierten Aktualisierung das Problem lösen. Und diese Operation sollte besser in einem abgesicherten Modus des PCs durchgeführt werden.
Schritt 1: Gehen Sie auf die Seite der Erweiterten Optionen, klicken Sie dann auf Starteinstellung und drücken Sie F4, um auf den abgesicherten Modus des Computers zuzugreifen.
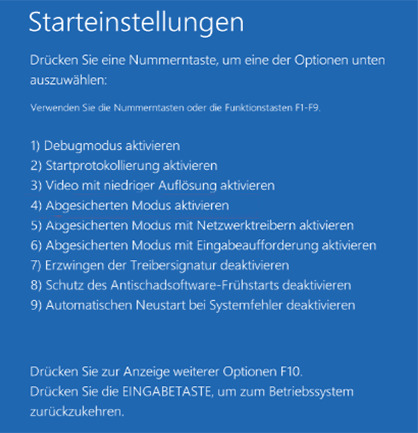
Schritt 2: Rechtsklicken Sie unter Windows 11/10 abgesicherten Modus auf Start, um auf die Systemsteuerung zu gehen. Gehen Sie dann auf Programme und Features.
Schritt 3: Klicken Sie auf Installierte Updates anzeigen. Wählen Sie die in letzter Zeit installierten Aktualisierungen und deinstallieren Sie sie, um das Problem des Windows-Hängenbleibens beim Vorbereiten zu beheben.
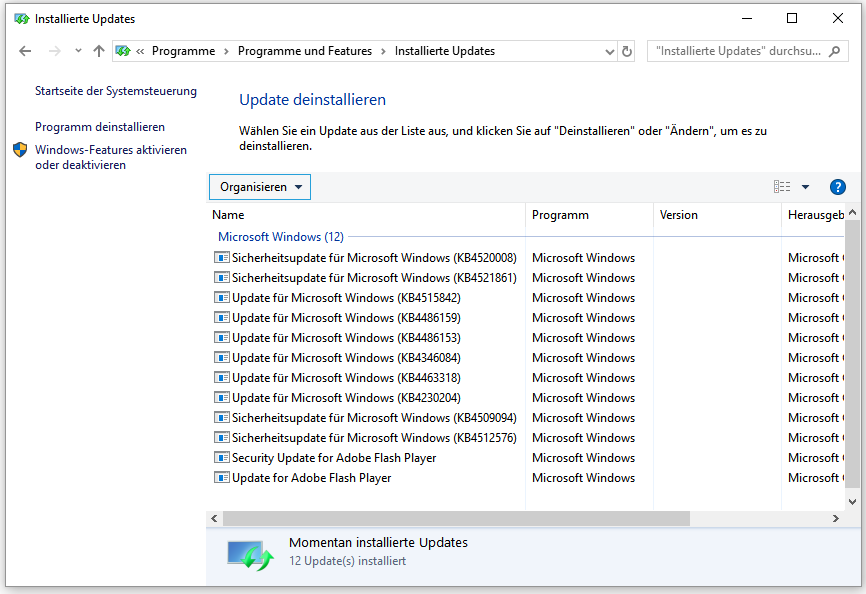
Zum Schluss starten Sie Windows 11/10 neu und das Problem, dass Windows beim Vorbereiten nicht weiter geht, sollte verschwinden.
Lösung 7: Führen Sie eine saubere Windows Installation aus
Wenn Ihnen keine Lösungen oben aus dem Problem von hängenbleibendem Windows helfen, könnte das Betriebssystem ein nicht reparierbares Problem haben. Die ultimative Lösung ist, eine neue Kopie von Windows zu installieren.
Sichern Sie wichtige Dateien vor dem Installieren des Windows
Saubere Installation von Windows wird einige Ihrer Dateien löschen. Daher sollten Sie sich sicherstellen, dass Sie all die wichtigen Daten von der Systempartition und dem Desktop gesichert haben. Halten Sie Ihren Lizenzschlüssel bereit.
Um die Computerdateien zu sichern, empfehlen wir Ihnen die kostenlose Windows 11/10 Backup-Software, MiniTool ShadowMaker. Sie ist kompatibel mit Windows 11/10/8/7 und hilft Ihnen Datei, Partition oder Betriebssystem zu sichern, und zwar einfach mit ein paar Klicken. Hier können Sie mit Ihrer Sicherung beginnen, indem Sie auf die Schaltfläche unten drücken, um die Testversion (30 Tage kostenlose Nutzung wird unterstützt) zu erhalten.
MiniTool ShadowMaker TrialKlicken zum Download100%Sauber & Sicher
Schritt 1: Starten Sie MiniTool ShadowMaker Testversion und erstellen Sie mit Media Builder ein bootfähiges USB-Laufwerk. Booten Sie dann den PC von diesem Laufwerk, der nicht gestartet werden konnte und rufen Sie die Wiederherstellungsumgebung von MiniTool ShadowMaker auf.
Schritt 2: Starten Sie diese Backup-Software und wählen Sie auf der Registerkarte Sichern unter Quelle > Ordner und Dateien die Dateien aus, die Sie sichern möchten. Dann klicken Sie auf OK.
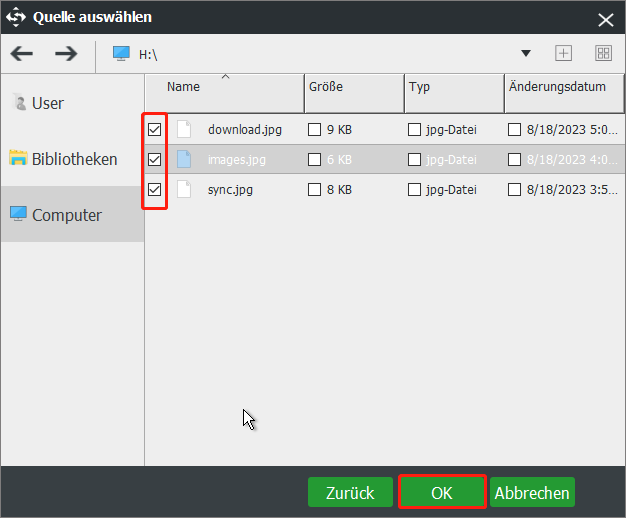
Wählen Sie dann einen Zielpfad aus, um das Abbild der Datei zu speichern. Diese Software hat einen Ordner bereits als Vorschlag ausgewählt. Aber Sie können auch einen anderen Ort oder anderes Laufwerk auswählen, wie zum Beispiel eine externe Festplatte oder einen USB-Stick.
Schritt 3: Klicken Sie auf Jetzt sichern, um die Sicherungsaufgabe jetzt auszuführen.
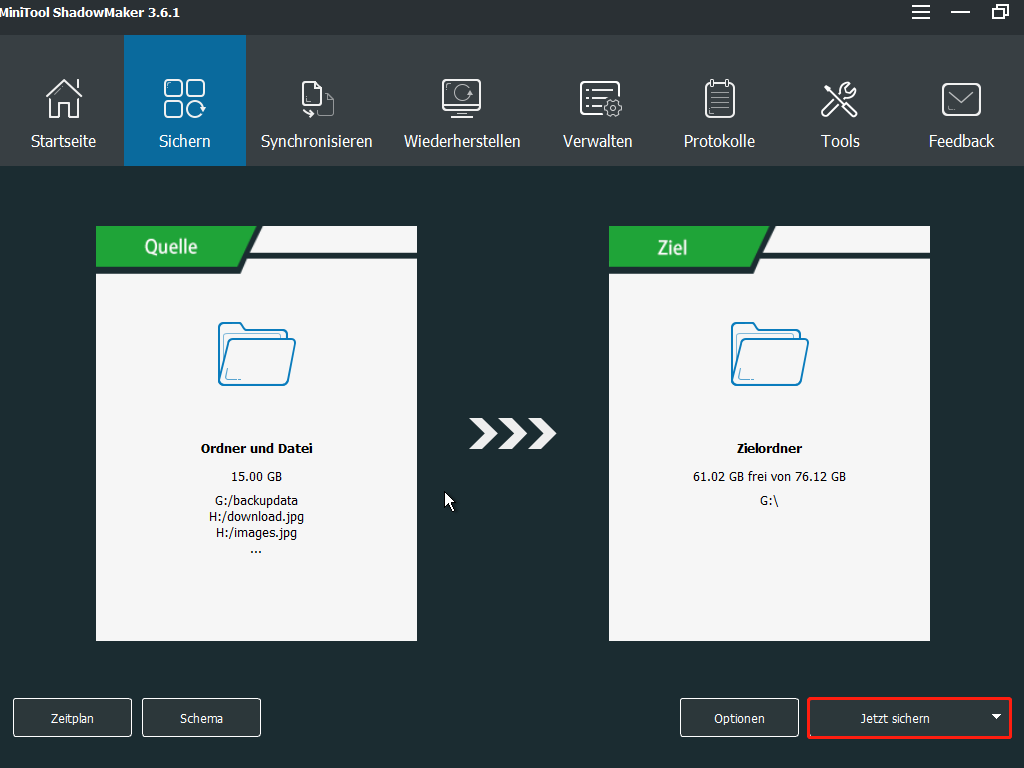
Führen Sie eine saubere Installation von Windows 11/10 aus
Nachdem Sie die Dateien gesichert haben, können Sie Ihr Windows neu installieren, um das Problem, dass Windows beim Vorbereiten hängenbleibt, zu beheben.
Schritt 1: Starten Sie Ihren Computer von einer Installationsdiskette oder Laufwerk neu.
Schritt 2: Wählen Sie die Sprache, Zeitform und Tastatur.
Schritt 3: Klicken Sie auf Jetzt installieren und befolgen Sie die Angaben auf dem Bildschirm.
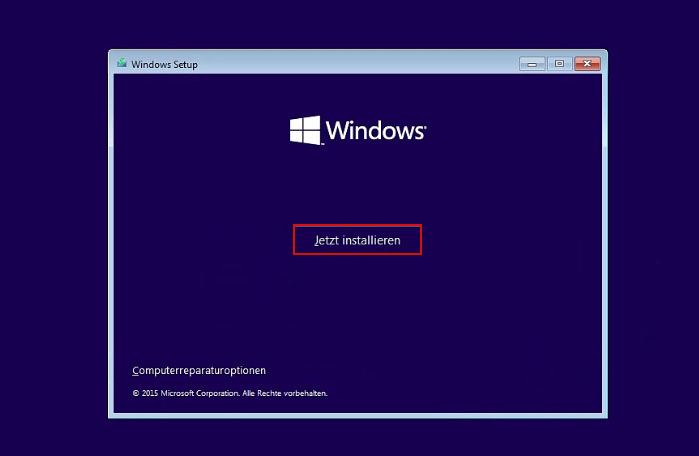
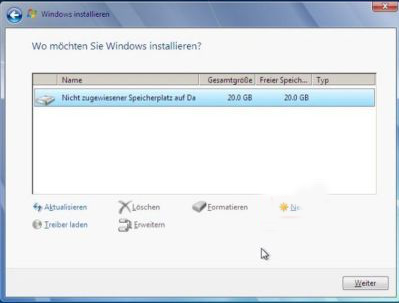
Nachdem das Installieren fertig war, sollte das Problem von dem beim Vorbereiten hängenbleibenden Windows gelöst werden.
Wenn Sie sich nicht sicher sind, wie man eine neue Kopie von Windows machen kann, lesen Sie So installieren Sie Windows 10 neu. Wenn Sie es für schwierig halten, eine saubere Installation zu machen, können Sie sich an diesen Beitrag wenden, Windows stattdessen zurückzusetzen.
Vorschlag: Sichern Sie Betriebssystem von Windows 11/10, um Ihren PC sicherzustellen
Egal welches Problem auf Ihrem Computer passiert, ist Wiederherstellung des Systems mithilfe des Systemabbilds eine bessere Methode, aber unter der Voraussetzung, dass das Systemabbild zuvor erstellt wird.
Und es ist auch ähnlich, dass es wichtig ist, Ihr Betriebssystem zu sichern, um Ihren Computer vor Systembeschädigung zu schützen. Um dies zu erzielen, empfehlen wir, dass Sie die Software MiniTool ShadowMaker wie oben genannt verwenden.
MiniTool ShadowMaker TrialKlicken zum Download100%Sauber & Sicher
Schritt 1: Laden Sie diese Sicherungssoftware für Windows 11/10 und klicken Sie auf Testversion beibehalten, um die Hauptschnittstelle aufzurufen.
Schritt 2: Gehen Sie auf die Registerkarte Sichern. Die Systempartition wird als Vorschlag bereits ausgewählt. Starten Sie durch Klicken auf Jetzt sichern die Systemsicherung.
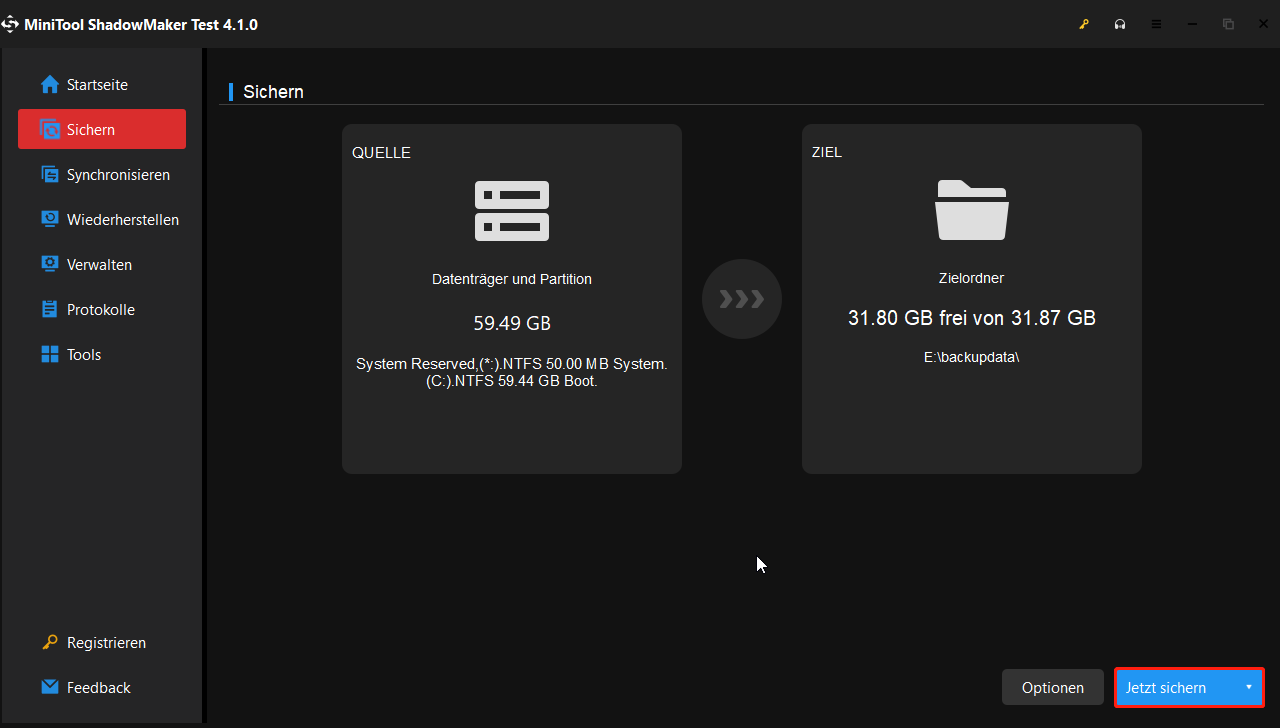
Schluss
Bleibt Ihr Computer beim Vorbereiten hängen? Machen Sie sich keine Sorgen und benutzen Sie die oben genannten Methoden. Im Fall vom wieder Auftreten des Problems ist es am besten zu empfehlen, dass Sie Ihr Windows 11/10 Betriebssystem mit MiniTool ShadowMaker sichern, bevor Sie die erweiterten Operationen ausführen.
Also, fühlen Sie sich frei und teilen Sie uns mit, wenn Sie in Bezug auf MiniTool ShadowMaker andere Methoden oder Fragen bei der Problemlösung von dem beim Vorbereiten hängenbleibenden Windows haben, können Sie uns über [email protected] kontaktieren oder schreiben Sie sie uns in die Kommentare.
