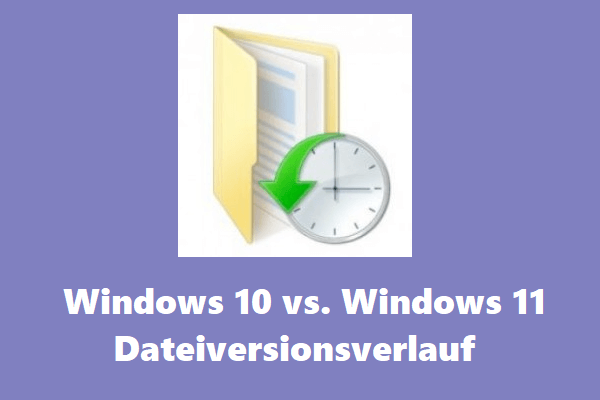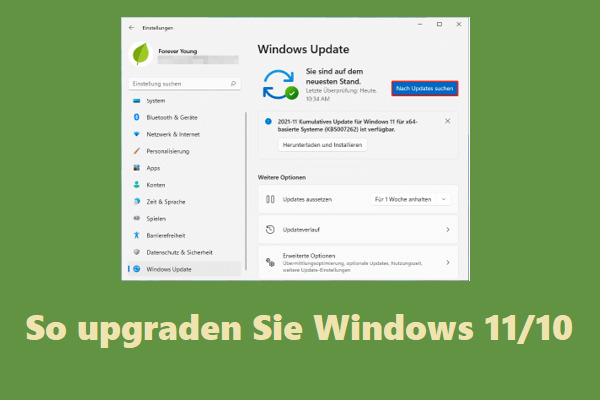Wenn die ursprünglichen Dateien und Ordner in Windows 10 gelöscht, verloren oder beschädigt sind, können Sie sie durch Dateiverlauf in Windows 10 mit aktivierter Dateiverlaufsfunktion wiederherstellen. Überprüfen Sie in diesem Tutorial den Inhalt des Dateiverlaufs-Sicherungen, wie Sie den Dateiverlauf zum Wiederherstellen von Dateien verwenden, wie Sie den Dateiverlauf öffnen usw. MiniTool bietet auch die besten kostenlosen Datenwiederherstellungsprogramme.
Die Dateiverlaufsfunktion wurde in Windows 8 eingeführt und in Windows 10 optimieret. Wenn Sie den Dateiversionsverlauf unter Windows 10 aktivieren, werden verschiedene Dateien und Ordner automatisch gesichert. Bei Bedarf können Sie auf die Sicherung des Dateiverlaufs zugreifen, um Ihre Dateien und Ordner wiederherzustellen.
In diesem Tutorial erfahren Sie zunächst, wie Sie Dateien mithilfe des Dateiverlaufs in Windows 10 wiederherstellen, das Laufwerk zum Sichern von Dateien mit dem Dateiverlauf einrichten, den Dateiverlauf aktivieren und so weiter.
Wenn Sie den Dateiverlauf in Windows 10 nicht geöffnet, aber versehentlich einige Dateien gelöscht oder verloren haben, bietet die beste kostenlose Datenwiederherstellungssoftware – MiniTool Power Data Recovery – auch eine detaillierte Benutzeranleitung, die Ihnen hilft, gelöschte/verlorene Dateien in Windows10.
So stellen Sie Dateien mit dem Dateiversionsverlauf Windows 10 wieder her
Wenn Sie den Dateiversionsverlauf in Windows 10 aktivieren, werden ausgewählte Dateien und Ordner gesichert und auf ihre Änderungen überprüft. Wenn Sie Änderungen an diesen Dateien vornehmen, werden sie aufgezeichnet und die neue Version auf dem angegebenen Gerät gesichert.
Wenn Sie einige Dateien versehentlich löschen oder einige wichtige Dateien verlieren, wenn ein Problem mit Ihrem Computer auftritt, können Sie einige Dateien aus der Sicherung des Dateiverlaufs in Windows 10 wiederherstellen. Sehen Sie sich die detaillierte Anleitung unten an.
Schritt 1. Zugriff auf Dateiversionssicherungen in Windows 10
- Sie können auf Start –> Einstellungen klicken oder die Tastenkombination Windows + I drücken, um die Windows-Einstellungen zu öffnen.
- Als Nächstes können Sie auf Update und Sicherheit klicken und dann in der linken Spalte auf Sicherung
- Dann können Sie auf den Link Weitere Optionen unter Mit dem Dateiversionsverlauf sichern klicken
- Im Popup-Fenster können Sie auf den Link zum Datei von einer aktuellen Sicherung wiederherstellen klicken, um das Fenster für die Sicherung des Dateiverlaufs aufzurufen.
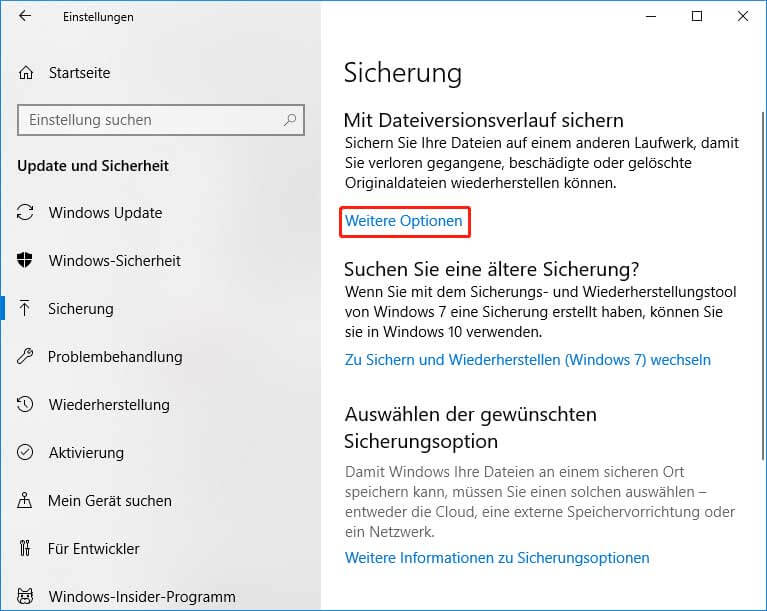
Schritt 2. Wählen Sie die gewünschten Dateien und Ordner zum Wiederherstellen aus
Im Fenster Dateiversionssicherungen können Sie auf die Ordner doppelklicken, um die darin enthaltenen Dateien zu überprüfen und die Datei oder den Ordner zu finden, die Sie wiederherstellen möchten.
Schritt 3. Dateien aus dem Dateiversionsverlauf wiederherstellen
Dann können Sie die Datei oder den Ordner auswählen, die Sie wiederherstellen möchten, und dann auf die grüne Schaltfläche Wiederherstellen klicken. Wenn Sie versuchen, die vorherige Version der Datei wiederherzustellen, wird ein Fenster geöffnet, in dem Sie gefragt werden, ob Sie die aktuelle Datei im Ziel ersetzen möchten.
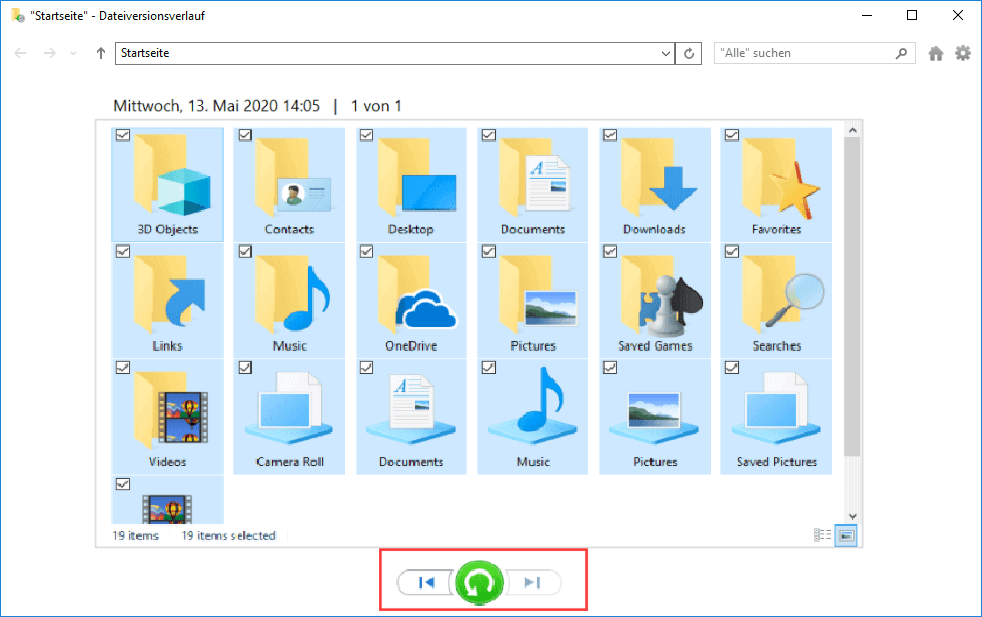
Wenn Sie die aktuelle Version nicht überschreiben möchten und die vorherige Version an einem anderen Ort speichern möchten, sollten Sie mit der rechten Maustaste auf die grüne Schaltfläche Wiederherstellen klicken und Wiederherstellen in… auswählen, um einen bevorzugten Zielpfad zum Speichern der Datei auszuwählen.
Was sichert der Dateiversionsverlauf?
Sichert der Dateiversionsverlauf von Windows 10 alles? Nein.
Der Windows-Dateiversionsverlauf sichert nur Dateien in diesen Ordnern auf Ihrem Computer, einschließlich Dokumente, Bilder, Musik, Videos und Desktop-Ordner.
Sie können andere Dateien und Ordner, die Sie sichern möchten, zu einem der obigen Ordner hinzufügen und den Dateiversionsverlauf verwenden, um sie zu sichern. Sie können auch zu sichernden Ordner ausschließen.
Daher wird der Dateiversionsverlauf nicht alles auf dem Datenträger sichern. Es sichert nur die von Ihnen ausgewählten Inhalte. Es ist kein Windows-Abbild-Sicherung, das Windows 10-Systeme wiederherstellen kann.
Alternative Methode zum Wiederherstellen gelöschter/verlorener Dateien in Windows 10
Wenn Sie den Dateiversionsverlauf in Windows 10 nicht aktiviert haben oder keine Sicherung gelöschter/verlorener Dateien im Dateiversionsverlauf vorhanden ist, wie können Sie dann gelöschte/verlorene Dateien in Windows 10 wiederherstellen? Die Lösung besteht darin, die beste Datenwiederherstellungssoftware zu verwenden.
MiniTool Power Data Recovery ist eine professionelle Datenwiederherstellungssoftware, die mit Windows 10/8/7 und Windows Servern kompatibel ist.
Es kann Ihnen helfen, gelöschte Dateien oder verlorene Daten von Windows 10/8/7-Computern, externen Festplatten, SSDs, USB-Flash-Laufwerken / Stift- / Thumb-Laufwerken, Mobiltelefon-SD-Karten, Kamera-SD-Speicherkarten usw. wiederherzustellen. Es bietet eine kostenlose Version, mit der Sie bis zu 1 GB Daten kostenlos wiederherstellen können.
Wenn Ihr Computer Probleme wie Systemabsturz, Malware-/Vireninfektion, Systemfehler, Festplattenfehler usw. hat, können Sie MiniTool Power Data Recovery verwenden, um Dateien und Daten von Ihrem Computer einfach wiederherzustellen.
Laden Sie MiniTool Power Data Recovery kostenlos herunter und installieren Sie es auf Ihrem Windows-Computer. Wenn Sie Dateien aus der Dateiverlaufssicherung von Windows 10 nicht wiederherstellen können, befolgen Sie bitte die einfachen Schritte unten, um gelöschte/verlorene Dateien von Ihrem PC wiederherzustellen.
MiniTool Power Data Recovery TrialKlicken zum Download100%Sauber & Sicher
Schritt 1. Wählen Sie das zu scannende Laufwerk aus
- Öffnen Sie MiniTool Power Data Recovery, um die Hauptschnittstelle aufzurufen.
- Wählen Sie dann das Laufwerk aus, das Ihre gelöschten/verlorenen Dateien enthält. Wenn Sie Daten von einem USB-Stick, einer externen Festplatte, einer SD-Karte usw. wiederherstellen möchten, wählen Sie bitte die entsprechende Hauptkategorie im linken Bereich aus.
- Nachdem Sie die Hauptgerätekategorie ausgewählt haben, können Sie im rechten Fenster mit der Auswahl bestimmter Geräte oder Partitionen fortfahren.
- Dann können Sie auf die Schaltfläche Scannen klicken und MiniTool Power Data Recovery beginnt mit dem Scannen aller Daten, einschließlich. Gelöschte/verlorene Dateien auf dem ausgewählten Gerät.
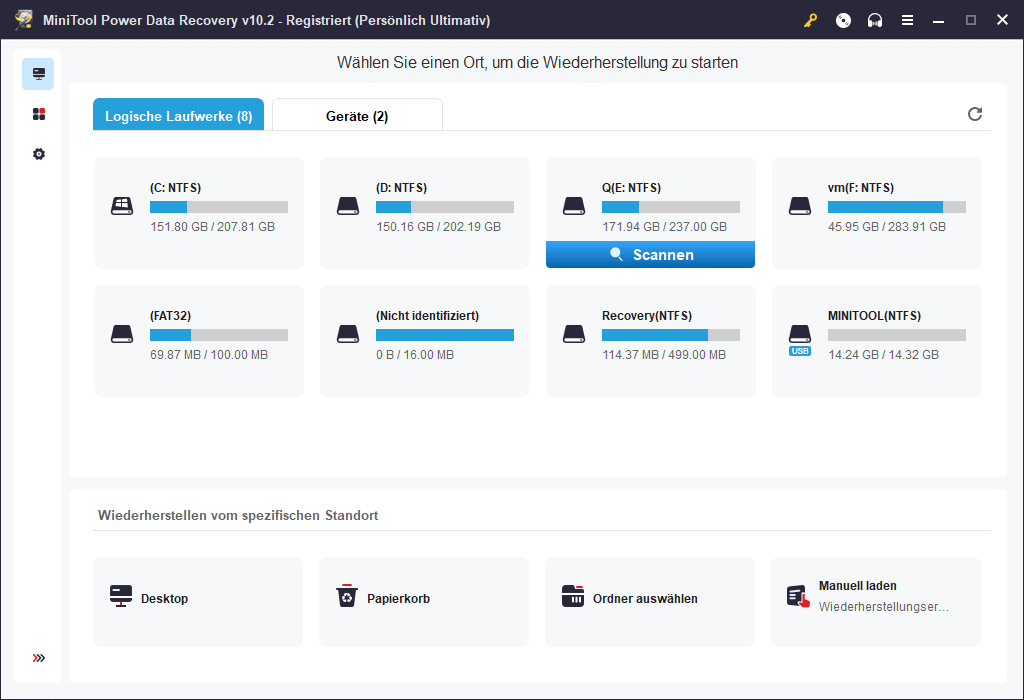
Schritt 2. Gelöschte/verlorene Dateien wiederherstellen
Nachdem der Scan abgeschlossen ist, können Sie das Scanergebnis überprüfen, um Ihre gelöschten/verlorenen Dateien zu finden, sie ankreuzen und auf die Schaltfläche Speichern klicken, um einen neuen Zielpfad zum Speichern der wiederhergestellten Dateien anzugeben.
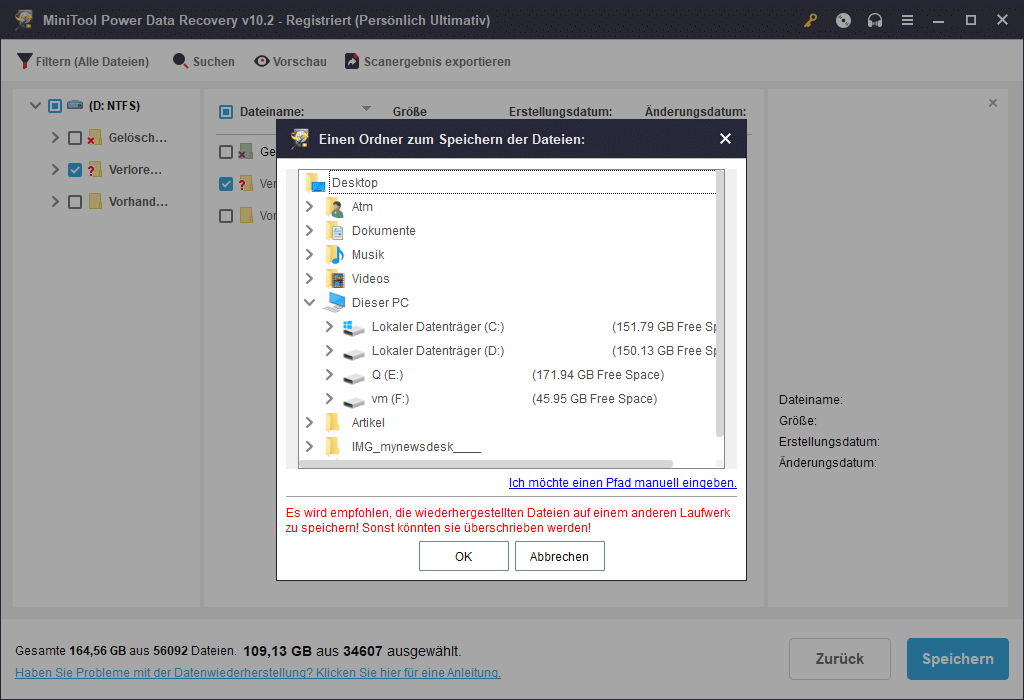
Sie können die Funktionen Suchen, Filter, Verlorene Dateien anzeigen und Vorschau verwenden, um die Zieldateien schnell zu finden. Sie sollten auch ein neues Laufwerk oder Gerät zum Speichern der wiederhergestellten Dateien einrichten, um ein Überschreiben von Daten zu vermeiden, weil es fast unmöglich ist, überschriebene Dateien wiederherzustellen.
So sichern Sie Dateien mit dem Dateiversionsverlauf
Wie Sie den Dateiversionsverlauf aktivieren und Dateien in Windows 10 sichern, erfahren Sie in den detaillierten Anweisungen unten.
So aktivieren Sie den Dateiversionsverlauf in Windows 10
- Sie können die Systemsteuerung in Windows 10 öffnen und auf System und Sicherheit -> Dateiversionsverlauf
- Klicken Sie auf die Schaltfläche Einschalten, um die Dateiversionsverlaufsfunktion in Windows 10 zu aktivieren.
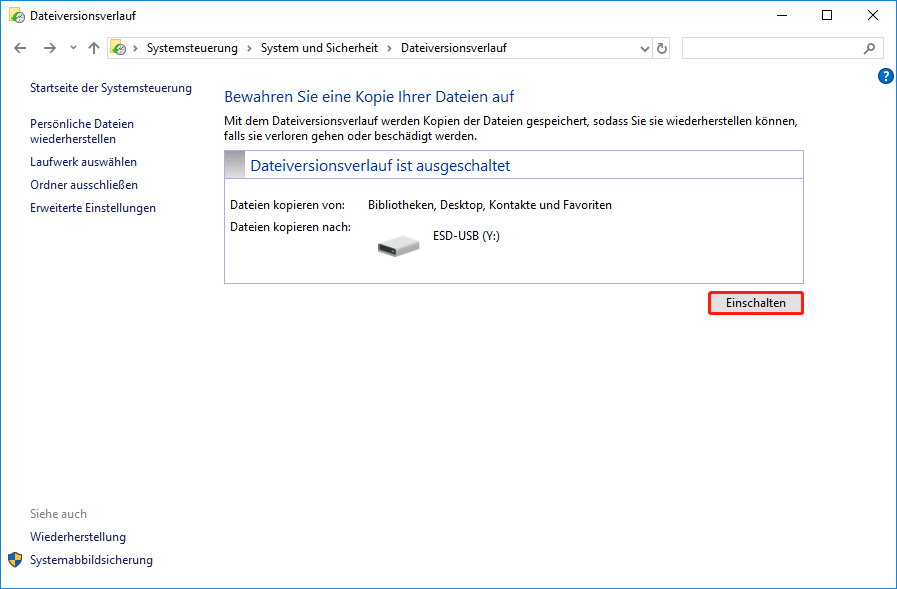
So sichern Sie Dateien mit dem Dateiversionsverlauf
Schritt 1. Wählen Sie ein Laufwerk aus, um die Sicherungen zu speichern
Nachdem Sie den Dateiversionsverlauf in der Systemsteuerung geöffnet haben, können Sie im linken Bereich auf Laufwerk auswählen klicken, um den Ort auszuwählen, an dem Sie die Sicherung speichern möchten.
Sie können Ihre Dateien auf einer externen Festplatte, einem USB-Laufwerk oder einem Netzlaufwerk wie NAS usw. sichern.
Wenn Sie Dateien auf einem externen Laufwerk sichern möchten, sollten Sie es zuerst an den Computer anschließen.
Schritt 2. Wählen Sie die zu sichernden Dateien und Ordner aus
Standardmäßig kopiert der Dateiversionsverlauf alle Dateien aus den Ordnern Bibliotheken, Desktop, Kontakte und Favoriten.
Wenn Sie einige Ordner ausschließen möchten, können Sie im linken Bereich weiterhin auf Ordner ausschließen klicken und auf die Schaltfläche Hinzufügen klicken, um die Ordner hinzuzufügen, die Sie nicht mit dem Dateiversionsverlauf sichern möchten.
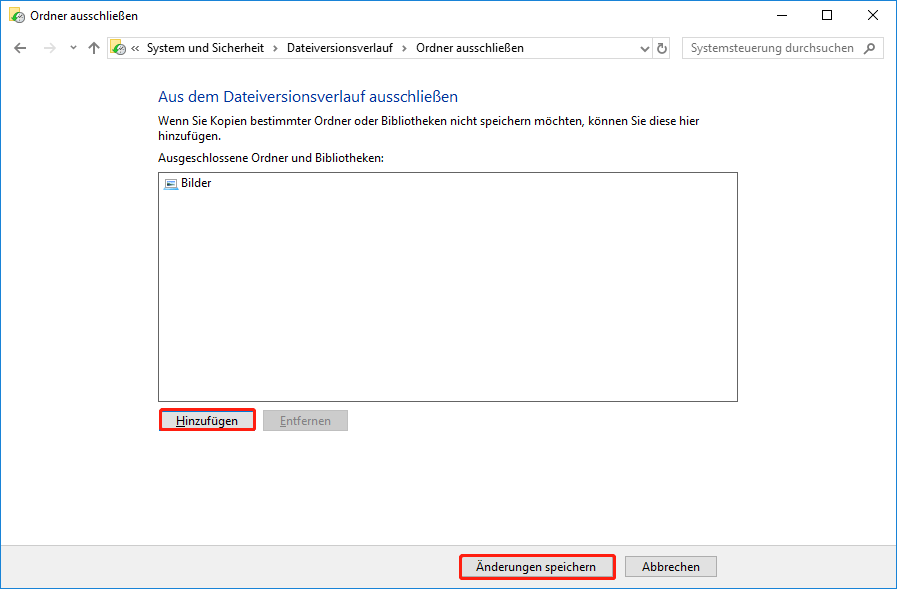
Schritt 3. Legen Sie fest, wie oft der Dateiversionsverlauf Dateien sichert
Schließlich können Sie im linken Bereich auf den Link Erweiterte Einstellungen klicken, um die erweiterten Einstellungen des Dateiversionsverlaufs zu öffnen. Hier können Sie einstellen, wie oft Sie Kopien Ihrer Dateien speichern möchten und wie lange gespeicherte Versionen aufbewahrt werden sollen.
Wenn Sie ältere Versionen von Dateiversionssicherungen bereinigen möchten, können Sie auf den Link Versionen bereinigen klicken.
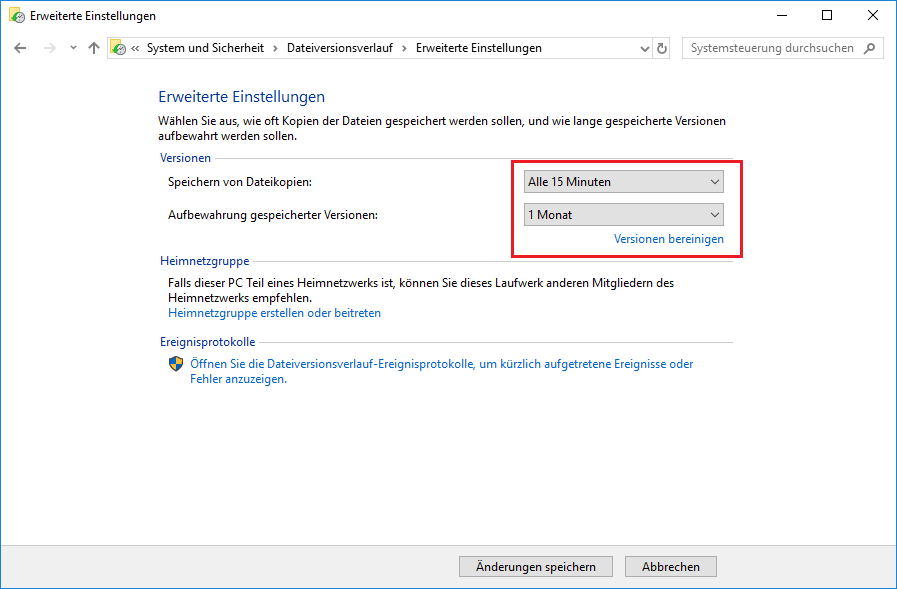
Wie Sie sehen, sichert der Windows 10-Dateiversionsverlauf nur einige Dateien auf Windows 10-Computern. Anstatt den Dateiverlauf zu sichern und wiederherzustellen, können Sie alle erforderlichen Dateien/Ordner auf sicherere Weise sichern und ein Windows 10-Systemabbild erstellen, um Ihr System und Ihre Dateien zu schützen.
Alternative Methode zum Sichern von Dateien in Windows 10
MiniTool ShadowMaker ist eine professionelle kostenlose PC-Sicherungssoftware für Windows 10/8/7. Es kann nicht nur Dateien sichern, sondern auch Windows-Systeme sichern und wiederherstellen. Überprüfen Sie unten, was es für Sie tun kann.
- Sichern Sie ausgewählte Dateien und Ordner auf andere Partitionen des Computers, externe Festplatten, USB, Netzlaufwerke usw.
- Sichern Sie das Windows-Betriebssystem und stellen Sie das System bei Bedarf mit einer Sicherung in einen früheren Zustand zurück.
- Sichern Sie die gesamte Festplatte oder den Inhalt einer bestimmten Partition auf anderen Speichergeräten.
- MiniTool ShadowMaker bietet zwei Dateisicherungsmethoden: Sicherung und Synchronisierung. Sie können auch Dateien und Ordner mit anderen Speicherorten oder Geräten synchronisieren.
- Sie können einen Sicherungszeitplan frei festlegen, um Dateien regelmäßig automatisch zu sichern.
- Außerdem können Sie inkrementelle Sicherung-Schema erstellen, um die neueste Sicherung-Version beizubehalten und vorherige Sicherungen zu löschen, um Speicherplatz zu sparen.
- Diese kostenlose beste Sicherungssoftware bietet einen WinPE Bootfähiges Media Builder, mit dem Sie ein bootfähiges USB-Laufwerk/eine bootfähige Festplatte erstellen können. Wenn Ihr Computer nicht starten kann, können Sie damit Ihren Computer in WinPE starten, um eine Systemwiederherstellung durchzuführen oder Daten zu sichern.
Laden Sie MiniTool ShadowMaker kostenlos herunter und installieren Sie es und lesen Sie die einfache Bedienungsanleitung unten. Hier nehmen wir das Sichern von Dateien und Ordnern als Beispiel.
MiniTool ShadowMaker TrialKlicken zum Download100%Sauber & Sicher
Schritt 1. Führen Sie MiniTool ShadowMaker aus
Starten Sie MiniTool ShadowMaker und klicken Sie auf die Schaltfläche Testversion beibehalten, um die Testversion aufzurufen, die 30 Tage lang kostenlos getestet werden kann.
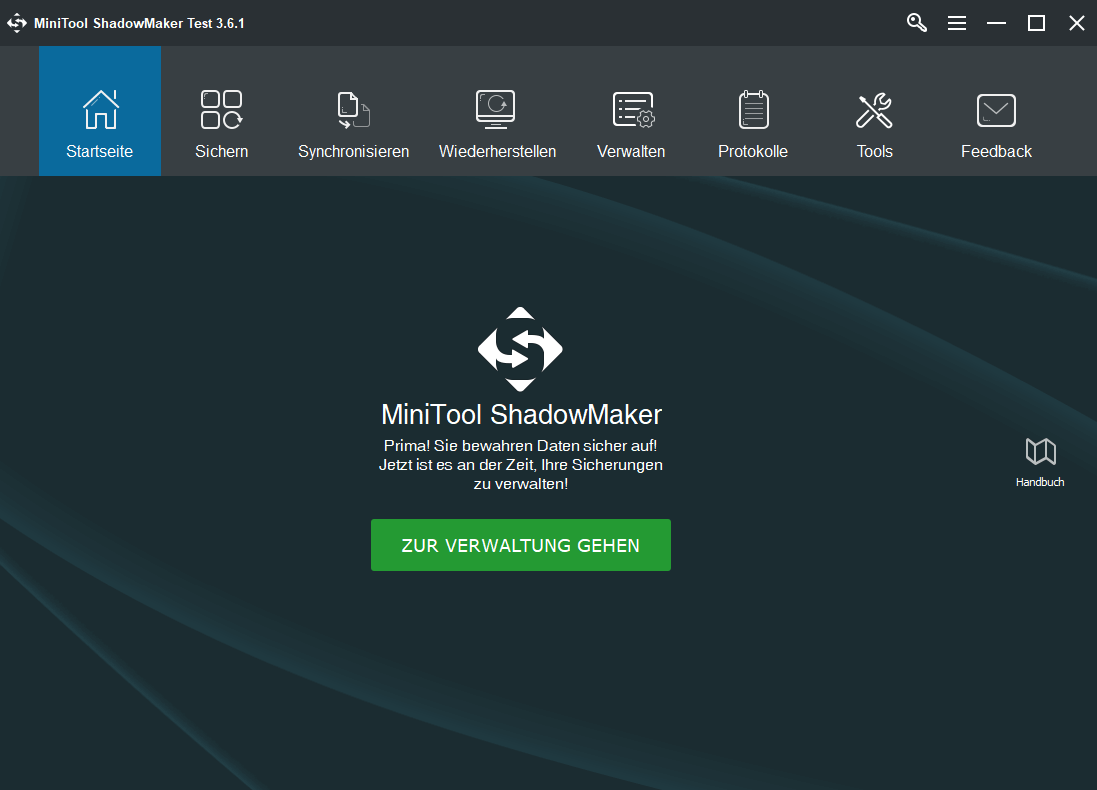
Schritt 2. Quelldateien auswählen
Als nächstes können Sie auf das Sicheren-Modul klicken und auf die Quelle klicken. Klicken Sie im Popup-Fenster auf die Ordner und Datei, um die bevorzugten Dateien und Ordner auszuwählen, die gesichert werden sollen.
Schritt 3. Wählen Sie einen Zielpfad
Gehen Sie zurück zur Hauptbenutzeroberfläche und klicken Sie auf den Abschnitt Ziel, um einen Zielpfad oder ein Zielgerät zum Speichern der Sicherungen auszuwählen. Danach können Sie auf die Schaltfläche Jetzt sichern klicken, um mit der Sicherung der ausgewählten Dateien und Ordner auf dem Zielgerät zu beginnen.
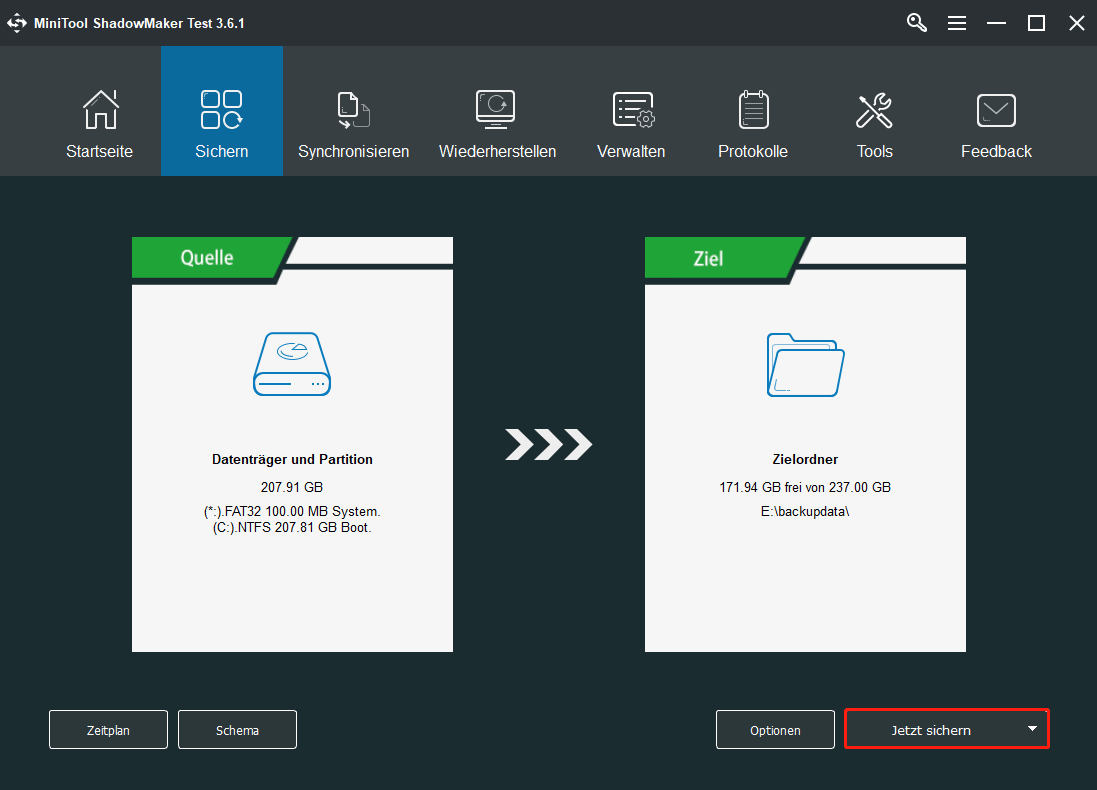
Im Gegensatz zu Windows-Dateiversionsverlauf können Sie mit MiniTool ShadowMaker jede bevorzugte Datei für die Sicherung auswählen und das System sichern und wiederherstellen. MiniTool ShadowMaker ist flexibler und benutzerfreundlicher.
Fazit
Jetzt wissen Sie, wie Sie gelöschte/verlorene Dateien aus Sicherungs des Dateiversionsverlaufs in Windows 10 wiederherstellen. Wenn Sie den Dateiversionsverlauf nicht aktiviert haben oder in den Sicherungen des Dateiversionsverlaufs keine Sicherung finden können, können Sie mit MiniTool Power Data Recovery gelöschte Dateien wiederherstellen /verlorene Dateien von einem Windows 10-PC oder anderen Speichergeräten.
Darüber hinaus, wenn Sie das Sichern und Wiederherstellen von Dateien mit dem Dateiversionsverlauf für kompliziert und eingeschränkt halten, können Sie außerdem MiniTool ShadowMaker verwenden, das leistungsfähiger und benutzerfreundlicher ist als der Dateiversionsverlauf. Es ist für Windows 10/8/7 geeignet.
Wenn Sie Fragen zur Verwendung von MiniTool Power Data Recovery oder MiniTool ShadowMaker haben, können Sie uns unter [email protected] kontaktieren.
Wiederherstellen von Dateien mit dem Dateiversionsverlauf FAQ
- Sie können auf Start klicken, Systemsteuerung eingeben und Systemsteuerung auswählen, um die Systemsteuerung zu öffnen.
- Klicken Sie anschließend auf System und Sicherheit -> Dateiversionsverlauf, um das Fenster Dateiversionsverlauf aufzurufen.
- Dann können Sie auf die Schaltfläche Einschalten klicken, um die Dateiversionsverlaufsfunktion in Windows 10 zu aktivieren.
Alle Sicherungsdateien des Dateiversionsverlaufs werden in einem Ordner heißt Dateiversionsverlauf auf Ihrem voreingestellten Sicherungslaufwerk gespeichert. Wenn das Sicherung-Laufwerk nicht angeschlossen ist, speichert es den Cache auf Ihrem Computer. Nachdem Sie das Sicherung-Laufwerk wieder angeschlossen haben, wird eine neue Kopie der Datei auf das Sicherung-Laufwerk übertragen.
Nein. Windows 10 Dateiversionsverlauf sichert nur einige wichtige Ordner in Ihrem Benutzerkontoordner, einschließlich. Desktop, Dokumente, Downloads, Bilder, Videos, Musikordner.
- Drücken Sie zunächst Windows + R, geben Sie Systemsteuerung ein und drücken Sie die Eingabetaste, um die Systemsteuerung in Windows 10 zu öffnen.
- Klicken Sie auf System und Sicherheit -> Dateiversionsverlauf, um das Dateiversionsfenster zu öffnen.
- Klicken Sie anschließend in der linken Spalte auf Erweiterte Einstellungen.
- Klicken Sie auf den Link Versionen bereinigen.
- Wählen Sie abschließend aus der Dropdown-Liste den Zeitpunkt aus, zu dem Sie die Datei- und Ordnerversionen löschen möchten, und klicken Sie dann auf die Schaltfläche Bereinigen.