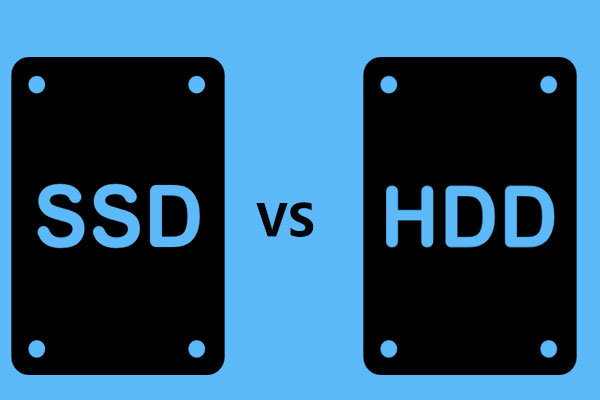Kann ich Windows 10 ohne USB installieren? Wie installiere ich Windows 10 auf einer neuen Festplatte ohne USB? Ja, wenn Sie SSD kaufen, um eine schnelle Geschwindigkeit zu erzielen, können Sie Windows 10 problemlos auf der neuen SSD installieren. In diesem Artikel wird MiniTool einfach zwei Methoden einführen.
Warum installieren Sie Windows auf neuer SSD ohne USB
Wenn Ihr Betriebssystem (wie Windows 11/10/8.7) langsam auf HDD ausgeführt wird, besteht eine effektive Möglichkeit, das Windows-System auf SSD zu installieren. Es liegt daran, dass SSD im Vergleich zu Festplatten schnell laufen kann. Mit der Zeit wird die Lagerkapazität einer SSD von Herstellern erweitert.
Um schneller Start und Laufgeschwindigkeit zu erhalten, können Sie SSD als Leitfadenantrieb verwenden. Wie installieren Sie Windows auf einem neuen Festplattenlaufwerk wie SSD? Was ist, wenn Sie kein USB-Laufwerk oder keine DVD/CD haben? Aus dem nächsten Teil finden Sie zwei Methoden zur Installation von Windows ohne USB-Use MiniTool ShadowMaker Clone HDD in SSD oder verwenden Sie die ISO-Datei, um Windows 10/11 auf SSD zu installieren.
Verwandte Artikel: Wie man Windows 10 auf einer neuen Festplatte installiert (Mit Screenhots)
So installieren Sie Windows ohne USB auf einer Festplatte/SSD
Windows 10 auf einer neuen Festplatte ohne USB über Klonen installieren
Der einfachste Weg, Windows ohne neue SSD ohne USB zu installieren, besteht darin, das Windows-System von HDD an Ihre SSD zu übertragen. Auf diese Weise werden Ihre Systemdateien, Einstellungen, Registrierung, personenbezogene Daten usw. auf SSD verschoben. Nach der Migration ist die SSD bootfähig und Sie können das System von dieser SSD starten. Sie müssen Windows 11/10/8/7 nicht neu installieren. 10.11.8/7.
Um die Migrationsaufgabe auszuführen, könnte MiniTool ShadowMaker ein guter Assistent sein.
Es ist einfach, Ihr Betriebssystem in ein USB-Laufwerk oder ein externes Festplattenlaufwerk zu sichern und das System in eine neue SSD wiederherzustellen. Außerdem werden Datei-, Partition- und Festplatten-Sicherung & Wiederherstellung unterstützt. Darüber hinaus können Sie diese Festplattenklonierungssoftware ausführen, um die gesamte Systemdiskette mit Klonen ohne Neuinstallieren von Windows zu verwenden.
Um Windows in der neuen SSD ohne USB zu installieren, klicken Sie einfach auf die folgende Schaltfläche, um den MiniTool ShadowMaker auf dem PC zu installieren. Befolgen Sie dann die folgenden Schritte, um die OS-Migration zu starten.
MiniTool ShadowMaker TrialKlicken zum Download100%Sauber & Sicher
Schritt 1: Starten Sie den MiniTool ShadowMaker auf Ihrem PC und klicken Sie dann auf Testversion beibehalten, um fortzufahren.
Schritt 2: Klicken Sie auf Tools des rechten Bereichs und tippen Sie dann auf Datenträger klonen, um fortzufahren.
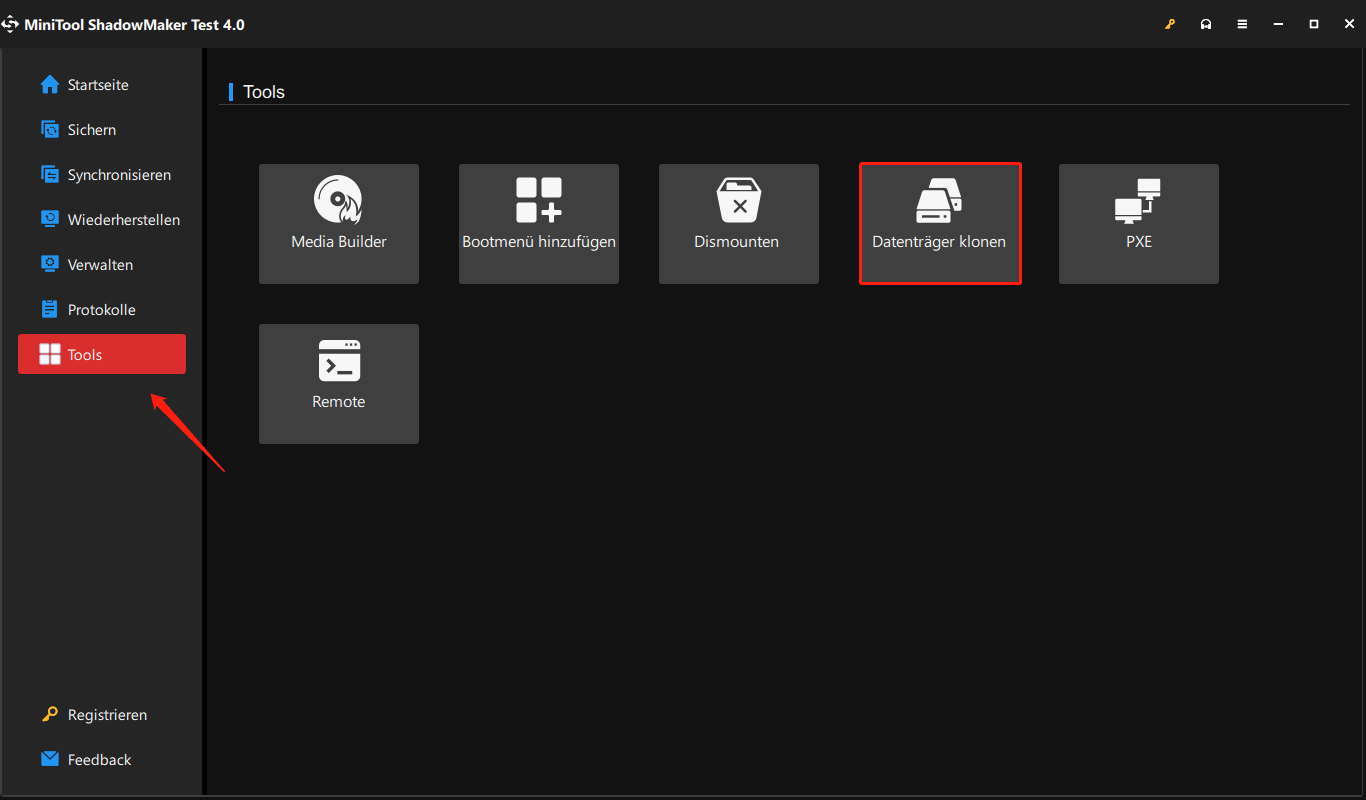
Schritt 3: Wählen Sie im neuen Fenster Ihre Festplatte als Quellantrieb aus und wählen Sie dann die neue SSD als Zielfahrer aus.
Tipp: Beachten Sie, dass dieser Klonierungsprozess Ihre Festplattendaten überschreiben könnte. Stellen Sie daher sicher, dass Sie wichtige Daten, die auf der SSD gespeichert sind, gesichert haben.
Schritt 4: Starten Sie nach der Auswahl den Klonierungsprozess. Abhängig von der Größe der Daten ändert sich die Klonzeit.
Möglicherweise haben Sie erwähnt, dass der aktuelle MiniTool ShadowMaker nur es Ihnen ermöglicht, das gesamte Festplattenlaufwerk auf die neue Festplatte zu klonen. Die Systemklon und Partitionklon werden nicht unterstützt. Um sicherzustellen, dass alles von HDD auf SSD übertragen wird, kann das Klonen von Festplatten Sie befriedigen. Schalten Sie nach dem Klonen den Computer aus, entfernen Sie die Festplatte und setzen Sie SSD dann in seine ursprüngliche Position. Dann kann Ihr Computer von Fast SSD aus ausgeführt werden.
Tipp: Wenn Sie das Betriebssystem nur auf SSD migrieren und sowohl die Quelle als auch die Zielantriebe auf Ihrem PC aufbewahren möchten, können Sie sich für den MiniTool Partition Wizard für die Systemmigration verwenden. Um Details zu kennen, siehe unser vorheriger Beitrag - Windows 10 auf SSD umziehen (Keine Neuinstallation).
Windows 10/11 über ISO installieren
Zusätzlich zum Festplattenklonen können Sie auch über saubere SSD Windows in der neuen SSD installieren. Wenn Sie kein USB-Flash-Laufwerk haben, können Sie diesen Vorgang auch über die ISO-Datei des Windows-Systems vor Ort ausführen.
Tipp: Um Windows 11 zu installieren, müssen Sie sicherstellen, dass Ihr PC die Systemanforderungen dieses neuen Betriebssystems erfüllt. Wenn Sie nicht wissen, ob Ihr PC Windows 11 ausführen kann, befolgen Sie den Beitrag - Kompatibilitätstest: So überprüfen Sie, ob Ihr PC Windows 11 ausführen kann, um dies zu überprüfen.
Sehen Sie, was zu tun ist:
Schritt 1: Windows 11/10 ISO-Datei herunterladen, um Windows 11 ISO zu erhalten. Sie können https://www.microsoft.com/de-de/softwaredownload/windows11 besuchen. Um Windows 10 ISO zu erhalten, laden Sie die Medienerstellung Tool herunter und führen Sie es aus, um es herunterzuladen.
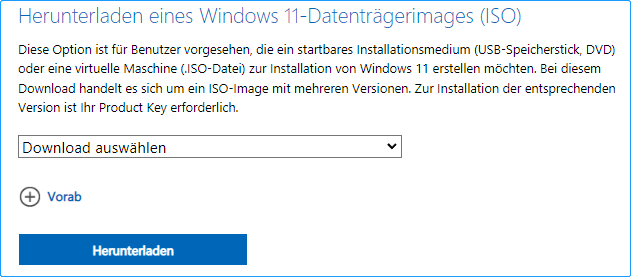
Schritt 2: Klicken Sie auf die ISO-Datei, um sie zu öffnen. Führen Sie dann die Einstelldatei aus.
Schritt 3: Entscheiden Sie sich dafür, ob Sie die Download-Aktualisierungen des Setups ändern, und wählen Sie Nicht jetzt oder Weiter.
Schritt 4: Wählen Sie, was Sie behalten können. Wenn Sie persönliche Dateien und Apps behalten, wird empfohlen. Klicken Sie dann auf Installieren.
Windows 11/10 wird auf Ihrer neuen SSD von Grund auf neu installiert. Danach müssen Sie die Windows-Konfiguration durchsuchen, indem Sie die Außenseite der Box durchsuchen.
Fazit
Das ist alles bei der Installation von Windows auf der neuen SSD ohne USB. Sie können eine nach Ihrer tatsächlichen Situation auswählen. Wenn wir Zeit, Flexibilität und Entspannung berücksichtigen, empfehlen wir dringend, Windows mit Hilfe des MiniTool ShadowMakers mit Hilfe einer Festplatte (wie SSD) ohne USB zu installieren. Es handelt sich um eine All-in-One-Backup- und Wiederherstellungs- und Klonen-Software, um Ihre vielen Anforderungen zu erfüllen. Versuchen Sie es jetzt einfach!
MiniTool ShadowMaker TrialKlicken zum Download100%Sauber & Sicher
Wir danken Ihnen auch für andere Ideen für die Installation von Windows zur Installation von Windows auf einem neuen Festplattenlaufwerk ohne Festplatte oder USB. Sie können uns mitteilen, indem Sie Kommentare unten schreiben. Danke.